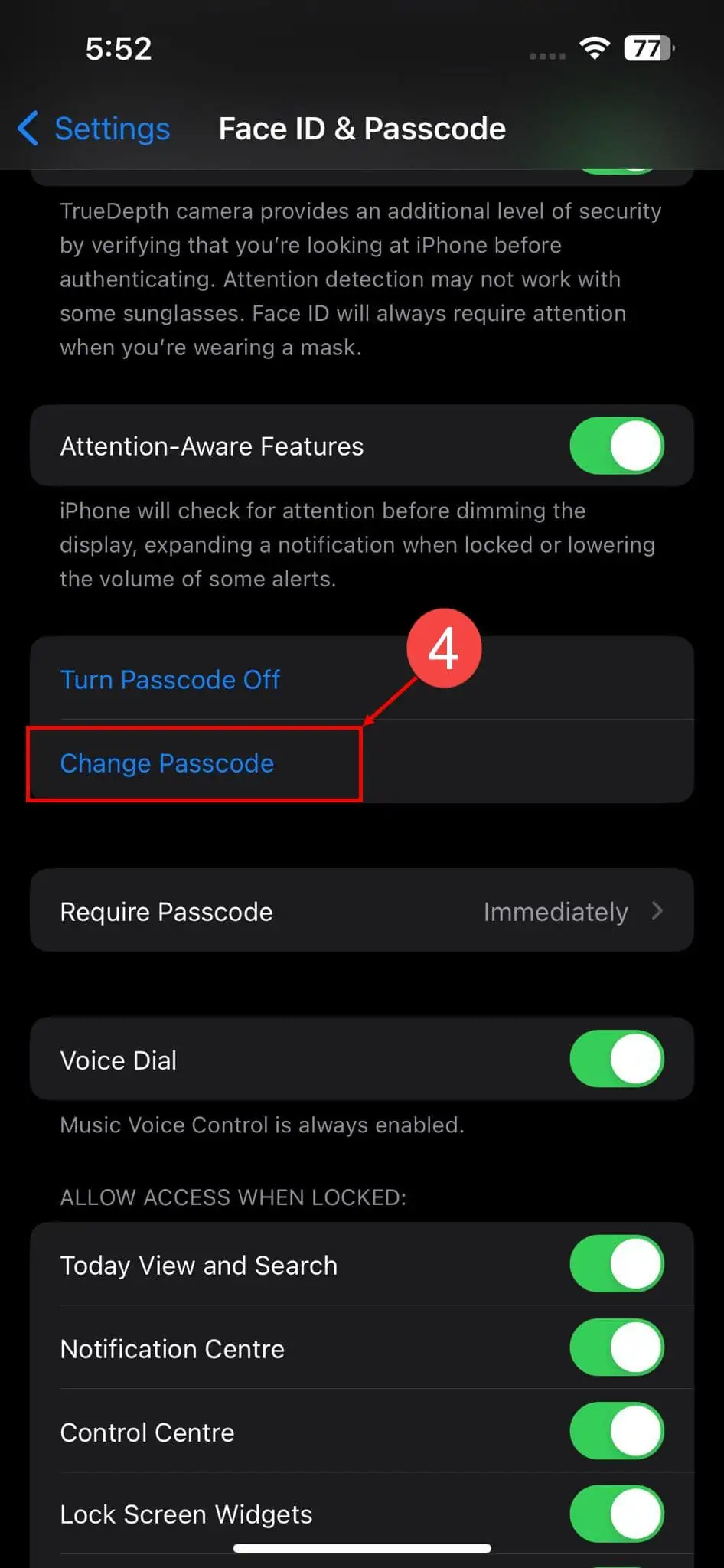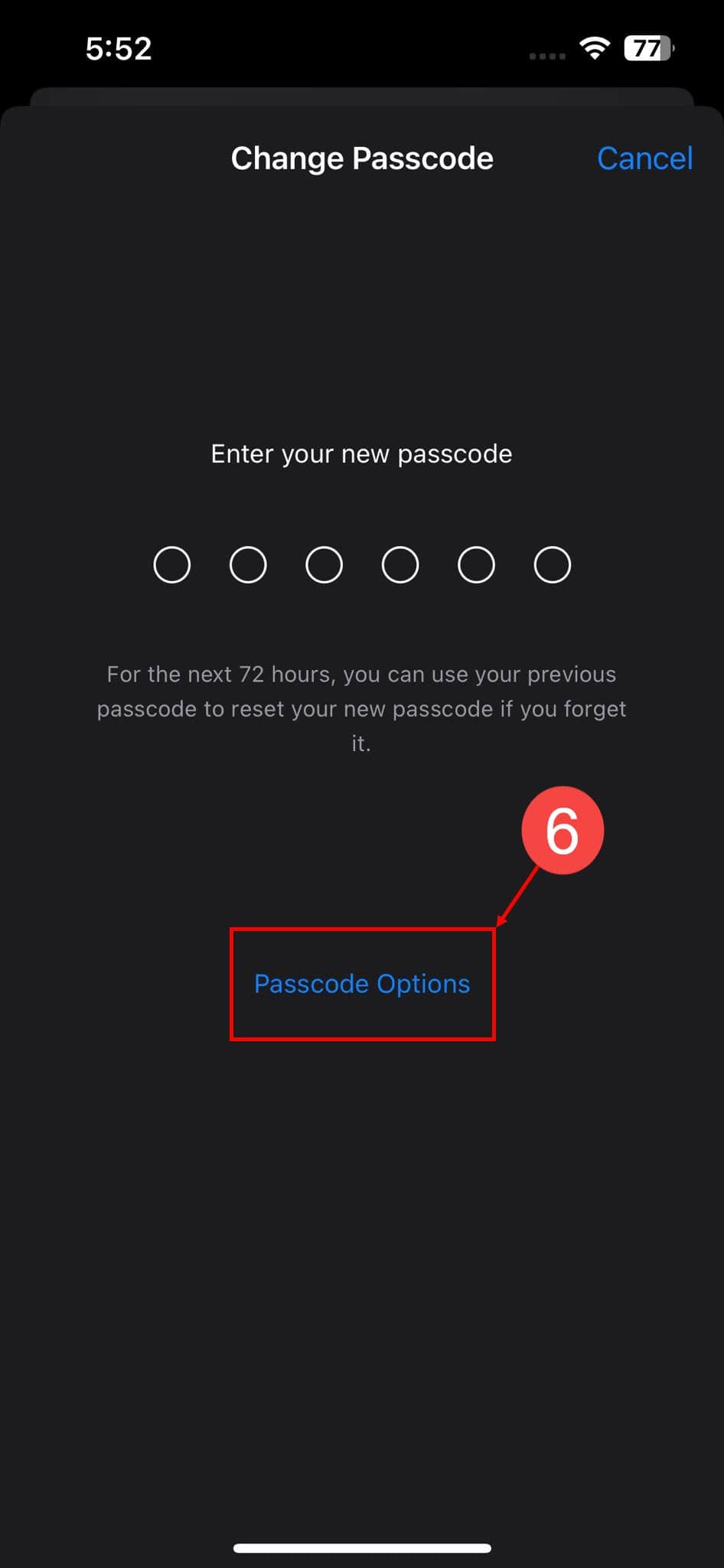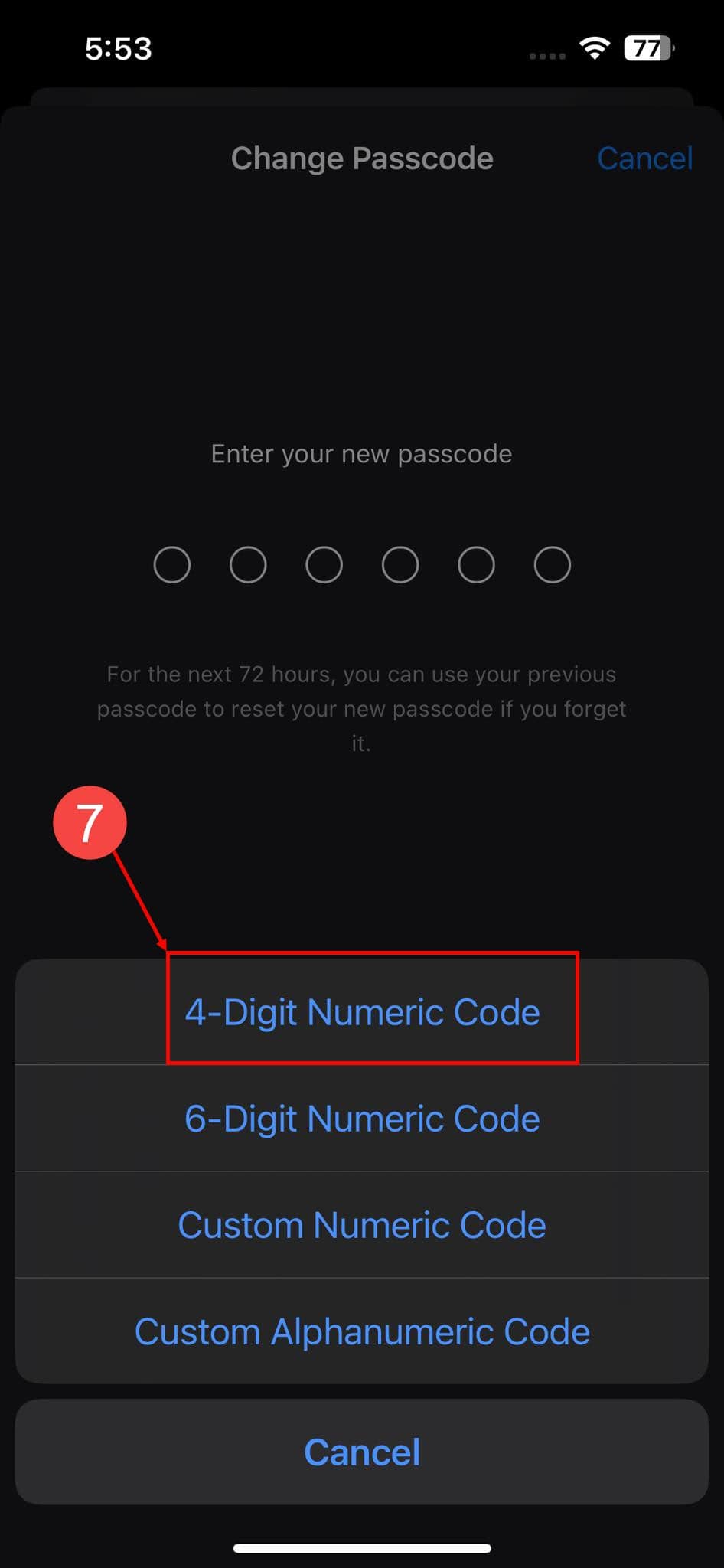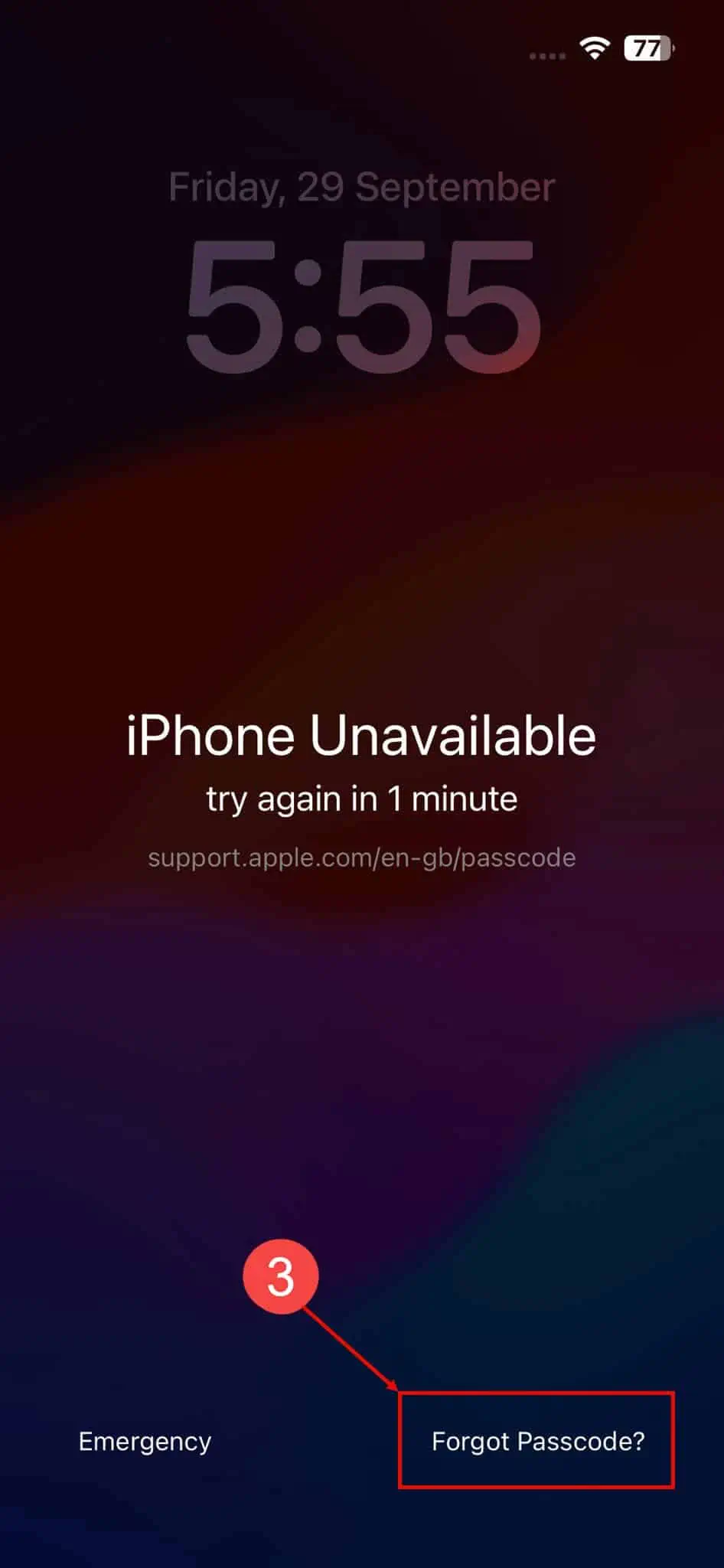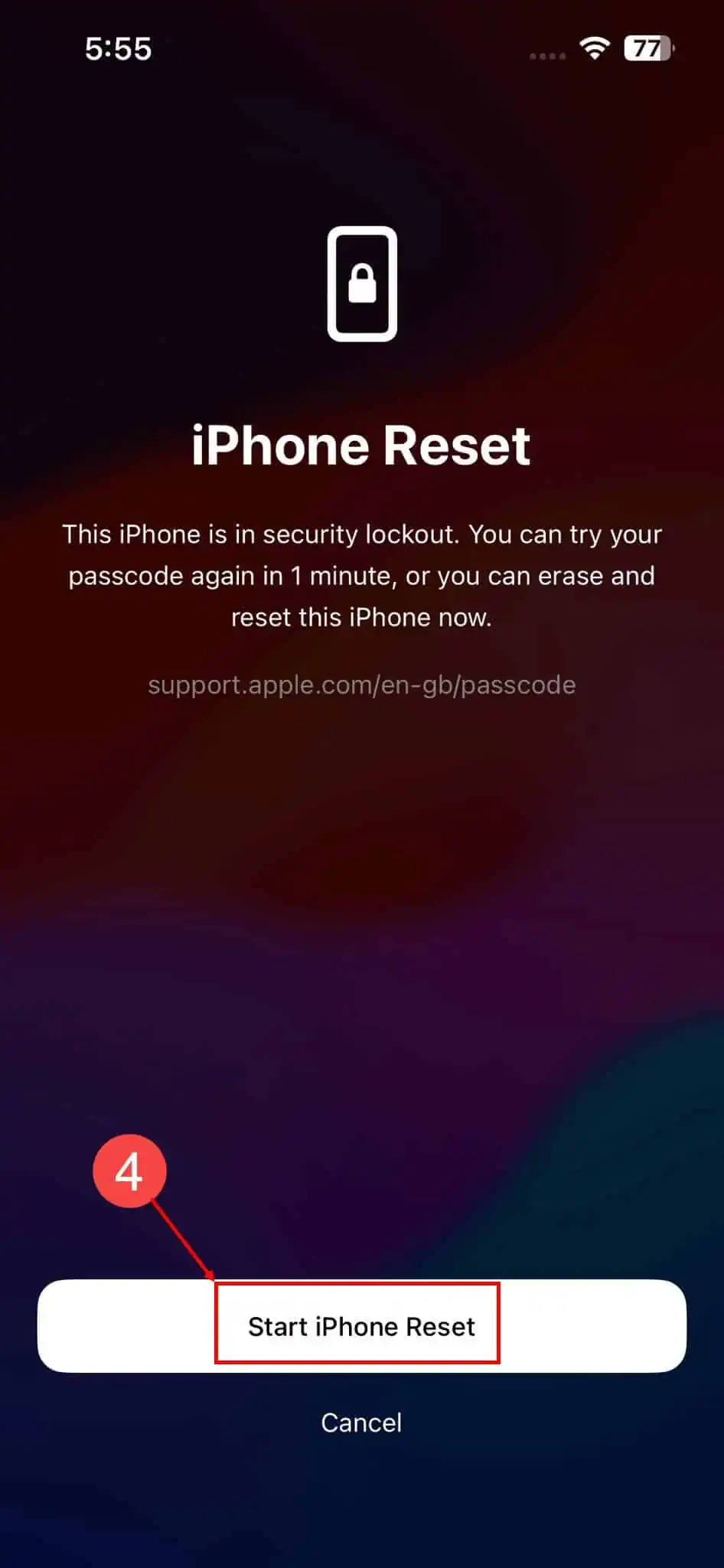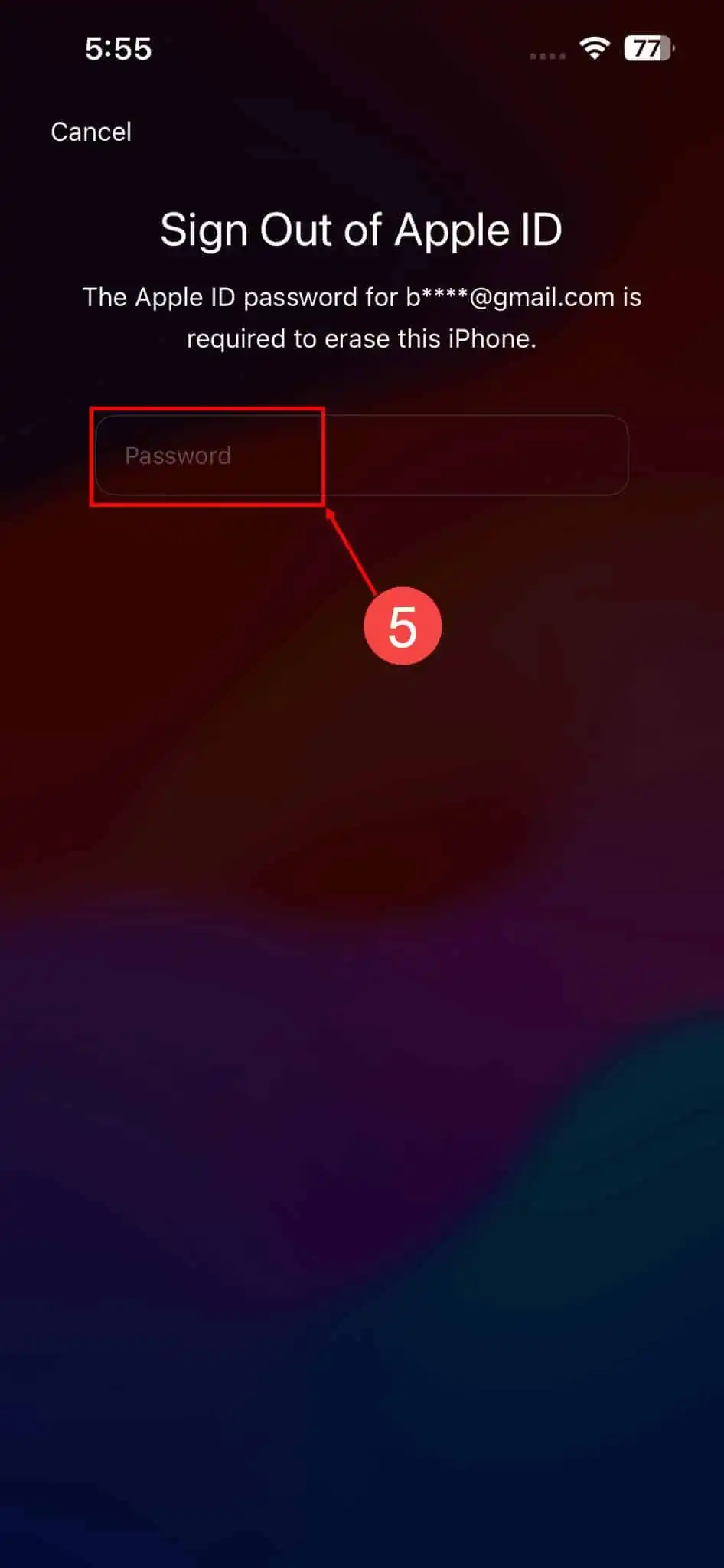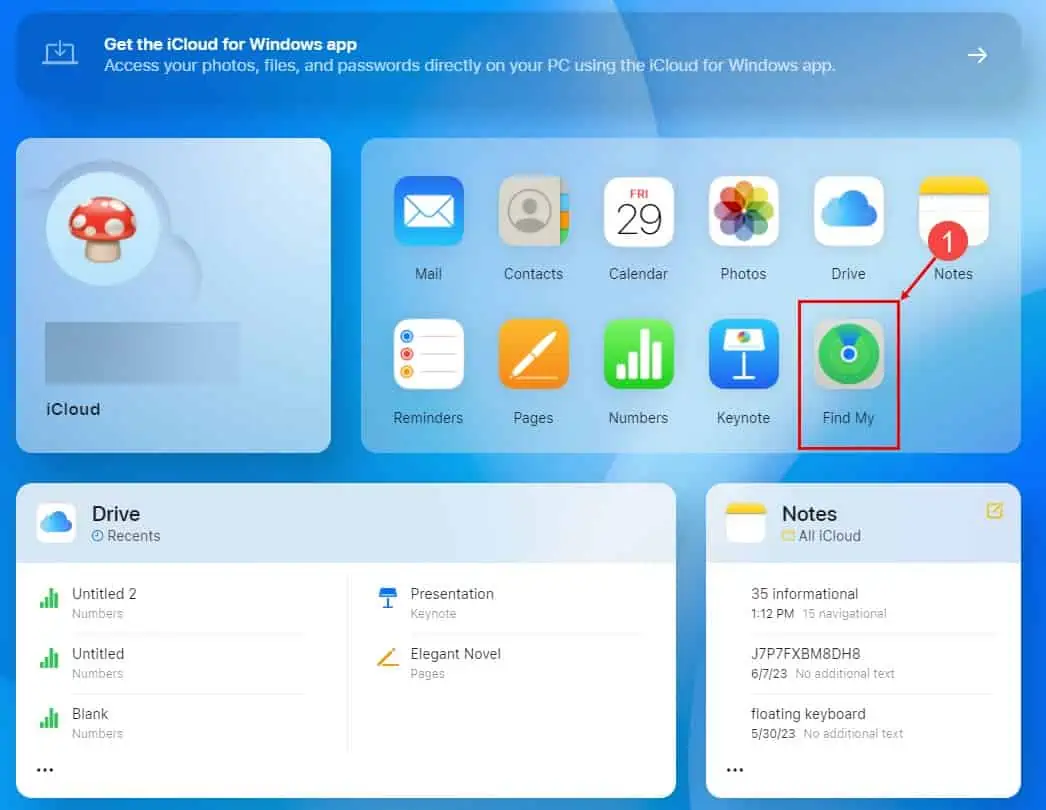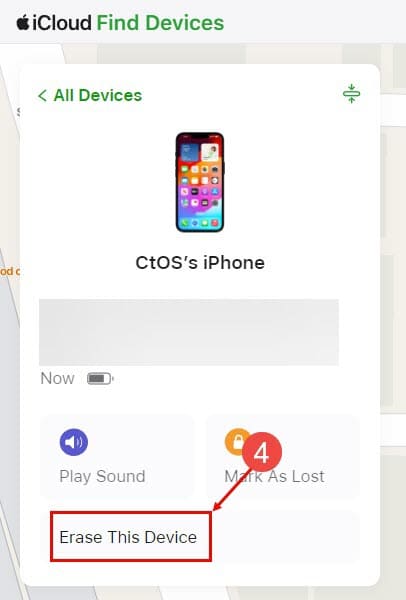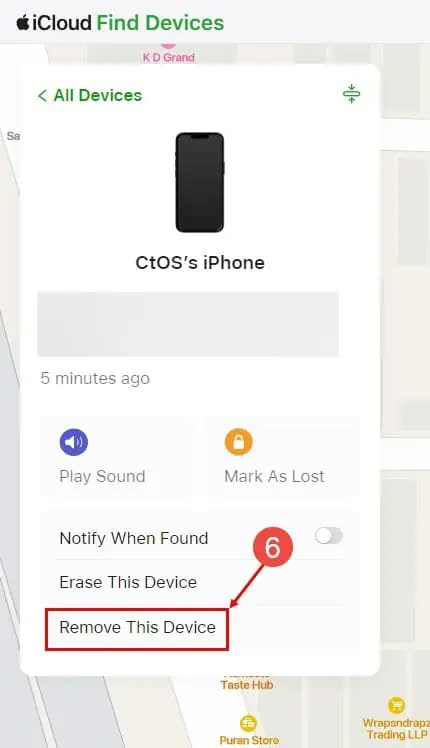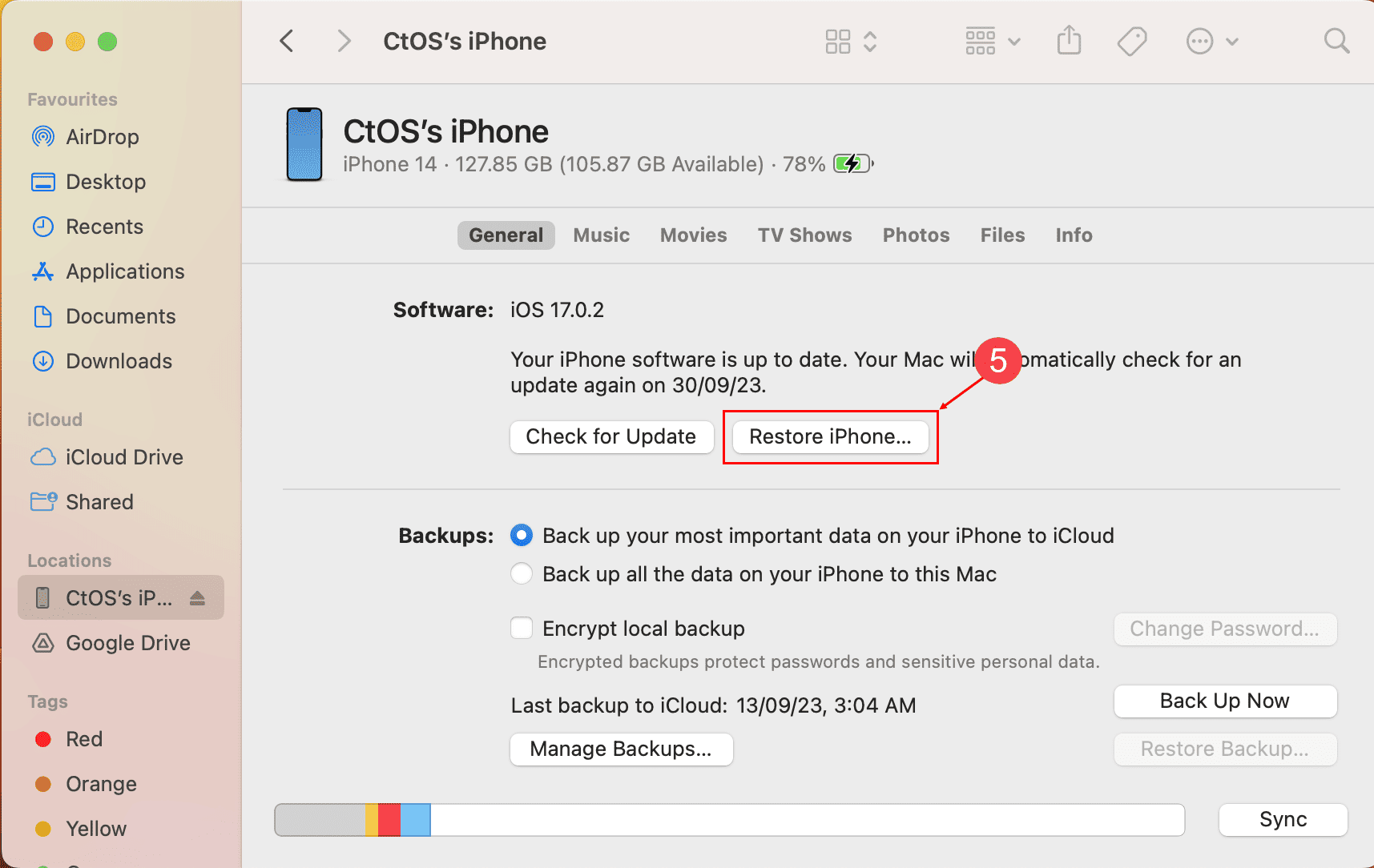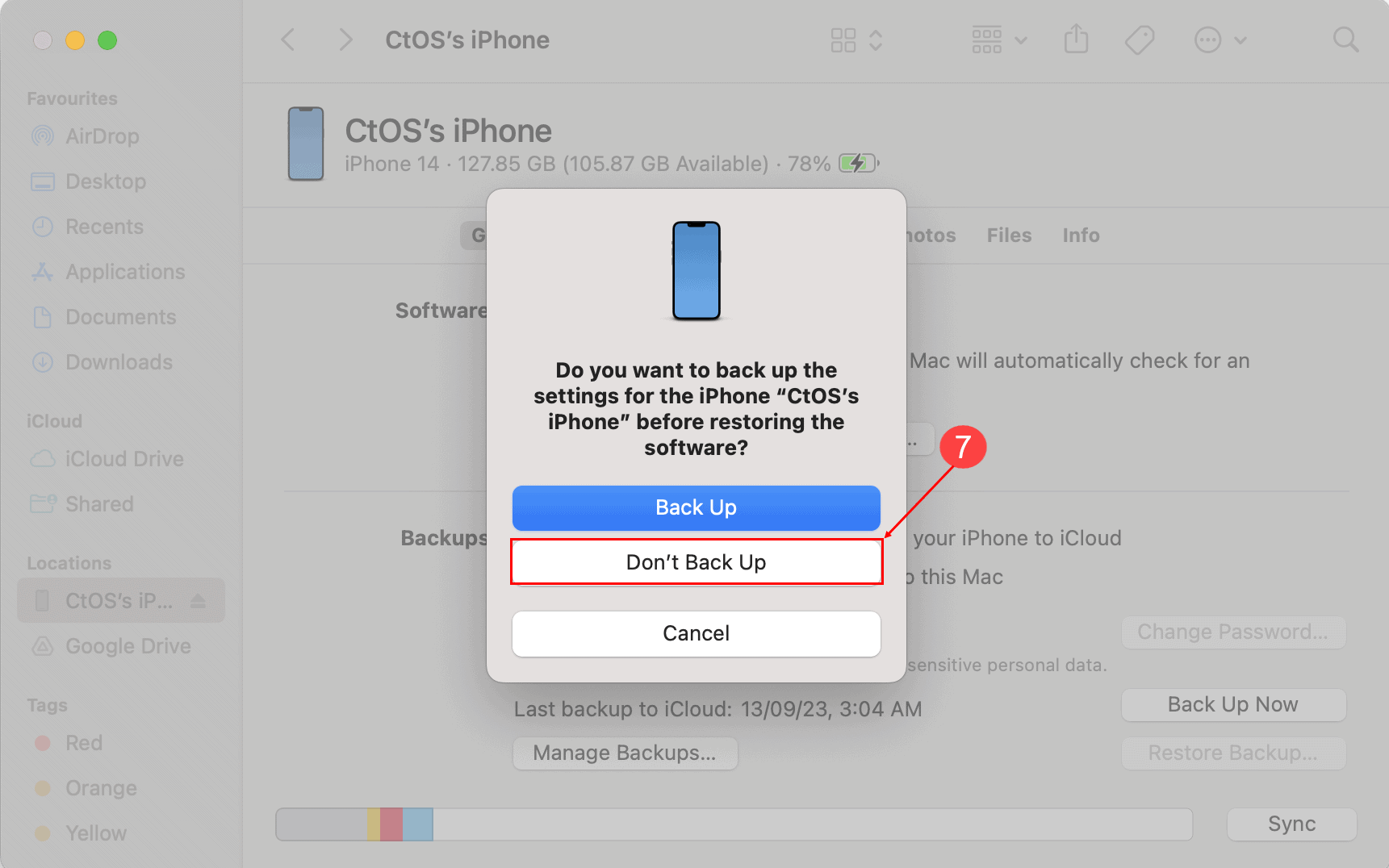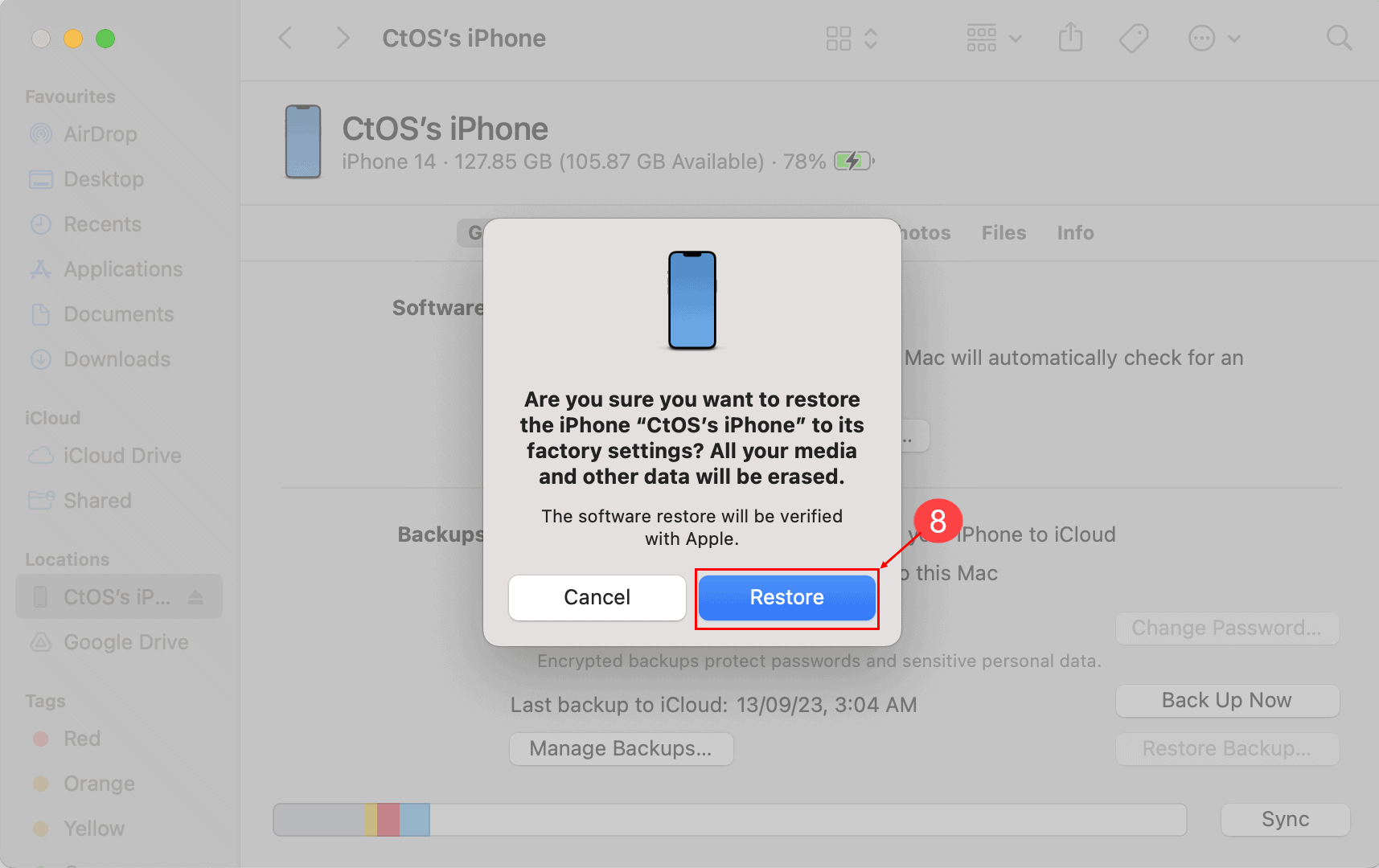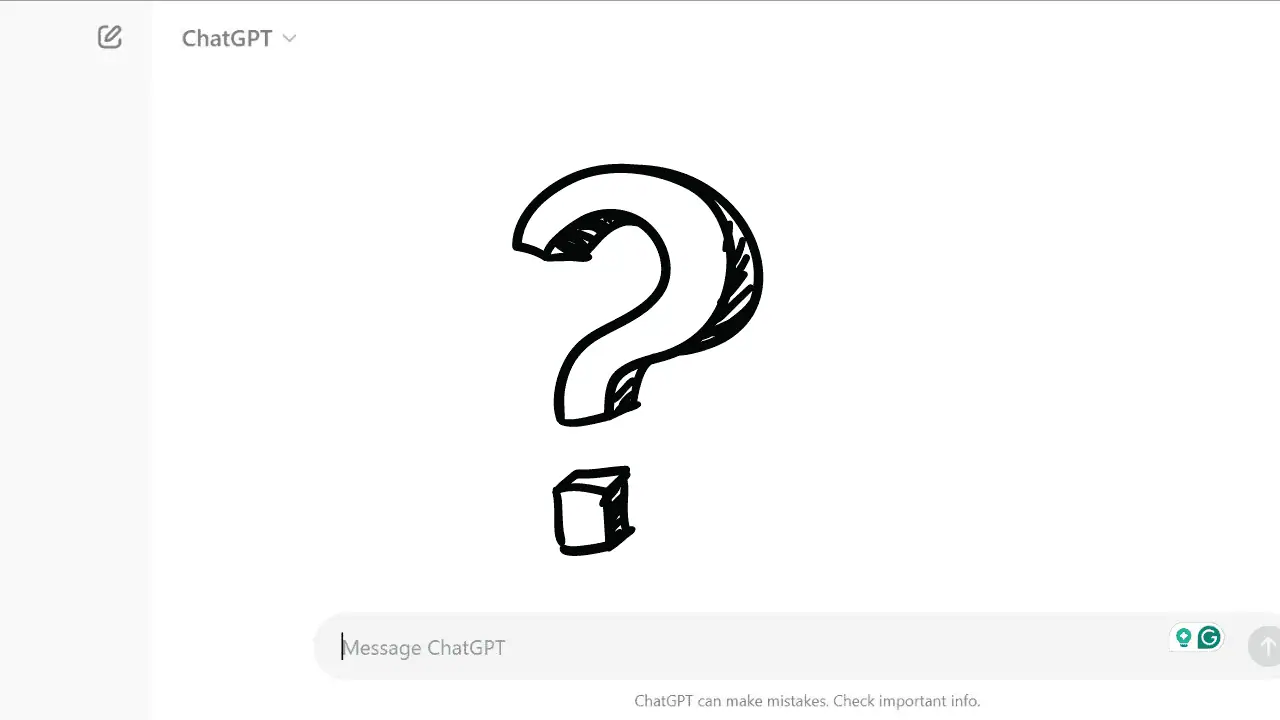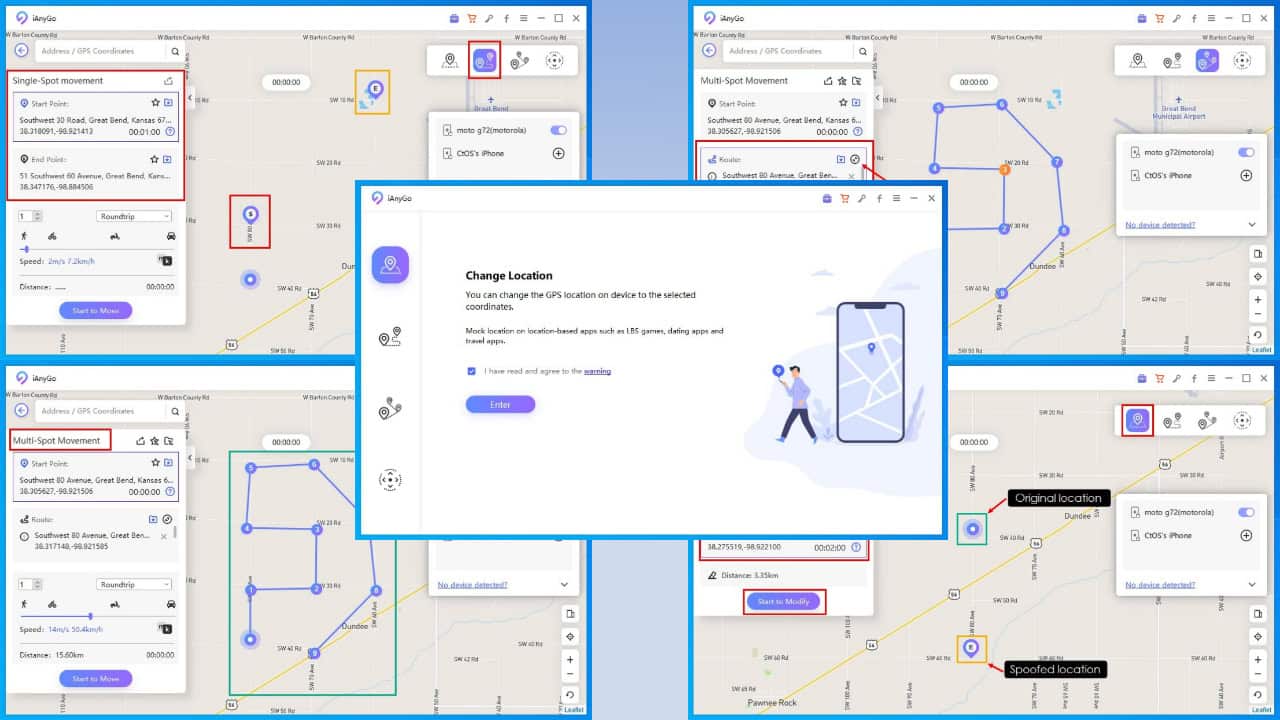קוד הסיסמה לאייפון השתנה בעצמו: 4 התיקונים הטובים ביותר
5 דקות לקרוא
עודכן בתאריך
קרא את דף הגילויים שלנו כדי לגלות כיצד תוכל לעזור ל-MSPoweruser לקיים את צוות העריכה קראו עוד
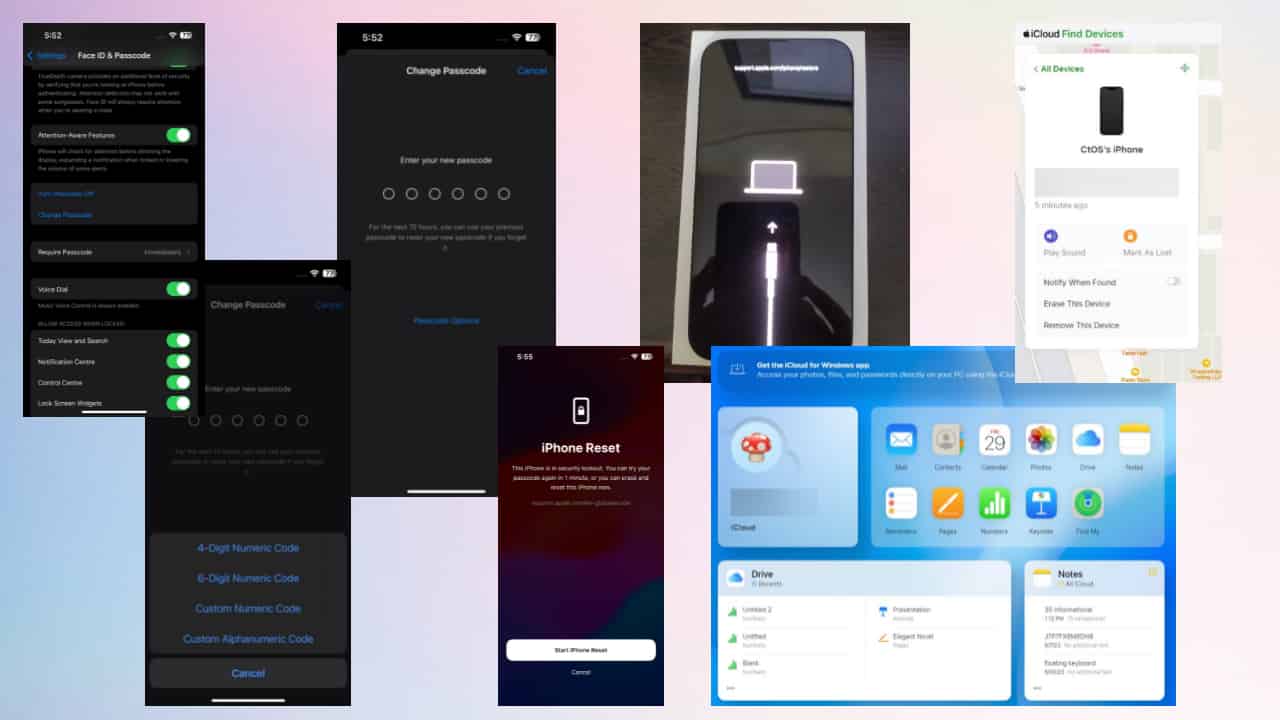
האם גילית שקוד הגישה שאתה תמיד משתמש בו כבר לא פותח את הנעילה של האייפון שלך? אם קוד הסיסמה של האייפון שלך שינה את עצמו, אל תיבהל. הייתה לי את אותה בעיה בעבר והיא ניתנת לפתרון בקלות.
לפני שקפוץ לפתרונות, אסביר מדוע זה קורה ואיך הצלחתי להמציא את התיקונים. אז, המשך לקרוא כדי למצוא את שיטות פתרון הבעיות הטובות ביותר והימנע מלמסור את הטלפון שלך לשירות ב-Apple Store למשך שבועות!
מדוע קוד הסיסמה של האייפון שלך שינה את עצמו?
יש כמה סיבות למה שלך קוד שינה את עצמו פתאום:
- אפליקציות צד שלישי חשודות, וירוסים ו תוכנות זדוניות
- מישהו קרוב אליך ניסה לנחש את ה-PIN שלך וערך אותו בזמן שהיית רחוק מהטלפון שלך
- פרופילי תצורה או פרופילי ניהול מכשירים ניידים (MDM) יכולים לשנות את קוד הגישה שלך במכשירים המנוהלים בארגון.
לכן, עליך לדעת ש-iOS לעולם לא תשנה אוטומטית את ה-PIN שלך באופן אקראי ותסכן את פרטיות הנתונים והזהות שלך.
איך הגענו לתיקונים הבאים?
כשהתחלתי לחקור את הנושא הזה באינטרנט ובאופן לא מקוון, מצאתי התייחסויות רבות אליו בקהילות ובפורומים טכנולוגיים בולטות, כולל:
- "קוד הגישה שלי השתנה מעצמו"- שרשור התחיל על ידי Qjuantum_1 ב-Apple Community
- "האם קוד סיסמה לאייפון יכול לשנות את עצמו?"- שרשור על Quora
- "הדבר המוזר ביותר קרה - קוד הגישה השתנה מעצמו..."- שרשור שהתחיל על ידי chickensoup2day ב-r/iphone Reddit.
אז, חקרתי רזולוציות רבות שהוצעו על ידי פלטפורמות טכנולוגיות שונות, כולל התמיכה של Apple. בדקתי אותם באייפון 14 הנעול שלי ורק כמה מהם באמת עבדו. תיעדתי את כל השלבים עם צילומי מסך לנוחיותך.
כמי שפותר תקלות באייפון למחייתו, אני יודע כמה בעיות כאלה יכולות להיות מבלבלות ומתסכלות. לכן, אני מקווה שהניסיון שלי ממקור ראשון יועיל לך ויעזור לך לחסוך בכסף, בזמן ובאנרגיה שלך.
כיצד לתקן את קוד הסיסמה של אייפון ששונה בעצמו?
פתרון 1: אפשרויות קוד סיסמה
כאשר אתה משדרג למערכות הפעלה iOS 9 ואילך, iOS יעבור אוטומטית מקוד סיסמה בן 4 ספרות לקוד גישה בן 6 ספרות. זהו הליך סטנדרטי והמכשיר שלך פועל כמתוכנן.
ובכל זאת, אתה יכול לחזור לאפשרות 4 הספרות על ידי ביצוע השלבים הבאים:
- פתח את הגדרות על iPhone שלך.
- גלול מטה והקש על זיהוי פנים וקוד גישה (אוֹ גע במזהה וקוד גישה במכשירים ישנים יותר).
- תתבקש להזין את ה-PIN הנוכחי בן 6 הספרות שלך.
- לאחר הזנתו, גלול מטה וחפש את האפשרות שאומרת שינוי קוד גישה. הקש עליו.
- תתבקש להזין שוב את ה-PIN הנוכחי שלך.
- עכשיו, הקש על ה- אפשרויות קוד גישה קישור ממש מעל לוח המקשים.
- בחר את 4 ספרות מספרי קוד אוֹפְּצִיָה.
- הזן את הקוד החדש בן 4 הספרות שלך פעמיים כדי לאשר אותו.
פתרון 2: השתמש בבקשת קוד שכחתי
- הזן כל קוד אקראי בן 6 ספרות לפחות 10 פעמים.
- בשלב זה, תראה את שכחת את קוד הסיסמה אוֹפְּצִיָה.
- לחץ על זה.
- עכשיו, הקש על התחל את איפוס האייפון אוֹפְּצִיָה.
- הזן את סיסמת iCloud בשדה המתאים והמשך.
כעת, iOS ילווה אותך בתהליך האיפוס כדי שתוכל להיכנס לאייפון חדש. הפעם, הגדר מספר זיהוי אישי בן 6 או 4 ספרות, אך אל תהפוך אותו לברור מדי כדי שאחרים יוכלו לנחש זאת.
פתרון 3: מחק את האייפון מ-iCloud
לא מצליח לגשת לאפשרות שכחת קוד גישה באייפון שלך? אין בעיה, אתה יכול להשתמש ב-iCloud כדי לאפס את המכשיר כדי שתוכל להגדיר PIN חדש. להלן השלבים המהירים שתוכל לנסות בכל מכשיר המריץ את Chrome, Mozilla או Safari:
- היכנס ל iCloud חֶשְׁבּוֹן.
- לחץ על מצא את סמל.
- בחר iPhone אתה רוצה לאפס.
- נְקִישָׁה מחק מכשיר זה.
- נְקִישָׁה הַבָּא על מחק את האייפון שלך הפקודה.
- הזן את סיסמת חשבון iCloud שלך כדי לאשר את הפעולה.
iCloud ינחה אותך כעת בתהליך האיפוס. פשוט עקוב אחר ההנחיות שעל המסך כדי להגדיר סיסמה חדשה.
פתרון 4: שחזר את האייפון באמצעות אפליקציית Finder
יש לך Macbook או iMac בקרבת מקום? אתה יכול להשתמש בכל אחד מהמכשירים האלה כדי לאפס את ה-PIN שלך כדי שתוכל לגשת לאייפון שלך בהקדם האפשרי. כך:
השבת את מצא את שלי
- כבה את האייפון על ידי לחיצה ממושכת על כפתור בצד ו כל אחד מכפתורי עוצמת הקול.
- גרור את מחוון כיבוי.
- במכשירים מסוימים, אתה רק צריך ללחוץ על כפתור הצד ועל מחוון כיבוי יופיע.
- היכנס לחשבון iCloud שלך ועבור אל מצא את.
- בחר את המכשיר שלך.
- בחרו הסר מכשיר זה.
שחזר מכשיר
- חבר את האייפון עם ה-Macbook באמצעות כבל USB.
- לְאַשֵׁר or סומך האייפון מ- Macbook ואייפון.
- פתח את Finder אפליקציה.
- בחר את האייפון שלך מלוח הניווט בצד שמאל.
- לחץ על שחזור iPhone אוֹפְּצִיָה.
- בחרו לגבות אם לא גיבית האייפון אי פעם.
- בחרו אל תגבה אם כבר גיבית את המכשיר ב-iCloud.
- נְקִישָׁה שחזור לסיים.
שיטות פתרון הבעיות שהוזכרו לעיל מפתרון 2 לפתרון 4 מאפסות את המכשיר ומוחקות את כל מה שנמצא בו. לאחר האיפוס, היכנס עם חשבון iCloud מתאים המכיל את נתוני הגיבוי.
סיכום
שינויים אקראיים בקוד סיסמה יכולים באמת לסבך את חייך. לא תוכל לגשת לאפליקציות חשובות, תמונות, מסמכים, שיחות, תוכן iCloud ועוד.
אבל אם קוד הסיסמה של האייפון שלך שינה את עצמו, עכשיו אתה יודע איך לתקן את הבעיה בעצמך. הרעיונות שלעיל לפתרון בעיות עבדו עבורי ועבור משתמשים אחרים בקהילות טכנולוגיות מקוונות.
אם המאמר עזר לכם, אתם מוזמנים לכתוב תגובה למטה, ואל תשכחו לציין איזו שיטת פתרון בעיות עבדה עבורכם. יתר על כן, אם אתה רוצה לחלוק את החוויות האישיות שלך או טיפים נוספים, אל תתביישו!