תיקון 'אייפון מושבת, התחבר ל-iTunes': 3 שיטות מוכחות
8 דקות לקרוא
עודכן בתאריך
קרא את דף הגילויים שלנו כדי לגלות כיצד תוכל לעזור ל-MSPoweruser לקיים את צוות העריכה קראו עוד
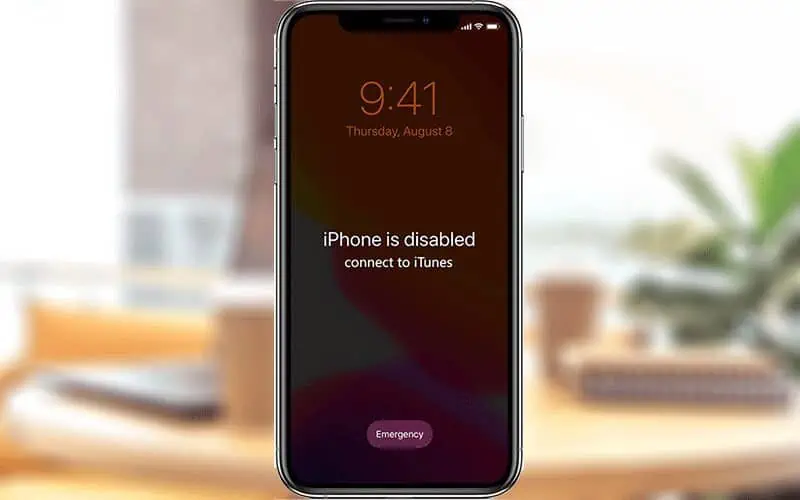
האם הטלפון שלך אומר האייפון מושבת, התחבר ל- iTunes ואתה לא יכול להזין את קוד הגישה שלך כדי לבטל את הנעילה?
אם נתקעתם במצב הזה ולא יודעים מה לעשות, אז הגעתם למקום הנכון. אני אדגים כיצד לתקן בעיה זו כדי להוציא את האייפון שלך ממצב מושבת ולבטל את הנעילה.
מדוע האייפון שלי אומר שהאייפון מושבת, מתחבר ל-iTunes?
אם האייפון שלך אומר האייפון מושבת, התחבר ל-iTunes, זה בדרך כלל בגלל שהזנת את קוד הסיסמה השגוי יותר מדי פעמים ברציפות במסך הנעילה שלו. זוהי תכונת אבטחה של אפל שנועדה למנוע ניחוש זדוני של קודי סיסמה של אייפון או פיצוח כוח גס. כתוצאה מכך, ברגע שמספר הכניסות השגויות של קוד הסיסמה בשורה מגיע למגבלה שנקבעה על ידי אפל (בדרך כלל עשר), האייפון שלך יציג "אייפון מושבת, התחבר ל-iTunes". ההודעה אומרת שהאייפון שלך ננעל למטרות אבטחה ועליו להתחבר ל-iTunes כדי לבטל את הנעילה. אם זה מתרחש עם iOS 15.2 ומעלה, האייפון יציג את האייפון לא זמין, וזהה לבעיית "האייפון מושבת".
בעיית השבתת ה-iPhone יכולה להתרחש בתרחישים הבאים.
- אתה שוכח את קוד הסיסמה של האייפון שלך ואז ממשיך להזין את הקוד הלא נכון כדי לבטל את נעילת המכשיר שלך.
- אתה משאיר את האייפון שלך עם ילד צעיר, ואז הוא ממשיך להקליד קודים אקראיים.
- אתה שם את האייפון שלך בכיס או בתיק, ואז הוא מנסה לפתוח את עצמו עם קוד גישה אקראי.
- לאייפון שלך יש בעיית מסך או התנגשות בהגדרות שגורמת לנטרול שלו ולומר "התחבר ל-iTunes".
כיצד לתקן את האייפון מושבת, התחבר ל-iTunes
כשהאייפון שלך אומר האייפון מושבת, התחבר ל- iTunes, הפעלה מחדש או המתנה של זמן מה לא משנה דבר. זה אומר שהאייפון שלך יהיה מושבת לנצח עד שתחבר אותו ל-iTunes כדי לתקן את זה. אבל מה אם האייפון המושבת שלך לא יכול להתחבר ל-iTunes, או שאין לך מחשב בקרבת מקום כדי להפעיל את iTunes? למרבה המזל, ישנן מספר שיטות המאפשרות לך לתקן או לבטל את הנעילה של אייפון מושבת ללא iTunes ומחשב. בואו נתחיל ללמוד על השיטות הללו.
שיטה 1: תקן את האייפון המושבת על ידי חיבור ל- iTunes
התיקון להתחבר ל-iTunes לא עובד מבלי לנקוט בצעדים נוספים. מה שאתה צריך לעשות הוא לשחזר את האייפון להגדרות היצרן שלו באמצעות iTunes כדי להסיר את כל הנתונים, כולל מצב מושבת.
ודא שיש לך מחשב עם הגרסה העדכנית ביותר של iTunes מותקנת עליו, ולאחר מכן עקוב אחר ההוראות שלהלן.
סעיף זה כולל גם שלבים כיצד לטפל בבעיית 'אייפון 6 מושבת להתחבר ל-iTunes':
שלב 1: נתק את האייפון המושבת מהמחשב שלך אם הוא מחובר ולאחר מכן כבה אותו.
שלב 2: לחץ והחזק את הכפתור הנכון תוך כדי חיבור מיידי של האייפון למחשב באמצעות כבל USB או USB-C.
אם אתה משתמש באייפון 8 ואילך, זה כפתור הצד שאתה צריך ללחוץ ולהחזיק. לחץ והחזק את החלשת לחצן אם זה אייפון 7. בנוסף, לחץ והחזק את כפתור הבית באייפון 6s ומעלה.
שלב 3: המשך להחזיק את הכפתור עד שתראה את מסך מצב השחזור באייפון שלך, ואז שחרר אותו.
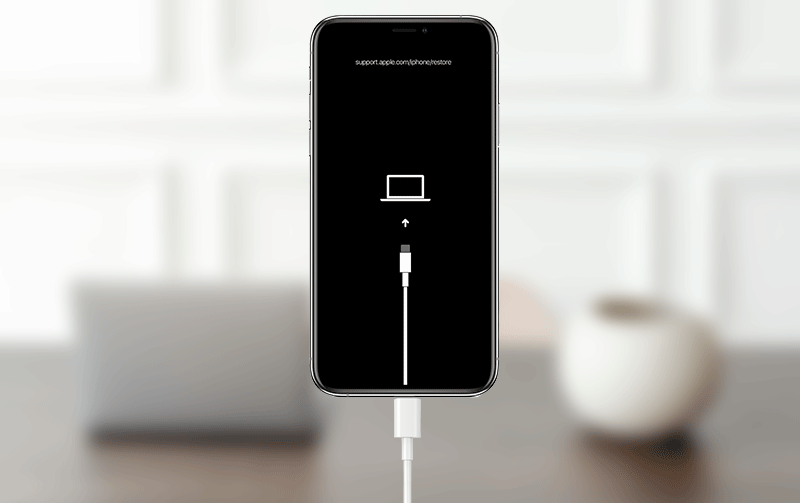
שלב 4: התחבר ל-iTunes ותראה תיבת דו-שיח קטנה המכילה אפשרויות עדכון ושחזור. כדי להוציא את האייפון שלך ממצב מושבת, בחר באפשרות שחזור.
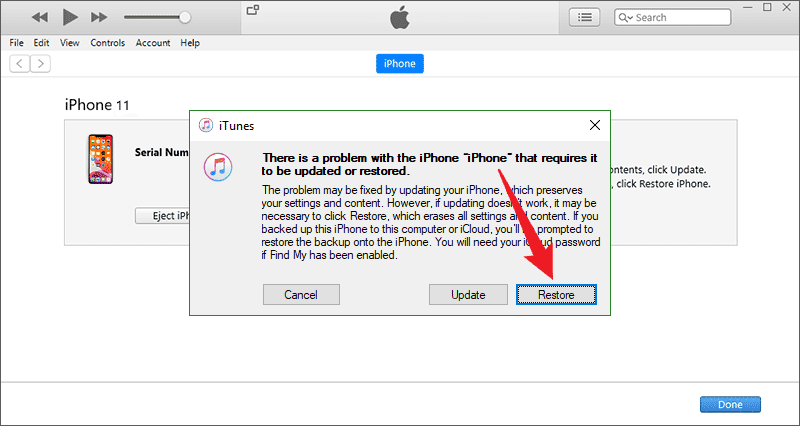
שלב 5: בחר עדכון ושחזור, ולאחר מכן עקוב אחר ההוראות שעל המסך ו-iTunes ישחזר את האייפון שלך להגדרות היצרן.
שלב 6: לאחר שחזור היצרן הצליח, האייפון שלך יוצא ממצב מושבת ומופעל מחדש. אז אתה פשוט צריך להגדיר אותו מחדש כדי לקבל גישה.
אז עכשיו אתה יודע איך להתחבר ל- iTunes כדי לתקן אייפון מושבת. אִם אתה תוהה כיצד לעשות זאת ללא iTunes, תמשיך לקרוא.
שיטה 2: בטל את נעילת האייפון המושבת שלך באמצעות Tenorshare 4uKey
אם אינך מצליח להתחבר ל-iTunes, או ש-iTunes לא עובד בשבילך, אתה יכול להשתמש Tenorshare 4uKey כדי לבטל את נעילת האייפון שלך גם כשהוא מושבת. זהו בעצם כלי מיוחד לשחזור סיסמאות שיכול להשבית קודי סיסמה בני 4/6 ספרות, Touch ID או אפילו Face ID ממכשירי אייפון ואייפד.
הערות: TenorShare 4ukey תואם לכל מערכות ההפעלה העדכניות ביותר של אפל כולל דגמי iPadOS 16 או iPhone 14.
תחילה עליך להוריד ולהתקין את הכלי הזה במחשב Windows שלך ולאחר מכן לדבוק בהוראות שלהלן כדי לבטל את נעילת האייפון המושבת שלך ללא iTunes. כלי לשחזור סיסמאות זה זמין גם עבור דגמי MacOS 13 ומטה.
- לאחר שהורדת והתקנת 4uKey מבית TenorShare, לחץ פעמיים על הסמל שלו כדי לפתוח אותו.
- לחץ על הַתחָלָה לחצן ולאחר מכן חבר את האייפון/אייפד למחשב שלך. תוכל לצרף את המכשיר שלך גם מאוחר יותר.
- לחץ על התחל עם כפתור הפעלה לצד זה כיצד לשחזר את האייפון שלך מבלי להשתמש בקוד בן 4/6 ספרות.
- בחלון הסר נעילת מסך, לחץ על הַבָּא.
- אתה תראה "לא זוהה מכשירמסך עם כמה תמונות כיצד להכניס את האייפון למצב שחזור.
- בחר את מכשיר Apple שלך באמצעות התפריט הנפתח הזמין לצד עבור למכשירים אחרים ולאחר מכן חבר את האייפון או האייפד למחשב באמצעות כבל הברק.
- הכנס את המכשיר שלך למצב שחזור כפי שמוצג בתמונת המצב לעיל וכאשר אתה נמצא במצב שחזור, אתה יכול לבטל את נעילת האייפון שלך.
אם זה מנחה אותך לקנות תוכנית, עבור על המנוי המתאים לצרכים שלך. אני מקווה ששיטה זו לבדה עובדת כדי לשחזר את המפתח שאבד או נשכח באייפון/אייפד שלך.
שיטה 3: תקן את האייפון המושבת ללא iTunes ומחשב
מה אם אין לך אפילו מחשב להפעיל את iTunes או iSumsoft iPhone Passcode Refixer כדי לתקן את האייפון המושבת שלך? אם זה המקרה, אנו ממליצים לשאול מחשב מחבר. אם אינך יכול לשאול מחשב, iCloud הוא המוצא האחרון לביטול נעילת אייפון שמושבת ואומר "התחבר ל-iTunes" מבלי להשתמש ב-iTunes ובמחשב. שים לב ששיטה זו פועלת רק אם "מצא את האייפון שלי" מופעל באייפון שלך.
ודא שה-iPhone המושבת שלך מופעל ומחובר לרשת, ולאחר מכן בצע את השלבים שלהלן כדי לתקן זאת מבלי להשתמש ב-iTunes ובמחשב.
שלב 1: עבור אל icloud.com בכל מכשיר עובד כגון טלפון iPhone, iPad או אנדרואיד, ולאחר מכן היכנס עם ה-Apple ID והסיסמה שלך בשימוש באייפון המושבת.
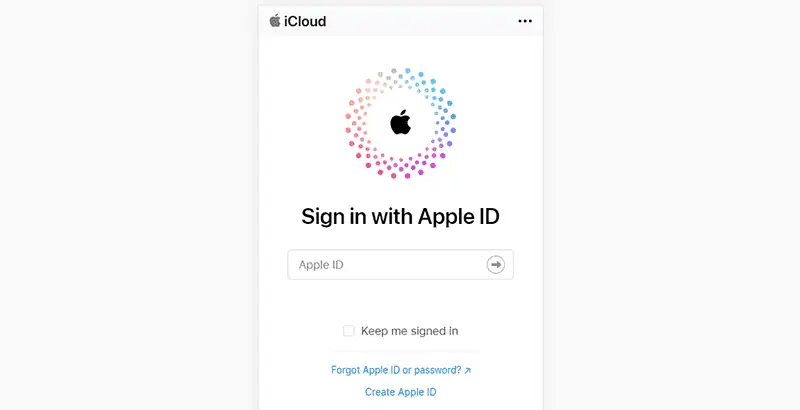
שלב 2: אם אתה יכול להיכנס, לחץ על האפליקציה Find My בדף הבית של iCloud. אם אינך יכול להיכנס עקב אימות דו-שלבי, לחץ על מצא התקנים בדף הזנת קוד האימות.
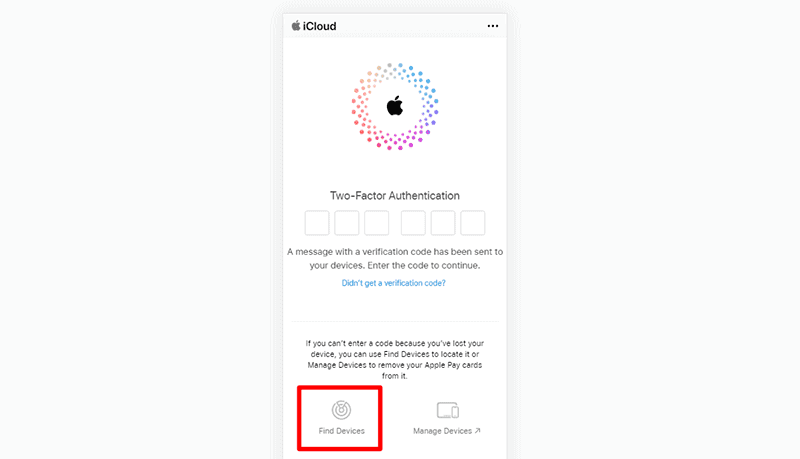
שלב 3: בדף iCloud Find Devices, בחר את האייפון שלך מושבת ולאחר מכן הקש על מחק iPhone.
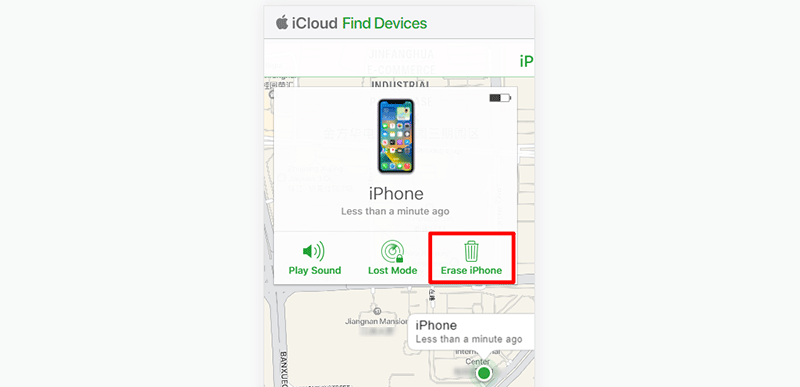
שלב 4: עקוב אחר ההוראות שעל המסך ושירות iCloud Find Devices ימחק את האייפון שלך כדי להוציא אותו ממצב מושבת.
לסכם זאת:
האייפון שלך עשוי להיות מושבת ולומר התחבר ל- iTunes עקב יותר מדי ניסיונות קוד סיסמה, בעיות מסך או תקלות תוכנה. כדי לתקן בעיה זו ולהוציא את האייפון שלך ממצב מושבת, אתה יכול לחבר אותו ל-iTunes ולאחר מכן לבצע שחזור מפעל. אם האייפון המושבת שלך לא יתחבר ל-iTunes, Tenorshare 4uKey היא האפשרות השנייה שלך, המאפשרת לך לתקן ולבטל את נעילת האייפון המושבת שלך ללא iTunes. אם אין לך מחשב, iCloud הוא המוצא האחרון לביטול נעילת האייפון המושבת שלך ללא מחשב.
כל שלוש השיטות שהוזכרו לעיל ימחקו את כל נתוני המשתמש באייפון, כך שתצטרך לשחזר נתונים מגיבוי לאחר שהאייפון שלך יצא בהצלחה ממצב מושבת. אין דרך לבטל את נעילת האייפון המושבת ואומר "התחבר ל-iTunes" מבלי לאבד נתונים אלא אם כבר גיבו את האייפון לפני שהוא מושבת. כמו כן, אם אתה צריך עוד מידע על מה לעשות כשהאייפד שלך מושבת, המשך לקרוא.
שאלות נפוצות
האם אתה יכול לפתוח אייפון מושבת מבלי למחוק נתונים?
לא ניתן לבטל את נעילת האייפון המושבת מבלי למחוק נתונים אלא אם הפעלת בעבר את הגיבוי של iCloud ומצא את האייפון שלי. במקרה זה, אתה יכול להשתמש ב-iCloud כדי למחוק ולשחזר את המכשיר שלך, מה שמוחק טכנית את הנתונים שלך אבל מאפשר לך לשחזר אותם מהגיבוי.
כיצד אוכל לגבות את האייפון שלי אם הוא מושבת?
אתה לא יכול לגבות ישירות אם האייפון שלך מושבת. אם האייפון גובה בעבר ל-iCloud או ל-iTunes, תוכל לשחזר את המכשיר המושבת מאותו גיבוי לאחר מחיקתו באמצעות מצב שחזור או מצא את האייפון שלי.
כיצד אוכל לבטל את נעילת האייפון המושבת שלי ללא iTunes?
כדי לפתוח iPhone מושבת ללא iTunes, השתמש בתכונה Find My iPhone של iCloud או במצב שחזור. עם Find My iPhone, אתה יכול למחוק את המכשיר שלך מרחוק ולאחר מכן לשחזר אותו מגיבוי iCloud. מצב השחזור דורש מחיקת המכשיר באמצעות מחשב, אך אינו מצריך במיוחד iTunes, מכיוון שניתן להשתמש ב-Finder ב-macOS Catalina ואילך.













פורום משתמשים
9 הודעות