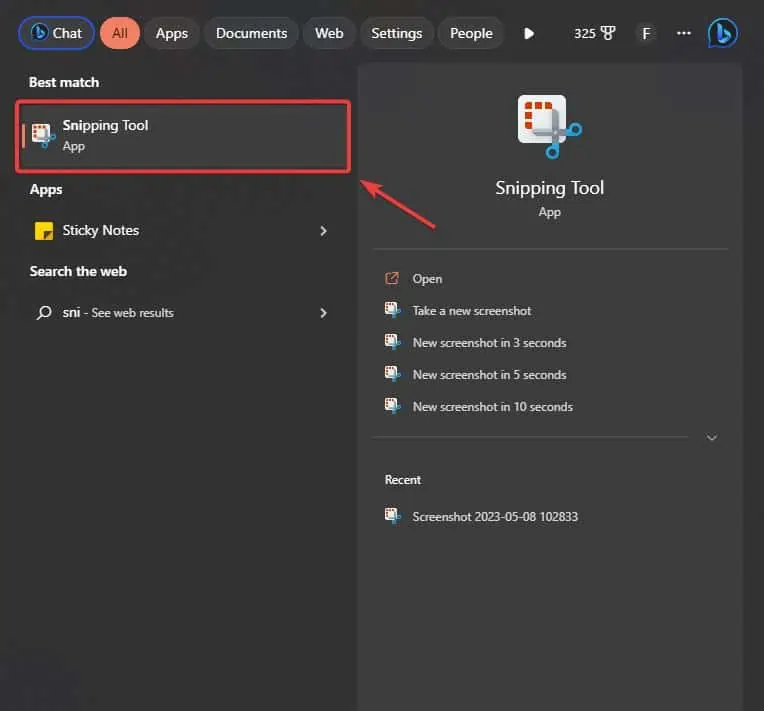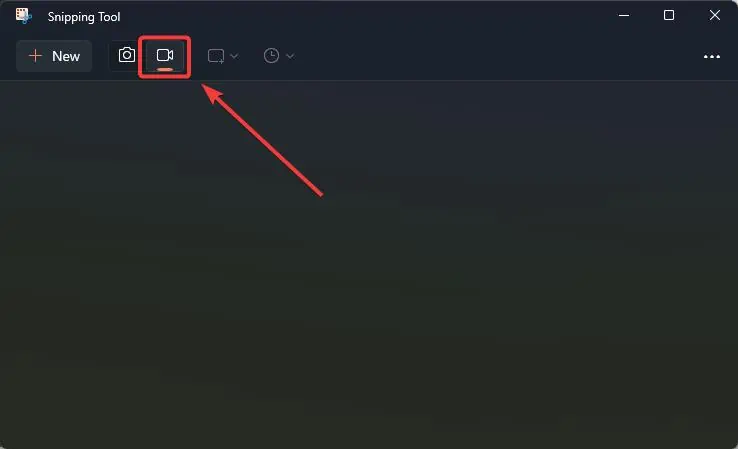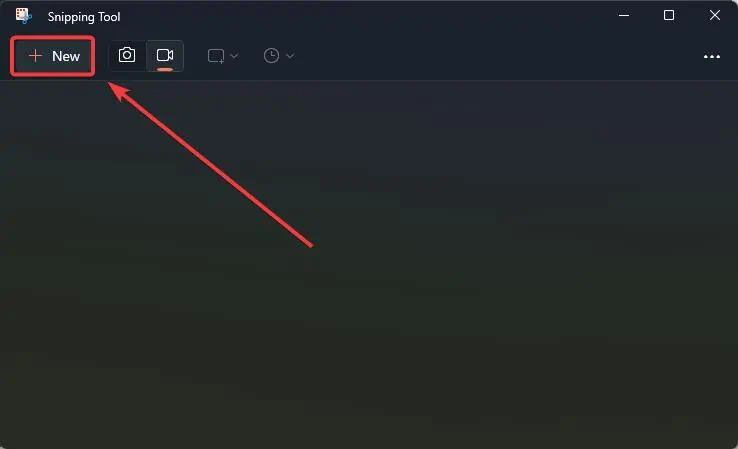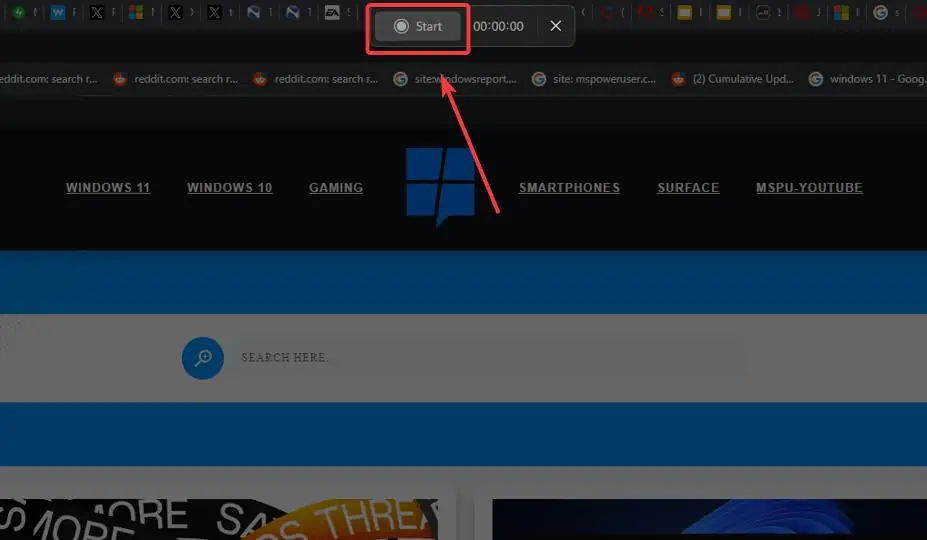כיצד להקליט מסך ב- Windows 11 בחינם
2 דקות לקרוא
עודכן בתאריך
קרא את דף הגילויים שלנו כדי לגלות כיצד תוכל לעזור ל-MSPoweruser לקיים את צוות העריכה קראו עוד
כיצד להקליט במסך Windows 11 בחינם? ובכן, יש לנו תשובה קלה לזה, והיא נקראת כלי חיתוך. כלי חיתוך הוא כלי חינמי שמסופק על ידי מיקרוסופט ב-Windows 10 ו-Windows 11, והוא יכול לעשות הרבה דברים שימושיים.
לדוגמה, אתה יכול לצלם תמונות ולהקליט באמצעותו את מסך Windows 10 או Windows 11 שלך.
אפילו יותר, כלי החיתוך מאפשר לך להתאים אישית את האזור שברצונך לצלם, כך שהוא שימושי אפילו יותר כאשר אינך רוצה ללכוד את כל המסך, אלא רק חלק ממנו.
והחלק הכי טוב? זה חינמי לחלוטין, ומיקרוסופט דואגת לעדכן אותו. בנוסף, זה קל להפליא לשימוש. אנחנו נראה לך רק כיצד להקליט מסך במחשב עם זה.
כיצד להקליט מסך ב- Windows 11
- עבור לסרגל ההגדרות של Windows 11 והקלד את כלי החיתוך.
- פתח את כלי החיתוך.
- כשכלי החיתוך שלך פתוח, עבור לסרגל העליון ולחץ על סמל המצלמה כדי לבחור בתכונת הקלטת המסך.
- לאחר מכן לחץ על + חדש לחצן ובחר את האזור שברצונך להקליט.
- לאחר שבחרת בו, לחץ על הַתחָלָה לחצן, כדי להתחיל בהקלטה.
- כדי לעצור את ההקלטה, לחץ על הכפתור האדום.
וזה הכל. זה עתה הקלטת את המסך שלך ב-Windows 11 בחינם.
כדי לשמור את הסרטון, אתה רק צריך ללחוץ על Ctrl + S, והוא יפתח את חלון השמירה. תוכל לשמור את הקלטת המסך בתיקייה המועדפת עליך.
עם זאת, עליך לדעת ש-Snipping Tool שומר רק קבצים בפורמט MP4, ואין פורמטים אחרים זמינים.
האם תשתמש בכלי החיתוך כדי להקליט מסך ב- Windows 11? אם תעשה זאת, ספר לנו על הניסיון שלך עם זה.