כיצד להקליט משחק במחשב ללא השהייה ב-Windows 11/10?
4 דקות לקרוא
עודכן בתאריך
קרא את דף הגילויים שלנו כדי לגלות כיצד תוכל לעזור ל-MSPoweruser לקיים את צוות העריכה קראו עוד

| ממומן |
יש גיימרים שרוצים לגרום לזיכרונות להימשך לנצח, ויש שרוצים שאחרים יראו את המשחק שלהם. מסיבות אלו, עליכם להקליט את המשחק, ועדיף רק אם ההקלטה חלקה, בעלת קצבי פריימים מצוינים ואין לה LAG. למשימה זו, אתה צריך מקליט משחק טוב, ואת מקליט משחקים iTop עבור Windows 11/10 הכי טוב.
נסקור מקליט מסך iTop ולמד עוד על הבעיות בהקלטת משחקים טיפוסית.
מדוע המשחק שלך מתעכב בזמן ההקלטה?
ישנן סיבות רבות לא להשיג את ההקלטה החלקה שאתה רוצה. זה יכול להיות קשור לחומרה, וגם זה יכול להיות בעיית תוכנה. כל הבעיות הנפוצות הכרוכות בהקלטת משחק בפיגור הן אלה:
- מפרט מחשב לא מספיק: תהליך ההקלטה דורש מהמחשב משאבים רבים, כגון CPU, GPU ו-RAM. אם מפרטי המחשב אינם מספיקים, הדבר עלול לגרום לפיגור בזמן ההקלטה.
- דרייברים מיושנים: מנהל התקן של כרטיס גרפי חיוני למערכות Windows כדי לתקשר עם כרטיסים גרפיים ביעילות. מנהלי התקנים מיושנים של כרטיס גרפי עלולים לגרום לבעיות ביצועים, כולל פיגור בזמן ההקלטה.
- תהליכי רקע: בדרך כלל, מערכת ההפעלה Windows היא רחבה, ומספר שירותים ותהליכים פועלים בו זמנית. הפעלת תהליכי רקע מרובים, כגון תוכנת אנטי-וירוס או יישומים אחרים עתירי משאבים, עלולה להוביל לפיגור בזמן ההקלטה.
- בעיות רשת: אם תהליך ההקלטה מתבצע דרך רשת, בעיות רשת כגון מהירויות איטיות או אחזור גבוה עלולות לגרום לפיגור בזמן ההקלטה.
- תוכנת הקלטה גרועה: תוכנה לקויה היא הבעיה הנפוצה ביותר בפיגור. זהו ההיבט הקריטי ביותר בהקלטת וידאו חלקה. רוב התוכנות בשוק הן זבל מכיוון שהתוכנה אינה מותאמת ואינה יעילה עם החומרה של המכונה. מקליט מסך iTop עם שמע היא הצעה חזקה לחנוני המשחקים מכיוון שהיא לא רק מותאמת מאוד, היא פועלת ברקע כמו חמאה, ומספקת לך את הקלטת המשחק החלקה הזו.
שיפור הקלטת משחקים באמצעות מקליט מסך iTop
הנה כמה הצעות שמשמשות כדובדבן על העוגה ומשפרות מאוד את הקלטת המשחק באמצעות iמקליט משחקים מוביל ב-Windows 11/10!
- ראשית, עליך לסגור תוכניות מיותרות לפני הפעלת המשחק שלך. זה בגלל שתוכניות מיותרות מפחיתות את ביצועי המכונה.
- שנית, עדכן את מנהלי ההתקן של הכרטיס הגרפי שלך, מכיוון שלכל עדכון יש יתרונות.
- לבסוף, ספק הקצאה עם מספיק מקום למשחק כי זה עוזר לשפר את הביצועים.
הקלט את המשחק שלך עם מקליט מסך iTop ללא השהייה
זהו מדריך קצר להגדרתך עם מקליט מסך iTop.
הורד והתקן את התוכנה.
שלב 1: אתה צריך ללכת אל אני למעלה אתר להורדה והתקנה של תוכנת הקלטת המסך. זה ללא עלות.
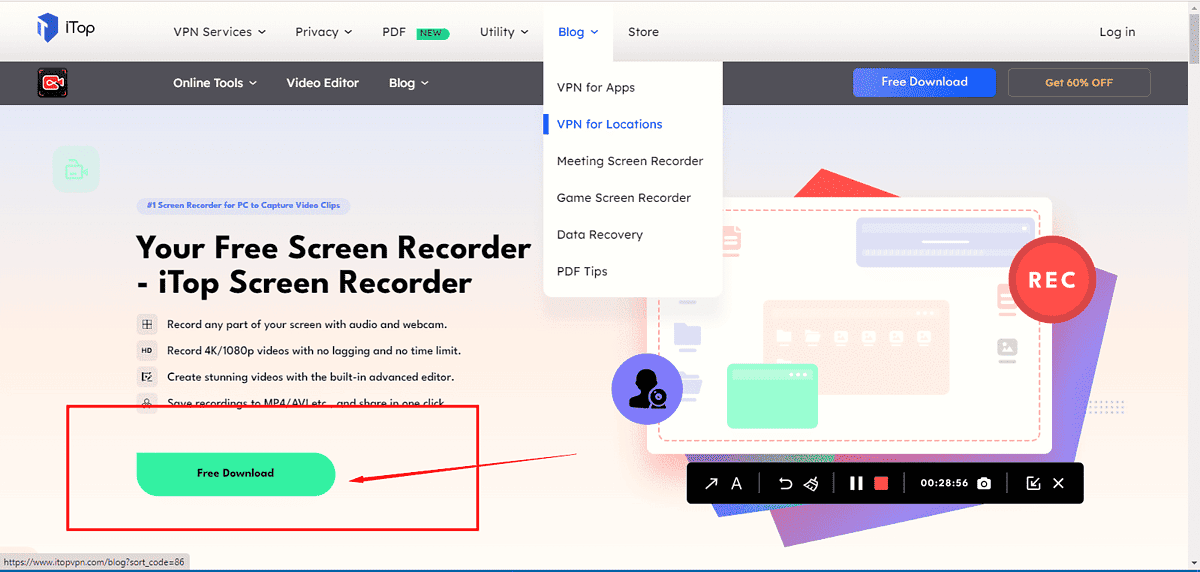
הגדר את הגדרות התוכנה לביצועים מיטביים
שלב 2: לאחר השלמת ההגדרה וסיום ההתקנה. פתח את ה מקליט מסך משחקי iTop.
שלב 3: כשתפתח את מקליט המסך iTop, תראה את הממשק הראשי. שם תוכל להגדיר את סוג החלון הרצוי.
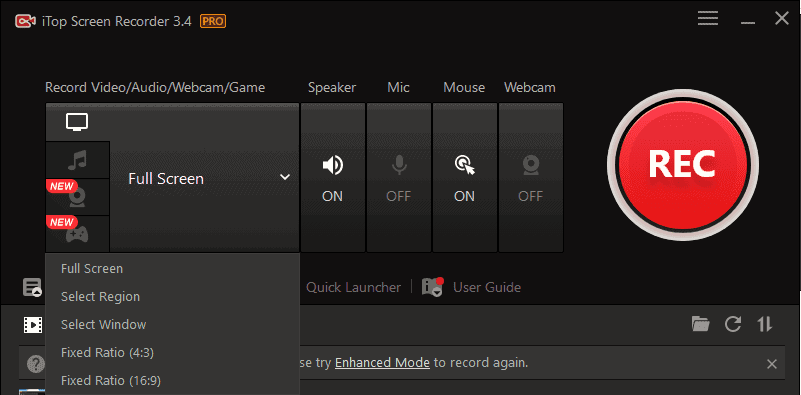
זה יכול להיות מסך מלא, Windows ספציפי ואזורים מותאמים אישית. מעניין, אתה יכול לבחור בין צליל מערכת, מיקרופון או שניהם. אתה יכול גם להגדיר יותר הגדרות אודיו ווידאו לפי רצונך.
בחר את מצב ההקלטה: מסך מלא, חלון או אזור מותאם אישית
שלב 4: אתה מתוודע לאפשרויות של מסך מלא, חלון או אזור מותאם אישית בהגדרות של מקליט iTop. עליך להגדיר את הבחירה הרצויה עבור התוצאות המועדפות עליך.
הקלטת המשחק
שלב 5: לאחר שתקבע את התצורה לבחירתך, עליך להפעיל את המשחק כעת. אתה יכול ללחוץ על לחצן ההקלטה האדום או F9 כדי להתחיל או לעצור את הסרטון.
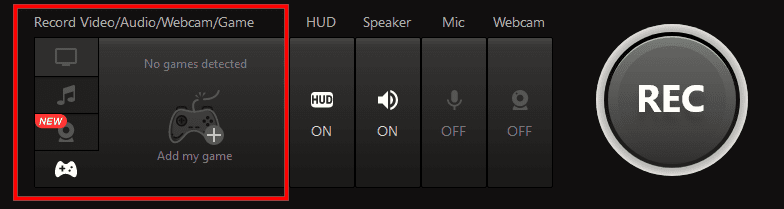
לשחק את המשחק
שלב 6: שחקו את המשחק והראו את כל מה שיש לכם. אל תדאג; תן למקליט iTop ללכוד את הכישורים שלך בצורה הטובה ביותר.
עצור את ההקלטה
שלב 7: כאשר אתה מפסיק את ההקלטה באמצעות מקשי הקיצור (F9 לעצירה או F10 או עצירה/המשך), אתה מתבקש לבחור את סוג הקובץ (MP4, AVI, WMV וכו'). אתה יכול לבחור את סוג הקובץ הנוח שלך ולהוריד את הקלטת המשחק.
סיכום
זה לא בלתי אפשרי לשחק את המשחק ולבצע הקלטה חלקה בו זמנית. והכי חשוב, זה יעזור אם היה לך את הכלי המתאים לעבודה שלך, ואת מקליט מסך iTop התשובה. יש לו טונות של תכונות, כמו שאתה יכול להוסיף את סימן המים המותאם אישית שלך. יש לו תכונות בסיסיות להגדרות וידאו ואודיו, יחד עם היותו מיטוב ויעיל ביותר.
בעזרתו תוכלו לשמור את הרגעים המרגשים של המשחק בצורה שאתם אוהבים!









פורום משתמשים
0 הודעות