כיצד להתקין הרחבות ב- Microsoft Edge עבור אנדרואיד?
7 דקות לקרוא
פורסם ב
קרא את דף הגילויים שלנו כדי לגלות כיצד תוכל לעזור ל-MSPoweruser לקיים את צוות העריכה קראו עוד
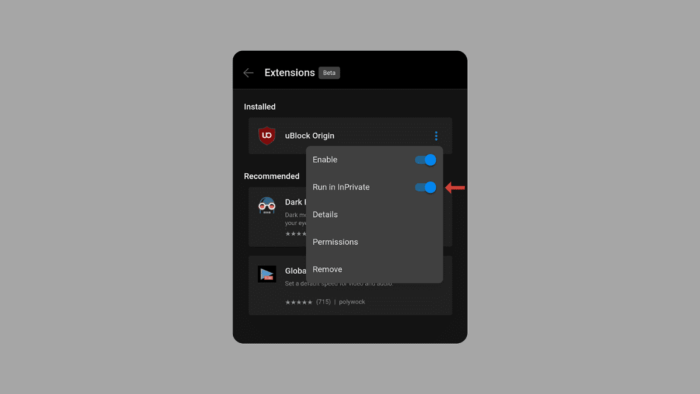
לפני שנכתוב את הפוסט שלנו, אנחנו רוצים לספר לקוראים שלנו שהתכונה הזו זמינה רק ב-Microsoft Edge Canary עבור אנדרואיד. בגלישה סלולרית, התאמה אישית יכולה להיות מחליף משחק, במיוחד עבור משתמשי אנדרואיד, מכיוון ש-iOS לא ידוע בהתאמה אישית שלו. אולי אתה אוהב דפדפן מסוים, אבל היכולת להוסיף פונקציונליות באמצעות הרחבות לוקחת אותו לשלב הבא. Microsoft Edge Canary לאנדרואיד התפתחה. אמנם חנות הרחבות עדיין לא כאן, אבל עדיין יש דרכים להתאים אישית את חווית הגלישה שלך. כמו כן, נספר לכם מדוע חשוב לדעת כיצד להתקין הרחבות ב-Microsoft Edge לאנדרואיד.
מדריך זה יספק את המידע הדרוש כדי לגשת לשתי שיטות שונות. בין אם אתה משתמש בהרחבה או סתם סקרן לגבי האפשרויות, מדריך זה יראה לך כיצד לעשות זאת להתקין הרחבות on Microsoft Edge עבור אנדרואיד.
הנה מה שמיקרוסופט אומרת על הערוץ הקנרי
ערוץ הקנרי נשלח מדי יום והוא הקצה המדמם ביותר מבין כל הערוצים. אם אתה רוצה גישה להשקעות החדשות ביותר, הן מופיעות כאן קודם. בגלל אופי הקדנס הזה, בעיות יתעוררו עם הזמן. ייתכן שתרצה להתקין ערוץ נוסף זה לצד זה אם אתה משתמש במהדורות של Canary.
מדוע שימוש בהרחבות הוא רעיון טוב?
שימוש בתוספים בדפדפני אינטרנט יכול להציע מספר יתרונות, כולל:
- יותר פונקציונליות: הרחבות יכולות להוסיף תכונות ויכולות חדשות לדפדפן שלך, ולהרחיב את הפונקציונליות שלו מעבר למה שנכלל כברירת מחדל. לדוגמה, חוסמי מודעות, מנהלי סיסמאות ובודקי דקדוק יכולים כולם לשפר את חווית הגלישה שלך.
- התאמה אישית: הרחבות עוזרות לך להתאים אישית את חווית הגלישה שלך בהתאם להעדפותיך. אתה יכול לשנות את הדפדפן שלך עם הרחבות שמתאימות לצרכים שלך, כגון ערכות נושא, כלים לניהול כרטיסיות או משפרי פרודוקטיביות.
- פרודוקטיביות גדולה יותר: הרחבות דפדפן רבות נועדו להגביר את הפרודוקטיביות על ידי פישוט משימות או מתן קיצורי דרך. דוגמאות כוללות רשימות מטלות, כלים לרישום הערות ושילובי יומן שעוזרים לך להישאר מאורגן ויעיל בזמן הגלישה.
- שיפורי אבטחה: תוספים מסוימים משפרים את האבטחה המקוונת שלך על ידי מתן תכונות כגון הגנה נגד דיוג, סריקת תוכנות זדוניות או שירותי VPN. אלה יכולים לסייע בשמירה על המידע האישי שלך ולהגן עליך מפני איומים מקוונים.
- תכונות נגישות: תוספים יכולים גם לשפר את הנגישות למשתמשים עם מוגבלויות על ידי מתן תכונות כמו קוראי מסך, ממירי טקסט לדיבור או התאמות צבע. כלים אלה מקלים על הגישה והניווט באינטרנט עבור אנשים עם צרכים שונים.
- בידור ופנאי: הרחבות דפדפן יכולות להוסיף ערך בידורי לחוויית הגלישה שלך. ממשחקים וחידות ועד הורדות וידאו ונגני מדיה, שפע של הרחבות זמינות כדי לעזור לך להירגע וליהנות מהזמן שלך באינטרנט.
חשוב להיות מודע להרשאות ולסיכוני האבטחה הפוטנציאליים הקשורים להתקנת תוספים ממקורות לא מהימנים.
כיצד להתקין הרחבות ב- Microsoft Edge עבור אנדרואיד?
שיטה זו, נטולת הטרחה, מציעה מבחר מאוצר של הרחבות לשיפור הגלישה. אנו נדריך אותך דרך הפעלת תכונת ההרחבות ב-Edge Canary ובחירה מתוך רשימה של אפשרויות מאושרות.
שלב 1: התקן את Microsoft Edge Canary
ודא שיש לך את הגרסה העדכנית ביותר מחנות Google Play.
שלב 2: הפעל הרחבות
ב-Edge Canary, עבור לשורת הכתובת והקלד "edge://flags."
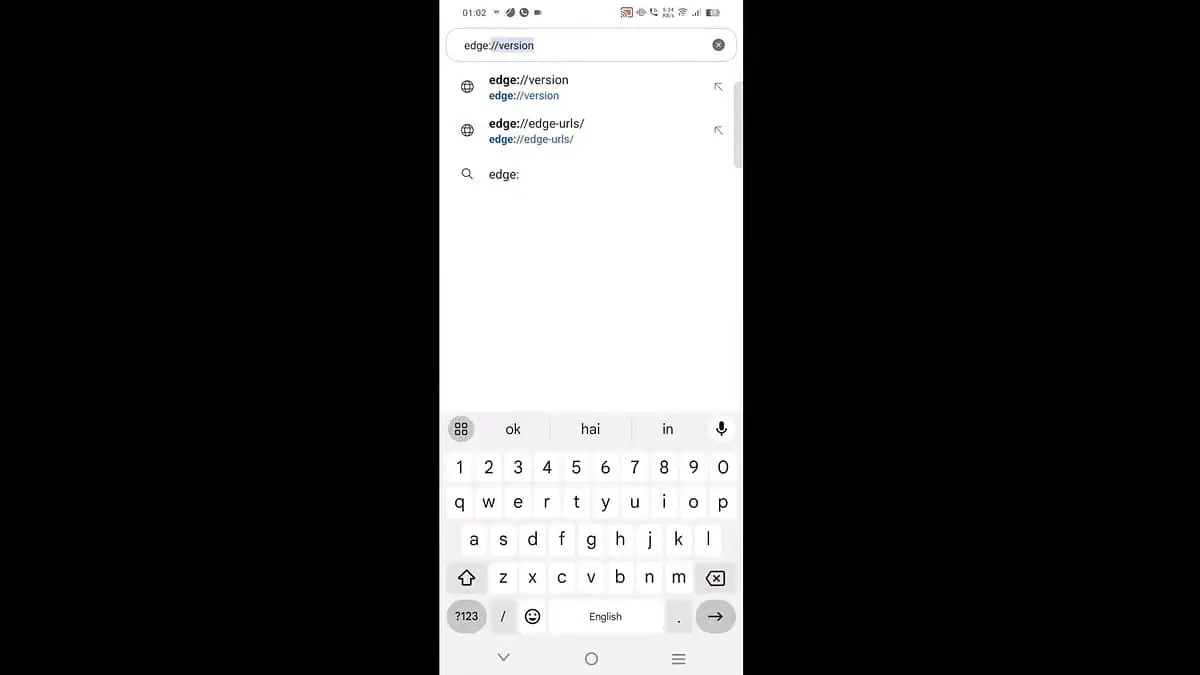
שלב 3: בחר באפשרות הראשונה
אנא הקש על האפשרות הראשונה בתוצאות החיפוש. בחירה בו תעביר אותך לדף התכונות הניסיוניות.
שלב 4: גלול למטה
דף זה מציג רשימה של תכונות שעדיין בפיתוח ועדיין לא נכללו בדפדפן Edge הרגיל. גלול מטה עד שתמצא את האפשרות שכותרתה "הרחבות בקצה", או השתמש בסרגל החיפוש בשם "דגלי חיפוש" כדי לאתר אותה במהירות.
שלב 5: הפעל את התכונה "הרחבות בקצה".
סביר להניח שתמצא את האפשרות "הרחבות בקצה" מושבתת כברירת מחדל. אתר תפריט נפתח ליד התווית והקש עליו. מהתפריט, בחר באפשרות שמאפשרת את התכונה (לעתים קרובות מסומנת "מופעל").
שלב 6: הפעל מחדש את Edge Canary
לאחר שהפעלת את התכונה "הרחבות בקצה", יש צורך בהפעלה מחדש של הדפדפן כדי שהשינויים ייכנסו לתוקף. חפש כפתור שכותרתו "הפעל מחדש" בתחתית העמוד, והקש עליו כדי להשלים את התהליך.
שלב 7: גש לתפריט
לאחר הפעלה מחדש של Edge Canary, אתר את לחצן התפריט הראשי. הוא מיוצג בדרך כלל על ידי סמל המבורגר (שלושה קווים אופקיים מוערמים) בפינה הימנית התחתונה של חלון הדפדפן. הקש על כפתור תפריט זה כדי לחשוף רשימה של אפשרויות.
שלב 8: החלק
כאשר רשימת האפשרויות מופיעה, החלק שמאלה כדי להגיע לעמוד השני של הרשימה.
שלב 9: הרחבות גישה
חפש אפשרות שמרחיבה את התפריט הזה עוד יותר, שעשויה להיות תווית כל התפריט. הקשה על זה תחשוף את התפריט המלא עם פונקציות נוספות.
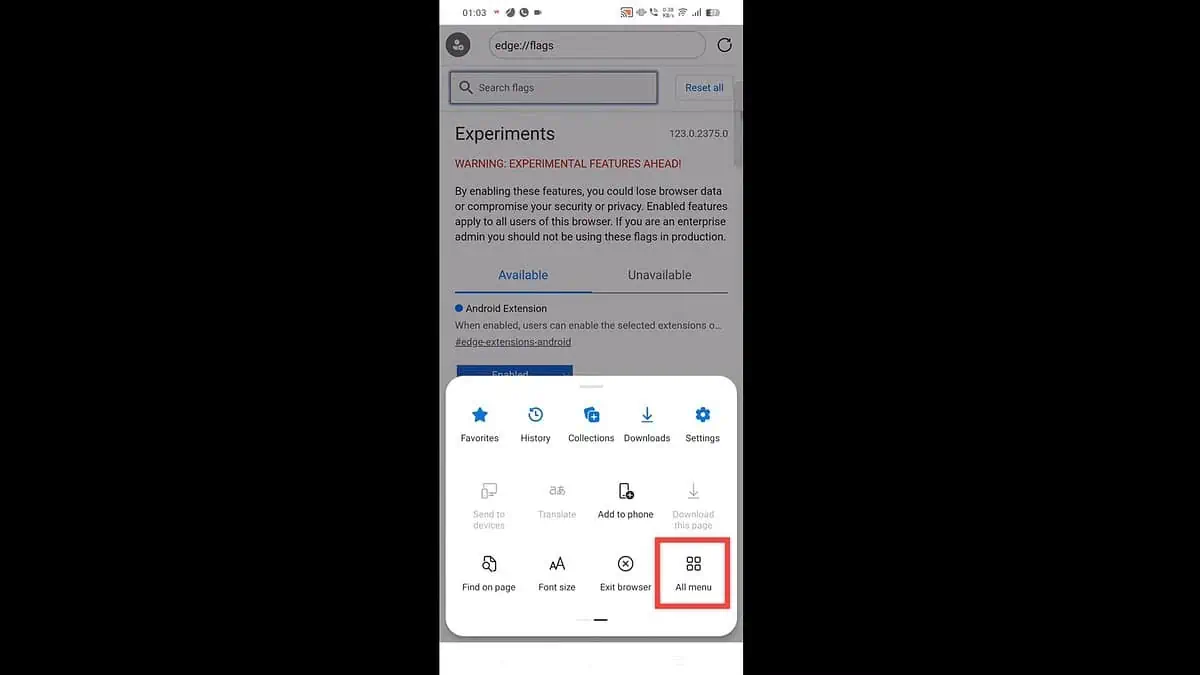
שלב 10
כעת תמצא את האופציה לה חיכינו – אפשרות "הרחבות", שבה תוכל לנהל ולמצוא הרחבות חדשות. הקש עליו.
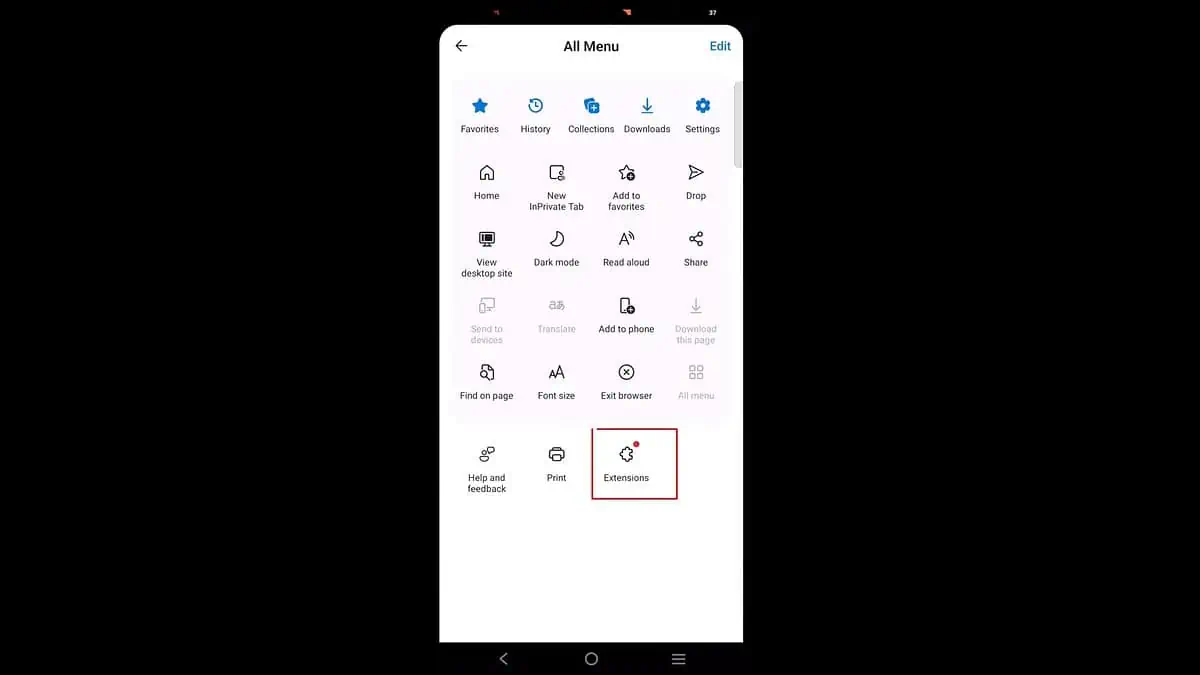
שלב 11: בחר את התוסף שלך
תראה מבחר מוגבל של הרחבות כמו Dark Reader, uBlock Origin ו-Global Speed. בחר את הרצוי, הקש על "קבל" ואז על "הוסף".
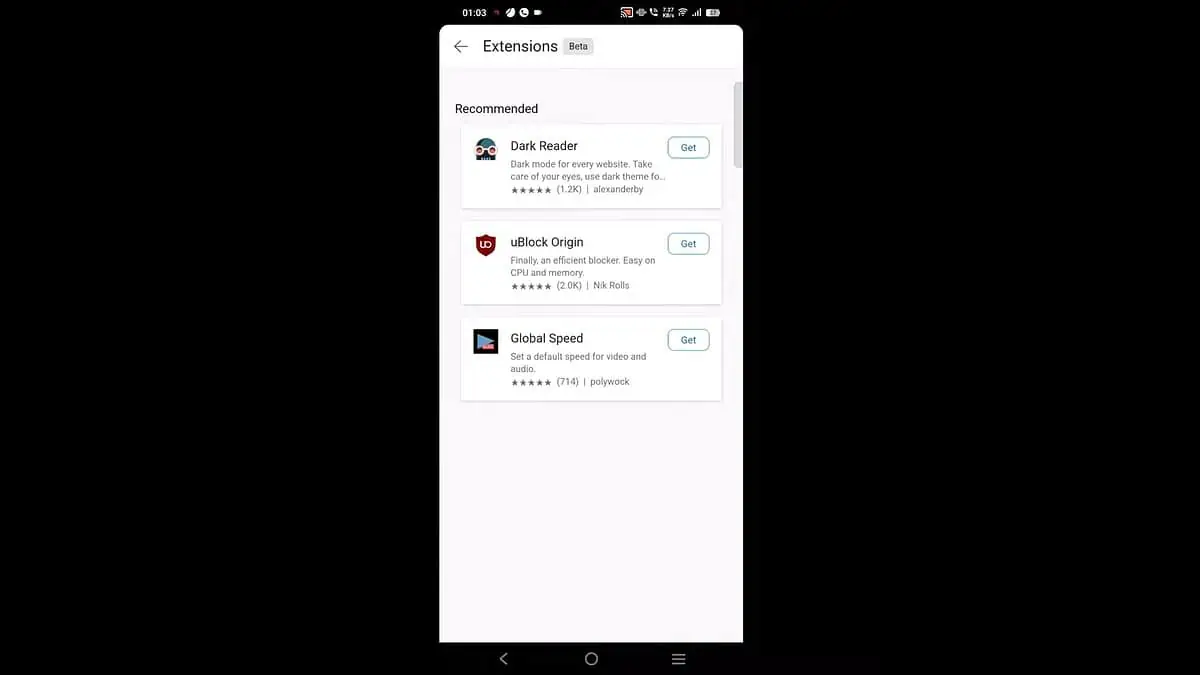
וזה השלב האחרון; יש לך את ההרחבה שלך עכשיו.
העמסת צד כל הרחבה
שיטה זו מאפשרת לך להעמיק ולהתקין כמעט כל הרחבה שתרצה. אנו נספק הוראות שלב אחר שלב להפעלת מצב מפתחים בתוך Edge Canary, איתור המזהה הייחודי של התוסף באמצעות דפדפן Microsoft Edge הרגיל במכשיר אחר, והתקנת התוסף ישירות על Edge Canary שלך. נשמע מסובך? אל תדאג, תפסנו אותך. פשוט בצע את השלבים הבאים.
שלב 1: הפעל מצב מפתח:
פתח את ההגדרות ב-Edge Canary ועבור אל "אודות Microsoft Edge" בתחתית. הקש שוב ושוב על מספר הבנייה "Edge Canary XXXX" עד שתראה הודעה על ביטול נעילה של אפשרויות מפתחים.
שלב 2: חזור להגדרות:
וחפש את התפריט החדש "אפשרויות מפתח".
שלב 3: מצא את מזהה התוסף:
השתמש בדפדפן Microsoft Edge הרגיל (לא Canary) במחשב שלך או במכשיר אחר. עבור לחנות התוספים ומצא את התוסף שברצונך להטעין בצד. העתק את מחרוזת הטקסט הארוכה בסוף כתובת האתר, וזהו מזהה התוסף.
שלב 4: התקן את התוסף לפי מזהה:
באפשרויות המפתחים של Edge Canary, הקש על "התקנת הרחבה לפי מזהה." הדבק כאן את מזהה התוסף שהועתק, והתוסף שבחרת יותקן בדפדפן Edge Canary שלך.
שימו לב:
- ייתכן שהטעינת צד של חלק מהרחבות לא נתמכת במלואה ועלולה לגרום לחוסר יציבות בדפדפן. השתמש בזה בזהירות.
- לא כל ההרחבות המיועדות לדפדפנים שולחניים פועלות כהלכה בגרסת הנייד.
- תהליך זה נתון לשינויים כאשר Microsoft ממשיכה לפתח את Edge Canary.
סיכום
אתה יכול להתאים אישית את Microsoft Edge Canary שלך לחוויית אנדרואיד בשתי השיטות האלה. אז, בין אם אתם מעדיפים את הפשטות של הרחבות מאושרות מראש או את הריגוש של חקר היקום העצום של ההרחבות (עם קצת זהירות לגבי טעינת צד), המדריך הזה צייד אתכם בידע לקחת את הגלישה הניידת שלכם לשלב הבא. עם מדריך זה, התכונן להתאים אישית את חווית הגלישה שלך, לחסום הסחות דעת ולשפר את הפונקציונליות הכוללת שלך.
ת: יש שתי שיטות. אתה יכול להתקין תוספים שאושרו מראש מרשימה שנאספה, או עבור ההרפתקנים, כל תוסף שמשתמש בזיהוי שלו.
ת: זה קל. ודא שיש לך את הגרסה העדכנית ביותר של Edge Canary, הפעל הרחבות בתפריט הדגלים ועבור לתפריט ההרחבות (שלוש נקודות > תפריט הכל > הרחבות). עיין באפשרויות הזמינות ואפשר את אלה שאתה אוהב.
ת: טעינת צד מאפשרת לך להתקין תוספים שאינם חלק מהרשימה המאושרת מראש. טעינת צד כרוכה בהפעלת מצב מפתחים, מציאת מזהה התוסף במכשיר אחר באמצעות דפדפן Microsoft Edge הרגיל, והתקנתו ישירות על ה-Edge Canary שלך.
ת: פוטנציאלי! מיקרוסופט כנראה עדיין מפתחת את פונקציונליות ההרחבה של Edge Canary. הזמינות של תוספים חדשים שאושרו מראש עשויה להיות תלויה בבדיקות ובתאימות עם הסביבה הניידת.







