כיצד ליצור USB הניתן לאתחול עבור Windows 10
3 דקות לקרוא
עודכן בתאריך
קרא את דף הגילויים שלנו כדי לגלות כיצד תוכל לעזור ל-MSPoweruser לקיים את צוות העריכה קראו עוד

חלונות 10 אמורה לצאת מאוחר יותר החודש. מערכת ההפעלה תהיה זמינה בכונני הבזק; עם זאת, אם אתה רוצה ליצור USB Pendrive הניתן לאתחול עבור Windows 10, אתה יכול לעשות זאת די מהר. הנה איך לעשות את זה:
הדרך הקלה ליצור כונן USB הניתן לאתחול עבור Windows 10
תמיד יש "דרך קלה" לעשות דברים ב-Windows 10 באמצעות תוכנה כלשהי. זה חכם לבצע א מבחן תרגול של Windows 10 ראשית, במקרה של אובדן נתונים, אבל עבור כונן USB, זה בדרך כלל בטוח.
יצירת כונן USB הניתן לאתחול היא די קלה - הנה איך לעשות זאת:
- הורד את Rufus מכאן
- לחץ ופתח rufus.exe
- ברגע שממשק המשתמש של התוכנה נפתח, חבר את ה-USB שלך
- לאחר מכן, חפש את האפשרות "צור כונן USB הניתן לאתחול", ומהתפריט הנפתח, בחר תמונת ISO
- לאחר מכן, לחץ על הכפתור שליד התפריט הנפתח ובחר את ה-ISO של Windows 10 שברצונך להתקין
- לבסוף, לחץ על "התחל" והמתן עד שהתוכנה תיצור את כונן ה-USB הניתן לאתחול.
זה פחות או יותר. כעת יש לך כונן USB הניתן לאתחול, חבר אותו להתקן שלך וודא שה-BIOS שלך מוגדר, וכעת אתה אמור להיות מסוגל להתקין בקלות את Windows 10 באמצעות כונן ה-USB הניתן לאתחול שיצרת זה עתה.
צור USB הניתן לאתחול Windows 10 באמצעות שורת הפקודה
אם אינך רוצה להשתמש בתוכנה כלשהי, יש דרך אחרת ליצור כונן USB הניתן לאתחול, אבל זה קצת יותר מסובך. הנה איך לעשות את זה:
- ראשית, ודא שכונן ה-USB שלך מחובר לחשמל.
- חפש ופתח את שורת הפקודה כמנהל מערכת.
- לאחר מכן, תצטרך לפתוח את כלי ניהול הדיסקים באמצעות CMD (שורת פקודה) - כדי לעשות זאת, הקלד diskpart ופגע להיכנס.
- לאחר מכן, תצטרך להציג את הדיסקים המחוברים הזמינים - כדי לעשות זאת, הקלד דיסק רשימה ופגע להיכנס.
- לאחר מכן, תצטרך לבחור את כונן ה-USB שלך - כדי לעשות זאת, הקלד 28 והקש אנטר - תצטרך להחליף את # עם מספר הדיסק שלך.
- לאחר מכן, תצטרך לנקות את כונן ה-USB - כדי לעשות זאת, הקלד לְנַקוֹת ופגע להיכנס.
- לאחר מכן תצטרך ליצור מחיצה הניתנת לאתחול - הקלד ליצור מחיצה ראשית ופגע להיכנס.
- כעת תצטרך לבחור את המחיצה שיצרת זה עתה. כדי לעשות זאת, הקלד בחר מחיצה 1.
- לאחר מכן הקלד פעיל ופגע להיכנס.
- לאחר מכן, תצטרך לפרמט את כונן ה-USB - הקלד פורמט fs = fat32 ופגע להיכנס.
- כעת תצטרך להקצות לכונן ה-USB שלך אות. כדי לעשות זאת, הקלד לְהַקְצוֹת.
- לבסוף, העתק את כל קבצי Windows 10 והדבק אותם בכונן ה-USB. (ניתן להעתיק את הקבצים על ידי חילוץ ISO או העתקתו מדיסק של Windows 10).
זהו זה! זה עתה יצרת ידנית כונן USB הניתן לאתחול של Windows 10, והוא מוכן להתקנת Windows 10 במכשיר שלך.
יצירת כונן USB הניתן לאתחול Windows 10 היא די קלה, למען האמת. אם אינך מומחה, אני ממליץ לבצע את הדרך הקלה ליצירת כונן USB הניתן לאתחול. עם זאת, אם אתה מומחה, עקוב אחר הדרך הקשה של יצירת כונן ה-USB הניתן לאתחול והימנע משימוש בתוכנה כלשהי.



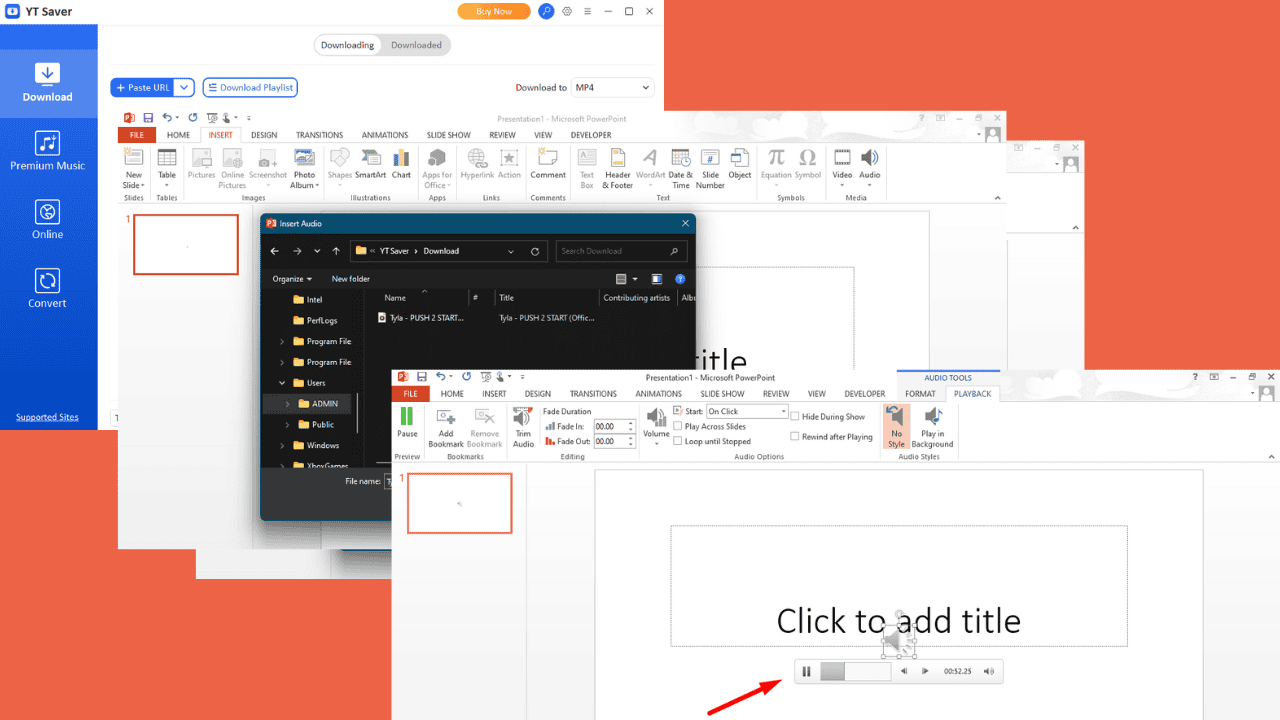


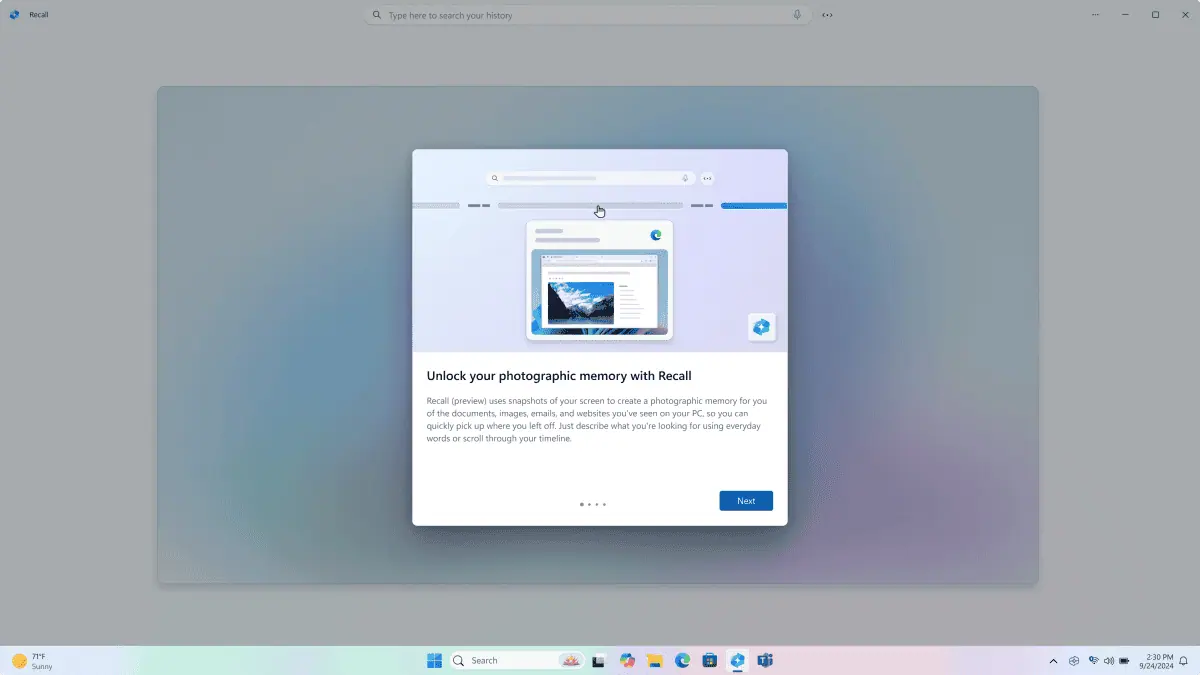
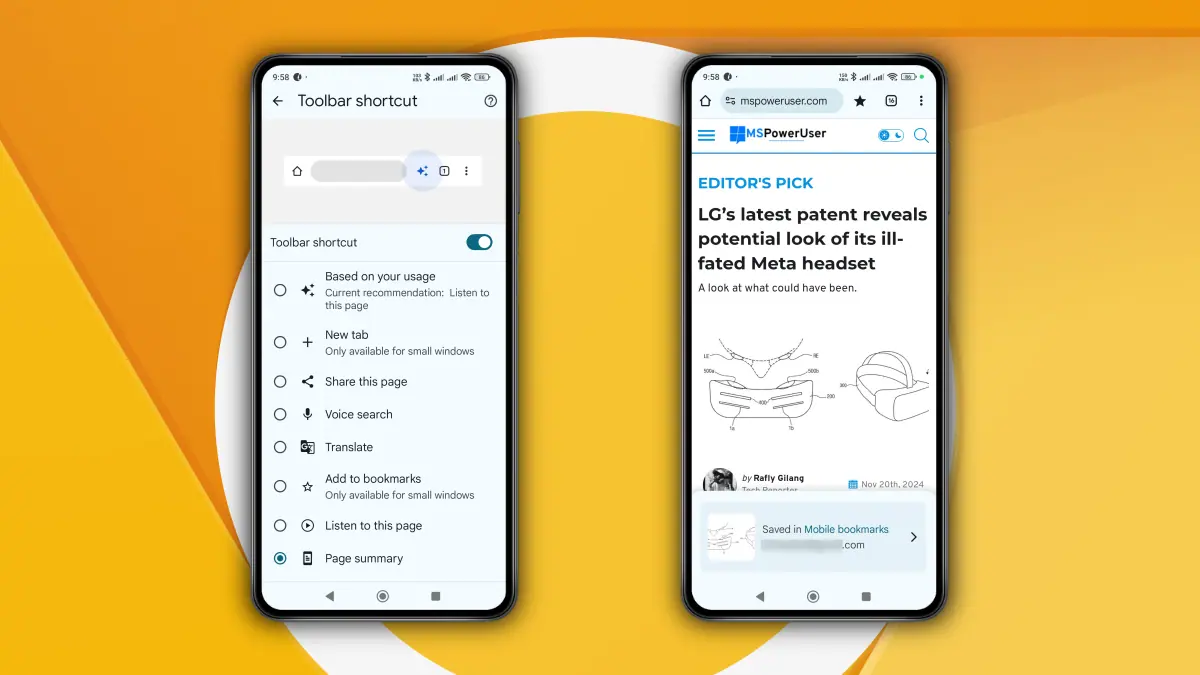
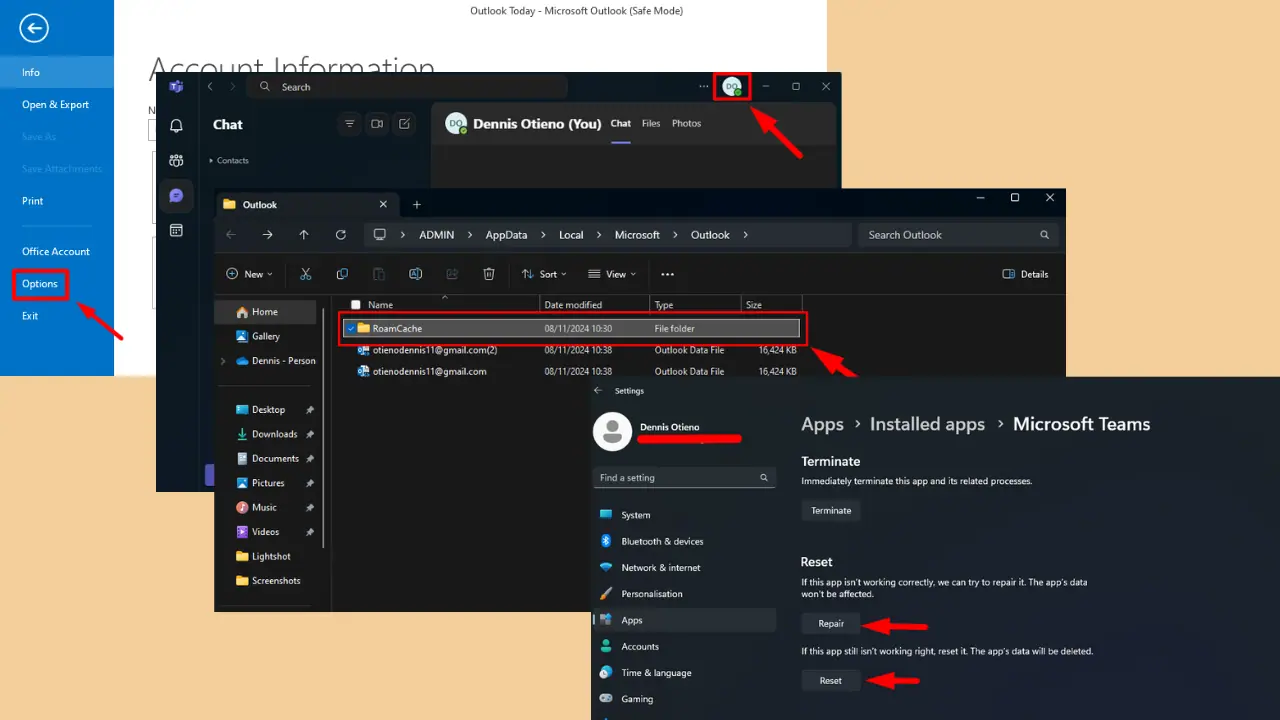
פורום משתמשים
0 הודעות