תקן את המחשב שלך נתקל בשגיאה בעייתית ב-Windows 11
12 דקות לקרוא
עודכן בתאריך
קרא את דף הגילויים שלנו כדי לגלות כיצד תוכל לעזור ל-MSPoweruser לקיים את צוות העריכה קראו עוד

Windows 11 היא מערכת ההפעלה הכי קלה ואלגנטית עבור מכשירי שולחן העבודה או המחשב הנייד שלך. עם זאת, בהיותה מערכת ההפעלה המתקדמת ביותר של Windows, היא אינה נטולת שיהוקים מדי פעם. בעיה אחת כזו היא השגיאה "המחשב שלך נתקל בבעיה וצריך להפעיל מחדש", המכונה בדרך כלל שגיאת מסך המוות הכחול (BSoD).
שגיאת BSoD היא הודעת שגיאה ברמת המערכת המופיעה ב-Windows 11 כאשר מערכת ההפעלה נתקלת בבעיה קריטית שאינה יכולה להתאושש ממנה באופן אוטומטי. שגיאה זו היא אמצעי הגנה, המונעת נזק נוסף למחשב האישי שלך על ידי הפעלת הפעלה מחדש של המערכת. למרות שזה עשוי להיראות מדאיג בהתחלה, הוא נועד לשמור על היציבות והשלמות של המחשב שלך.
מדוע המכשיר שלי נתקל בבעיה וצריך להפעיל מחדש את Windows 11?
הסיבה העיקרית לשגיאת המסך הכחול של מוות ב-Windows 11 היא קריסה קריטית של מערכת ההפעלה הקשורה להתנגשויות חומרה או מנהלי התקנים. מערכת ההפעלה Windows 11 מפעילה אוטומטית את מסך השגיאה הזה כאשר מערכת ההפעלה עומדת בפני מצב שהיא לא יכולה לתקן באופן אוטומטי. כדי למנוע נזק לרכיבי החומרה, Windows 11 מציג את מסך BSoD, אז אתה מכבה אותו ומפעיל אותו מחדש כדי לפתור בעיות.
הנה צילום מסך של השגיאה:

סיבות אחרות מאחורי השגיאה "המחשב שלך נתקל בבעיה וצריך להפעיל מחדש" הן כדלקמן:
- מנהלי התקנים מיושנים או לא תואמים
- קבצי מערכת פגומים או קבצי מערכת שהושפעו מתוכנות זדוניות
- התחממות יתר עקב אוורור לקוי או חומרה פגומה
- בעיות חומרה, כגון זיכרון RAM פגום, כונן קשיח פגום או ספק כוח לא תקין
- התקנות או עדכונים אחרונים של תוכנה מתנגשים עם מערכת ההפעלה
- שינויים בהגדרות או בתצורות המערכת המשבשים את הפעולות הרגילות
- חוסר תאימות בין יישומים מסוימים לסביבת Windows 11
כיצד לתקן את המחשב שלך נתקל בשגיאה בעייתית
כאשר אתה רואה את שגיאת BSoD, אין הרבה מה שאתה יכול לעשות במסך זה מלבד להפעיל מחדש את המחשב. אז, השלב הראשון בפתרון הבעיות הוא לאתחל את המחשב.
לאחר אתחול מחדש, אם המחשב נדלק כרגיל ועובר למסך הכניסה או לשולחן העבודה, שגיאת BSoD היא לסירוגין ונגרמת על ידי תוכנה, חומרה או תוכנה זדונית שהותקנו לאחרונה. שגיאות דיסק במחשבים מבוססי כונן קשיח (HDD), בעיות עם מודולי זיכרון (RAM) וכו', עלולות לגרום גם לשגיאת BSoD. אז כדי לתקן את השגיאה "המחשב שלך נתקל בבעיה", עקוב אחר זה מדריך פתרון בעיות:
פתרון 1: הסר את ההתקנה של תוכנות שהותקנו לאחרונה
- לחץ על תפריט התחל כפתור בשורת המשימות.
- הקלד את שם האפליקציה שהתקנת לאחרונה ממש לפני שגיאת BSoD.
- כאשר האפליקציה מופיעה ב- תפריט התחל לחץ על המסך Uninstall לַחְצָן.
- לאתחל המחשב שלך שוב.
פתרון 2: הסר את ההתקנה של חומרה שהותקנה לאחרונה
אם אתה רואה את שגיאת BSoD לאחר התקנת חומרה חדשה, בצע את השלבים הבאים:
- כבה את המחשב האישי.
- נתק את כל הכבלים מהמחשב.
- פתח את המכסה הצדדי של מגדל המעבד או הארון.
- ללבוש צמיד אנטי סטטי לפני שאתה נוגע בחלקים הפנימיים של המעבד.
- לחילופין, אתה יכול לקרקע את עצמך על ידי נגיעה במשטח מתכת המחובר לקיר או לרצפה.
- כעת, הסר את רכיב החומרה מהחריץ שלו בלוח האם.
- סגור את המכסה הצדדי של מגדל המעבד.
- פועל המחשב האישי שלך.
אם מחשב Windows 11 שלך הוא מחשב נייד, אתה יכול לחבר חומרה חיצונית רק דרך יציאות USB או HDMI. אז, פשוט נתק את הכבלים של החומרה החדשה ולאחר מכן הפעל את המחשב הנייד שלך.
פתרון 3: סרוק והסר תוכנה זדונית
- כאשר אתה במסך הבית, לחץ על Windows + I מפתחות.
- לחץ על פרטיות ואבטחה אפשרות בחלונית הניווט בצד שמאל.
- בחר את האבטחה של Windows תפריט בצד ימין ולחץ על פתח את אבטחת Windows לַחְצָן.
- עכשיו, לחץ על הגנה מפני וירוסים ואיומים כרטיס מתחת ל אבטחה במבט חטוף סָעִיף.
- לחץ על אפשרויות סריקה ולאחר מכן לבחור סריקה מלאה ולבסוף לחץ על לסרוק עכשיו לַחְצָן.
אפשר ל-Windows Security לסרוק את כל המחשב ולמחוק כל תוכנה זדונית שנמצאת במחשב שלך. הפעל מחדש כדי לאשר אם שגיאת BSoD מופיעה שוב או לא.
פתרון 4: בדוק מקום פנוי בדיסק
כונן ההתקנה של מערכת ההפעלה Windows 11 חייב להכיל 10% או יותר שטח דיסק פנוי מכל גודל הדיסק. לדוגמה, אם הגודל הכולל של כונן C:/ שלך הוא 200 GB, חייב להיות 20 GB של שטח דיסק פנוי בכל עת. זה מבטיח שמערכת ההפעלה Windows 11 יכולה לבצע משימות תיקון אוטומטיות על ידי כתיבת קודים או קבצים בדיסק.
קרא את זה 10 מנקי המחשב הטובים ביותר עבור Windows 11 [חינם ופרימיום] מאמר כדי למצוא את הכלים הטובים ביותר שבהם תוכל להשתמש כדי לפנות שטח דיסק במחשב Windows 11 שלך.
פתרון 5: השתמש בכלי אבחון זיכרון של Windows כדי לתקן בעיות RAM
- השקה הַתחָלָה תפריט.
- סוּג Windows אבחון זיכרון.
- לחץ על Windows אבחון זיכרון אפליקציה כדי לפתוח את כלי האבחון של RAM.
- בחר בין האפשרויות הפעל מחדש עכשיו ובדוק אם קיימות בעיות (מומלץ) or בדוק בעיות בפעם הבאה שאני מפעיל את המחשב שלי. בחר אפשרות.
- אם תבחר באפשרות הראשונה, המחשב שלך יעשה זאת להפעיל מחדש באופן אוטומטי. אם תבחר באפשרות השנייה, תצטרך להפעיל מחדש את המחשב באופן ידני כשתהיה מוכן להפעיל את אבחון הזיכרון.
- Windows Memory Diagnostic יתחיל לבדוק את זיכרון ה-RAM שלך עבור בעיות במהלך תהליך ההפעלה מחדש. זה עשוי לקחת מספר דקות.
- לאחר השלמת בדיקת הזיכרון, המחשב שלך יאתחל אוטומטית בחזרה ל-Windows.
- פתח את הַתחָלָה תפריט וסוג אירוע.
- לחץ על מציג אירועים אפליקציה.
- בחר את מערכת תחת התפריט Windows יומנים סָעִיף.
- אתר את תוצאות אבחון זיכרון תחת מָקוֹר עמודה.
- לחץ לחיצה כפולה על לצפייה בהמלצות.
בהתאם לתוצאות, ייתכן שיהיה עליך להחליף מודולי RAM פגומים או לנקוט בפעולות מתאימות אחרות כדי לתקן את בעיות ה-RAM במחשב שלך. לאחר שטיפלת בבעיות RAM שזוהו, המחשב שלך אמור לפעול בצורה חלקה יותר וללא בעיות הקשורות לזיכרון.
פתרון 6: מצא שגיאות דיסק עם ה-CHKDSK
-
- חיפוש CMD בתפריט התחל, לחץ לחיצה ימנית on שורת פקודה, ולבחור הפעל כמנהל.
- חיפוש CMD בתפריט התחל, לחץ לחיצה ימנית on שורת פקודה, ולבחור הפעל כמנהל.
- על CMD מסוף, העתק והדבק את הפקודה הבאה:
CHKDSK C: /F - מכה זן להוציא להורג.
- חדשות ועדכונים Y לבדיקת דיסק ותיקון לאחר הפעלה מחדש.
- הפעל מחדש המחשב האישי שלך.
- השמיים CHKDSK התהליך יופיע מתחת ללוגו של Windows 11 על מסך שחור.
- המתן לסיום התהליך.
- היכנס לשולחן העבודה של Windows 11.
פתרון 7: בדוק שגיאות קובץ מערכת באמצעות SFC
- פתח את שורת הפקודה של Windows (CMD) כלי עם זכויות גבוהות כפי שהוצג קודם לכן.
- סוּג
sfc /scannowולחץ זן. - הכלי יבצע את הסריקה ויתקן שגיאות בקבצי המערכת, אם קיימות.
- לאחר התיקון, הפעל מחדש את המחשב.
פתרון 8: בצע אתחול נקי
- חדשות ועדכונים Windows + R לפתוח את הפעלה שיח.
- פתח את תצורת מערכת שירות באמצעות הקלדה
msconfigולחץ על זן. - ב תצורת מערכת חלון, עבור אל שירותים הכרטיסייה, לבדוק להסתיר את כל השירותים של Microsoft, ולאחר מכן לחץ על להשבית את כל.
- לחץ על החל לַחְצָן.
- כעת, נווט אל אתחול הכרטיסייה של תצורת מערכת חלון.
- נְקִישָׁה מנהל משימות פתוח לניהול פריטי הפעלה בנפרד.
- שבת פריטי הפעלה מיותרים על ידי לחיצה ימנית עליהם.
- נְקִישָׁה OK ב תצורת מערכת חלון, וכאשר תתבקש, הפעלה מחדש המחשב שלך כדי להשלים את אתחול נקי התהליך.
פתרון 9: בדוק אם Windows Update זמין
- לחץ Windows + I מקשים יחד כדי לפתוח הגדרות.
- לחץ על Windows Update.
- נְקִישָׁה בדקו אם יש עדכונים כדי לחפש עדכונים זמינים.
- עיין ברשימת העדכונים ולחץ על התקן הכל or הורד והתקן לַחְצָן.
- הפעל מחדש המחשב שלך אם תתבקש.
- אתה יכול ללחוץ על בדקו אם יש עדכונים שוב כדי לבדוק אם קיימים עדכונים נוספים.
- חזור על תהליך העדכון לפי הצורך.
ודא אם השגיאה נפתרה לאחר עדכון Windows 11 למהדורה האחרונה.
פתרון 10: שמור את מנהלי ההתקנים מעודכנים
- להרחיב מנהל התקנים על ידי לחיצה על Windows + X מפתחות.
- בחר סוג מכשיר עבורו עליך לעדכן את תוכנת מנהל ההתקן.
- הרחב את המכשיר כדי למצוא את מנהל ההתקן שיש לעדכן.
- לחץ לחיצה ימנית על על הנהג לבחור את עדכון מנהל ההתקן אוֹפְּצִיָה.
- עכשיו, בחר חפש אוטומטית עבור תוכנת דרייברים מעודכנת.
- Windows תתקין את מנהל ההתקן העדכני ביותר לאחר חיפוש.
כעת, הפעל מחדש את המחשב. מעתה ואילך, אתה לא אמור להתמודד עם השגיאה "המחשב שלך נתקל בבעיה וצריך להפעיל מחדש" בגלל בעיות מנהלי התקנים מיושנות.
פתרון 11: השתמש בכלי שחזור המערכת
-
- לחץ Windows + S מפתחות כדי לפתוח את תפריט התחל סרגל חיפוש.
- סוּג יצירת נקודת שחזור, ולחץ על זן.
- ב מאפייני מערכת לחץ על החלון שחזור מערכת לַחְצָן.
- על שחזר קבצי מערכת והגדרות תיבת הדו שיח, לחץ על הַבָּא.
- בחר שחזור מערכת נקודה מהרשימה שלפניך.
- עליך לבחור על ידי ניתוח התאריכים והזמן שבהם המערכת עבדה בסדר גמור.
- נְקִישָׁה הַבָּא כדי לאשר.
- לאחר לחיצה על סיום לחצן, Windows 11 ישלים את התהליך.
- המחשב שלך יופעל מחדש וישוחזר למצב הנבחר.
עד כה, חקרתם את הדרכים להיחלץ משגיאת BSoD אם המחשב שלכם עובר לשולחן העבודה. עם זאת, אם זה לא עובר למסך הכניסה או לשולחן העבודה, בצע את שיטות פתרון הבעיות הבאות במקום זאת:
פתרון 12: הסר חומרה שחוברה לאחרונה
סביר מאוד שהחומרה שהתקנת במחשב השולחני שלך אינה תואמת או מפריעה לזמן הריצה של מערכת ההפעלה Windows 11. לפיכך, כדי למנוע נזק נוסף לחומרה או לתוכנה אחרת, Windows 11 נכנסה למסך השגיאה BSoD.
לחץ לחיצה ארוכה על מקש ההפעלה עד שהמחשב נכבה. לאחר מכן בצע את השלבים המוזכרים ב פתרון 2, מוקדם יותר במאמר זה.
פתרון 13: נסה להפעיל את המחשב במצב בטוח
- כבה את המחשב על ידי לחיצה ארוכה על מקש ההפעלה במגדל המעבד או המחשב הנייד עד שהצג הופך לשחור.
- כעת, לחץ על לחצן הפעלה.
- כאשר הלוגו של יצרן לוח האם או של Windows 11 מופיע לחץ לחיצה ארוכה על לחצן ההפעלה כדי לכבות את המחשב.
- חזור על שלב זה פעם נוספת.
- תראה את מתכוננים לתיקון אוטומטי מסך.
- מחשב Windows 11 אמור כעת להיכנס ל- WinRe אומר מצב תיקון אוטומטי.
- לחץ על אפשרויות מתקדמות לַחְצָן.
- במסך הבא, לחץ על פתרון.
- עכשיו, לחץ על אפשרויות מתקדמות לַחְצָן.
- במסך אפשרויות מתקדמות, בחר הגדרות הפעלה.
- נְקִישָׁה הפעל מחדש בחלון הגדרות האתחול.
- לאחר האתחול, אתה אמור לראות את הגדרות הפעלה מסך.
- חדשות ועדכונים 4 במקלדת כדי לאתחל את המכשיר מצב בטוח.
אם אתה מצליח להיכנס ל- מסך הבית של המחשב במצב בטוח, הבעיה היא בכל יישום שהותקן לאחרונה. הסר את ההתקנה של האפליקציה על ידי ביצוע השלבים שהוזכרו בפתרון 1 מוקדם יותר במאמר זה.
לאחר שהסרת את ההתקנה של האפליקציה החשודה, הפעל מחדש את המחשב כדי לחזור למצב רגיל.
פתרון 14: תקן את התקנת Windows
אם המצב הבטוח לא פותר את הבעיה, בצע את השלבים הבאים:
- חזור על השלבים 1 דרך 7 in פתרון 13 כדי לגשת אל תיקון אוטומטי מסך.
- נְקִישָׁה אפשרויות מתקדמות עכשיו.
- מכאן לחץ פתרון > אפשרויות מתקדמות להגיע ל תיקון אתחול הכרטיס.
- נְקִישָׁה תיקון אתחול.
באמצעות אבחנות שונות של Windows 11, מערכת ההפעלה תתקן אוטומטית את בעיות הטעינה של מערכת ההפעלה של Windows. לאחר השלמת התיקון, אתה אמור לראות את מסך הכניסה.
פתרון 15: בצע התקנה נקייה של Windows 11
אם אף אחד מהטריקים שלעיל לא עובד בשבילך, עליך לנסות להתקין עותק חדש של Windows 11. אם יש לך מקל מערכת הפעלה Windows 11 שניתן לאתחול, בצע את השלבים הבאים:
- כבה את המחשב האישי.
- הכנס את כונן ה-USB הניתן לאתחול של Windows 11 לכל אחת מיציאות ה-USB של המחשב האישי.
- לחץ על לחצן ההפעלה.
- כאשר אתה רואה את ההנחיה לחץ על מקש כלשהו כדי לאתחל מ-USB, הקש על מקש כלשהו במקלדת.
- Windows 11 ממקל ה-USB ייטען.
- עקוב אחר ההנחיות על המסך כדי להתקין עותק נקי של מערכת ההפעלה Windows 11.
אם אין לך כונן USB הניתן לאתחול עבור Windows 11, תוכל ליצור אחד בעצמך. השתמש במחשב אחר למשימה זו. כדי להמשיך, עליך לאסוף תחילה את הפריטים הבאים:
עבור אל הקישורים שלמעלה והורד את הקבצים הללו. לאחר מכן, בצע את השלבים הבאים:
- לחץ לחיצה כפולה על מה היא mediacreationtool.exe קובץ שהורדת.
- על התקנת Windows 11 שיח, לחץ על לְקַבֵּל.
- נְקִישָׁה הַבָּא בשלב בחירת השפה.
- בחר כונני פלאש USB ולחץ על הַבָּא אם ברצונך ליצור מקל USB הניתן לאתחול.
- הכנס מקל USB של 8 GB או יותר לפני הלחיצה הַבָּא.
- הכנס מקל USB של 8 GB או יותר לפני הלחיצה הַבָּא.
- או, לחץ קובץ ISO ולחץ על הַבָּא כדי לצרוב תמונה של Windows 11 ב-DVD.
- הכנס DVD של 8 GB או יותר לפני הלחיצה הַבָּא.
- הכלי יבקש ממך לאתר את תמונת ISO של Windows 11 שהורדת קודם.
- עקוב אחר ההנחיות שעל המסך כדי להשלים את התהליך.
פתרון 16: פנה לתמיכה של Microsoft
לקבלת סיוע מותאם אישית על שגיאות BSoD במכשירי Surface על ידי Microsoft או Windows 11 שנרכשו מ-Microsoft, אתה יכול לפנות אל תמיכה של מיקרוסופט גם כן.
פתרון 17: צור קשר עם יצרן החומרה
אם קנית את המחשב השולחני או הנייד של Windows 11 מיצרני מחשבים, תוכל לפנות גם לצוותי התמיכה הטכנית שלהם. לדוגמה, להלן כתובות האתרים של מותגים פופולריים:
השתמש ב-BSoD Fixer של צד שלישי
אם אתה מוצא את השיטות לעיל ידניות מדי ומחפש תיקון אוטומטי, אתה יכול לנסות את אפליקציית Fortect. זהו כלי תיקון מערכת Windows PC All-in-One. ככה זה עובד:
- לאחר הורדת האפליקציה Fortect, התקן את זה.
- לחץ על שדרג/הפעל לחצן בפינה השמאלית התחתונה של האפליקציה כדי להפעיל את הכלי.
- עכשיו, לחץ על התחל סריקה מלאה כפתור על לוח ניהול חשבון.
- לאחר שתהליך הסריקה יסתיים, Fortect תמליץ על התיקונים הדרושים כדי להיפטר משגיאת BSoD.
- אם שגיאת BSoD נגרמת על ידי מנהלי התקנים פגומים, קובצי DLL לא תואמים ו באגים של Windows 11, זה מתקן אותם באופן אוטומטי.
- אם יש חומרה לא תואמת במערכת, היא גם תבקש ממך להסיר או להחליף את החומרה הזו.
עם זאת, אתה יכול להשתמש בכלי זה רק אם אתה מצליח להיכנס למחשב לאחר קריסה שנגרמה על ידי השגיאה "המחשב שלך נתקל בבעיה".
סיכום
אז עכשיו אתה יודע איך לנווט בדרך שלך במחשב השולחני או הנייד של Windows 11 אם מופיעה שגיאת BSoD. למדת את שיטות פתרון הבעיות עבור שני התרחישים, כלומר, אתה יכול להיכנס למחשב לאחר השגיאה ואתה תקוע במסך BSoD גם לאחר הפעלה מחדש.
אם המאמר עזר או שאתה רוצה לספק משוב/הצעות, כתוב את התגובה שלך למטה.




























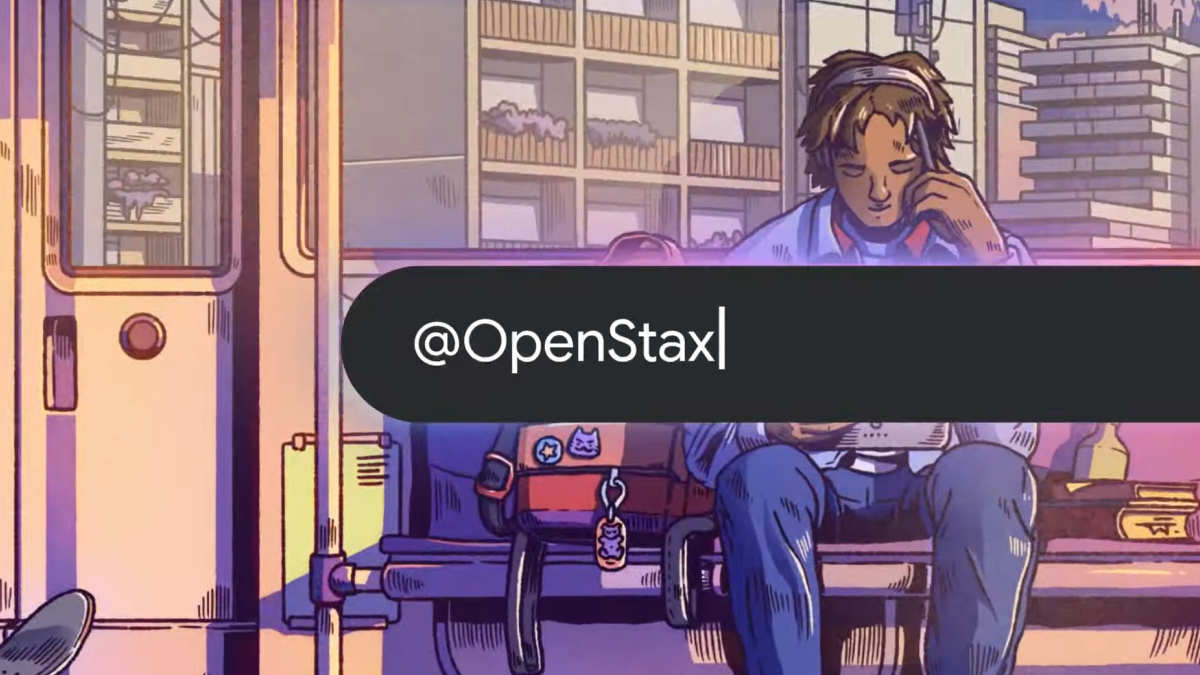
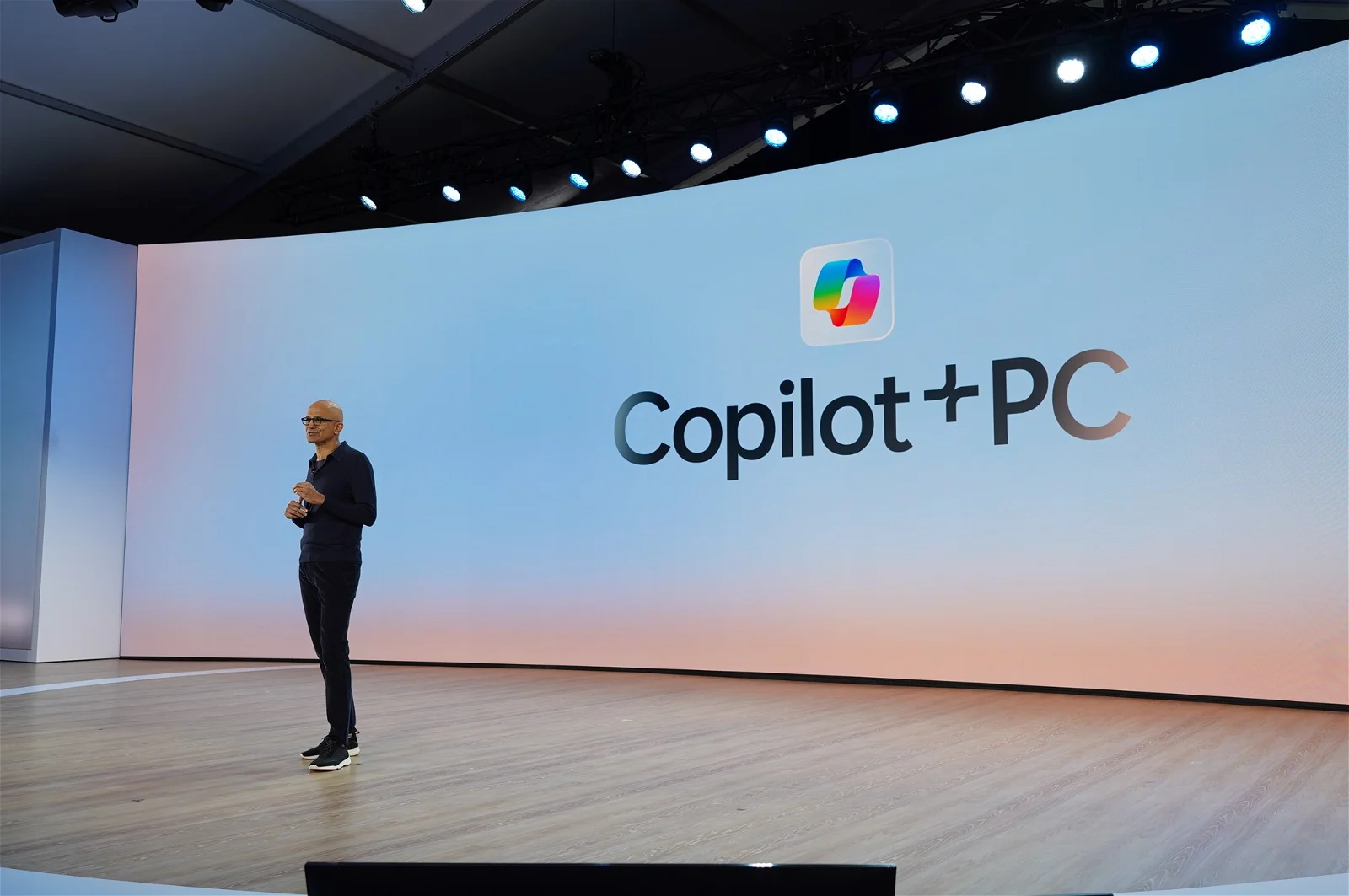
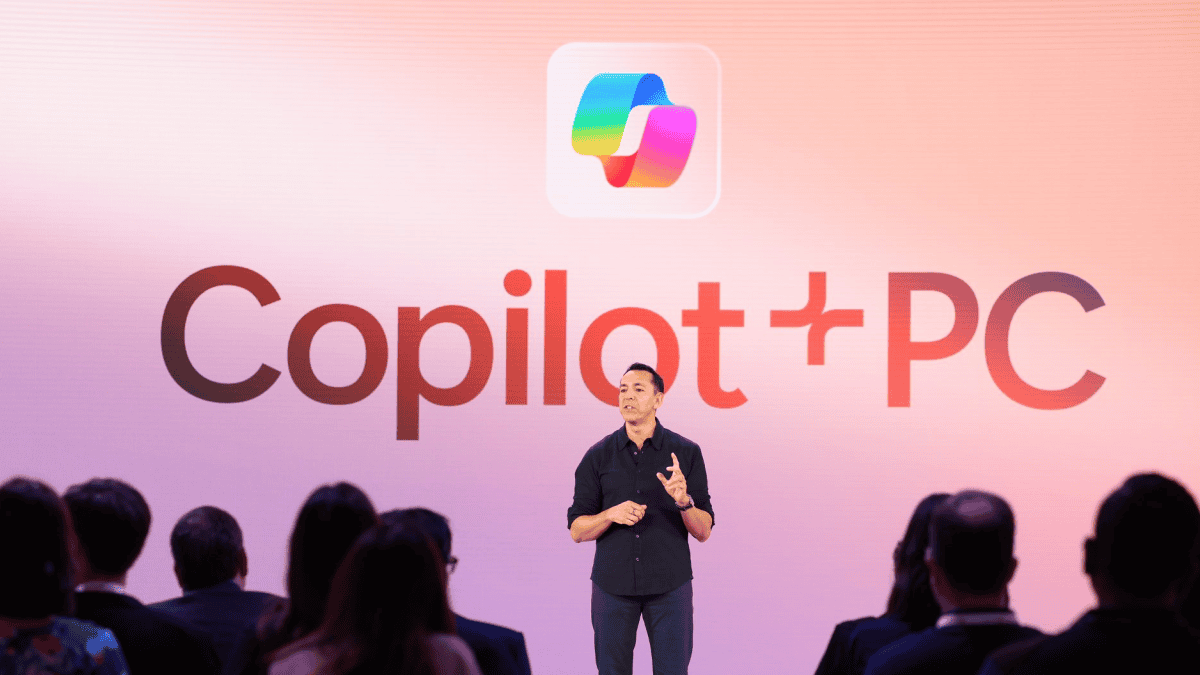
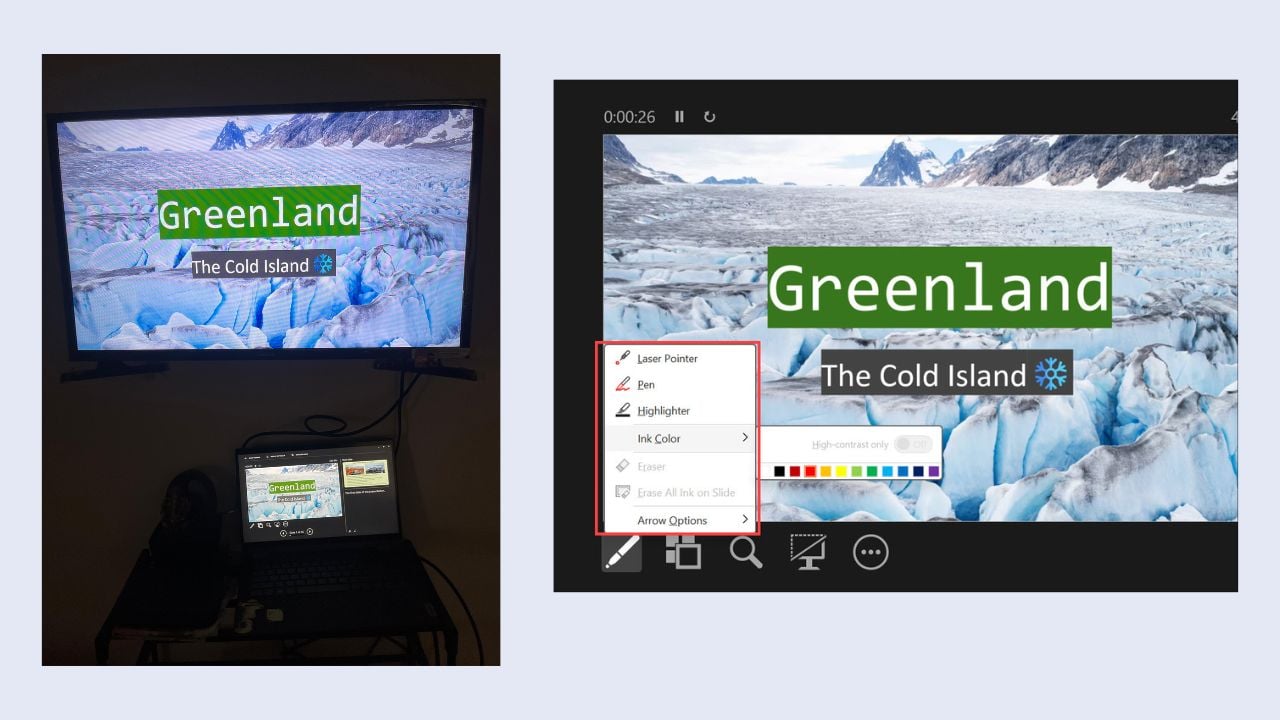



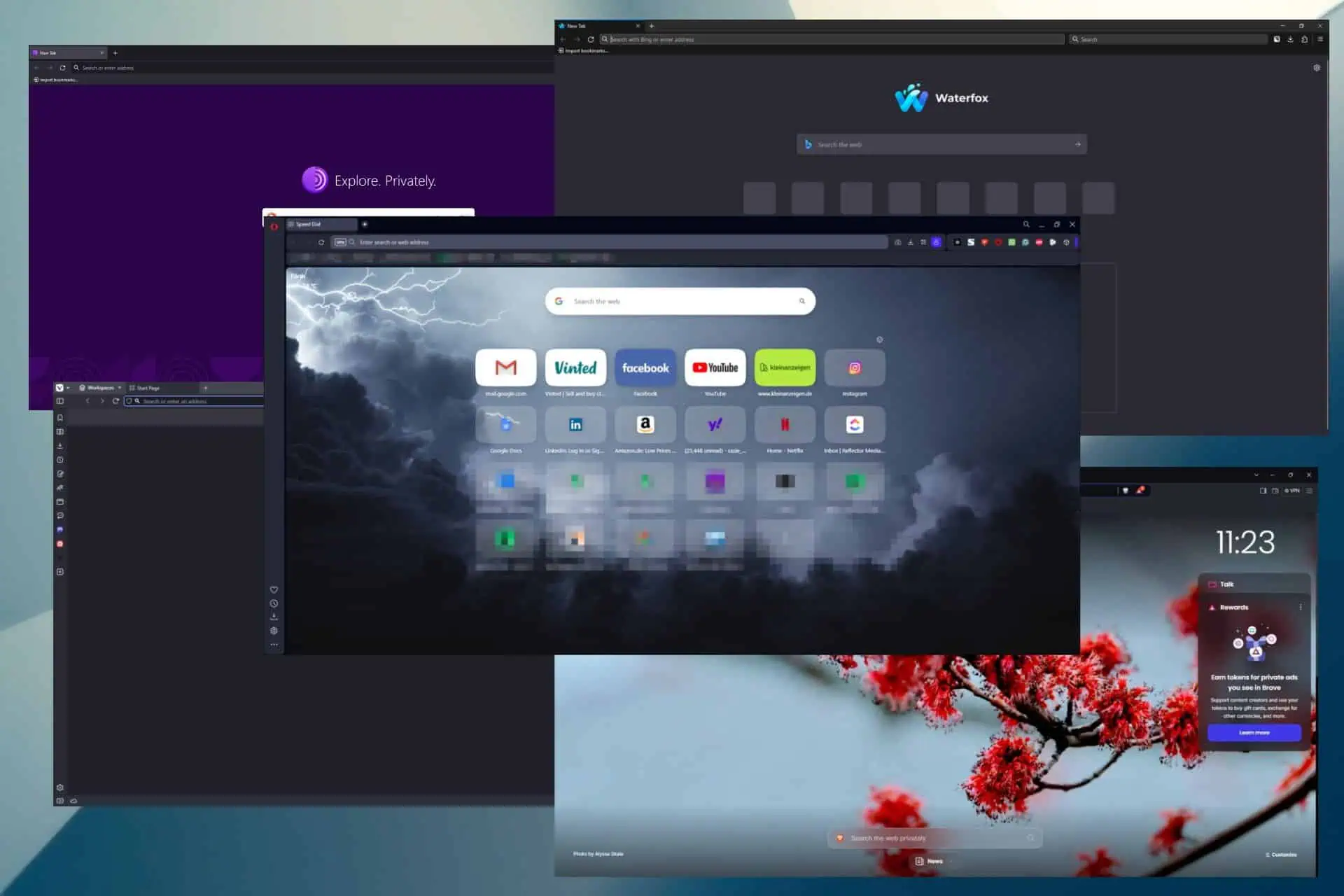
פורום משתמשים
0 הודעות