תקן את סרטון המסך השחור בעת הפעלת הסרטון
8 דקות לקרוא
עודכן בתאריך
קרא את דף הגילויים שלנו כדי לגלות כיצד תוכל לעזור ל-MSPoweruser לקיים את צוות העריכה קראו עוד

| ממומן |
לזיכרונות יש תפקיד מכריע כשחושבים על הזמן שבילינו קודם לכן. זה יכול להיות טוב או רע. כשזה מגיע להגנה על הזיכרונות שלנו או ללכוד את הרגעים היפים של חיינו, סרטונים תמיד מועילים. זהו אחד הכלים המשמשים לעתים קרובות כדי לשמור על הזיכרונות שלנו טריים. יחד עם זאת, עלינו לעשות את המייל הנוסף כדי לשמור על בטיחות הסרטונים שלנו.
מה אם תנסה לצפות בסרטון שנוצר במסיבת יום הולדת של בנך הראשון, ותראה שהוא פגום? זה בוודאי יהיה רגע עצוב עבורך. אבל זה קורה לפעמים, מכיוון שסרטונים נוטים לשחיתות. הם עלולים להינזק חלקית או להיפגם לחלוטין, מה שגורם ל"מסך שחור וידאו"בעיה. אם אתה מתמודד עם בעיה דומה, המדריך הזה סיקר אותך, מכיוון שהוא מציג דיון מקיף על מדוע "מסך שחור וידאו עם סאונד" קורה ואיך אתה יכול לתקן את זה.
חלק 1. מדוע וידאו הופך למסך שחור בעת הפעלתו?
לפני שניכנס לפרטים של שיטות יעילות ל תקן את שגיאת הווידאו של YouTube, בואו נסתכל למה אתה רואה א מסך שחור. להלן רשימה של סיבות אפשריות מאחורי עובדה זו.
- חיבור אינטרנט לא יציב: אם אתה מוריד סרטון עם חיבור אינטרנט לא יציב, יש סיכוי גבוה יותר שלא תוכל לקבל את כל הסרטון. זה מוביל לעתים קרובות לבעיית "מסך שחור של וידאו עם סאונד".
- נגן הפלאש של Adobe: מספר דפדפני אינטרנט מגיעים עם Adobe Flash Player מותקן מראש כדי להטמיע סרטונים באתרים שונים, כמו YouTube. לרוע המזל, כלי זה הוא סיבה מובילה נוספת מאחורי סרטונים המתמודדים עם בעיות מסך שחור.
- בעיית חומרה: אם אתה משתמש ברכיב חומרה פגום כלשהו, מסך הווידאו שלך עשוי להשחיר לפעמים. בנוסף, קובץ נתונים פגום מייצר את אותה תוצאה.
- התקפות וירוסים: לפני שאתה מוריד סרטון כלשהו, ודא שהוא נקי מכל סוג של וירוס. לשם כך, אתה יכול להשתמש בתוכנת אנטי-וירוס כדי לסרוק כל סרטון.
- מנהל התקן וידאו מיושן: אם מנהלי ההתקן של הווידאו שלך מיושנים, סביר להניח שתחווה א סרטון של מסך שחור. באופן דומה, קודקים חסרים או לא מתאימים מובילים גם לבעיות מסך שחור של וידאו.
- מטמון דפדפן: סרטוני YouTube סתומים על ידי קבצי המטמון של הדפדפן. כתוצאה מכך, "מסך שחור וידאו" מתרחש.
- הגדרות דפדפן: זוהי גם סיבה אפשרית לבעיית המסך השחור של הווידאו. המשתמשים של דפדפני Firefox וכרום מתלוננים בעיקר על בעיה זו.
- באגים פנימיים: ייתכן שתראה מסך שחור של סרטון עם סאונד אם YouTube עובר שגיאה פנימית או באג.
עכשיו, אתה יודע היטב מדוע בעיות במסך שחור קורות עם סרטונים. בואו נסתכל כעת על כמה דרכים אמינות להתמודד עם הנושא הזה.
חלק 2. שיטות מוכחות לתיקון וידאו מסך שחור?
סעיף זה מציג דרכים בדוקות לעשות זאת תקן וידאו עם מסך שחור. זה לא משנה אם אתה רוצה לתקן סרטון מקוון או סרטון שהורדת; הדיון למטה סיקר אותך.
לסרטונים שהורדו
האם רק עכשיו ידעת שלסרטון שהורדת יש בעיה במסך שחור? אם כן, אל תדאג. הנה הפתרון.
השתמש ב-Wondershare Repairit Video Repair
בין אם הסרטון שלך פגום מעט או פגום קשות עם מסך שחור, Wondershare Repairit Video Repair מספק לך פתרון ללא תחרות. ללא קשר לפורמט של הסרטון שלך, הוא מבצע תיקון אוטומטי ברגע שאתה מוסיף סרטון פגום לכלי זה. הסיבות שבגללן עליך להשתמש ב-Repairit Video Repair כדי לתקן בעיות במסך שחור הן כדלקמן.
- תקן סרטונים פגומים עם כל רמות השחיתות, כגון מסך שחור של וידאו, וידאו ללא קול, וידאו או אודיו לא מסונכרנים, שגיאות השמעה, פגמים בכותרות, וידאו מהבהב, רכיבי Codec וידאו חסר וכו'.
- תיקון סרטוני וידאו של 15+ פורמטים מגוונים: MP4, MOV, M2TS, MKV, MTS,3GP, AVI, FLV, M4V, MXF, INSV, WMV, ASF, MPEG, KLV, TS.
- תיקון סרטוני וידאו שניזוקו או פגומים באופן קריטי הזמינים בכרטיסי SD, טלפונים ניידים, מצלמות, כונני הבזק מסוג USB וכו'.
- תיקון סרטונים פגומים או פגומים שנגרמו על ידי דחיסת וידאו, קריסת מערכת, שינוי פורמט וידאו וכו'.
- ל-Repairit מצב סריקה מהיר ומתקדם. אתה יכול להשתמש בשתיהן בהתאם לרמת השחיתות שעבר קובץ הווידאו.
- תמיכה ב-Windows 11/10/8.1/8/7/Vista/XP ו-macOS 10.10 ~ macOS 13.
בואו נסתכל על השלבים שעליך לבצע כדי לתקן סרטון של מסך שחור עם Repairit.
שלב 1: הורד והתקן את Repairit Video Repair במחשב שלך.
שלב 2: הפעל את כלי השירות הזה והוסף אליו את סרטון המסך השחור שלך. לשם כך, עליך ללחוץ על "להוסיף"כפתור.
לאחר שתעלה את הסרטון שברצונך לתקן, תראה את הפרטים שלו על המסך שלך, כמו שם קובץ, גודל קובץ, משך ופרמטרים דומים אחרים, כפי שמוצג להלן.
שלב 3: כעת, הקש על "תיקון" כפתור. המתן זמן מה עד להשלמת התהליך. לאחר מכן, תראה חלון קופץ שמופיע על המסך שלך.
שלב 4: לפני שתשמור או מוריד את הסרטון המתוקן, אל תשכח להציג אותו בתצוגה מקדימה. זה יעזור לך להבין אם Repairit עשתה את העבודה הנכונה או לא. במקרה שאינך מרוצה מקובץ הווידאו המתוקן, נסה את תכונת התיקון המתקדמת של כלי זה. בעת שימוש בתכונה זו, הקפד להעלות סרטון לדוגמה באותו פורמט.
שלב 5: ברגע שאתה מרוצה מהגרסה המקדימה של הסרטון המתוקן, שמור אותו במערכת שלך במקום או בדיסק מתאים.
אז, כל מה שאתה צריך לעשות הוא לבצע את 5 השלבים לעיל בזהירות כדי לתקן את "מסך שחור וידאו עם סאונד"בעיה.
לסרטונים המושמעים באינטרנט
האם אתה מחפש פתרון אמין לתיקון בעיה זו בעת צפייה בסרטונים מקוונים? להלן רשימה של 4 הפתרונות המובילים שתוכלו לנסות להיחלץ מהבעיה הזו. בוא נראה איך הם יכולים להושיט לך יד.
פתרון 1. צמצם את האצת החומרה של כרטיס המסך
הפחתת האצת כרטיס המסך שלך היא אחת השיטות הטובות ביותר שאתה יכול לנסות לתקן א סרטון של מסך שחור. כדי להפחית תאוצה זו, בצע את השלבים הבאים.
שלב 1: בשולחן העבודה שלך, לחץ לחיצה ימנית והקש על "הגדרות תצוגה".
שלב 2: כעת, הקש על "פתרון"כרטיסייה ב"הגדרות מתקדמות".
שלב 3: הכה את "שנה הגדרות"ולחץ על"הפחת את האצת החומרה".
פתרון 2. כבה את האצת החומרה
אם אתה רוצה להפחית את העומס על המערכת שלך, האצת החומרה משחקת תפקיד מפתח. יחד עם זאת, זה יכול להיות מקור לצרות אם הדפדפן שלך אינו תואם להאצת החומרה. במקרה שהדפדפן שלך לא תומך בהאצת החומרה, עדיף לכבות אותו. אם אתה משתמש ב-Google Chrome למטרות גלישה, ביצוע השלבים הבאים יעזור לך לעבור את הגבול.
שלב 1: פתח את גוגל כרום ולחץ על "נקודות 3" סמל. אתה תמצא אותו בפינה השמאלית העליונה של החלון שלך, כפי שמוצג להלן. כעת, הקש על "הגדרות"אופציה.
שלב 2: כעת, הקש על "מתקדםאפשרות " והקש על "מערכת".
שלב 3: הגיע הזמן לכבות את "השתמש בהאצת חומרה כשניתן"אופציה.
שם תמונה: כבה-האצת-חומרה-בכרום
פתרון 3. נקה את המטמון
ניקוי המטמון של הדפדפן שלך הוא דרך נוספת להיפטר מה-"מסך שחור וידאו עם סאונד"שגיאה. אם אתה משתמש ב-Google Chrome, עבור אל "הִיסטוֹרִיָה", והקש על "מתקדם." כעת, סמן את התיבה "תמונות וקבצים במטמון," כפי שמוצג מטה.
שם תמונה: נקה-כרום-מטמונים
טקסט חלופי:
פתרון 4. עדכן את ה-Windows העדכני ביותר
אם לא תעדכן את היישומים המותקנים במחשב שלך באופן קבוע, אתה עלול לפספס כמה תיקונים חשובים שיכולים להוביל לשחיתות וידאו חמורה, כולל בעיית הווידאו במסך שחור. תמיד עדיף לבדוק אם קיימים עדכונים ממתינים ולשמור על ה-Windows שלך מעודכן. זה בוודאי יעזור להפחית את הסיכוי שהסרטונים שלך יחוו בעיות במסך שחור.
לשם כך, עבור להגדרות המערכת והקש על "עדכון ואבטחה".
שם תמונה:
כעת לחץ על "בדקו אם יש עדכוניםאפשרות ”, כפי שמוצג להלן.
מילים אחרונות
"מסך שחור של וידאו" היא אחת הבעיות הנפוצות ביותר הקשורות לסרטונים. כמה גורמים, כמו הפרעות, כשל בחומרה וחיבור אינטרנט לא יציב, מובילים לבעיה זו. מאות שיטות זמינות לתיקון בעיית המסך השחור, אבל אתה לא יכול לסמוך רק על שיטה אקראית. אם אתם מחפשים דרך יעילה להתמודד עם האתגר הזה, השיטה הקלה ביותר היא לנסות Wondershare Repairit Video Repair. זה יאפשר לך לתקן את הסרטון שלך באופן מיידי.

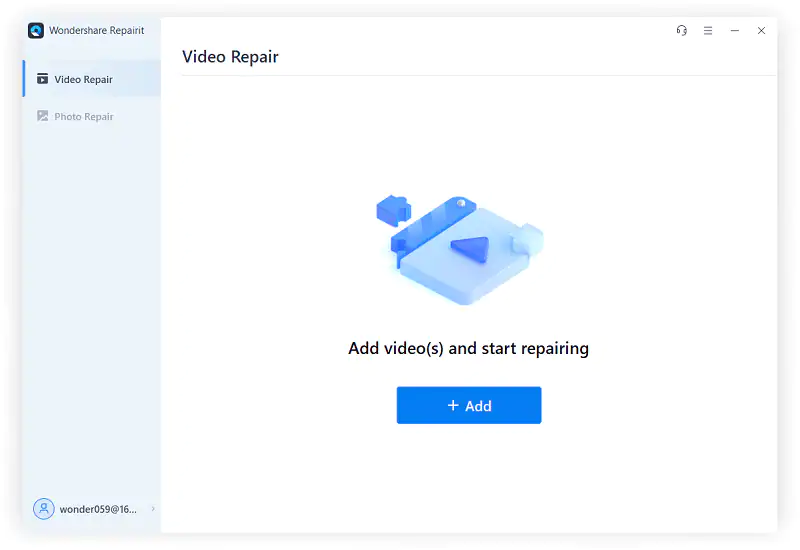
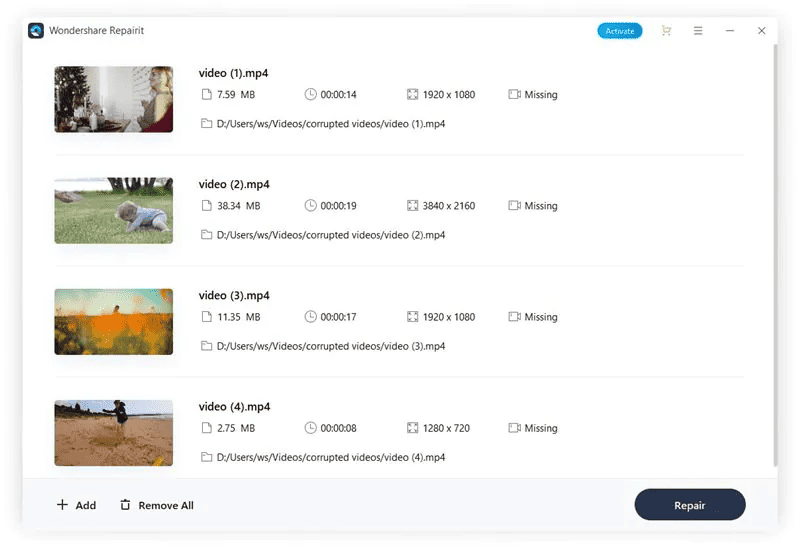
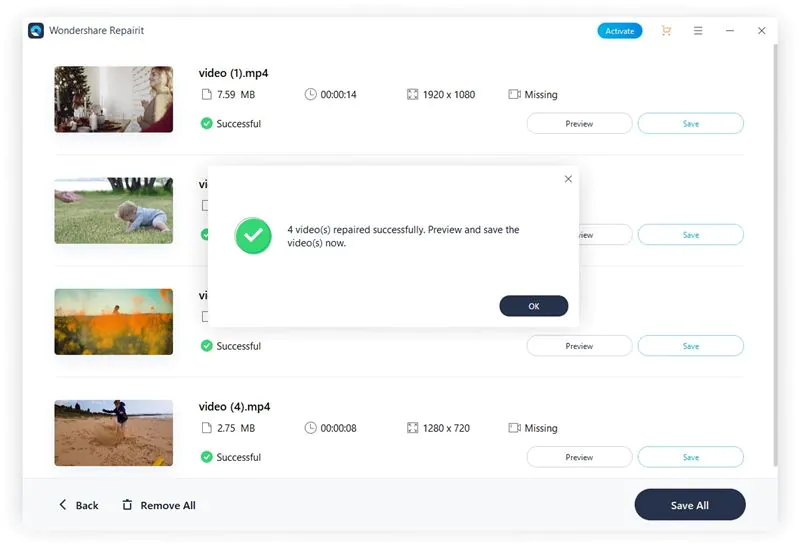
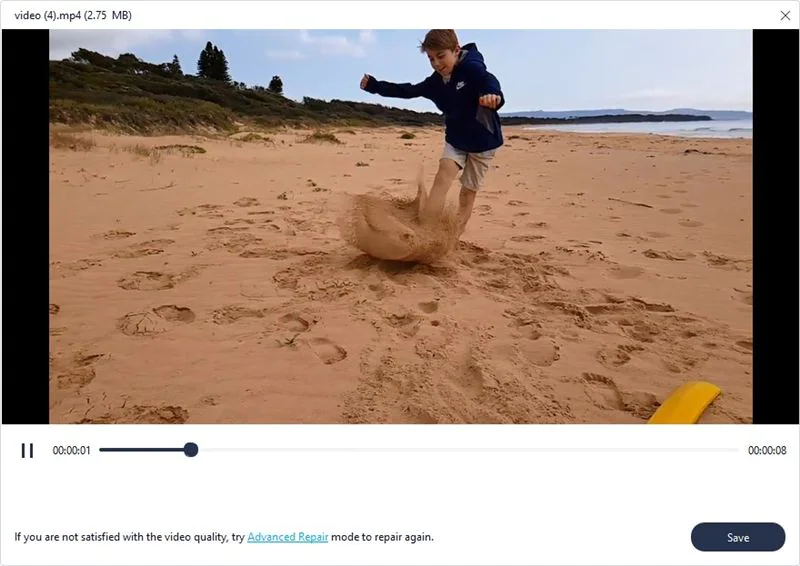
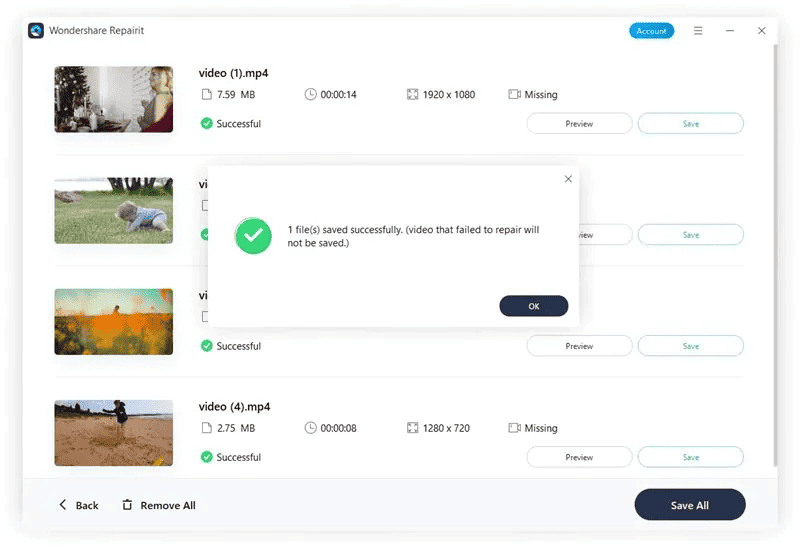
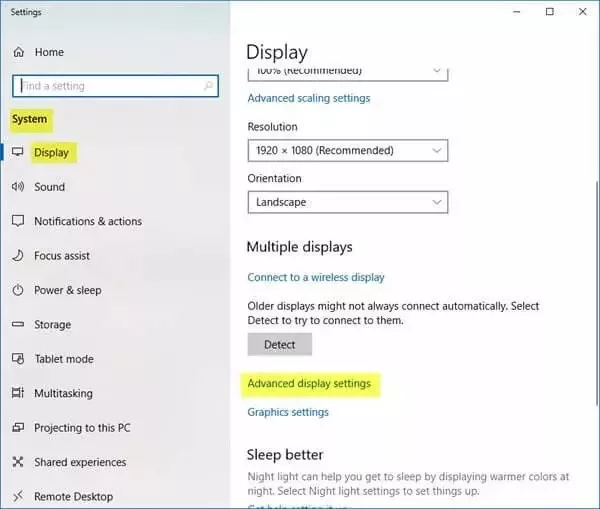
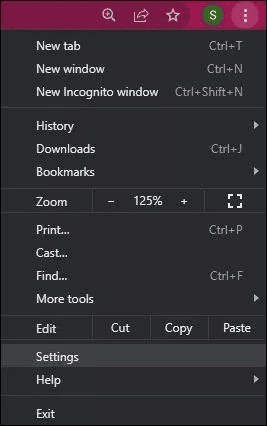
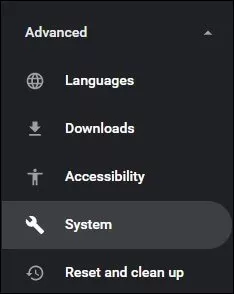
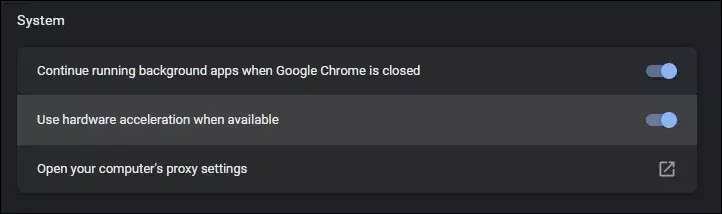
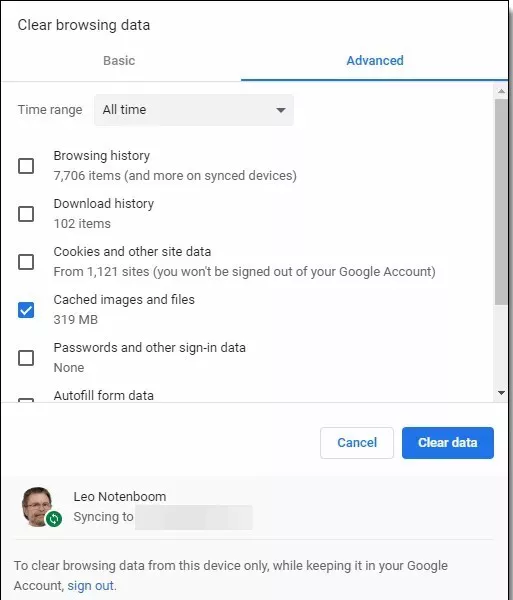
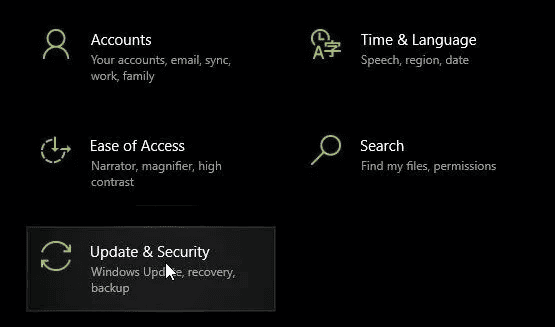
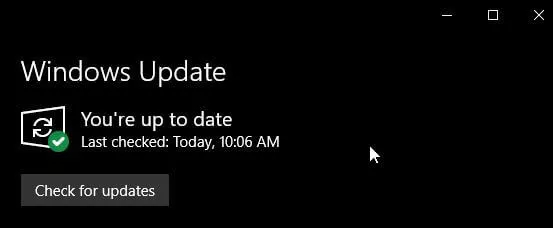
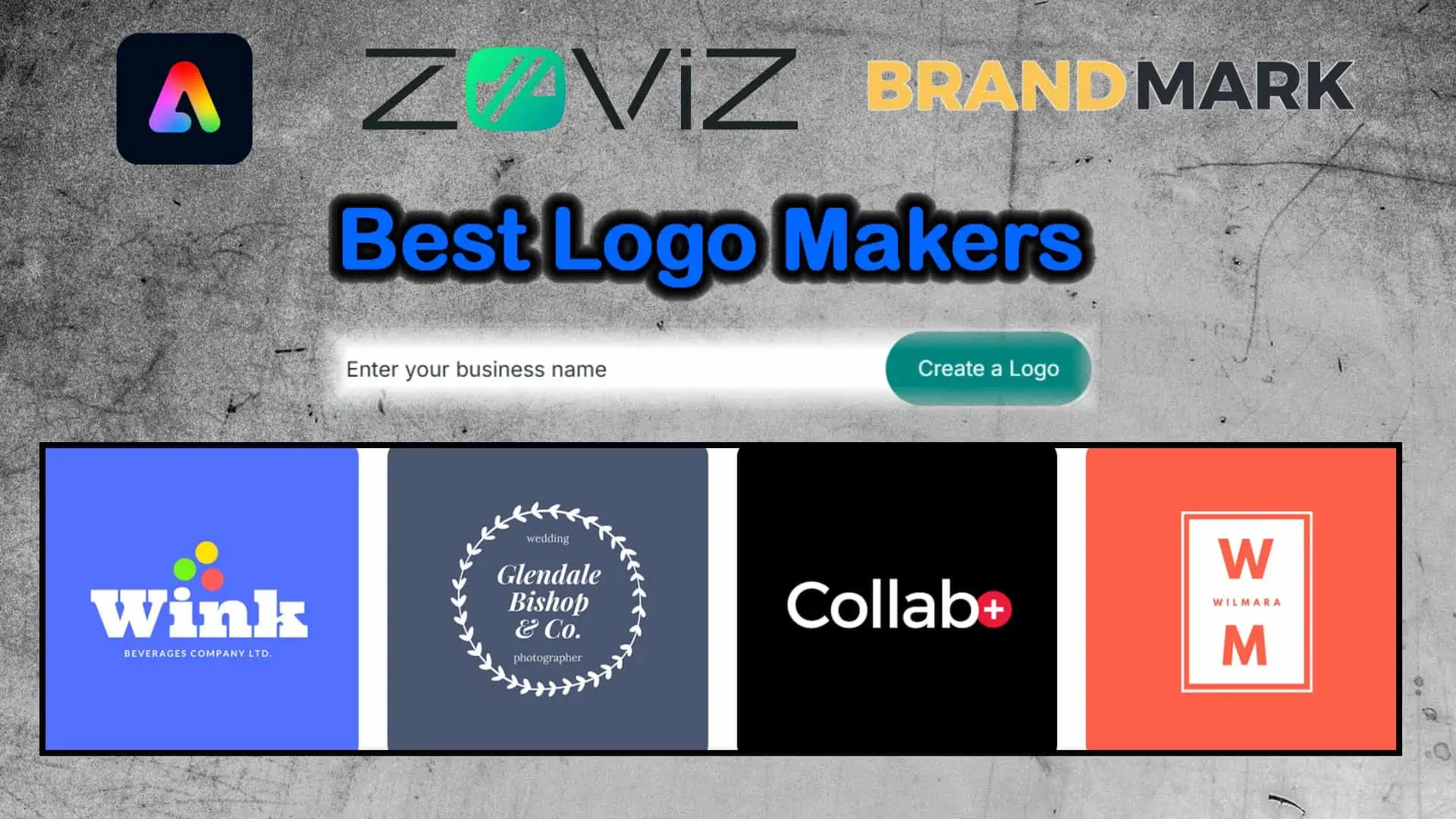
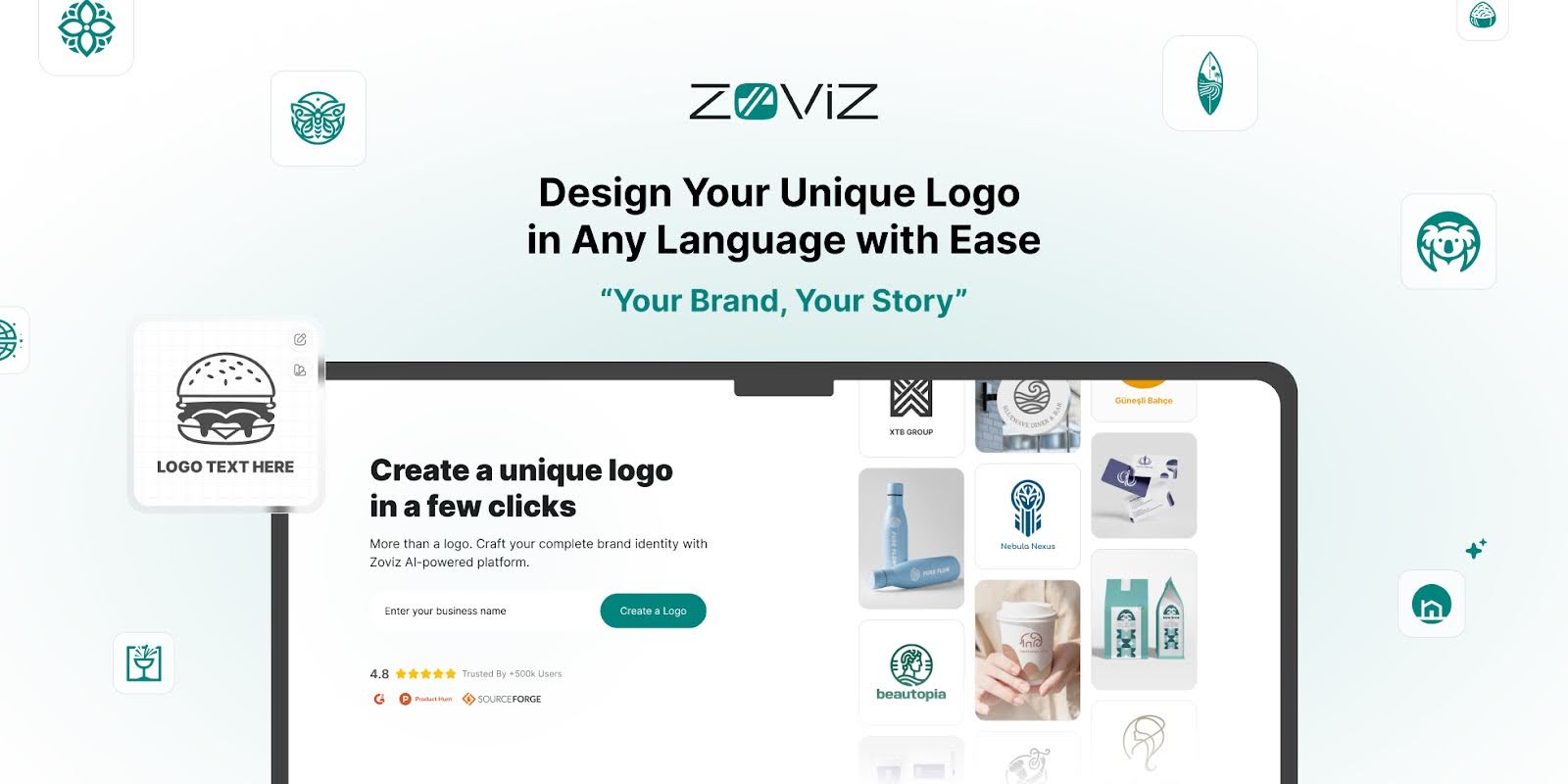

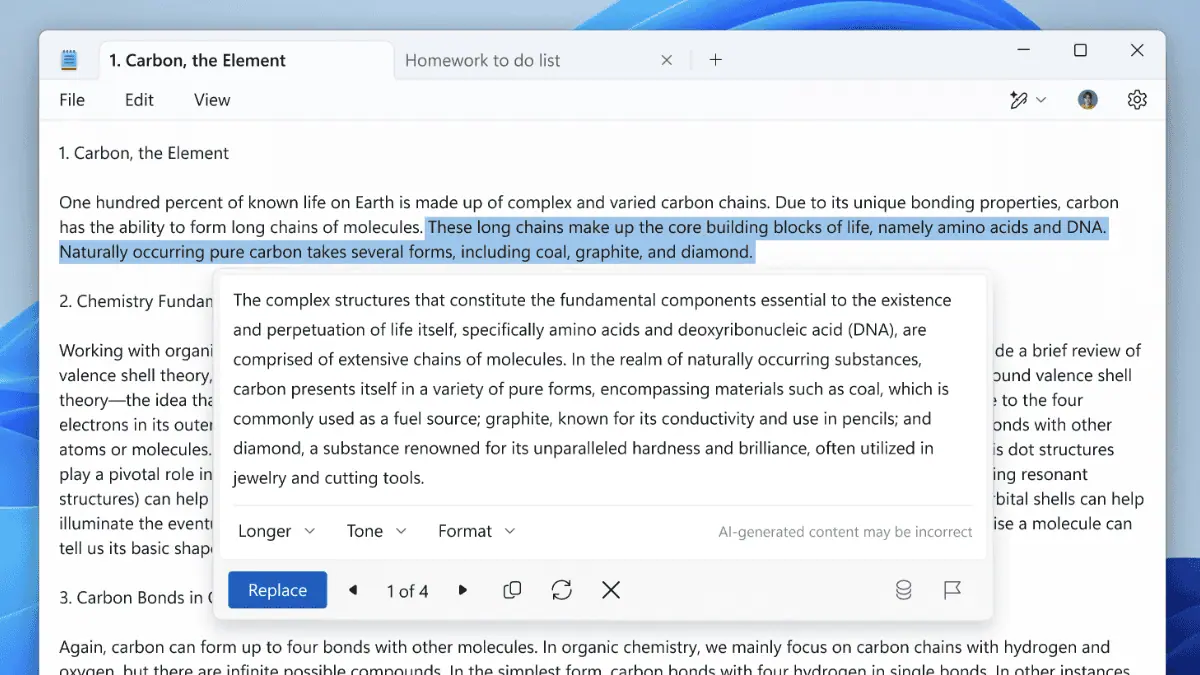
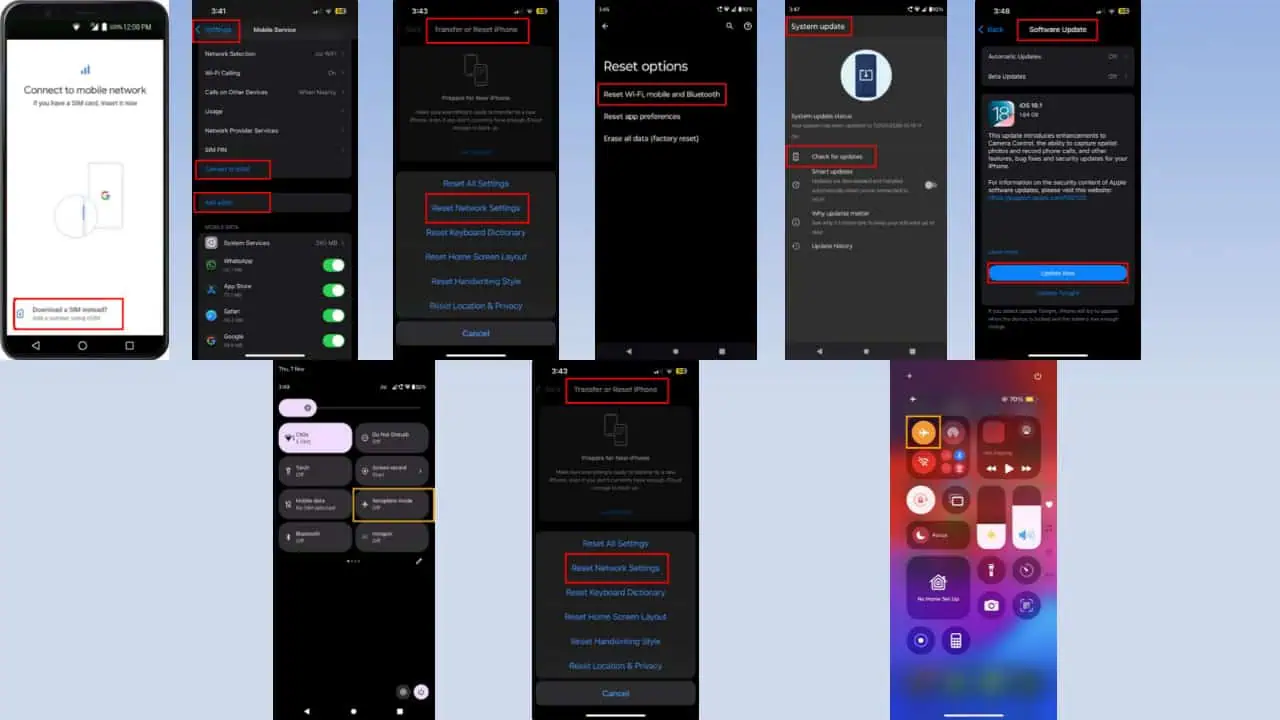
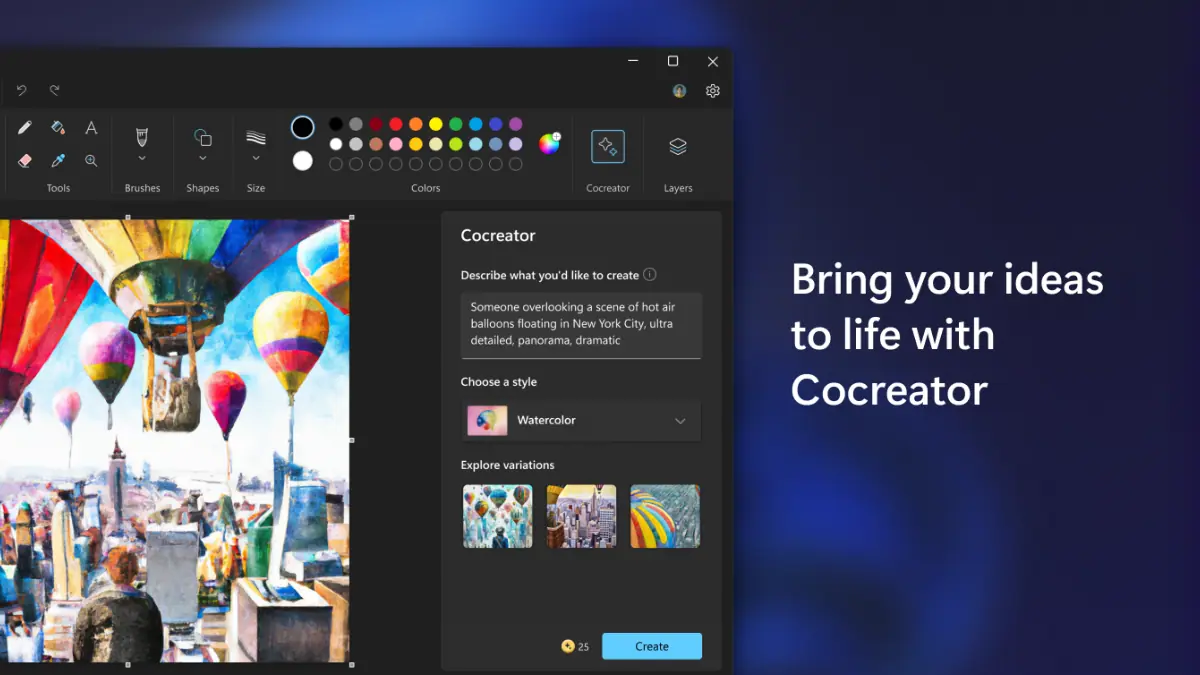
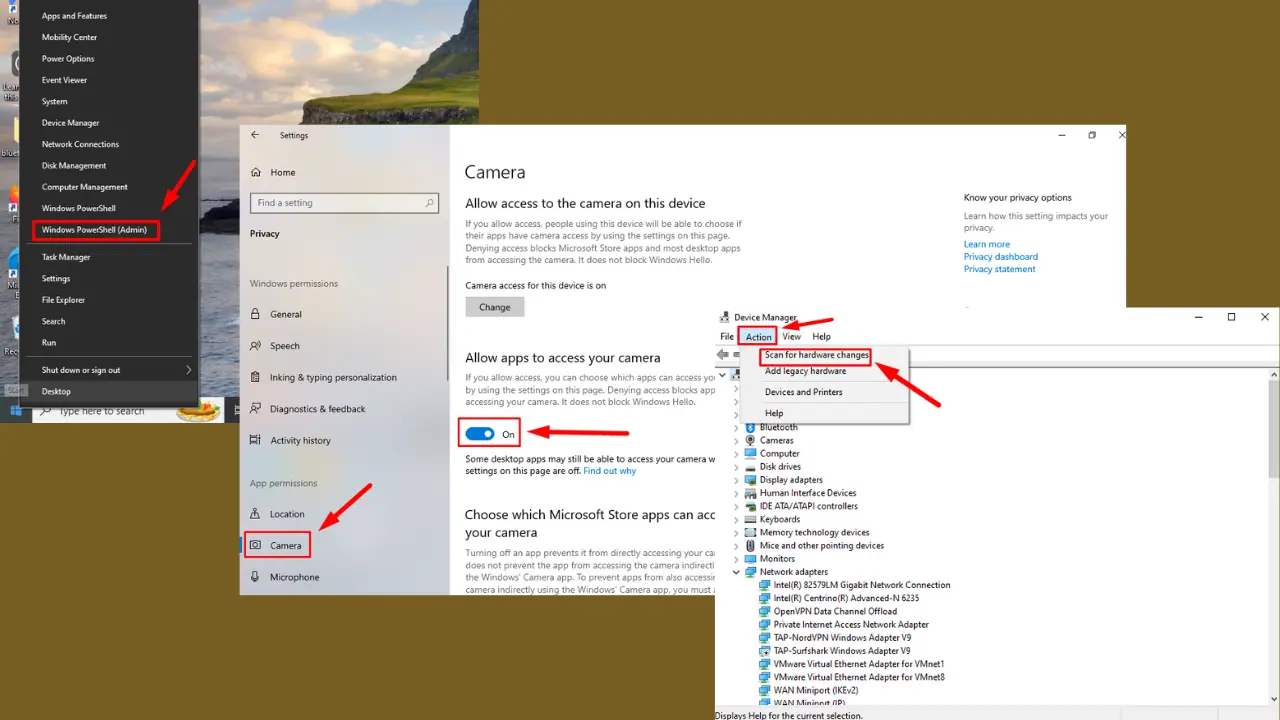
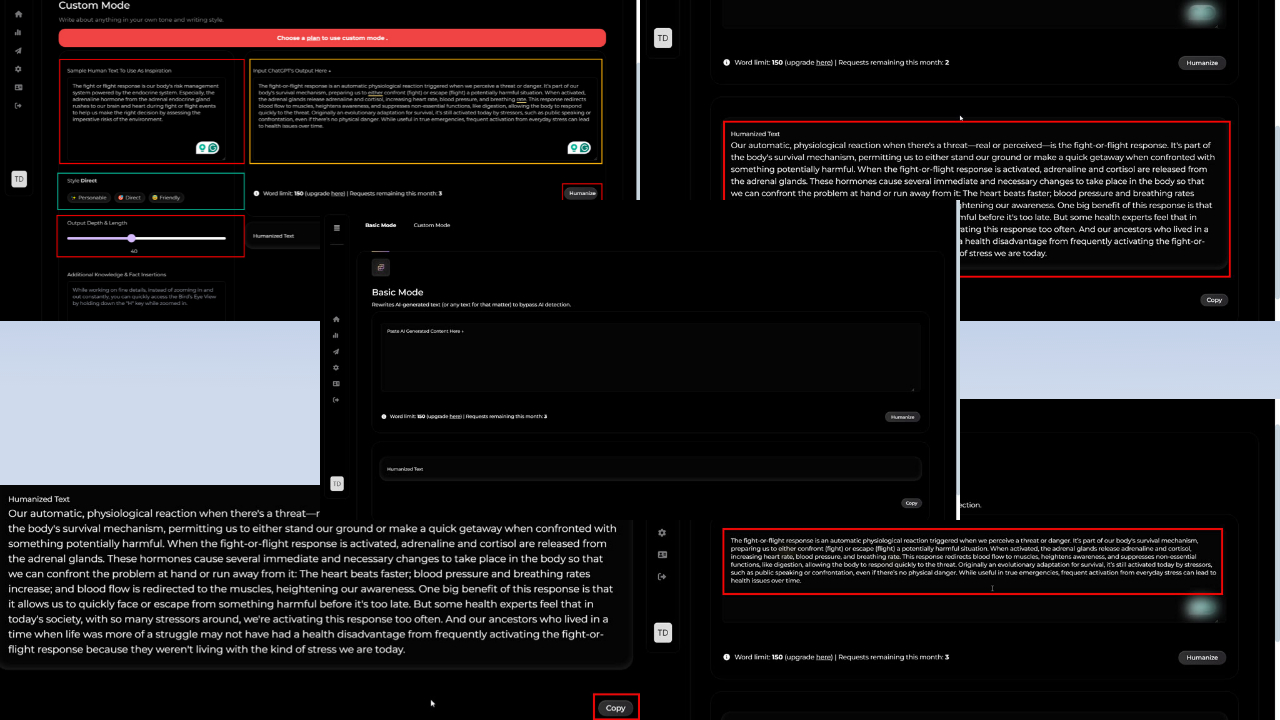
פורום משתמשים
0 הודעות