תיקון מהיר: שגיאת dxgmms2.sys BSoD ב-Windows 11 [8 פתרונות]
4 דקות לקרוא
עודכן בתאריך
קרא את דף הגילויים שלנו כדי לגלות כיצד תוכל לעזור ל-MSPoweruser לקיים את צוות העריכה קראו עוד
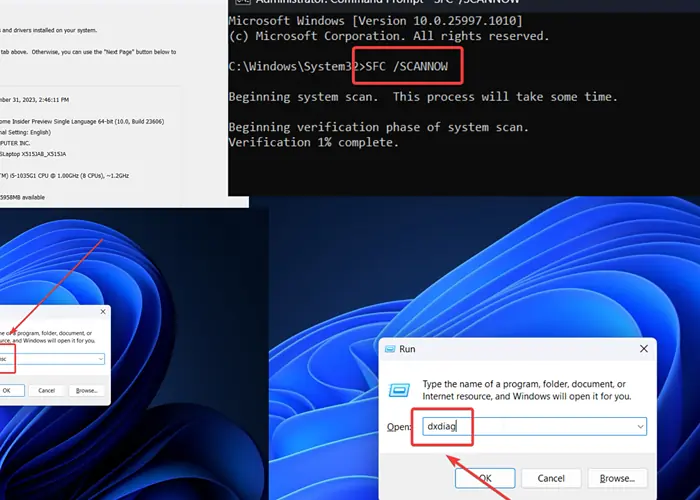
השגיאה dxgmms2.sys Windows 11 מכבה את המערכת. נתקלתי בזה במחשב שלי לאחרונה. במקרה שלי, הפעלתי בנייה מה- ערוץ קנרי. מעבר לגרסה יציבה פתר את הבעיה.
עם זאת, בהתאם לגורם השורש, הפתרונות עשויים להיות שונים. כיסיתי את כל התרחישים במדריך זה.
מה זה dxgmms2.sys ב-Windows 11?
dxgmms2.sys היא שגיאת מסך כחול של מוות הנגרמת על ידי היעדר או השחתה של קובץ המערכת dxgmms2.sys. זה בדרך כלל מלווה בהודעות כמו SYSTEM_THREAD_EXCEPTION_NOT_HANDLED, SYSTEM_SERVICE_EXCEPTION או DRIVER_IRQL_NOT_LESS_OR_EQUAL.
מה גורם ל-dxgmms2.sys?
הסיבה העיקרית לשגיאה זו היא היעדר הקובץ dxgmms2.sys מהמערכת. עם זאת, זה יכול לקרות גם בגלל:
- דרייברים מיושנים של כרטיס מסך
- BiOS מיושן
- זיכרון RAM פגום
- גרסה לא יציבה של Windows: אם אתה משתמש ב-Developer או Canary builds, ה-BSoD עשוי להתרחש.
כיצד לתקן dxgmms2.sys מסך המוות הכחול?
פתרון 1: עדכן את מנהלי ההתקן של הכרטיס הגרפי
- הקש Windows + R כדי לפתוח את הפעלה חלון.
- הקלד את הפקודה DEVMGMT.MSC ופגע זן לפתוח את מנהל התקנים חלון.

- הרחב את הרשימה עבור מתאמי תצוגה.
- לחץ לחיצה ימנית על מנהל ההתקן הראשון של הכרטיס הגרפי ולחץ על עדכון מנהל ההתקן.

- בחר חפש באופן אוטומטי אחר מנהלי התקנים.

פתרון 2: עדכן את BiOS
אם ה-BiOS מיושן, אתה עלול להיתקל בשגיאה dxgmms2.sys Windows 11. עם זאת, הליך העדכון הוא ספציפי למותג, אז אנא פנה ליצרן המחשב שלך עבורו.
בדרך כלל, תצטרך להוריד את ה-BiOS מאתר היצרן או להתקין אותו דרך אפליקציה.
פתרון 3: השתמש בגרסה יציבה של Windows
נתקלתי בבעיה זו בזמן השימוש ב-Windows דרך הערוץ הקנרי. ערוצי Canary ו-Developer אינם יציבים ונתקלים ב-BSoD לעתים קרובות. נסה להתקין גרסה יציבה של Windows כדי לפתור את הבעיה.
פתרון 4: הפעל סריקת SFC
אם קובץ המערכת dxgmms2.sys חסר במערכת, הפעלת סריקת SFC יכולה לתקן את הבעיה. הוא בודק קבצים חסרים ופגומים ומחליף אותם במידת האפשר.
- חיפוש שורת פקודה ב סרגל החיפוש של Windows.
- לחץ על הפעל כמנהל לפתוח את שורת פקודה חלון.

- הזן את הפקודה הבאה: SFC / SCANNOW

פתרון 5: הפעל סריקת CHKDSK
אתה יכול לבדוק את הדיסק הקשיח ולתקן את הבעיה על ידי הפעלת סריקת CHKDSK.
- פתח את שורת פקודה חלון כפי שהוסבר בפתרון 4.
- הקלד את הפקודה הבאה ולחץ זן: CHKDSK /r /f

- חדשות ועדכונים Y ופגע זן.
- לאחר השלמת הסריקה, הפעל מחדש את המערכת. ה CHKDSK הסריקה תתחיל לבדוק סקטורים לא טובים.
פתרון 6: הפעל את כלי אבחון הזיכרון של Windows
אם זיכרון ה-RAM פגום, אתה יכול לבדוק ולתקן אותו על ידי הפעלת כלי אבחון הזיכרון של Windows.
- הקש Windows + R כדי לפתוח את הפעלה חלון.
- הקלד את הפקודה MDSCHED בחלון הפעלה והקש זן לפתוח את Windows אבחון זיכרון כלי.

- לחץ על הפעל מחדש ובדוק אם יש בעיות.

פתרון 7: הפעל את כלי האבחון של Directx
כלי האבחון של DirectX בודק בעיות הקשורות לצליל ולגרפיקה. זה גם יכול לעזור בבדיקת הקובץ dxgmms2.sys.
- הקש Windows + R כדי לפתוח את הפעלה חלון.
- הקלד את הפקודה הבאה ולחץ זן לפתוח את כלי אבחון DirectX: dxdiag
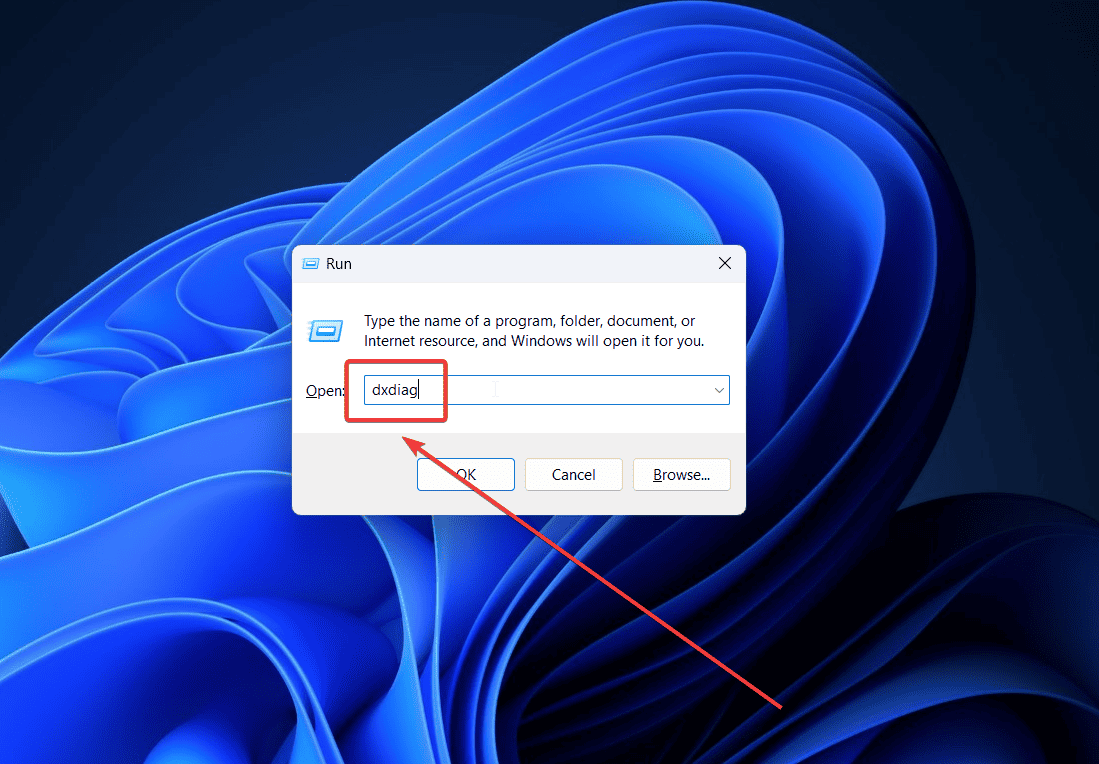
- הכלי יבדוק את כל החתימות הדיגיטליות הקשורות למערכת.
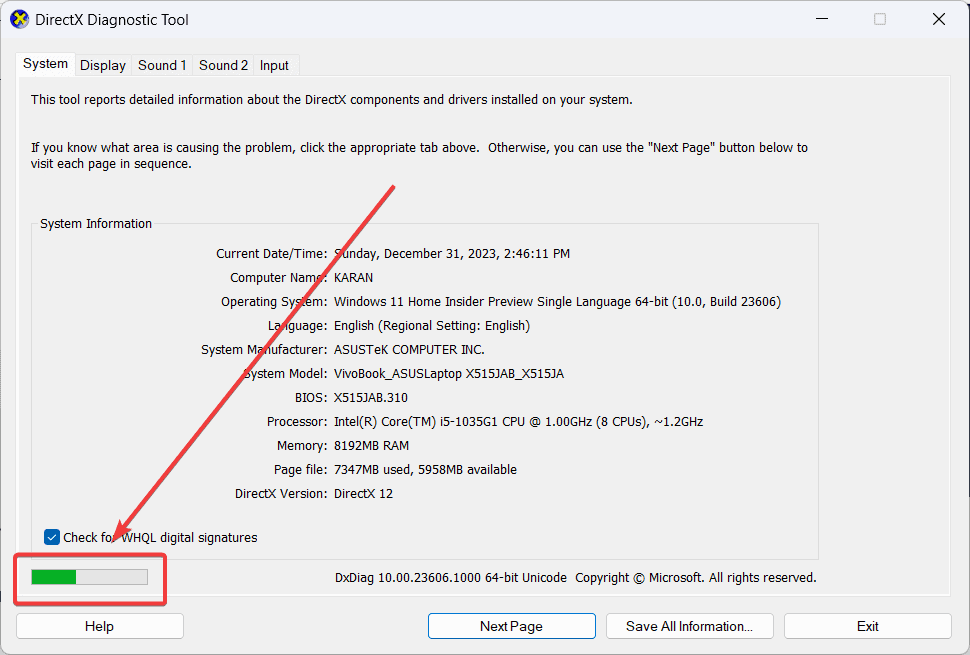
פתרון 8: שחזר את המערכת
אם כל השאר נכשל, תוכל להחזיר את המערכת לנקודת שחזור מוקדמת יותר.
- חיפוש התאוששות ב סרגל החיפוש של Windows ופתח את האפליקציה.

- בחר פתח את שחזור המערכת.

- לחץ על הַבָּא.
- בחר נקודת שחזור ולחץ על הַבָּא.

- לחץ על עוד רגע והחנות באוויר.

אתה עשוי להתעניין גם ב:
<br> סיכום
השגיאה dxgmms2.sys Windows 11 יכולה להיות מראה אימה עבור משתמשי מערכת רבים. עם זאת, כיסיתי את כל הפתרונות האפשריים ברצף. המשך עם הקל עד המורכב ביותר לפי הסדר.









פורום משתמשים
0 הודעות