תקן שגיאת DPC Watchdog Violation ב-Windows 11
8 דקות לקרוא
עודכן בתאריך
קרא את דף הגילויים שלנו כדי לגלות כיצד תוכל לעזור ל-MSPoweruser לקיים את צוות העריכה קראו עוד
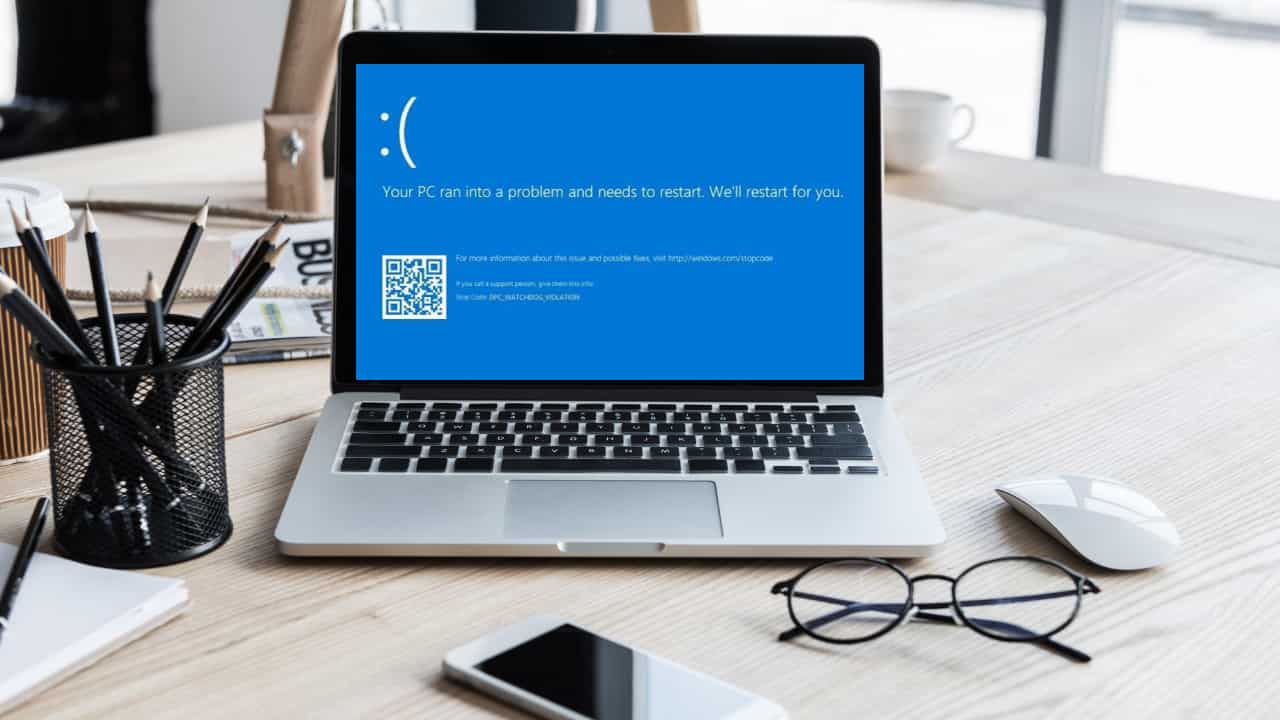
תאר לעצמך את זה: אתה עובד על מחשב Windows 11 שלך כשלפתע מופיע מסך כחול של מוות עם קוד העצירה "DPC Watchdog Violation". נשמע מוכר? המשך לקרוא כדי למצוא את הפתרונות המוכחים למטה.
במדריך זה לפתרון בעיות, נסקור מקרוב את שגיאת DPC Watchdog Violation Windows 11 ונלמד כיצד לתקן אותה לתמיד. נסביר גם מה גורם לזה. בואו נתחיל!
מהי שגיאת DPC Watchdog Violation של Windows 11?
הפרת ה-DPC Watchdog Violation היא שגיאה נפוצה של מסך מוות כחול (BSOD) ב-Windows 11. היא מתרחשת כאשר השגרה של השגרה של Deferred Procedure Call (DPC) נמשכת זמן רב מהצפוי, מה שגורם לאי יציבות של המערכת.
שגיאת BSOD אומרת לך לעתים קרובות, "המחשב שלך נתקל בבעיה והוא צריך לאתחל."אחריו מופיעים קודי עצירה שונים. כך זה נראה:
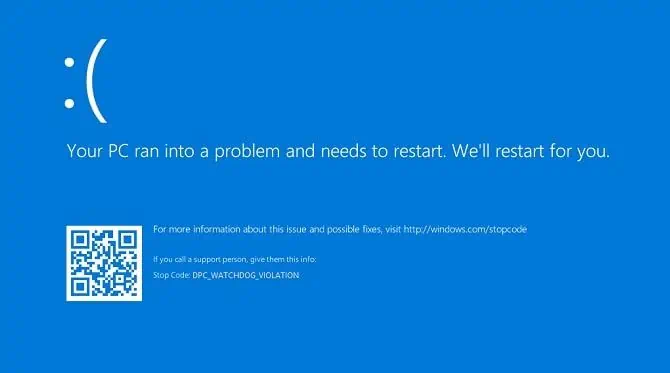
סיבות נפוצות להפרת DPC Watchdog Violation Windows 11
להלן הסיבות הרגילות שגורמות לשגיאה זו:
- מנהלי התקנים מיושנים או לא תואמים עבור רכיבי חומרה, כגון כרטיסים גרפיים, מתאמי רשת או התקני אחסון
- בעיות קושחה או BIOS הדורשות עדכון
- התנגשויות תוכנה או יישומי צד שלישי לא תואמים
- תוכנות זדוניות או זיהומים וירוסים המשפיעים על תהליכי המערכת
- קבצי מערכת פגומים או שגיאות בכונן הקשיח
- בעיות חומרה כמו זיכרון RAM פגום, כונן קשיח פגום או רכיבים שהתחממו יתר על המידה
- בעיות עם עדכוני Windows 11 או התקנת מערכת הפעלה פגומה
- תצורות חומרה לא תואמות או שינויים אחרונים בחומרה.
כיצד לתקן שגיאת DPC Watchdog Violation במחשב Windows 11?
ישנם שני תרחישים כאשר אתה רואה את שגיאת BSOD במחשב שלך:
- אתה יכול להיכנס לאחר הפעלה מחדש אך הבעיה מתרחשת שוב לסירוגין
- אתה לא מצליח להיכנס בכלל.
מצא להלן את הרעיונות לפתרון בעיות אם אתה מצליח להתחבר:
פתרון 1: הפעל את האפליקציה החשודה
אפליקציה לא תואמת שהותקנה לאחרונה עשויה להיות אשמה ב BSOD. במקרה כזה, תצטרך להסיר את ההתקנה. אבל איך היית מאשר את זה? בצע את השלבים הבאים:
- לאחר התחברות מקריסת BSOD, הפעל את האפליקציה עליה אתה עובד ממש לפני הקריסה.
- נווט סביבו במשך כמה דקות.
- אם אתה רואה את המסך הכחול שוב, זו בעיה באפליקציה החשודה.
לאחר האישור, הנה איך להסיר את ההתקנה:
- לחץ Windows + I מקשים להפעלת הגדרות חלון.
- נְקִישָׁה Apps משמאל ובחר אפליקציות מותקנות במסך הצד הימני.
- גלול מטה עד שתמצא את האפליקציה החשודה.
- לחץ על סמל אליפסות ולבחור את Uninstall אוֹפְּצִיָה.
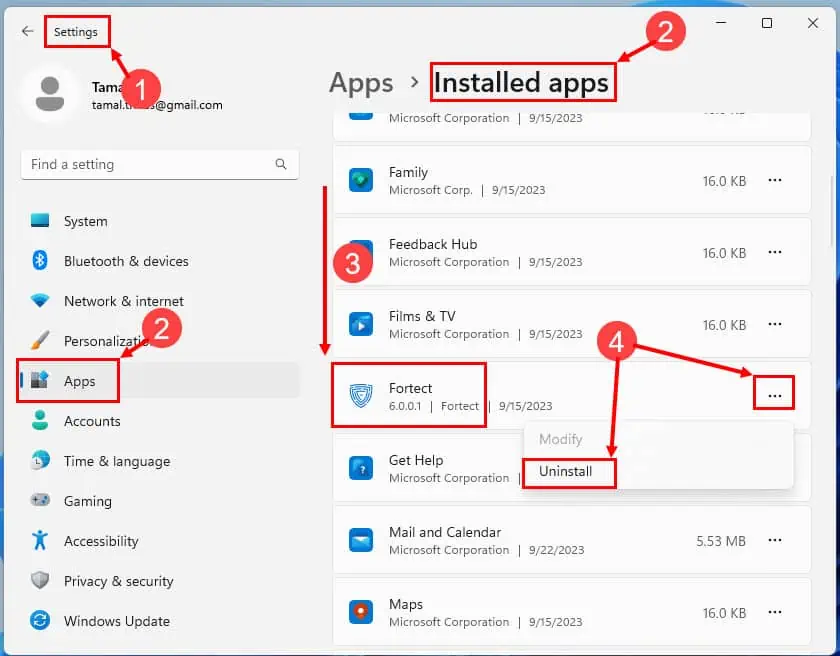
הפעל מחדש את המחשב. לאחר הכניסה, הפעל כל אפליקציה אחרת ובדוק את המים למשך זמן מה. אם אתה לא רואה את ההתרסקות שוב, תיקנת אותה בהצלחה!
פתרון 2: הסר חומרה שהותקנה לאחרונה
לדברי משתמשים רבים על מיקרוסופט תשובות, הסרת התקנה של חומרה חדשה גם מתקנת את שגיאת BSOD. כך:
- כבה את המחשב ונתק את כל כבלי ה-USB, כבלי ה-HDMI וכבלי החשמל.
- פתח את המכסה הצדדי של מגדל המעבד או מארז המחשב.
- שחרר בזהירות חשמל סטטי על ידי נגיעה במשטח מתכת במגע עם הקרקע.
- לחלופין, ללבוש צמיד אנטי סטטי.
- הברג והסר את החומרה המדוברת.
- החזר את המכסה הצדדי.
- חבר את כל הכבלים למארז המעבד.
- הפעל את המחשב האישי.
פתרון 3: עדכן מנהלי התקנים
מנהלי התקנים מיושנים עבור כרטיסים גרפיים, מתאמי Wi-Fi, Ethernet וכו' יכולים גם לגרום ל-BSOD עם DPC Watchdog Violation כקוד העצירה. הדרך הטובה ביותר להתמודד עם זה היא לעדכן אותם. בצע את ההוראות הפשוטות הבאות:
- חדשות ועדכונים Win + X ובחר מנהל התקנים מהתפריט.
- הרחב את האפשרויות כדי לחפש את ההתקן לעדכון מנהלי התקנים.
- לחץ לחיצה ימנית על במכשיר ולאחר מכן בחר עדכון מנהל ההתקן.
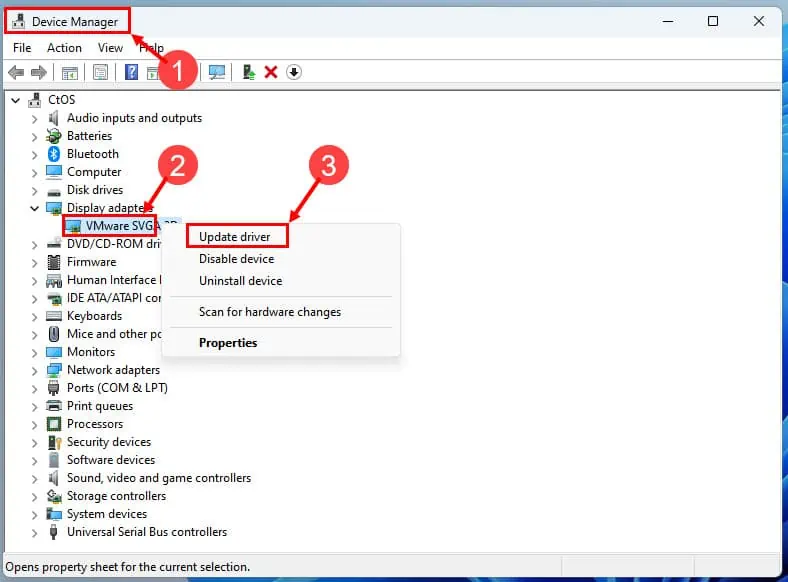
- אם אתה רוצה לעדכן באינטרנט, בחר "חפש באופן אוטומטי עבור תוכנת מנהל התקן מעודכנת
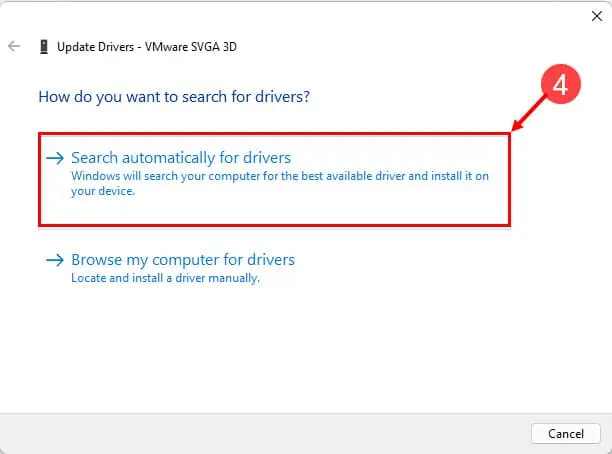
- אם Windows 11 מוצא מנהל התקן חדש יותר, עקוב אחר ההוראות שעל המסך כדי להתקין אותו.
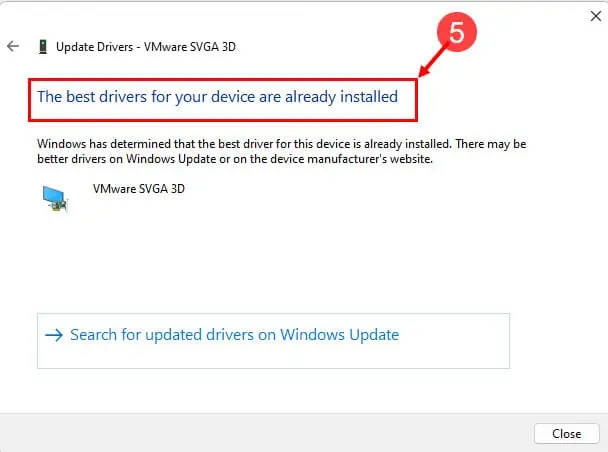
אם Windows לא מצליח למצוא את מנהל ההתקן באופן אוטומטי, בצע את השלבים הבאים:
- בקר בפורטל הורדת מנהלי ההתקן של היצרן.
- עקוב שלבים 1 דרך 3 כמוזכר לעיל.
- בחר את "חפש במחשב שלי אחר מנהלי התקנים" אפשרות ונווט אל תיקיית מנהל ההתקן.
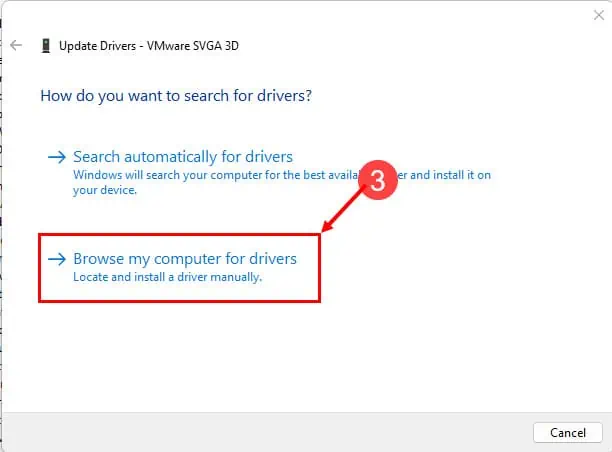
- לאחר התקנת מנהל ההתקן, הפעל מחדש את המחשב אם תתבקש.
פתרון 4: עדכן SSD ו-BIOS/UEFI קושחה
אם אתה ממשיך לקבל שגיאות BSOD לסירוגין שאינן מקושרות לחומרה או תוכנה כלשהי, הגיע הזמן לשלב הבא. עליך לעדכן את הקושחה של רכיבי מחשב חיוניים כמו ה-BIOS/UEFI של לוח האם וה-SSD. כך:
מעדכן SSD
- עבור לאתר של יצרן ה-SSD והורד את הכלי המתאים.
- עבור כונני SSD קריטיים, תצטרך להתקין את מנהל אחסון מכריע אפליקציה.
- כעת, הפעל את האפליקציה ולחץ על קושחה אחרונות לחצן עבור ה-SSD שנבחר.
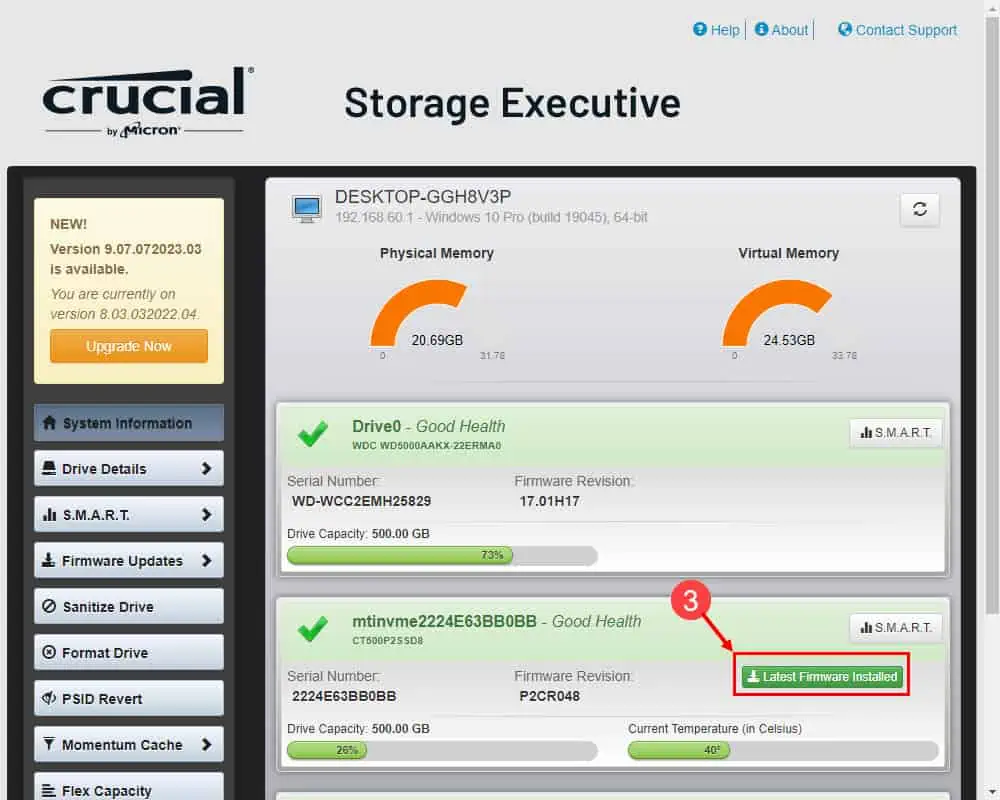
- אתה צריך לראות את הקושחה המותקנת מעודכנת הוֹדָעָה.
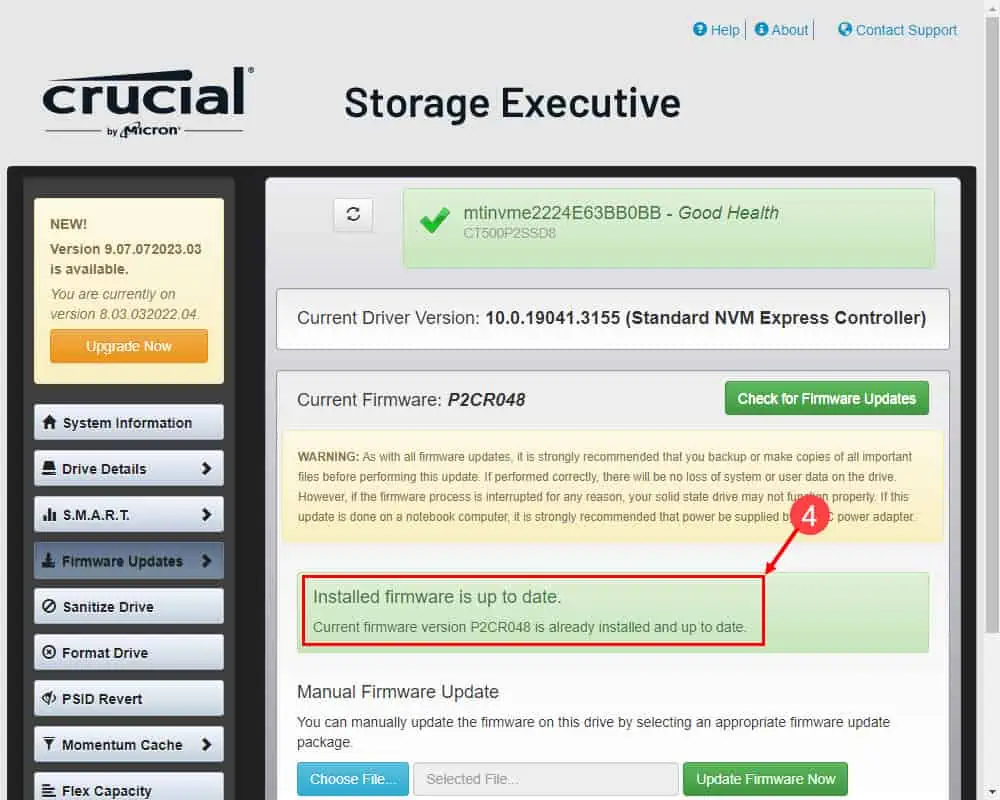
עדכון BIOS/UEFI
- הורד את קושחת ה-BIOS העדכנית ביותר מאתר היצרן.
- פתח ושמור אותו בכונן הבזק מסוג USB.
- חבר את כונן הבזק מסוג USB למכשיר.
- הפעל מחדש את המחשב.
- המשך ללחוץ סוֹף or F8 ברגע שהמחשב מציג מסך שחור.
- כשנכנסים ל Q-flash או ממשק דומה במחשב האישי, הפסיקו ללחוץ על המקשים הללו.
- כעת, עקוב אחר ההוראות שעל המסך כדי לעדכן את קושחת ה-BIOS.
הערה: חבר תמיד את המחשב לאספקת חשמל ללא הפרעה לבטיחות ה-BIOS ROM.
פתרון 5: סרוק לאיתור תוכנות זדוניות
- חדשות ועדכונים Win + I להגיע ל הגדרות אפליקציה.
- לחץ על פרטיות ואבטחה בתפריט בצד שמאל.
- בחר האבטחה של Windows במסך הימני.
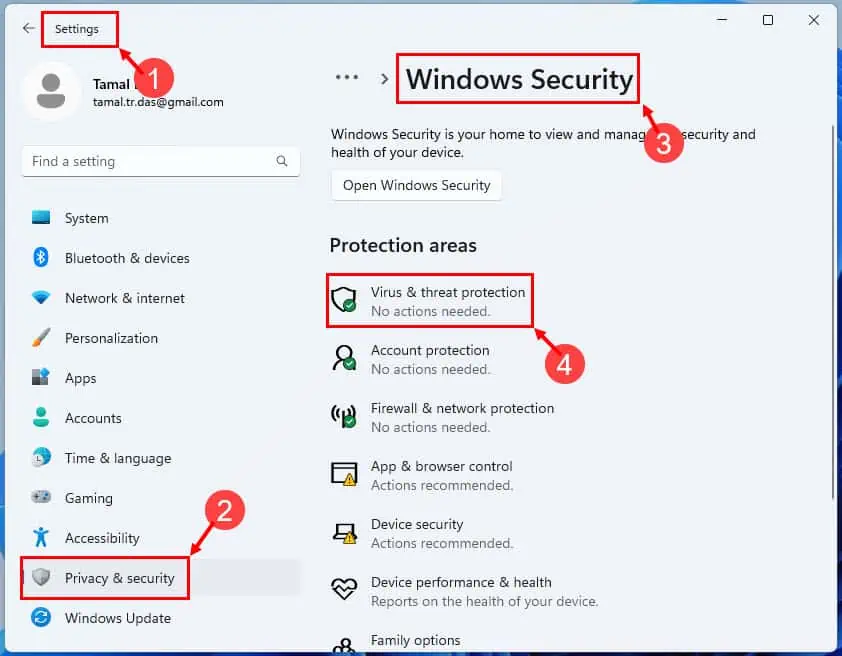
- בחלון אבטחת Windows, לחץ על הגנה מפני וירוסים ואיומים תחת אזורי הגנה.
- בחרו אפשרויות סריקה, בחר סריקה מלאה, ופגע לסרוק עכשיו.
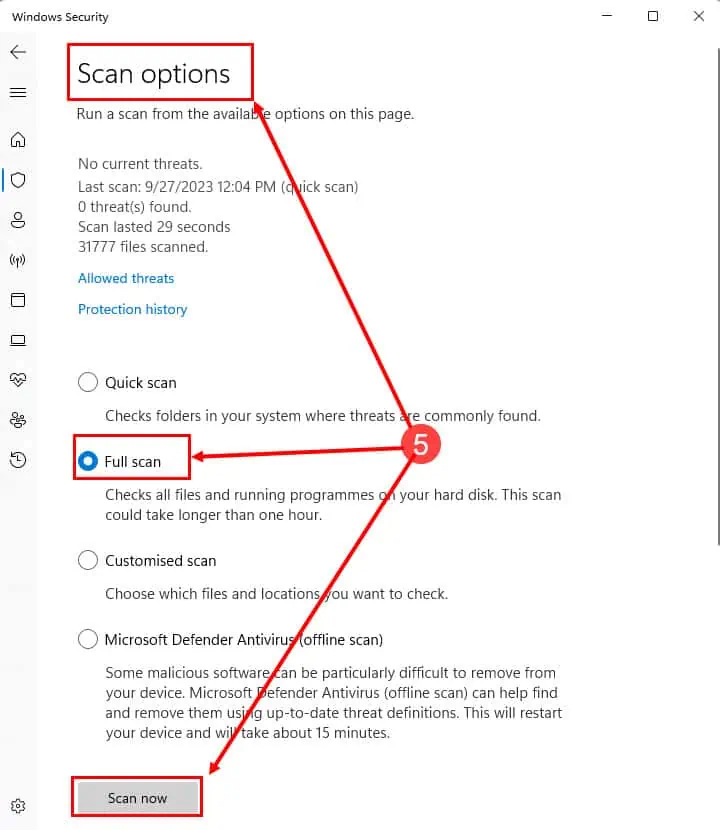
- אם מתגלים איומים, עקוב אחר ההוראות שעל המסך כדי להסיר או להסגר אותם.
פתרון 6: הסר את התקנת העדכונים האחרונים של Windows 11
אם נתקלת בשגיאת המסך הכחול מיד לאחר עדכון מערכת גדול או קטן, הסר את ההתקנה על ידי ביצוע השלבים הבאים:
- לחץ על הַתחָלָה לחצן התפריט ולחץ על סמל גלגל השיניים כדי לפתוח את הגדרות של Windows אפליקציה.
- ב הגדרות חלון, לחץ על Windows Update מהתפריט הימני.
- תחת Windows Update, בחר היסטורית עדכון בצד ימין.
- בחלון היסטוריית העדכונים, בחר את הסר את ההתקנה של עדכונים תפריט.
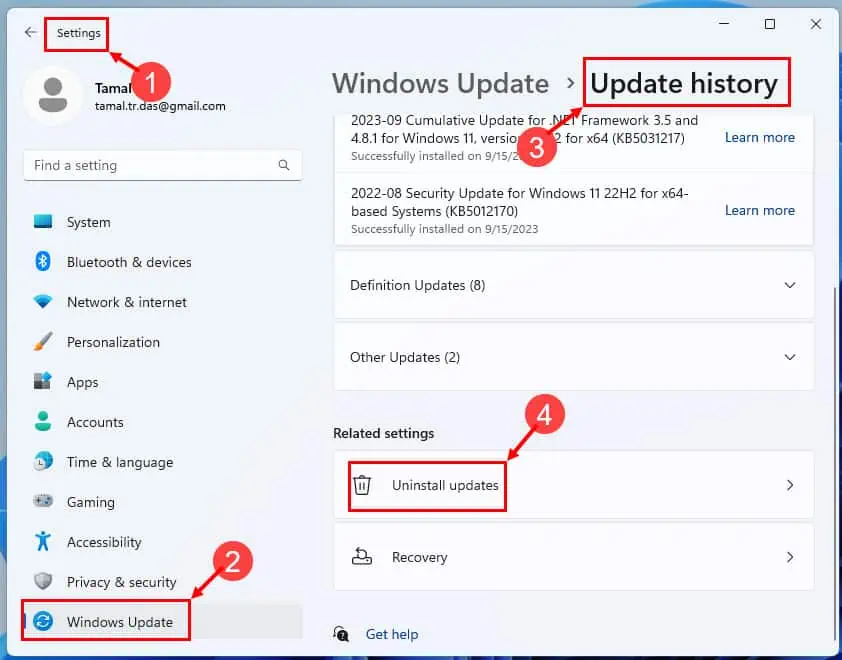
- תופיע רשימה של עדכונים מותקנים. אתר את הקובץ שברצונך להסיר.
- לחץ על Uninstall לַחְצָן.
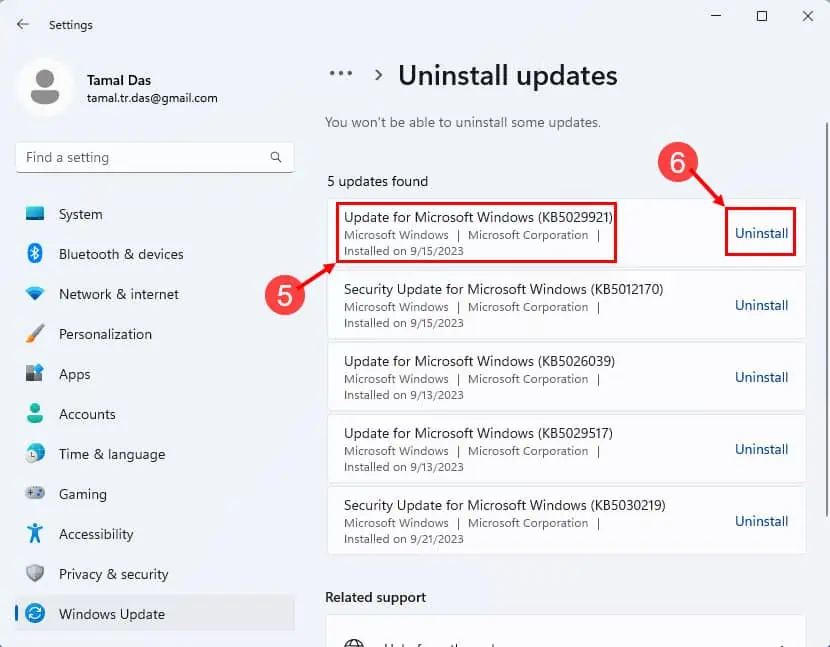
- Windows יבקש ממך לאשר את התהליך. נְקִישָׁה יש להמשיך.
הפעל מחדש את המחשב כדי שהשינויים ייכנסו לתוקף.
פתרון 7: שחזר את המחשב
לבסוף, אתה יכול לנסות לאפס את המחשב לתצורת העבודה האחרונה הידועה. זה אמור לתקן גם את השגיאה של DPC Watchdog Violation Windows 11. הנה איך לעשות זאת:
- חדשות ועדכונים Windows + R להתקשר הפעלה פקודה.
- בתוך התיבה הפעלה, הקלד
rstruiופגע זן. - אתה אמור לראות את ה- שחזור מערכת חלון.
- נְקִישָׁה הַבָּא.
- בחר נקודת שחזור ופגע הַבָּא.
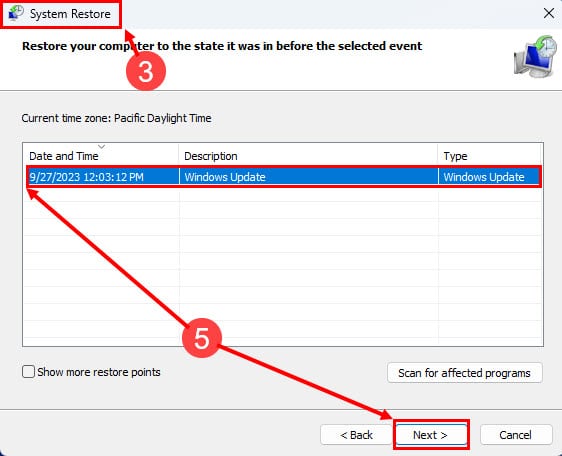
- נְקִישָׁה סיום כדי להתחיל את התהליך.
- מכה יש על האזהרה שצצה.
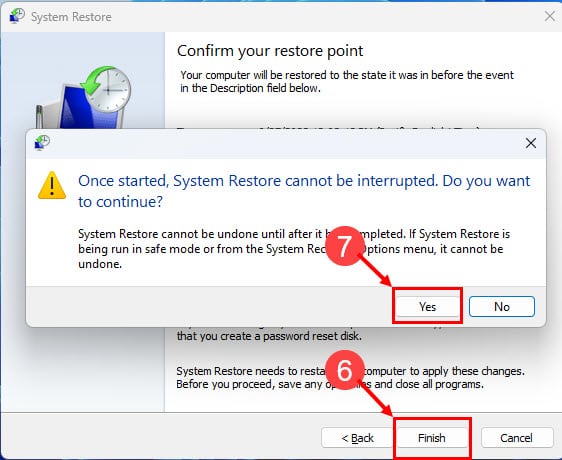
Windows 11 יתקדם בתהליך שחזור המערכת. לאחר השלמתו, המחשב יופעל מחדש.
עם זאת, אם אינך יכול להיכנס כלל, עליך לבצע את שיטות פתרון הבעיות הבאות:
פתרון 8: הפעל מחדש למצב בטוח
- כבה את המחשב על ידי לחיצה ארוכה על לחצן ההפעלה.
- לחץ על לחצן ההפעלה פעם אחת.
- כאשר אתה רואה את הלוגו של Windows 11, לחץ לחיצה ארוכה על לחצן ההפעלה כדי לכבות אותו שוב.
- חזור על אותו הדבר פעם נוספת.
- כעת, הפעל את המחשב והמתן ל- הכנת תיקון אוטומטי מסך.
- על תיקון אוטומטי המסך, לחץ על אפשרויות מתקדמות.
- בחר פתרון במסך הבא.
- במסך פתרון בעיות, לחץ אפשרויות מתקדמות.

- בחר הגדרות הפעלה בחלון אפשרויות מתקדמות.
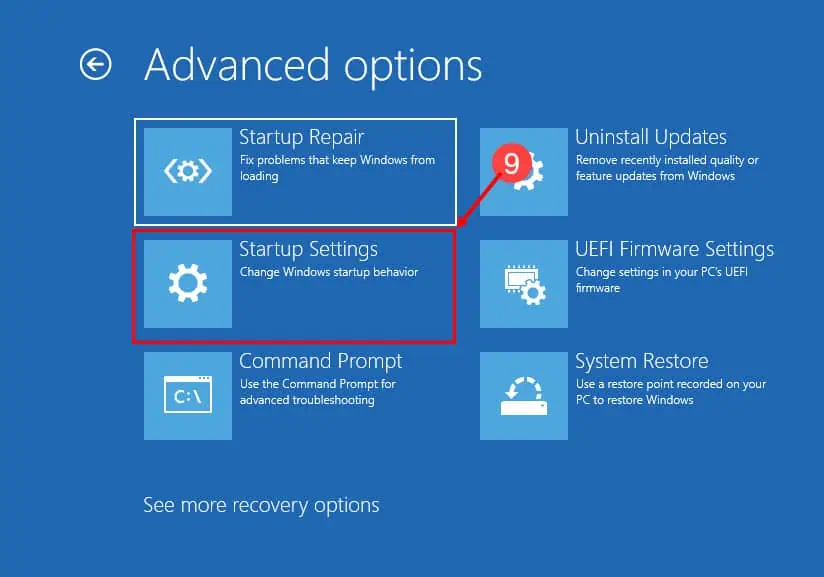
- מכה הפעל מחדש בחלון הגדרות האתחול.
- אתה חייב עכשיו לראות את הגדרות הפעלה מסך לאחר האתחול מחדש.
- חדשות ועדכונים 4 כדי לאתחל את המחשב מצב בטוח.
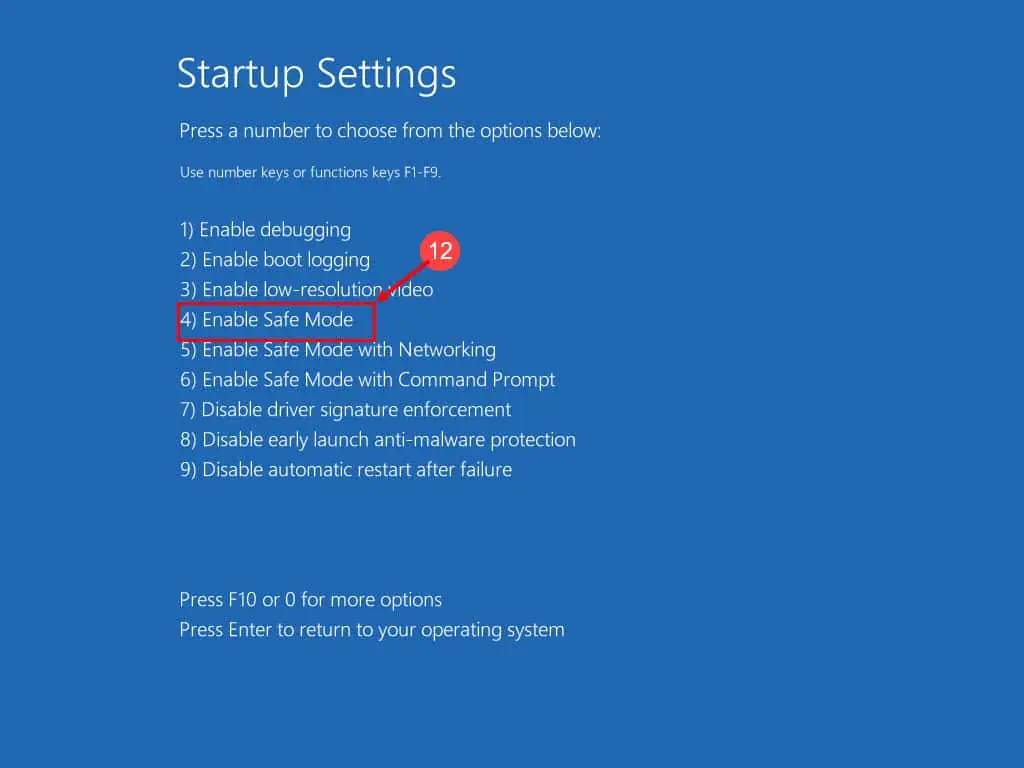
פתרון 9: הפעל סריקת קבצי מערכת ונסה תיקון
- בצע את השלבים שהוזכרו לעיל מ 1 דרך 9 כדי להגיע למסך אפשרויות מתקדמות.
- כאן, אתה יכול ללחוץ על תיקון אתחול אפשרות לנסות תיקון מערכת.
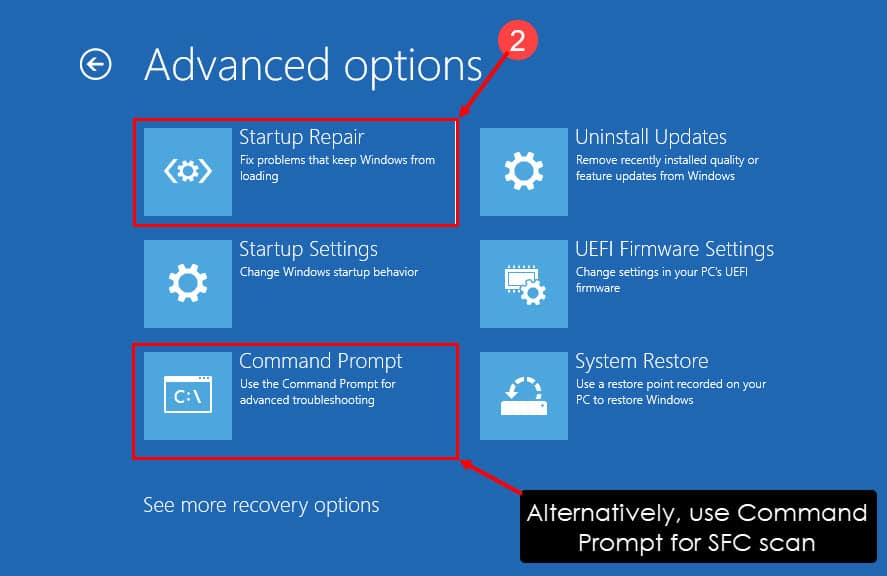
- המתן עד שמערכת ההפעלה תתקן את עצמה ועבור לדף הכניסה באופן אוטומטי.
לחלופין, תוכל ללחוץ על שורת הפקודה כדי לגשת למסוף המסוף של Windows. לאחר מכן, בצע את השלבים הבאים:
- על שורת פקודה, העתק והדבק את השורה הבאה ולחץ זן:
sfc /scannow - אם הסריקה מציגה את ההודעה הבאה, אתה יכול להפעיל מחדש את המחשב:
Windows Resource Protection found corrupt files and successfully repaired them
לחילופין, תוכנות מיוחדות, כגון Fortect יכול לחסוך לך זמן רב עקב אוטומציה של תהליך זה. לאחר ההתקנה בכמה לחיצות בלבד, תוכל לגרום לתוכנה זו לסרוק את המערכת שלך ולזהות קבצים שבורים או פגומים. Fortect לאחר מכן יבקש ממך לחצן תיקון שיעשה עבורך את כל העבודה.
פתרון 10: שחזר מערכת ההפעלה של Windows 11
עקוב שלבים 1 ל 8 in פתרון 8 כדי להגיע למסך אפשרויות מתקדמות. לאחר מכן, המשך כך:
- נְקִישָׁה שחזור מערכת.
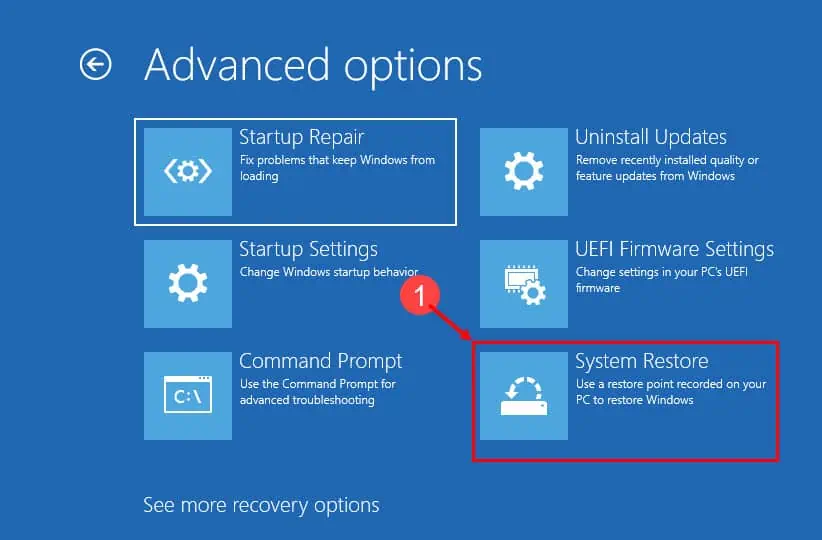
- מכה הַבָּא.
- בחר נקודת שחזור ולחץ הַבָּא.
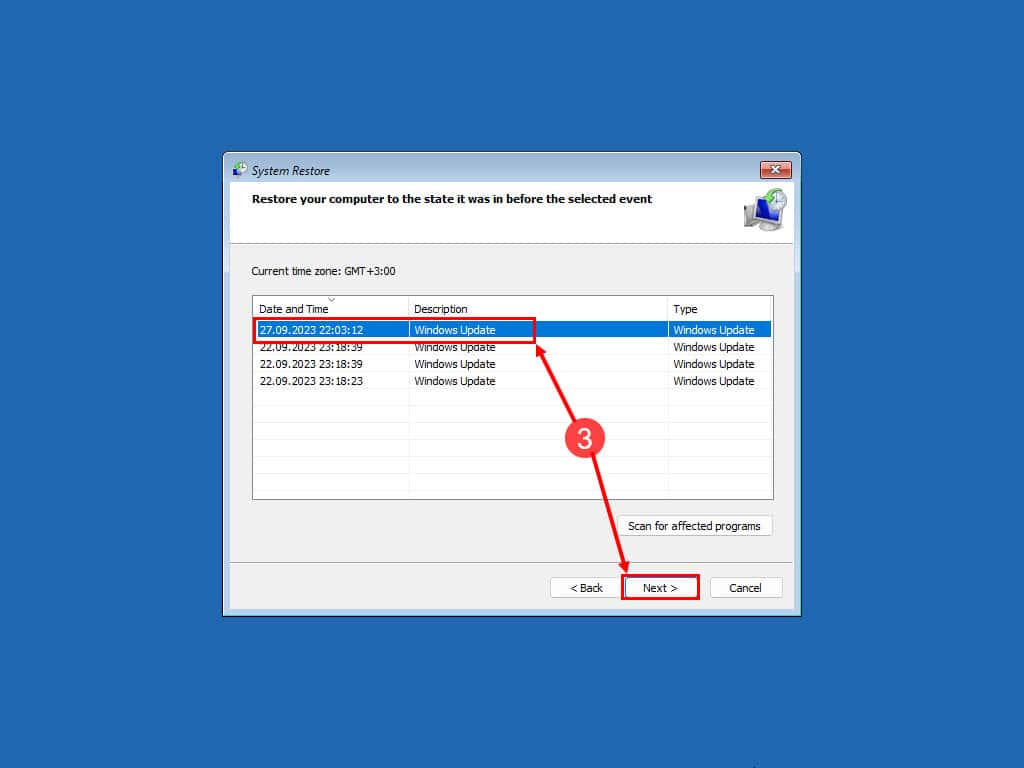
- הכה את סיום כדי להתחיל את התהליך.
פתרון 11: התקן מחדש מערכת הפעלה חדשה של Windows 11
- עקוב אחר הצעדים מ1 ל7 מוזכר ב פתרון 8 להגיע ל פתרון מסך.
- שם, בחר את אפס את המחשב אוֹפְּצִיָה.
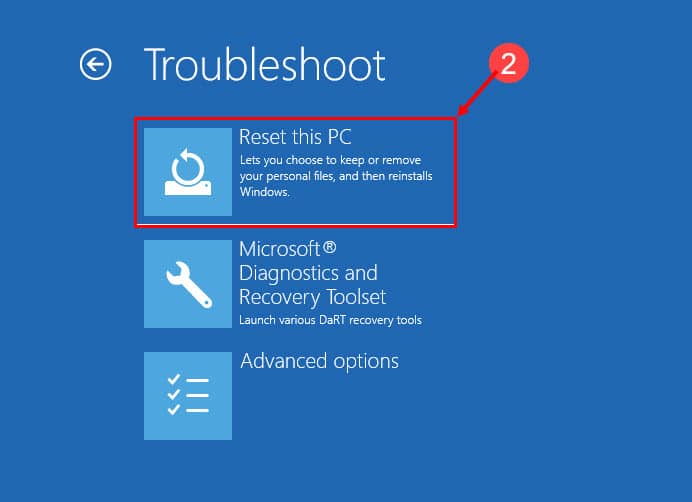
- בחר באחד מהם שמור על הקבצים שלי or הסר הכל על אפס את המחשב מסך.
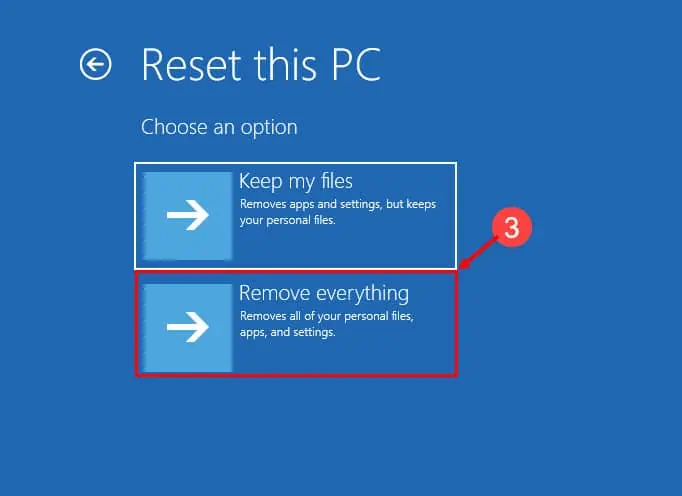
- כעת, בחר אחד מהם הורדת ענן ו התקנה מחדש מקומית.
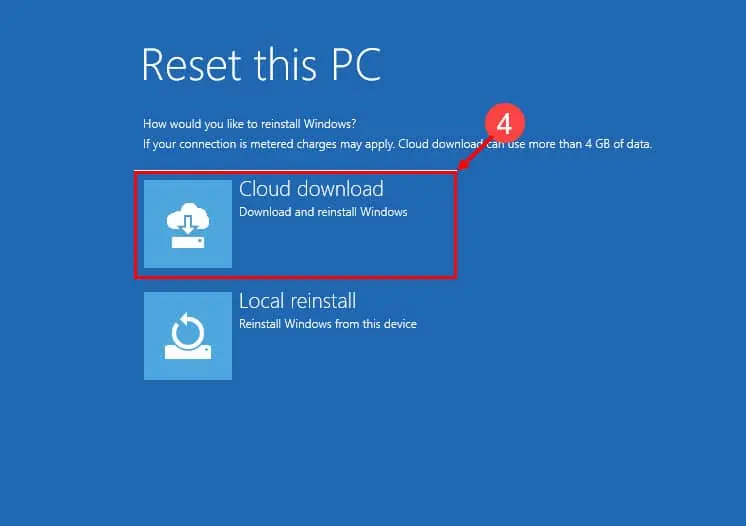
- עקוב אחר ההוראות שעל המסך כדי להוריד ולהתקין עותק חדש של Windows 11.
סיכום
שגיאת DPC Watchdog Violation Windows 11 יכולה להיות חוויה מאתגרת, אבל היא לא ניתנת לתיקון. על ידי ביצוע השלבים והפתרונות המפורטים במדריך זה, תוכל לפתור ולפתור בעיה זו בעצמך ביעילות. אל תיתן לזה לעכב אותך - בצע פעולה והחזר את המחשב שלך למסלול היום.
נשמח לשמוע על החוויות שלך בתיקון בעיית BSOD זו ועל כל טיפים נוספים שיש לך, אז אל תהסס להשאיר את הערותיך למטה!








