המצלמה לא סורקת קוד QR? נסה את 10+ התיקונים הפשוטים האלה
8 דקות לקרוא
עודכן בתאריך
קרא את דף הגילויים שלנו כדי לגלות כיצד תוכל לעזור ל-MSPoweruser לקיים את צוות העריכה קראו עוד

האם המצלמה שלך לא סורקת קוד QR? זו אחת הסיבות הרצויות שלי מדוע אני משתמש בטלפון שלי לעתים קרובות כל כך. זה עושה את החיים קלים יותר. אני יכול לבצע תשלומים מהירים, לתרגם מילים, לפתוח קישורים, לחפש מוצרים ועוד. זה עובד כמו מעבר קסם לכל דבר!
אז אם התכונה הזו לא עובדת יותר, אני מבין כמה זה יכול להיות מתסכל. אבל אל דאגה: מאמר זה מסכם את התיקונים הבדוקים והבדוקים שלי עבור אנדרואיד ו-iOS. אז בואו נקפוץ ישר פנימה!
כיצד לפתור בעיות שהמצלמה לא סורקת קוד QR
ישנן מספר דרכים לתקן מצלמה שאינה סורקת קוד QR. אתחיל בתיקונים הקלים והברורים ביותר ואעבור לתיקונים המסובכים יותר. תחילה אתמקד במכשירי אנדרואיד, ולאחר מכן ב-iOS.
1. נקה את עדשת המצלמה שלך
הפתרון הראשון והברור ביותר הוא לנקות את עדשת המצלמה שלך. אבק, לכלוך ופסולת יכולים לכסות את עדשת המצלמה שלך ובכך למנוע ממנה לסרוק קודי QR כראוי.
אתה יכול השתמש במיקרופייבר או בחתיכת בד רכה לנגב את עדשת המצלמה. עם זאת, אני ממליץ לך ללכת בקלות. אם לא תיזהר, אתה עלול לשפשף יותר לכלוך על העדשה, להשאיר שריטות קבועות ולגרום לה נזק נוסף.
אם יש לך נוזל ניקוי, אתה יכול להשתמש בזה עם מיקרופייבר כדי לקבל את התוצאות הטובות ביותר. אתה יכול גם לנצל הגדרות מסוימות של Android כדי לאפשר התראות והתראות בכל פעם שהמצלמה שלך מלוכלכת.
2. הפעל סריקת קוד QR באפליקציית המצלמה
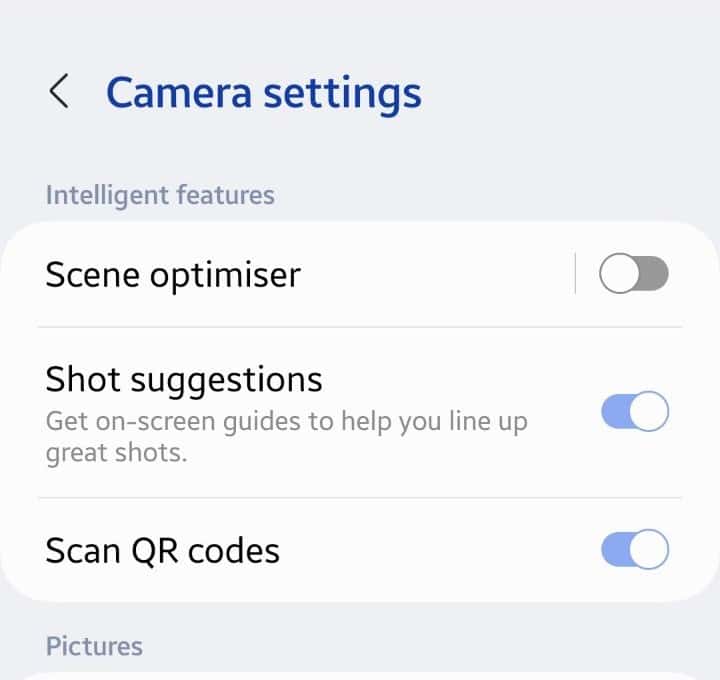
אם הטלפון שלך לא סורק קודי QR, רוב הסיכויים שהתכונה לא מופעלת באפליקציית המצלמה. אם זה טלפון חדש, ייתכן שעדיין לא הפעלת אותו. לחלופין, ייתכן שכיבית אותו בטעות כשאיפסת את הטלפון להגדרות ברירת המחדל.
כך ניתן להפעיל סריקת קוד QR:
- תיכנס לאתר הגדרות.
- חיפוש הגדרות מצלמה.
- תיכנס לאתר סרוק קודי QR.
- הפעל את פס ההחלפה, אם הוא כבוי.
ההגדרות עשויות להיות מעט שונות בהתבסס על מכשיר ה-Android והדגם שלך. עם זאת, בעצם יהיו להם אפשרויות דומות.
אתה יכול גם לנסות את השלבים הבאים כדי לאפשר סריקת קוד QR:
- עבור לך מצלמה אפליקציה.
- לחץ על הגדרות סמל בפינה השמאלית העליונה של המסך.
- תיכנס לאתר סרוק קודי QR והפעל את פס ההחלפה.
לאחר שהוא מופעל, נסה לסרוק קוד QR, ואתה אמור להיות מוכן!
3. בדוק את התאורה של קוד ה-QR שאתה מנסה לסרוק
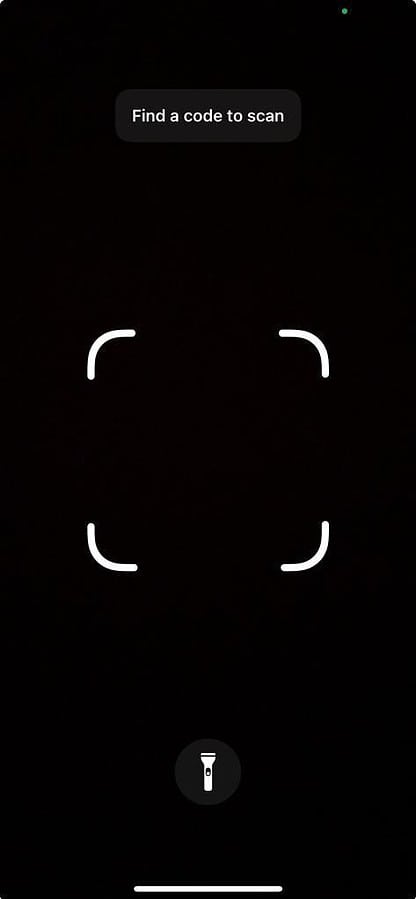
האם אינך מצליח לסרוק את קוד ה-QR כי אין תאורה בסביבה? התכונה לא תעבוד אם יש יותר מדי או אין מספיק אור. או, אולי אתה רחוק מדי מקוד ה-QR.
התאם את הטלפון שלך והתקרב לקוד ה-QR כדי לקבל סיכוי טוב יותר לסרוק אותו. אם יש יותר מדי אור, אולי כדאי לוותר על האור העודף עם היד השנייה בזמן שהטלפון שלך סורק את קוד ה-QR. לחלופין, אתה יכול גם להתקרב כדי לקבל תמונה טובה יותר. אם חשוך מדי, אתה יכול להפעיל את הפלאש.
ברוב המקרים, פלאש המצלמה מופעל אוטומטית בסביבה חשוכה כדי לסרוק קוד QR. אם זה לא קורה, אתה יכול להפעיל את זה באופן ידני:
- תיכנס לאתר מצלמה אפליקציה
- לחץ על סמל הבזק.
- הפעל אותו.
עבור iPhone, אתה יכול להשתמש בסמל הפנס כפי שמוצג בתמונה.
4. מקם את קוד ה-QR כך שיהיה במרכז העינית
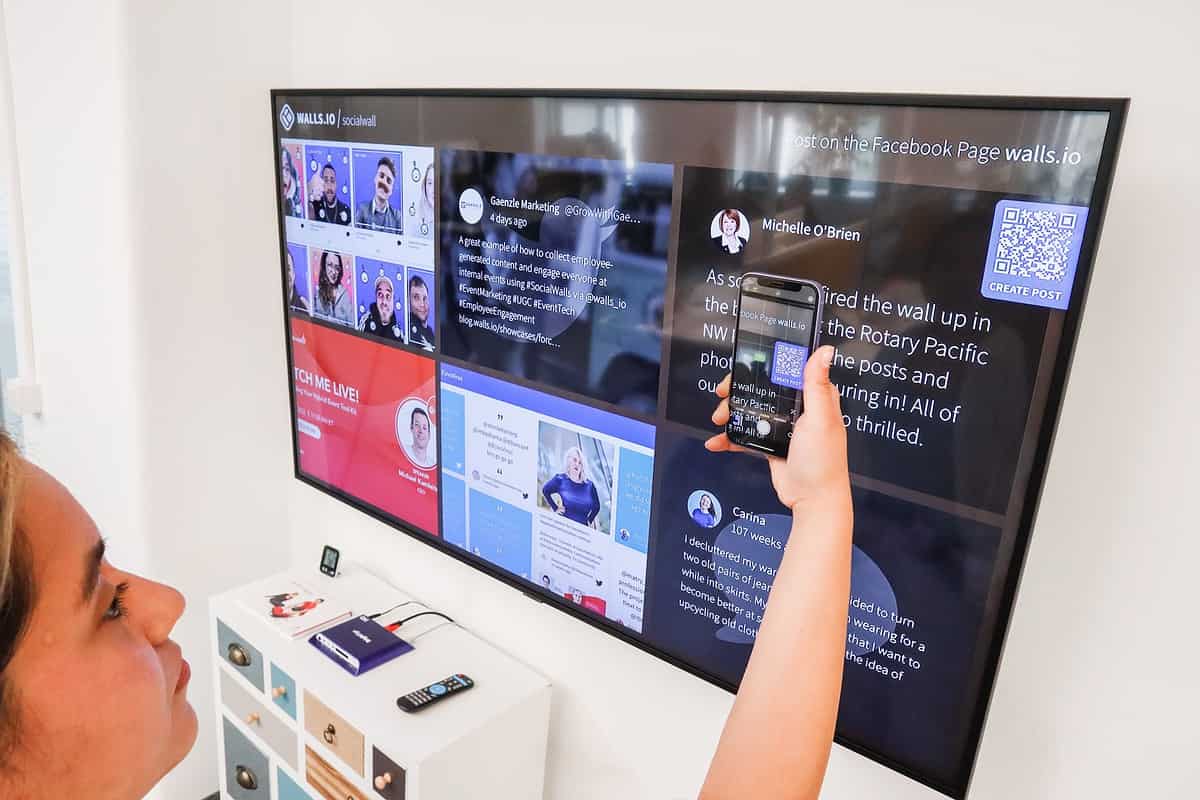
לפעמים, סריקת ה-QR לא תעבוד כי אתה מחזיק את הטלפון שלך בזווית מוזרה. אז, הקפד מקם את קוד ה-QR כך שיהיה במרכז עינית האפליקציה.
אם אתה מנסה לסרוק אבל אתה במרחק, אולי תרצה להתקרב קצת יותר.
5. הורד או עדכן את Google Lens
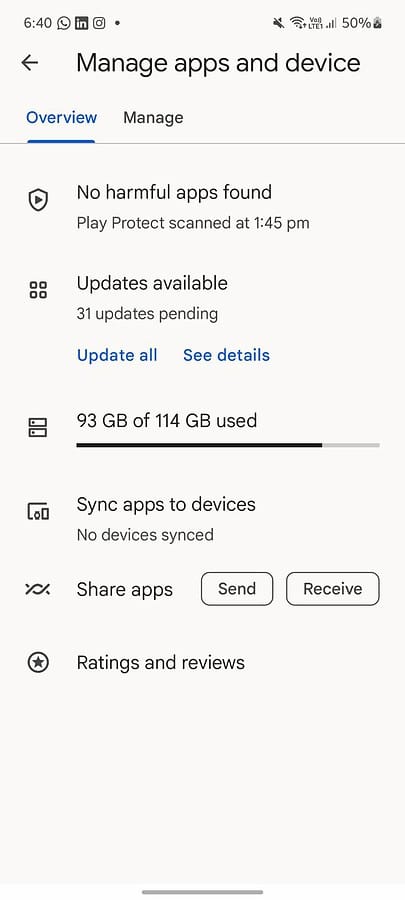
האם בדקת אם יש לך Google Lens בטלפון? אם אין לך את זה, פשוט עבור לחנות Google Play והורד את זה.
אם אפליקציית ברירת המחדל של המצלמה שלך לא עובדת, תוכל להשתמש ב-Google Lens כדי לסרוק את קוד ה-QR שלך. למעשה, טכנולוגיית זיהוי התמונות שלה יכולה לעזור לך לחקור דברים חזותית, לתרגם תמונות ולמצוא מוצרים.
אתה יכול לחפש כל דבר, כולל קודי QR, עם הסריקה שלו.
אם כבר יש לך את האפליקציה, אולי תרצה לוודא שאתה משתמש בגרסה העדכנית ביותר. כדי לעדכן את Google Lens, עבור לחנות Google Play ובצע את השלבים הבאים:
- לחץ על סמל החשבון שלך בפינה השמאלית העליונה של המסך.
- גלול מטה אל נהל אפליקציות ומכשיר > עדכונים זמינים.
- יהיו לך שתי אפשרויות: עדכן הכל ו ראה פרטים.
- אם אתה מעדיף לא לעדכן הכל, לחץ על ראה פרטים.
- גלול מטה אל Google Lens ולחץ על עדכון ליד זה.
6. הפעל את תכונת ההצעות של Google Lens
אם יש לך Google Lens והכל מעודכן, עליך להפעיל הצעות.
עם זאת, זה עובד רק עבור מכשירים מסוימים. אתה יכול למצוא אותו בסרגל החיפוש בהגדרות שלך.
בצע את הפעולות הבאות:
- עבור לך מצלמה אפליקציה.
- נווט אל הגדרות ולהדליק הצעות Google Lens.
7. הקש והחזק את מסך המצלמה
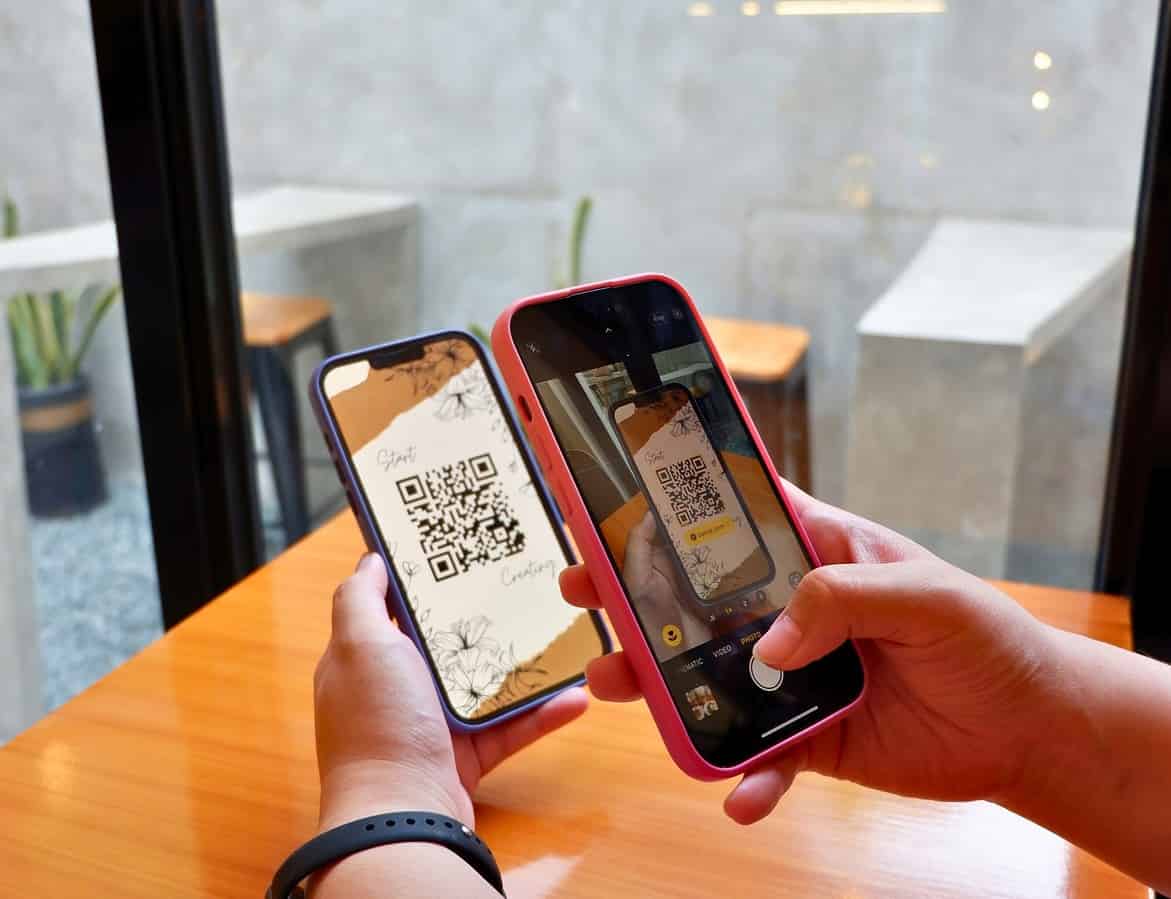
אם הטלפון שלך לא סורק קוד QR, וניסית הכל עד כה, אני ממליץ על הטריק הזה! ודא שיש לך אור טוב, כוון את הטלפון שלך לקוד ה-QR ימינה והקש והחזק את המסך.
זה עשוי להפוך את קוד ה-QR לגלוי וקריא יותר. ובכל זאת, מכשירי אנדרואיד מסוימים יפתחו את Google Lens כאשר יקישו עליהם. אז אולי השיטה הזו לא תעבוד בשבילך.
8. נקה את המטמון של האפליקציה
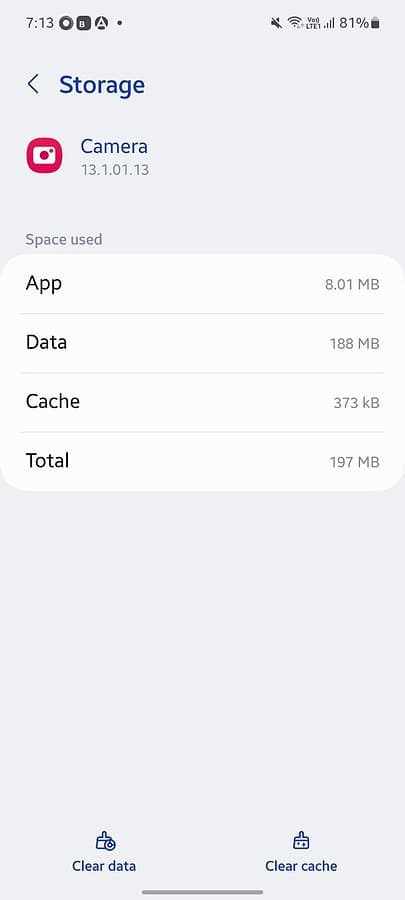
מטמון האפליקציה שומר סקריפטים ונתוני קבצים כדי לעזור לאפליקציה שלך להיטען מהר יותר. זה חוסך ממך להוריד דברים שוב ושוב. עם זאת, המטמון יכול להצטבר בהדרגה ולהאט את האפליקציה או למנוע ממנה לפעול כרגיל.
לפיכך, אני ממליץ לנקות את המטמון עבור המצלמה שלך, Google Lens, או כל אפליקציה שבה אתה משתמש כדי לסרוק קוד QR:
- תיכנס לאתר הגדרות > אפליקציות.
- לחץ על האפליקציה אתה מחפש.
- בחר מצלמה וגלול מטה אל אחסון.
- לחץ על נקה מטמון בתחתית המסך.
לאחר שתסיים, תוכל לטעון מחדש את אפליקציית המצלמה ולסרוק את קוד ה-QR. הפעם צריך לפתור את הבעיה!
9. הורד סורק QR Code שונה
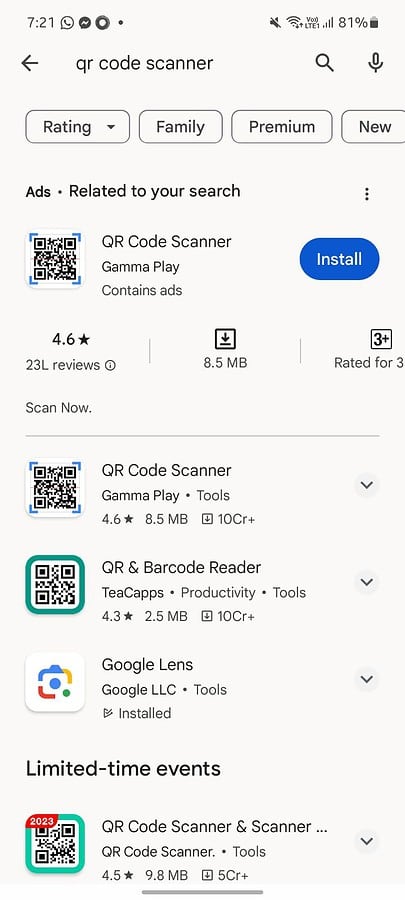
אם מצלמת הטלפון שלך עדיין לא סורקת קודי QR ו-Google Lens לא עוזרת הרבה, למה שלא תנסה להוריד אפליקציה של צד שלישי?
אתה יכול ללכת ל בחנות Google Play וחפש סורק קוד QR. בחר אחד שיש לו 4 כוכבים ומעלה. אתה גם צריך לשים לב לביקורות כדי שלא בסופו של דבר תורידי אפליקציה גרועה.
אם הבעיה נמשכת אפילו עם סורק אחר, המשך לקרוא.
10. עדכן את מכשיר האנדרואיד שלך
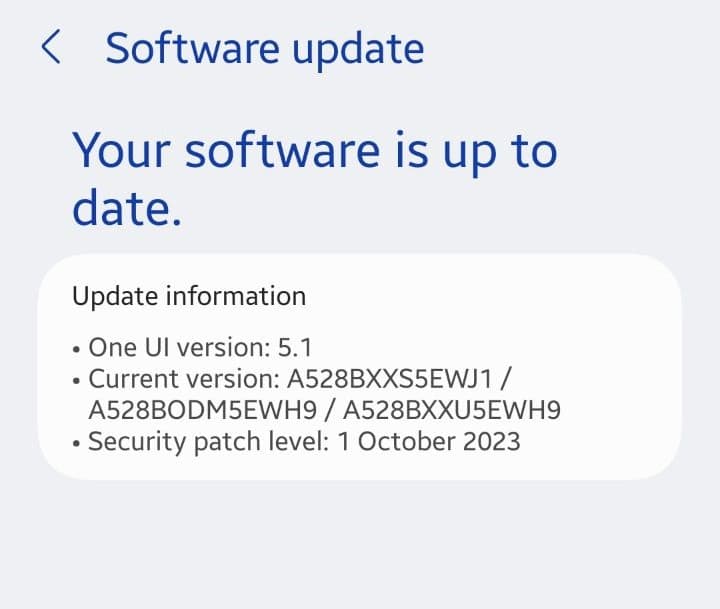
אם הטלפון שלך לא עודכן במשך זמן מה, זו יכולה להיות סיבה מרכזית לכך שהמצלמה שלך לא סורקת קודי QR. למעשה, אתה צריך לעדכן אותו מיד. בצע את השלבים הבאים:
- תיכנס לאתר הגדרות ולחפש עדכונים.
- עדכוני תוכנה.
- לחץ על הורד והתקן.
ייתכן שהשלבים המדויקים אינם זהים עבור כל מכשיר. עם זאת, הם יהיו דומים.
המצלמה לא סורקת קוד QR לאייפון? נסה את התיקונים האלה
אם יש לך מכשיר של אפל והמצלמה שלך לא סורקת את קוד ה-QR, אולי תנסה כמה תיקונים ברורים, כמו ניקוי עדשת המצלמה שלך ולוודא שהיא לא פגומה. למעשה, אתה יכול גם למקם את קוד ה-QR נכון, להבטיח שתהיה תאורה ראויה בסביבתך, וכן הלאה.
עם זאת, הנה כמה תיקונים ספציפיים לאייפון עבור המצלמה שאינה סורקת קוד QR:
1. הפעל סריקת קוד QR באפליקציית מצלמת האייפון שלך
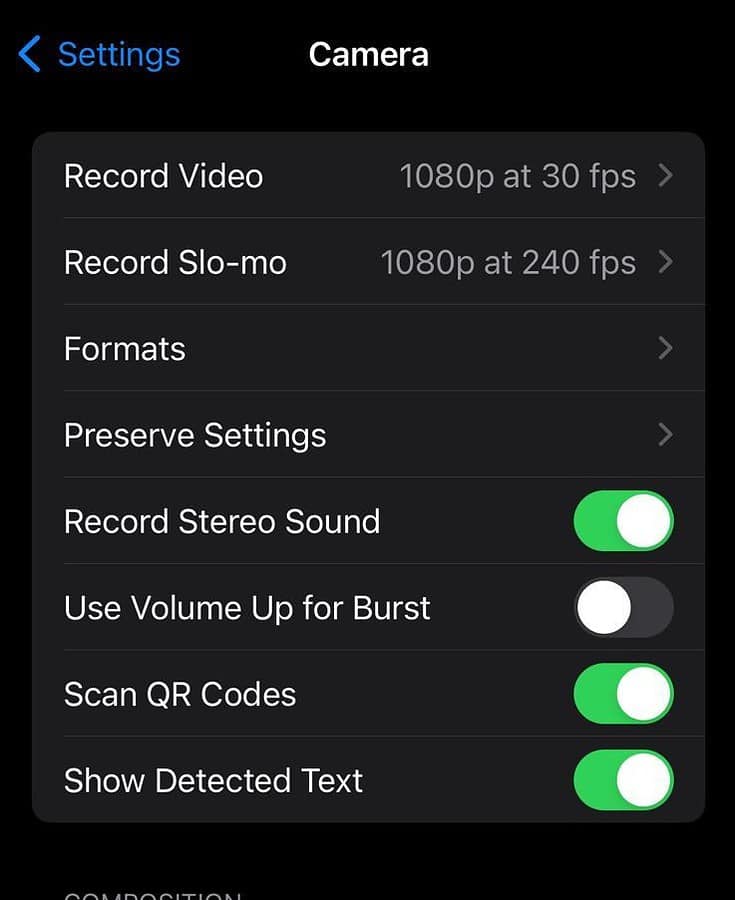
כך תוכל להפעיל תכונה זו במצלמת האייפון שלך:
- עבור אל הגדרות אפליקציה.
- גלול מטה אל מצלמה.
- אפשר סריקת קוד QR על ידי לחיצה על סרוק קודי QR.
2. השתמש באפליקציית הארנק כדי לסרוק QR
עבור אל אפליקציית ארנק. זוהי אפליקציה נוספת של אפל שיכולה לעזור לך לסרוק קודי QR לביצוע תשלומים או לעלות לטיסות. לאחר פתיחת האפליקציה, תמצא מספר אפשרויות:
- לחץ על הסריקה קופונים ממוקם בתחתית.
- תוכל לסרוק כל דבר שתרצה ברגע שקוד ה-QR שלך יתאים לריבוע המיועד.
- אם יש בעיה בקוד ה-QR (ולא באייפון שלך), תקבל את ההודעה: כרטיס לא זמין.
- אם אין בעיה, תקבל סמל + כדי לבחור באפשרות: הוסף פס.
3. עבור אל מרכז הבקרה
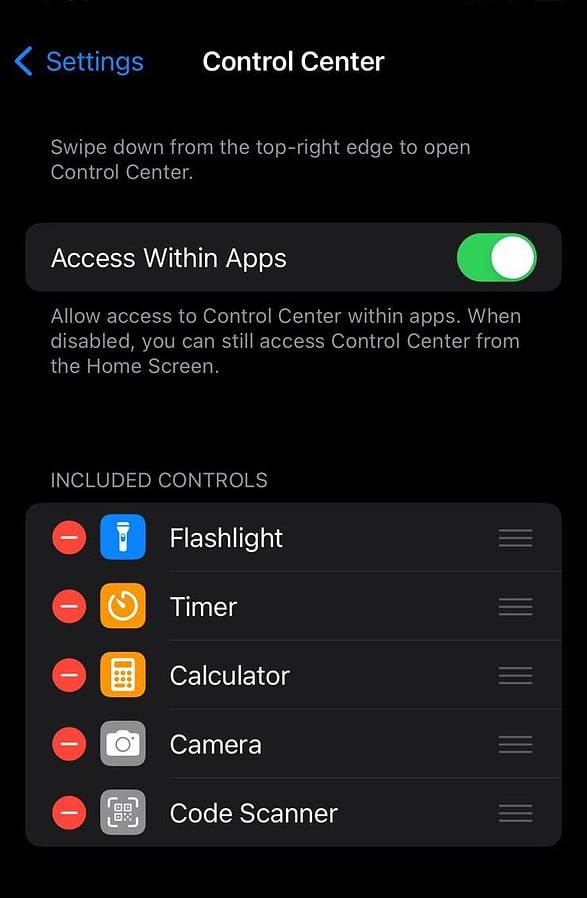
מרכז הבקרה יכול לעזור לך לתקן הכל אם זה לא בעיית תוכנה! לך ל סורק קוד ולחץ עליו כדי לסרוק כל קוד QR שתרצה. אתה יכול גם להשתמש בזה בתור קיצור דרך כדי להקל על סריקת קוד QR קלה באייפון שלך, לא משנה מה הדגם.
אתה עשוי להתעניין גם ב:
סיכום
אז עכשיו אתה יודע איך לתקן את המצלמה שלא סורקת קוד QR. אם אתה בטוח שזו לא בעיית תאורה, נסה את התיקונים שציינתי למעלה כדי להפעיל את התכונה במכשיר שלך. מניסיוני, זה בדרך כלל בגלל אבק ולכלוך בעדשת המצלמה שלך או בעיית עדכון אפליקציה.
אל תהסס לשתף כל טיפים בתגובות למטה!








פורום משתמשים
2 הודעות