על עמוד ריק לעומת דף ברירת המחדל של הדפדפן: ההבדלים ביניהם וכיצד להגדיר אותם
4 דקות לקרוא
פורסם ב
קרא את דף הגילויים שלנו כדי לגלות כיצד תוכל לעזור ל-MSPoweruser לקיים את צוות העריכה קראו עוד
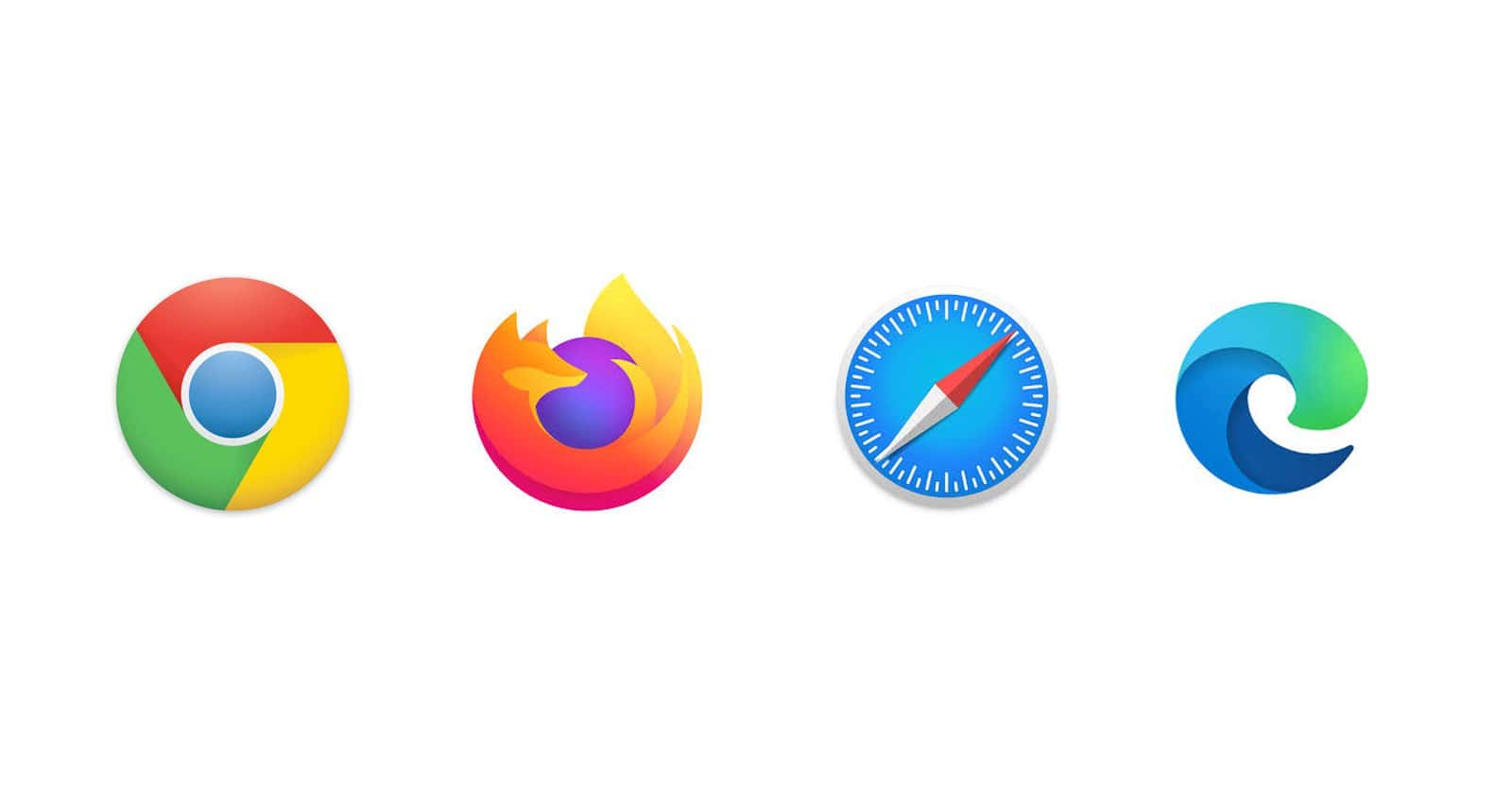
הדפדפן שלך הוא המקום שבו אתה מתחיל את המסע שלך ברחבי האינטרנט. זה צריך להיות מעוצב בהתאם להעדפות שלך כדי לתת לך את הנוחות הטובה ביותר האפשרית. יש לך שתי אפשרויות: דף ברירת מחדל של דפדפן או דף מידע ריק. עם זאת, לפני שתבחר אחד, אולי תרצה לדעת את ההבדלים העיקריים.
מהו דף ברירת המחדל של דפדפן?
כאשר אתה פותח את הדפדפן שלך, בדרך כלל יוצג לך דף חיפוש של הדפדפן יחד עם כמה מהאתרים הנפוצים ביותר שבהם אתה משתמש. זה נהדר, במיוחד אם מנוע החיפוש הוא הכלי הראשון שבו אתה משתמש עם פתיחת הדפדפן. עם זאת, אם יש אתר אחד שאתה תמיד צריך לבדוק, הגדרת דף ברירת מחדל של דפדפן יתאים לך יותר. זה יכול להיות סקייפ לעבודה שלך, אתר אינטרנט של חברת החדשות האהובה עליך, מדיה חברתית ועוד.
מהו הדף אודות ריק?
לראות את הדפדפן שלך עם דף לבן ריק כשאתה פותח אותו יכול להיות מדאיג. הדף אודות הריק הזה יכול להיות תוצאה של סיבות שונות. זה יכול להיות בגלל וירוס או התקפה זדונית, הסרה פתאומית של תוכנות זדוניות או תוכנות פרסום, תוצאה של באגים בקוד ובדפדפנים, מטמון דפים פגום, מודעות קופצות חסומות, חיבור אינטרנט לקוי ובעיות בסיסיות אחרות שבהן לדפדפן אין מה להציג. למרבה הפלא, זה יכול גם להיות מוגדר מרצון על ידי משתמשים שאינם רוצים לפתוח את הדפדפנים שלהם עם הקודמים שבהם ביקרו או באתרים שבהם הם משתמשים לעתים קרובות. זה יכול להיות מועיל אם אתה מתכוון לשמור על פרטיות.
כיצד אוכל להגדיר דף ברירת מחדל של דפדפן ודף ריק?
כפי שנאמר קודם לכן, יש לך אפשרות להפעיל את הדפדפן שלך עם דף ברירת מחדל של דפדפן או דף מידע ריק. התהליכים לביצועם ישתנו רק בהתאם לדפדפן שבו אתה משתמש. כך תוכל לעשות זאת בארבעה דפדפני אינטרנט עיקריים:
Google Chrome
- דף ברירת המחדל של הדפדפן
- לשגר Google Chrome דפדפן.
- לחץ על תפריט הדפדפן, שהוא צורה של שלוש נקודות אנכיות לצד סמל הפרופיל שליד הפרופיל שלך.
- נְקִישָׁה הגדרות.
- לחץ על בהפעלה קטע, שבו יוצגו בפניך שלוש אפשרויות: פתח את דף הכרטיסייה החדשה, המשך מהמקום שהפסקת, ו פתח דף ספציפי או סט של דפים. בחר את זה שמתאים להעדפה שלך.
- עמוד ריק
- חזור על התהליך ובחר פתח דף או קבוצת דפים ספציפיים.
- נְקִישָׁה הוסף דף חדש והזן "about:blank" ככתובת האתר.
- סגור את דפדפן Chrome והפעל מחדש את המחשב כדי להחיל את השינויים.
Mozilla Firefox
- דף ברירת המחדל של הדפדפן
- לשגר Mozilla Firefox דפדפן.
- לחץ על תפריט הדפדפן.
- נְקִישָׁה הגדרות
- עבור אל עמוד הבית TAB.
- השתמש בתפריט הנפתח שליד דף הבית וחלונות חדשים ובחר מתוך שלוש האפשרויות: דף הבית של Firefox (ברירת מחדל), כתובות URL מותאמות אישית או דף ריק.
- עמוד ריק
- בצע את אותו תהליך ובחר עמוד ריק מהתפריט הנפתח שליד דף הבית וחלונות חדשים.
אדג מיקרוסופט
- דף ברירת המחדל של הדפדפן
- לשגר אדג מיקרוסופט.
- לחץ על תפריט Edge.
- בחר הגדרות.
- בחר התחל, דף הבית וכרטיסיות חדשות מ הגדרות סרגל הצד.
- בחר מתוך שלוש האפשרויות הניתנות תחת כאשר Edge מתחיל סעיף: פתח את דף הכרטיסייה החדשה, פתח את הכרטיסיות מההפעלה הקודמת, or פתח את הדפים האלה. באפשרות האחרונה, אתה יכול לבחור בין הוסף דף חדש or השתמש בכל הכרטיסיות הפתוחות.
- עמוד ריק
- בצע את אותו תהליך ובחר פתח את הדפים האלה, לאחר מכן הוסף דף חדש.
- הזן "about:blank" ככתובת האתר.
- סגור את הדפדפן והפעל מחדש את המחשב כדי להחיל את השינויים.
Apple Safari
- דף ברירת המחדל של הדפדפן
- השקה ספארי דפדפן.
- בחר ספארי בפינה השמאלית העליונה של המסך.
- בחר את העדפות בשורת התפריטים.
- עבור אל כללי לשונית, שבה תראה כמה אפשרויות (Safari נפתח עם, חלון חדש נפתח עם, ו כרטיסייה חדשה נפתחת עם) שיאפשר לך לשנות את דף הפתיחה שלך. לכל אחד מהם יש תפריט נפתח לבחירתך.
- אם אתה מגדיר ספארי נפתח ב- ל חלון חדש, תראה אפשרויות שונות מהתפריט הנפתח, כגון דף התחלה, דף בית, דף ריק, אותו עמוד, כרטיסיות למועדפים, ו בחר תיקיית כרטיסיות.
- בינתיים, תמצא קופסה ליד דף הבית שבו תוכל להזין את כתובת האתר שברצונך להגדיר כדף הבית המוגדר כברירת מחדל.
- עמוד ריק
- בצע את אותו תהליך והגדר ספארי נפתח ב- ל חלון חדש. לאחר מכן, לחץ על התפריט הנפתח לצד חלונות חדשים נפתחים עם ולבחור עמוד ריק.







