0x00000108 THIRD_PARTY_FILE_SYSTEM_FAILURE [תוקן]
4 דקות לקרוא
עודכן בתאריך
קרא את דף הגילויים שלנו כדי לגלות כיצד תוכל לעזור ל-MSPoweruser לקיים את צוות העריכה קראו עוד
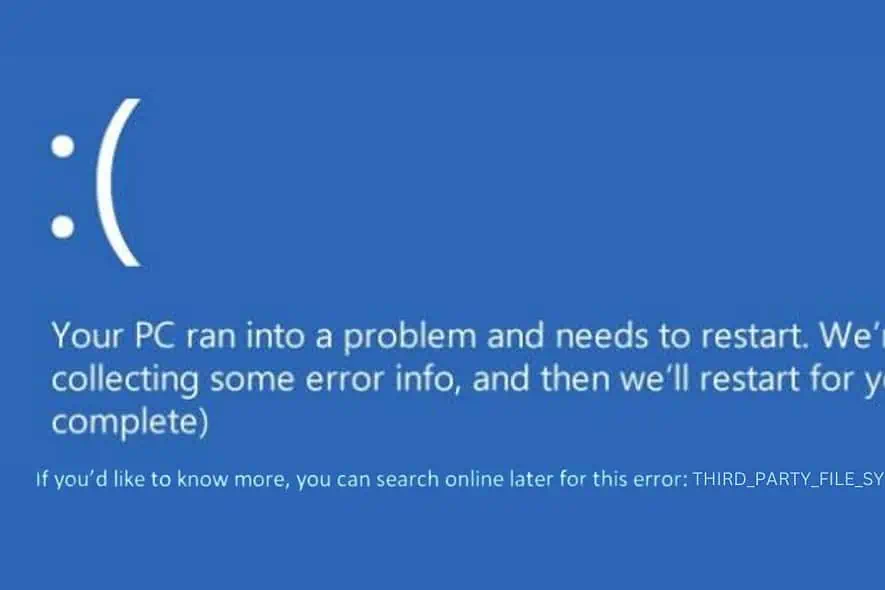
0x00000108 THIRD_PARTY_FILE_SYSTEM_FAILURE הוא שגיאת מסך כחול של מוות (BSOD). זֶה יכול להפריע באופן משמעותי לזרימת העבודה שלך. המשך לקרוא כדי למצוא רשימה של ה-mפתרונות יעילים נגדו.
בואו נתחיל עם לדעת מה זה ומה גורם בדרך כלל.
מה זה 0x00000108 THIRD_PARTY_FILE_SYSTEM_FAILURE?
0x00000108 THIRD_PARTY_FILE_SYSTEM_FAILURE היא שגיאת BSOD הקשורה למערכת הקבצים. It מתרחשת לעתים קרובות עקב מנהלי התקנים של מערכת קבצים של צד שלישי שהם פגומים או לא תואמים לגרסת Windows שלך.
מנהלי התקנים אלה חיוניים לתקשורת בין מערכת ההפעלה שלך למערכת הקבצים.
מה גורם לשגיאה 0x00000108 THIRD_PARTY_FILE_SYSTEM_FAILURE?
- דרייברים מיושנים או פגומים: כאשר מנהלי התקנים של מערכת הקבצים מיושנים או פגומים, הם עלולים לגרום לשגיאה זו.
- תוכנה לא תואמת: לפעמים, תוכנות שהותקנו לאחרונה, במיוחד כלי עזר לדיסק או תוכניות אנטי-וירוס, עלולות להתנגש עם המערכת שלך.
- בעיות חומרה: חומרה פגומה או לא תואמת, כמו כונן קשיח חיצוני, יכולה גם היא להפעיל שגיאה זו.
- פגיעה בקובץ המערכת: לפעמים, קבצי המערכת הדרושים להפעלת Windows עלולים להיפגם.
כיצד לתקן שגיאה 0x00000108 THIRD_PARTY_FILE_SYSTEM_FAILURE
1. הפעל מחדש את המערכת שלך
הפעלה מחדש מנקה את זיכרון המערכת ומאפסת תהליכים מתמשכים, מה שיכול לפעמים לפתור תקלות זמניות הגורמות ל-BSOD.
2. נתק חומרה חיצונית
- כבה את המחשב.
- נתק כל התקנים חיצוניים המחוברים למחשב האישי שלך.
- הפעל את המחשב שוב כדי לראות אם השגיאה נמשכת.
- חבר מחדש כל פיסת חומרה בהדרגה ונסה לזהות איזה מכשיר עשוי להפעיל את הבעיה.
3. זהה את נהג האשם באמצעות מציג האירועים
אתה יכול להשתמש מציג אירועים לבחון המערכת רושמת יומן סביב זמן הקריסה ומזהה איזה נהג עשוי לגרום לבעיה.
- השתמש בתיבת החיפוש של Windows כדי למצוא את מציג אירועים, ואז פתח אותו.

- חפש ביומנים עבור כל שגיאה הקשורה לאירוע BSOD.

- שים לב לכל מנהלי התקנים או אפליקציות המוזכרים.
4. מצא והסר את מנהל ההתקן הבעייתי
- לחץ לחיצה ימנית על כפתור התחל ובחר מנהל התקנים מהתפריט.
- בחלון "מנהל ההתקנים", אתר את מנהל ההתקן הבעייתי.

- לחץ לחיצה ימנית על מנהל ההתקן המדובר ובחר התקן הסרת התקנה.

- אשר את ההסרה.
- חזור על תהליך זה עבור כל מנהלי התקנים אחרים שנראים כבעייתיים.
5. השבת את יישומי ניטור המערכת
יישומים רבים, כגון תוכניות אנטי-וירוס, כלי ניהול דיסקים, מאחה דיסק ויישומי גיבוי, סורקים כל הזמן את המערכת שלך לאיתור שינויים. מדי פעם, יישומים אלה יכולים להפריע לתהליכי מערכת או לקבצים, שעלולים לגרום ל-BSOD.
6. הפעל את הפקודה Check Disk
ה-Check Disk (Chkdsk) יכול לתקן מערכות קבצים פגומות או סקטורים פגומים בכונן הקשיח, מה שעלול לגרום לשגיאה THIRD_PARTY_FILE_SYSTEM_FAILURE.
- לחץ לחיצה ימנית על כפתור התחל ובחר מסוף (מנהל מערכת).
- הזן את הפקודה
chkdsk /f /rולחץ על Enter. - המתן עד שהפקודה תסיים את פעולתה, ולאחר מכן הפעל מחדש את המחשב.
7. עדכן את Windows
עדכון Windows מבטיח שיש לך את מנהלי ההתקן העדכניים ביותר, תיקוני האבטחה ושיפורי המערכת.
- פתח את ההגדרות ונווט אל Windows Update אפשרות בחלונית השמאלית.
- בצד ימין, בחר את בדקו אם יש עדכונים לַחְצָן.

- אם יש עדכונים זמינים, המשך להוריד ולהתקין אותם.
- לאחר העדכון, הפעל מחדש את המערכת כדי להחיל אותם.
8. שחזר את Windows
שחזור מערכת מחזיר את המערכת שלך למצב קודם שבו הכל פעל כשורה.
- ליזום את מצב תיקון אוטומטי על ידי הפעלה מחדש של המחשב מספר פעמים.
- ברגע שבמצב תיקון אוטומטי, בחר שחזור מערכת מתוך "אפשרויות מתקדמות".

- נְקִישָׁה הַבָּא כדי להתחיל את תהליך שחזור המערכת.

- בחר נקודת שחזור מהעבר.

- אשר את נקודת השחזור שבחרת ולאחר מכן לחץ עוד רגע והחנות באוויר.

9. אפס את Windows
איפוס Windows מתקין מחדש את מערכת ההפעלה ומאפשר לך לשמור על הקבצים האישיים שלך שלמים או להסיר הכל. זהו אמצעי דרסטי יותר, אך הוא יכול לפתור בעיות מערכת שורשיות עמוקות.
- אתחל את המחשב למצב תיקון אוטומטי על ידי הפעלה מחדש של אותו מספר פעמים.
- פעם אחת בממשק התיקון האוטומטי, בחר פתרון.

- במסך הבא, בחר את אפס את המחשב אוֹפְּצִיָה.

- החלט אם לשמור את הקבצים שלך או למחוק הכל. לרענון מלא, אני ממליץ לך לבחור הסר הכל.

- לאחר מכן, בחר את השיטה המועדפת עליך להתקנה מחדש של Windows - 'ענן' או 'מקומי'.

- לחץ על כפתור 'איפוס'.

קריאות קשורות:
<br> סיכום
עכשיו אתה יודע איך לפתור את 0x00000108 THIRD_PARTY_FILE_SYSTEM_FAILURE.
כל שיטה המתוארת מכוונת לגורמים ספציפיים, החל מהפעלה מחדש של מערכת פשוטה ועד לפתרונות דרסטיים יותר כמו הסרת מנהלי התקנים או איפוס של Windows. אני מקווה שהמדריך הזה עזר לך להחזיר את המערכת שלך לעבודה רגילה.









פורום משתמשים
0 הודעות