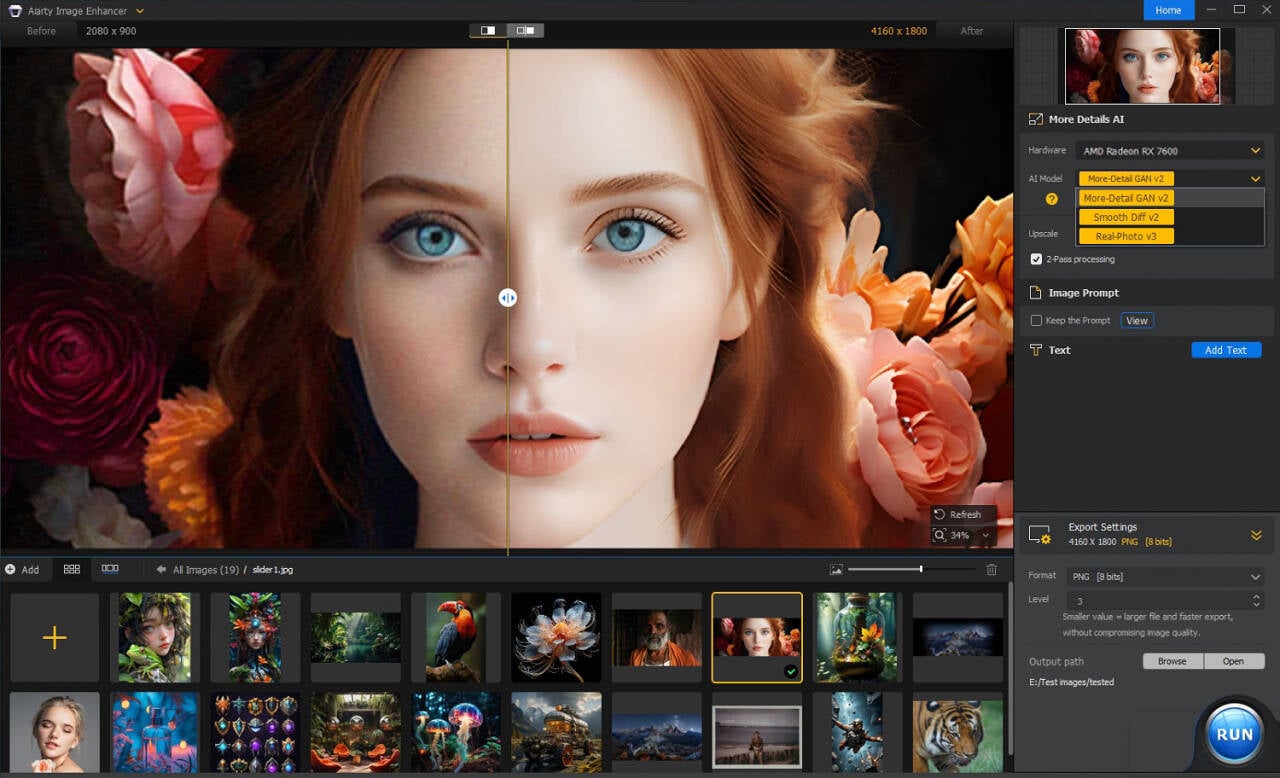נפתר: 0x00000063 SECURITY1_INITIALIZATION_FAILED BSOD
7 דקות לקרוא
פורסם ב
קרא את דף הגילויים שלנו כדי לגלות כיצד תוכל לעזור ל-MSPoweruser לקיים את צוות העריכה קראו עוד
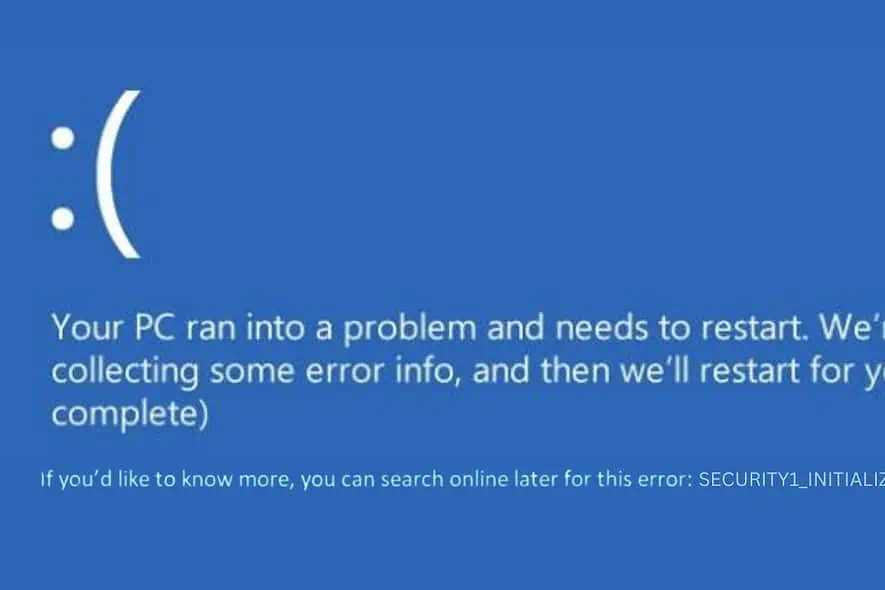
לאחרונה, כאשר המחשב שלי קרס לפתע והציג את השגיאה 0x00000063 SECURITY1_INITIALIZATION_FAILED, הוא שבר לחלוטין את זרימת העבודה שלי.
מול זה כחול מסך המוות (BSOD) יכול להיות מרתיע, אבל אתה יכול לפתור את זה במהירות עם הפתרונות הנכונים.
לאחר מחקר מקיף, תיקנתי אותו בהצלחה והחזרתי את המחשב שלי למצב תקין. במדריך זה, אחלוק את כל הפתרונות המעשיים שמצאתי כיעילים נגד בעיה זו.
מה זה 0x00000063 SECURITY1_INITIALIZATION_FAILED?
השמיים 0x00000063 SECURITY1_INITIALIZATION_FAILED היא שגיאת BSOD ב-Windows. זה בדרך כלל מופיע במהלך תהליך האתחול, מה שמצביע על כך שיש בעיה משמעותית עם אתחול תכונות האבטחה במערכת ההפעלה.
שגיאה זו היא סימן ברור לכך ש-Windows מתקשה בהגדרת רכיבי אבטחה חיוניים במהלך רצף האתחול.
מה גורם לשגיאה 0x00000063 SECURITY1_INITIALIZATION_FAILED?
הסיבה העיקרית מאחורי שגיאה זו קשורה לבעיות בתהליך אתחול האבטחה ב-Windows.
להלן הגורמים האפשריים:
- קבצי מערכת פגומים: קבצים חיוניים הדרושים להפעלת Windows עלולים להינזק.
- חומרה לא תואמת: ייתכן שחומרה שנוספה לאחרונה אינה תואמת למערכת שלך.
- דרייברים מיושנים או פגומים: מנהלי התקנים שאינם מעודכנים יכולים להוביל לשגיאות כאלה.
- שינויים אחרונים בתוכנה: תוכנות או עדכונים שהותקנו לאחרונה עלולים להתנגש עם הגדרות מערכת קיימות.
- זיהום בתוכנה זדונית: תוכנה זדונית עלולה לפגוע בשלמות המערכת.
- בעיות עם הרישום של Windows: ערכי רישום פגומים עלולים להוביל לכשלים במערכת.
כיצד לתקן שגיאה 0x00000063 SECURITY1_INITIALIZATION_FAILED?
אם אתה מרגיש המום משיטות פתרון הבעיות הללו, נסה להשתמש ב-a כלי תיקון BSOD לסיוע מהיר.
1. בדוק אם יש בעיות תאימות לחומרה
- בדוק חומרה שהותקנה לאחרונה: אם הוספת לאחרונה חומרה חדשה, ודא שהיא תואמת ללוח האם שלך ולרכיבי מערכת אחרים.
- עיין במפרטי היצרן: בדוק את המפרטים שסופקו על ידי יצרני החומרה שלך כדי להבטיח תאימות.
- הסר או החלף חומרה לא תואמת: אם אתה מוצא חומרה כלשהי שאינה תואמת, נסה להסיר אותה כדי לראות אם השגיאה נפתרת. אם הבעיה היא ברכיב מכריע, שקול להחליף אותו ברכיב תואם.
2. עדכן את Windows
עדכונים כוללים לעתים קרובות תיקונים עבור באגים ידועים שעלולים לגרום לשגיאה SECURITY1_INITIALIZATION_FAILED.
- לחץ על תפריט התחל, הקלד "הגדרות" ועבור ל- Windows Update לשמאל.
- בקטע Windows Update, לחץ על בדקו אם יש עדכונים.
- אם קיימים עדכונים, התקן אותם. זה עשוי לכלול הורדה והפעלה מחדש של המחשב. ודא שיש לך חיבור אינטרנט יציב לאורך כל התהליך.
- לאחר התקנת העדכונים, הפעל מחדש את המחשב ובדוק אם שגיאת BSOD נמשכת.
3. הסר התקנה של אפליקציות שהותקנו לאחרונה
- פתח את לוח הבקרה.
- לחץ על הסר את התוכנה, שנמצא תחת הקטע "תוכניות".
- כדי לסדר את התוכניות לפי תאריכי ההתקנה שלהן, לחץ על מותקן על כותרת העמודה.
- בחר את היישום שהותקן לאחרונה ולאחר מכן לחץ על Uninstall לַחְצָן.
- אשר את תהליך הסרת ההתקנה כאשר תתבקש.
- לאחר הסרת ההתקנה, הפעל מחדש את המחשב כדי לראות אם הבעיה נפתרה.
4. עדכן את ה-BIOS/UEFI
מומלץ לבדוק אם יש עדכוני BIOS באופן קבוע כדי להבטיח שהמערכת שלך פועלת ללא בעיות.
- הקש על מקש Windows + R, הקלד
msinfo32, והקש Enter. חפש את ה גרסה/תאריך של BIOS. - עבור אל אתר האינטרנט של יצרן המחשב או לוח האם שלך ומצא את גרסת ה-BIOS/UEFI העדכנית ביותר עבור הדגם שלך.
- עקוב בזהירות אחר ההוראות שסיפק היצרן כדי לעדכן את ה-BIOS/UEFI שלך. זה כרוך לעתים קרובות בשימוש בכונן USB.
- לאחר העדכון, הפעל מחדש את המערכת כדי לראות אם השגיאה נפתרה.
5. בצע בדיקת זיכרון
ביצוע בדיקת זיכרון יכול לעזור לך לזהות ולפתור בעיות ב-RAM שלך.
- הקש על מקש Windows, הקלד "Windows אבחון זיכרון," ובחר בו.
- לאחר מכן, בחר ל הפעל מחדש ובדוק אם יש בעיות. שמור את כל הקבצים הפתוחים לפני שתמשיך.
- המחשב שלך יאתחל, והכלי יתחיל לבדוק את הזיכרון.
- לאחר הבדיקה, Windows יופעל מחדש כרגיל. בדוק את תוצאות הבדיקה ב- מציג אירועים תחת 'יומני Windows' > 'מערכת' כדי לראות אם זוהו בעיות כלשהן.
6. הפעל את פקודת SFC ו-DISM
System File Checker (SFC) ו-Deployment Image Servicing and Management (DISM) הם כלים קריטיים לתיקון קבצי מערכת ב-Windows.
- אם Windows יכול לאתחל, פתח שורת פקודה or מסוף עם זכויות מנהל ודלג לשלב 5. אם Windows לא מאתחל, הפעל מחדש את המחשב מספר פעמים עד שהוא נכנס מצב תיקון אוטומטי.
- במצב תיקון אוטומטי, בחר את פתרון אוֹפְּצִיָה.
- תחת "פתרון בעיות", בחר אפשרויות מתקדמות.
- במסך אפשרויות מתקדמות, בחר שורת פקודה.
- בחלון שורת הפקודה, תחילה, בצע את הפקודה DISM על ידי הקלדה
dism /online /cleanup-image /scanhealth. - המתן עד שפקודת DISM תושלם בהצלחה לפני שתמשיך.
- עכשיו, הכנס
sfc /scannowבחלון שורת הפקודה. - אפשר לתהליך סריקה זה להסתיים, ולאחר מכן הפעל מחדש את המחשב.
7. הפעל את הפקודה Check Disk (chkdsk).
כלי השירות Check Disk עוזר לזהות ולתקן בעיות בכונן הקשיח, שעלולות לגרום ל-BSOD.
- פתח את שורת פקודה or מסוף עם זכויות מנהל כמפורט בהוראות הקודמות.
- הזן את הפקודה
chkdsk /f /rולחץ על Enter. זה מורה ל-chkdsk לתקן שגיאות ולזהות סקטורים לא טובים. - אם chkdsk מבקש לתזמן את הסריקה לאתחול המערכת הבאה, הקלד 'Y' והפעל מחדש את המחשב כדי להתחיל את בדיקת הדיסק.
8. החלף את הקובץ SMSS.EXE
מערכת המשנה של מנהל הפעלות (SMSS.EXE) היא קריטית לאתחול של Windows. קובץ SMSS.EXE פגום עלול לגרום לשגיאה SECURITY1_INITIALIZATION_FAILED.
- צור מדיית התקנה ניתנת לאתחול של Windows התואמת את גרסת Windows שלך (Windows 10 או 11 Home/Professional/Enterprise).
- הכנס מדיה ניתנת לאתחול למחשב האישי שלך והפעל מחדש את המחשב.
- כאשר אתה רואה את ההנחיה "לחץ על מקש כלשהו כדי להמשיך...", עשה זאת.
- בהגדרה, בחר את ההגדרות המועדפות עליך עבור שפת ההתקנה, פורמט זמן ומטבע ושיטת מקלדת או קלט. לחץ על 'הבא' כדי להמשיך.
- במסך הבא בחר תקן את מחשבך ממוקם בתחתית.
- במסך הבא, בחר פתרון.
- תַחַת פתרון, ללכת אפשרויות מתקדמות.
- בחר שורת פקודה מהאפשרויות הזמינות.
- הזן את הפקודות הבאות ברצף, הקש על Enter לאחר כל אחת מהפקודות הבאות:
C:cd windows/system32/copy c:\windows\system32\dllcache\smss.exe
- לאחר ביצוע הפקודות הללו, הפעל מחדש את המערכת כדי לבדוק אם הבעיה נפתרה.
9. שחזר את Windows
שחזור המערכת של Windows מאפשר לך להחזיר את מצב המחשב שלך לנקודה קודמת.
- הפעל שוב ושוב את המחשב כדי להיכנס מצב תיקון אוטומטי.
- במצב תיקון אוטומטי, בחר את פתרון אוֹפְּצִיָה.
- לאחר מכן, עבור אל אפשרויות מתקדמות.
- תחת "אפשרויות מתקדמות", בחר שחזור מערכת.
- נְקִישָׁה הַבָּא כדי להתחיל את שחזור המערכת.
- בחר נקודת שחזור שנשמרה בעבר. אם זמינות מספר אפשרויות, בחר את הישנה ביותר.
- אשר את בחירתך על ידי לחיצה סיום.
10. אפס את Windows
איפוס Windows יכול לשחזר קבצי מערכת למצבם המקורי, מה שעשוי לפתור את השגיאה SECURITY1_INITIALIZATION_FAILED.
- הפעל מחדש את המחשב שלך ברציפות עד שהוא נכנס מצב תיקון אוטומטי.
- במצב תיקון אוטומטי, בחר את פתרון אוֹפְּצִיָה.
- בתפריט "פתרון בעיות", בחר אפס את המחשב.
- במסך הבא, תישאל אם לשמור את הקבצים שלך או להסיר הכל. לאיפוס יסודי, בחר 'הסר הכל'.
- לאחר מכן, החלט כיצד תרצה להתקין מחדש את Windows.
- לבסוף, לחץ על לאפס לַחְצָן.
אתה עשוי להתעניין גם ב:
<br> סיכום
במדריך זה, רשמתי מגוון אסטרטגיות לתיקון השגיאה המאתגרת 0x00000063 SECURITY1_INITIALIZATION_FAILED ב-Windows. מבדיקת תאימות החומרה ועד לעדכון מנהלי התקנים, הפעלת סריקות מערכת ואפילו איפוס של Windows, שלבים אלה נועדו להתמודד עם הבעיה.
עם סבלנות וגישה שיטתית, אתה יכול להתגבר על המכשול הזה ולשחזר את הפונקציונליות של המחשב שלך.