Ecco le funzionalità nascoste di Windows 11
3 minuto. leggere
Edizione del
Leggi la nostra pagina informativa per scoprire come puoi aiutare MSPoweruser a sostenere il team editoriale Per saperne di più

Ci sono molte cose di cui divertirti nel nuovo Windows 11. Ma ciò che rende il nuovo sistema operativo più divertente è l'insieme di funzionalità nascoste a cui puoi accedere e puoi usarle per aiutarti nella produttività del tuo lavoro. Se non sei a conoscenza dell'esistenza di queste gemme nascoste, puoi provarle ora.
Scuotere la finestra della barra del titolo
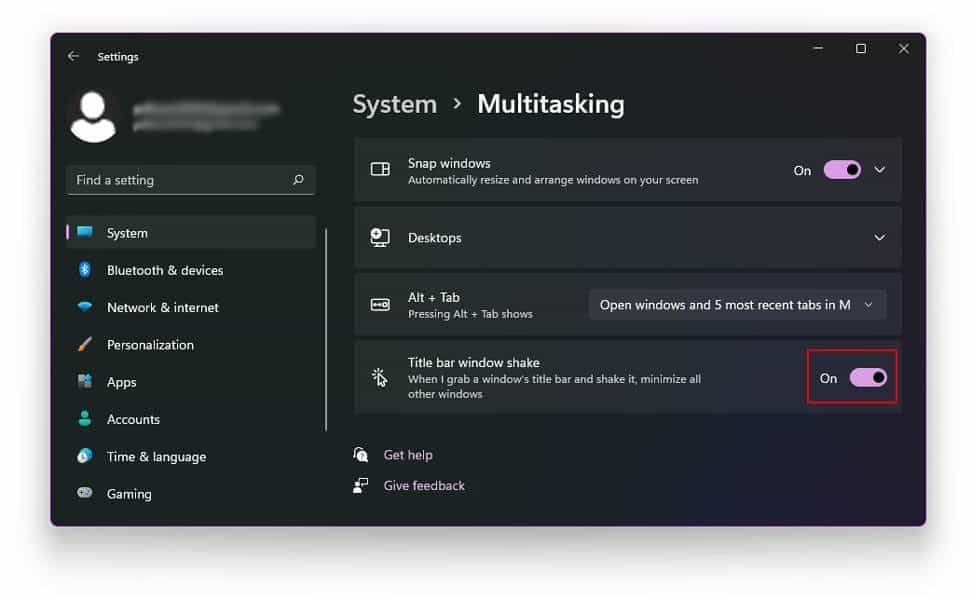
Avere più finestre aperte durante il lavoro può essere un pugno nell'occhio assoluto. Windows 11 ha una soluzione accurata per questo problema: la vibrazione della finestra della barra del titolo. Tramite questa funzione nascosta, puoi ridurre a icona e ripristinare tutte le altre finestre che non stai utilizzando lasciando intatte le finestre che ti servono. Basta andare su Impostazioni, quindi Sistema, Multitasking e attivare l'agitazione della finestra della barra del titolo. Una volta acceso, devi solo fare clic e tenere premuta la barra del titolo della finestra su cui stai lavorando e scuoterla, e ridurrà effettivamente al minimo le altre finestre.
Secondo menu di avvio

Non è il grosso della rivelazione, ma è divertente sapere che puoi accedere al menu Start in altri modi. Oltre a fare clic sull'icona di Windows che si trova nell'angolo in basso a sinistra dello schermo, puoi accedere al menu Start premendo il tasto Windows + X o facendo clic con il pulsante destro del mouse sull'icona di Windows/pulsante Start.
Consigli per la pulizia e risparmio della batteria
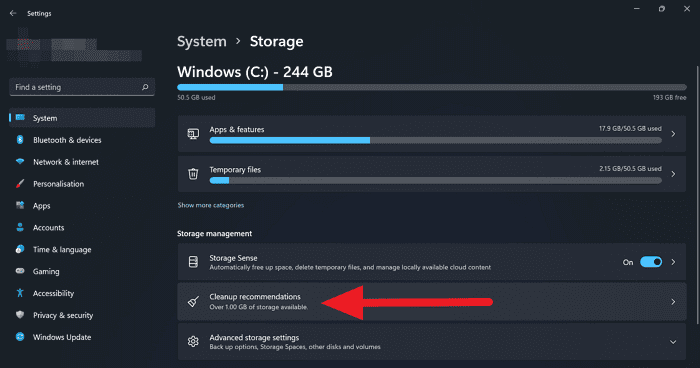
Mantenere alcune app in esecuzione può rallentare le prestazioni del tuo computer. Windows 11 ha una soluzione rapida per questo tramite i Consigli per la pulizia. Puoi iniziare a ripulire un po' di spazio controllando prima lo spazio occupato da ciascuna app. Vai prima su Impostazioni, quindi fai clic su Sistema, Archiviazione e Mostra altre categorie. Successivamente, puoi andare ai Consigli per la pulizia. In relazione a questo, puoi anche chiudere le app in background per aiutarti a risparmiare un po' di succo o dati. Vai su Impostazioni, quindi Sistema, quindi Alimentazione e batteria, quindi Risparmio batteria. In questa impostazione, puoi selezionare le app che possono essere eseguite in background e impostare l'attivazione della funzione di risparmio energetico.
Focus Assist
Tutti odiamo le distrazioni quando lavoriamo, quindi è meraviglioso conoscere una funzionalità nascosta di Windows 11 per aiutarti in questo. Tramite Focus Assist, hai la possibilità di nascondere tutte le notifiche per mantenerti concentrato sui tuoi lavori. Basta andare su Impostazioni > Sistema > Messa a fuoco assistita. Una volta lì, puoi selezionare tra le tre opzioni disponibili: Off, Priorità e Solo allarmi. Disattivarlo ti consentirà di ricevere notifiche da app e contatti. Al contrario, Solo allarmi ti consentirà comunque di utilizzare la sveglia nascondendo le notifiche. Infine, l'impostazione Priorità personalizzerà le notifiche che riceverai utilizzando l'elenco di priorità che hai creato. E per rendere le cose più convenienti, puoi selezionare orari specifici in cui attivare la funzione. Inoltre, hai le impostazioni per accenderlo o spegnerlo quando il tuo dispositivo è in modalità a schermo intero o quando stai giocando.









Forum degli utenti
0 messaggi