Windows 10 non riconosce Android: guida passo passo
6 minuto. leggere
Edizione del
Leggi la nostra pagina informativa per scoprire come puoi aiutare MSPoweruser a sostenere il team editoriale Per saperne di più
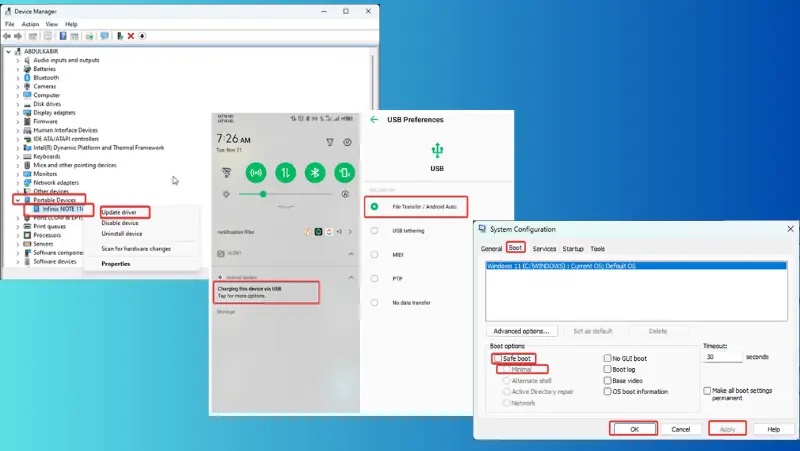
Se Windows 10 non riconosce Android, potresti non sapere cosa fare. È normale connettere il PC al dispositivo Android per attività come il trasferimento di file e il tethering USB.
Sfortunatamente, molti utenti hanno riscontrato questo problema. Vale anche la pena ricordare che si manifesta in modo diverso a seconda della causa sottostante.
Tuttavia, ho messo insieme 11 soluzioni comprovate che risolvono questo problema direttamente. Continua a leggere mentre analizzo le soluzioni in modo approfondito!
Correzioni: Windows 10 non riconosce il dispositivo Android
Se Windows 10 non riconosce Android, molto probabilmente è dovuto a cavo USB or questioni portuali. Altri fattori includono problemi di driver, conflitti softwaree configurazione USB errata.
Ecco cosa puoi fare:
1. Riavvia il PC
Dovresti provare a riavviare il computer per vedere se risolve il problema. Questa soluzione può aiutare da allora i processi temporanei sul tuo PC potrebbero causare un problema tecnico ostacolando la funzionalità USB.
Per utilizzare questo approccio:
- Scollega tutte le periferiche (mouse, cavo USB della tastiera e altre) collegate al computer.
- Riavvia il computer.
- Collega il dispositivo Android con cui riscontri questo problema al computer.
2. Prova nuovi cavi
I cavi USB spesso si rompono. Più, ad alcuni potrebbe non essere disponibile una funzionalità di trasferimento multimediale e si carica solo quando è collegato a un PC. Pertanto, consiglio di procurarsi un nuovo cavo USB con supporto per il trasferimento di file.
Inoltre, dovresti controlla che il cavo non sia sporco e pulirlo.
3. Utilizzare una porta diversa
Anche la porta USB del tuo dispositivo potrebbe avere problemi. Fortunatamente, poiché molti PC dispongono di più porte USB, provarne una diversa potrebbe risolvere il problema.
Se hai utilizzato una nuova porta e utilizzato un nuovo cavo e il problema persiste, probabilmente non è correlato all'hardware. In tal caso, le seguenti soluzioni dovrebbero aiutarti a risolvere il problema.
4. Controllare le Preferenze di connessione USB
Ogni volta che colleghi Android a un PC utilizzando un cavo USB, sul telefono collegato verrà visualizzato un messaggio.
Questa richiesta consente di configurare la connessione USB a File Transfer or MTP, come impostato su ricarica per impostazione predefinita. Pertanto, se Windows 10 non riconosce Android, potrebbe essere dovuto alla configurazione USB impostata su ricarica.
Ecco come verificare la configurazione USB:
1. Collega il tuo dispositivo al PC e apri il pannello delle notifiche.
2. Clicca il "Ricarica di questo dispositivo tramite USB"Notifica.
3. Nella pagina risultante, imposta "USA USB PER"Opzione per Trasferimento di file/Android Auto. Puoi anche selezionare altre opzioni se ti connetti per un motivo diverso.
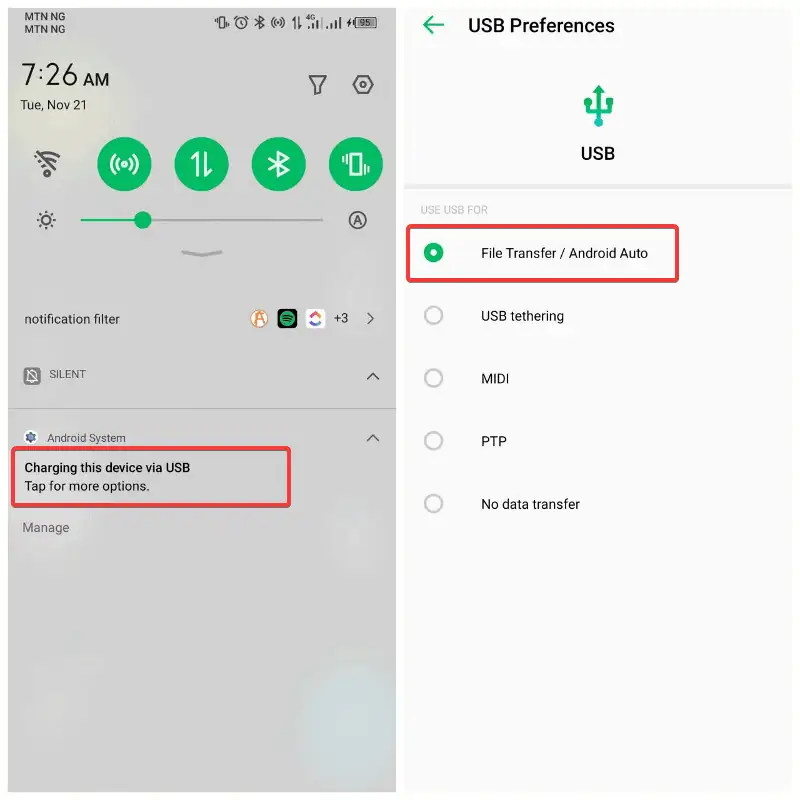
Questo dovrebbe far apparire il tuo telefono Android sul tuo PC e, quindi, risolvere il problema.
5. Abilita il debug USB
A volte è necessario abilitare USB Debugging su Android per far funzionare alcune funzioni USB. Queste funzioni includono Android Debug Bridge (ADB).
1. Vai a Impostazioni profilo sul tuo telefono Android > Info sul telefono.
2. Tocca il numero di build 7 volte per abilitare la modalità sviluppatore.
3. Ora cerca modalità sviluppatore nella pagina delle impostazioni del telefono e seleziona il risultato corrispondente.
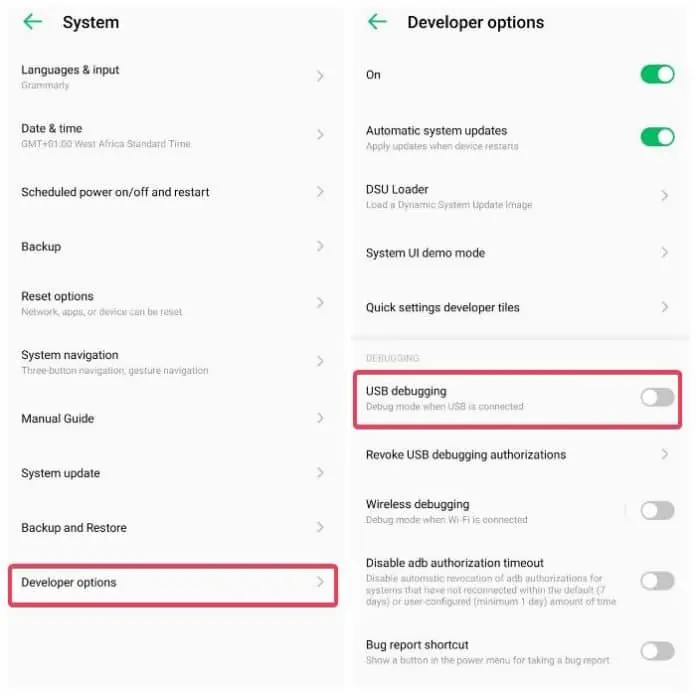
4. Nella pagina risultante, vai a Debug USB e attiva il cursore davanti ad esso.
6. Cerca modifiche hardware
Se il problema persiste, potrebbe trattarsi di un problema del driver. raccomando scansione delle modifiche hardware in Gestione dispositivi di Windows 10. Ciò aiuta a identificare e installare tutti i driver necessari per i dispositivi appena connessi, come il telefono.
Ecco come utilizzare questo approccio:
1. Stampa Windows + X aprire Inizio, Quindi seleziona Gestione periferiche.
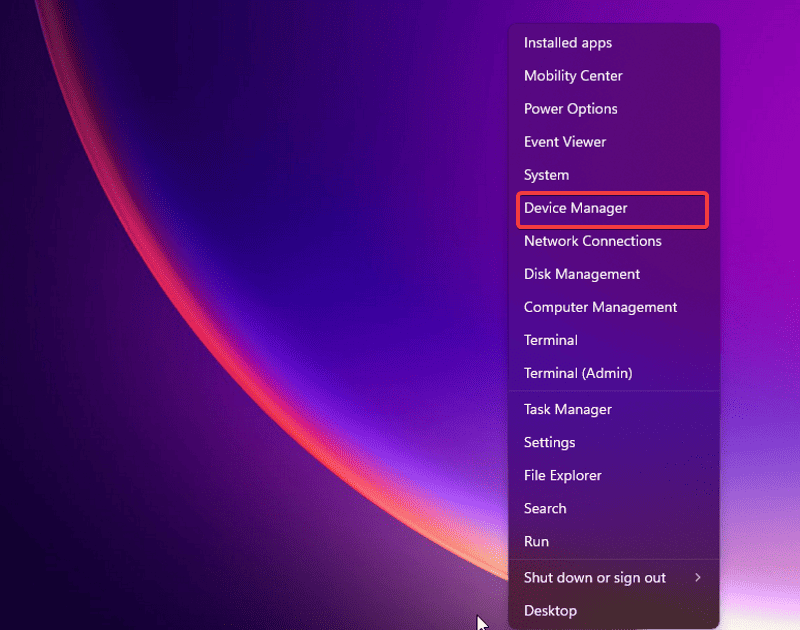
2. Nella finestra Gestione dispositivi, fare clic su Scannerizzare icona.
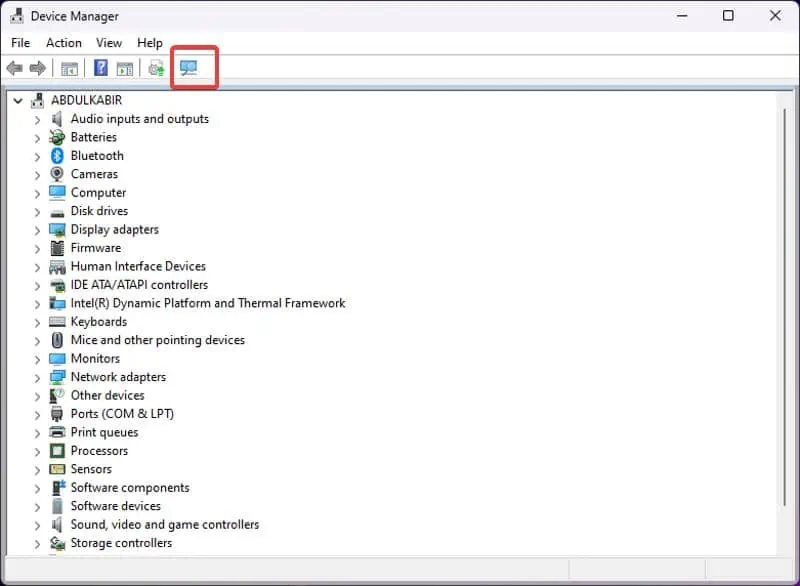
Successivamente, dovresti riavviare il computer per garantire una connettività senza interruzioni con il dispositivo Android.
7. Aggiorna il driver del dispositivo Android
I driver svolgono un ruolo cruciale nel facilitare la comunicazione tra l'hardware connesso e il sistema operativo. Se Windows 10 non riconosce Android, potrebbe essere dovuto a un driver obsoleto. Per risolvere questo problema, attenersi alla procedura seguente:
1. Stampa Windows + X per aprire il Inizio menu sul tuo computer.
2. Selezionare Gestione periferiche.
3. Nella finestra Gestione dispositivi, accedere a Dispositivi portatili sul tuo PC e fai doppio clic su di esso.
4. Fai clic con il pulsante destro del mouse sul nome del tuo telefono Android sotto l'opzione Dispositivi portatili e seleziona Aggiorna driver.
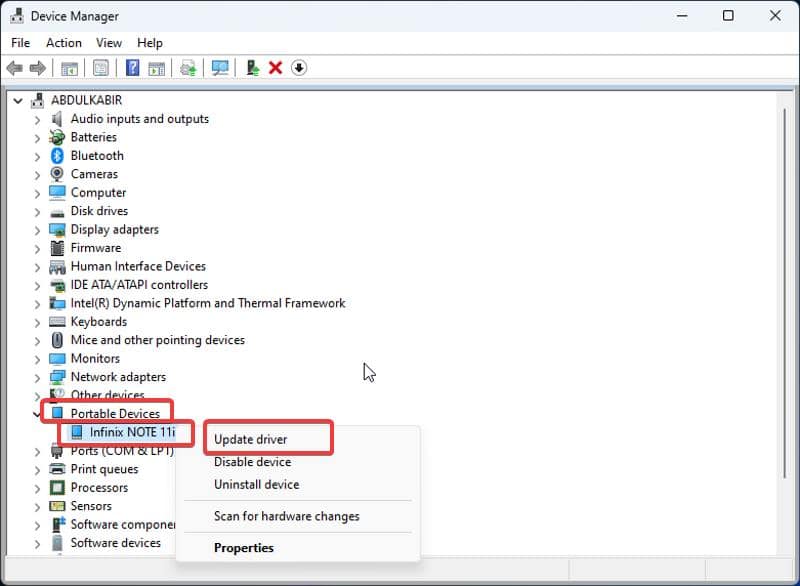
5. Quindi, fare clic su Cerca i driver nel mio computer, poi Lasciami scegliere da un elenco di driver disponibili sul mio computer.
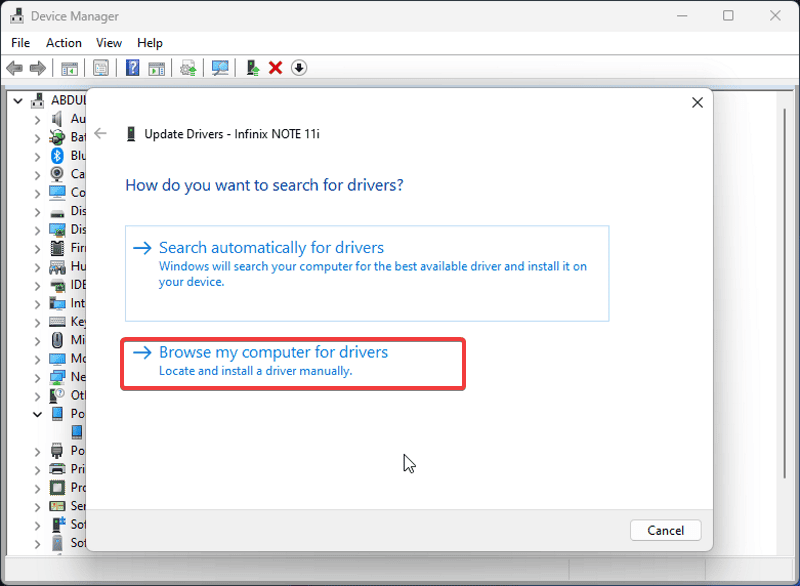
6. Selezionare un driver nella finestra di dialogo risultante e fare clic Avanti.
8. Reinstallare il driver
Se il driver non è installato correttamente, impedirà a Windows di riconoscere il dispositivo Android. Seguire questi passaggi per implementare questa soluzione:
1. Stampa Windows + X per aprire il menu Start sul tuo computer.
2. Selezionare Gestione periferiche nel menu Start.
3. Nella finestra Gestione dispositivi, accedere a Dispositivi portatili sul tuo PC e fai doppio clic su di esso.
4. Fai clic con il pulsante destro del mouse sul nome del tuo telefono Android sotto l'opzione Dispositivi portatili e seleziona Disinstallare il dispositivo.

Dopo aver disinstallato completamente il driver, scollega l'USB Android dal computer e riavvialo. Il driver verrà reinstallato dopo aver collegato l'USB di Android e il problema dovrebbe essere risolto.
9. Avvia in modalità provvisoria
Un altro metodo efficace per risolvere i problemi su Windows 10 è avviare il computer in modalità provvisoria. Questo approccio aiuta a individuare i fattori che potrebbero impedire al PC di riconoscere correttamente il dispositivo Android.
Ecco come:
1. Stampa Windows + R per aprire il di dialogo Esegui.
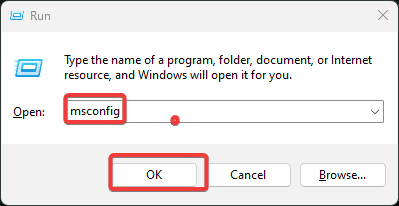
2. Tipo msconfig nella casella e premere entrare.
3. Sul Configurazione del sistema, passare al stivale categoria.
4. Seleziona le caselle per Avvio sicuro e minimale, quindi fare clic APPLICA.
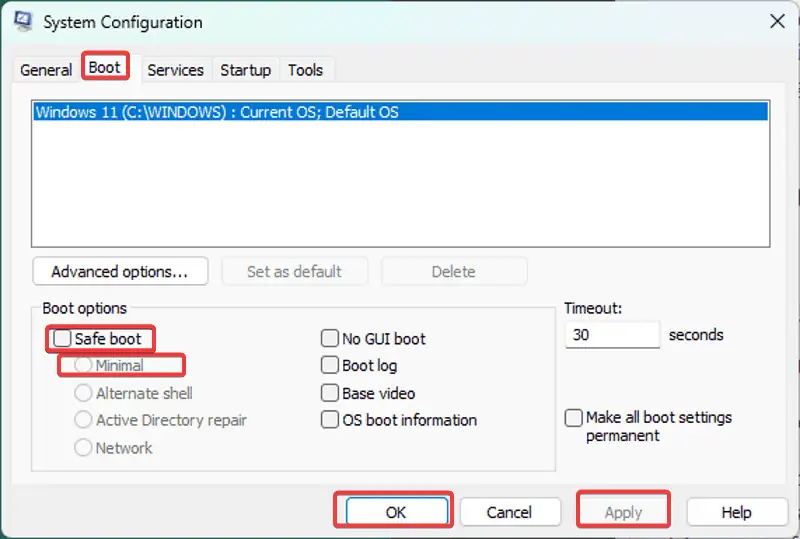
Ora riavvia il computer per accedere alla modalità provvisoria. Una volta avviato il PC, collega il tuo dispositivo Android e verifica se viene riconosciuto. Se sì, dovresti iniziare ad abilitare processi e driver uno dopo l'altro per individuare cosa ostacola la connessione.
10. Aggiorna Windows
Microsoft distribuisce regolarmente aggiornamenti con le correzioni e le patch più recenti. Se ne perdi qualcuno, potresti riscontrare vari problemi e problemi. Quindi, assicurati che il tuo sistema operativo sia aggiornato.
11. Utilizzare un'app di terze parti
Infine, ci sono alcune alternative che puoi esplorare per il trasferimento multimediale. Applicazioni come Collegamento telefonico Microsoft ed AirDroid abilita una connessione perfetta tra il tuo Android e il PC senza bisogno di una USB. Se il problema persiste, puoi rivolgerti a una di queste soluzioni software.
Letture correlate:
- Come eseguire facilmente la condivisione di file sul sottosistema Windows per Android
- Come sbloccare la password del telefono Android senza ripristino delle impostazioni di fabbrica?
Sommario
Quindi ora sai cosa fare se Windows 10 non riconosce Android. Questo problema può colpire chiunque e può derivare da vari fattori sul tuo PC. Tuttavia, l’implementazione delle soluzioni descritte in questo articolo dovrebbe aiutarti a superare il problema.
È fondamentale utilizzare cavi USB che supportino il trasferimento di file e reinstallare i driver sul computer per risolvere il problema. Inoltre, dovresti assicurarti che la preferenza di connessione USB sul tuo computer sia impostata sull'opzione corretta.








