L'opzione WiFi è scomparsa da Windows 11: 8 migliori soluzioni
6 minuto. leggere
Aggiornato su
Leggi la nostra pagina informativa per scoprire come puoi aiutare MSPoweruser a sostenere il team editoriale Per saperne di più

Se l'opzione WiFi è scomparsa su Windows 11, non preoccuparti. Ciò accade a causa di vari problemi, come driver di rete obsoleti/corrotti o problemi di sistemaIn questo articolo ti darò le migliori soluzioni per risolvere il problema.
Ma prima di passare ai suggerimenti specifici per la risoluzione dei problemi, esegui i seguenti controlli preliminari:
- Riavvia il PC per risolvere problemi di connettività di rete e problemi temporanei.
- Riavvia il modem e il router wireless.
- Assicurati che il tuo dispositivo abbia il WiFi abilitato controllando le connessioni di rete del Pannello di controllo e gli interruttori WiFi fisici o i tasti funzione di alcuni laptop (come Fn + F9).
- Controlla e installa eventuali aggiornamenti di Windows disponibili.
- Ripristina le impostazioni predefinite della scheda madre BIOS/UEFI o aggiorna il BIOS.
Se ancora non hai risolto il problema, procedi come segue:
1. Esegui lo strumento di risoluzione dei problemi di rete
Suggerisco di eseguire lo strumento di risoluzione dei problemi dell'adattatore di rete per diagnosticare e risolvere i problemi con gli adattatori wireless e altri adattatori di rete.
1. Fare clic con il tasto destro del mouse su Pulsante Start e seleziona Impostazioni profilo.

2. selezionare "Sistema" dalla barra laterale di sinistra. Passare alla sezione "Risoluzione dei problemi"opzione dal lato destro.

3. Nella pagina Risoluzione dei problemi, fare clic su "Altri strumenti per la risoluzione dei problemi".

4. Scorri la pagina verso il basso, individua “Rete e Internet” e fare clic su Correre.

5. Segui le istruzioni visualizzate sullo schermo per vedere se il problema viene risolto, quindi riavvia il computer.
2. Aggiorna o reinstalla il driver WiFi
Aggiorna il driver della tua scheda WiFi visitando il sito Web del produttore e ottieni manualmente quello più recente. In alternativa è possibile utilizzare terze parti programma di aggiornamento del driver software come PC HelpSoft Driver Updater per sostituire automaticamente tutti i driver obsoleti con le versioni migliori.
In questo esempio, ti mostrerò come scaricare manualmente il driver WiFi per il mio laptop Lenovo IdeaPad 3.
1. Visita il sito Web del produttore del laptop e inserisci il numero di serie del tuo laptop.
2. Individua la sezione Driver, scegli la versione del sistema operativo Windows (Windows 11) e fai clic su "Rete: LAN wireless."

3. Scarica ed estrai il driver WiFi nella tua cartella preferita prima di installarlo. Se non riesci a trovare un driver Windows 11 scritto esplicitamente, nella maggior parte dei casi la versione Windows 10 dovrebbe essere perfettamente compatibile.

4. Fare clic con il tasto destro sul menu Start e scegliere Gestione periferiche.
5. Individua il driver WiFi. In Gestione dispositivi, espandi la sezione chiamata "Schede di rete". Fai clic con il pulsante destro del mouse sull'adattatore WiFi e scegli Aggiorna driver.

6. Cerca la cartella in cui hai scaricato e decompresso il driver WiFi. Clicca sul Avanti pulsante.

7. Attendi l'installazione del driver WiFi per Windows 11. Clicca sul Chiudi pulsante.
8. Controlla se il problema WiFi è stato risolto.
Se il problema persiste, prova a farlo rimuovere il driver esistente prima di aggiornarne o installarne uno nuovo.
1. In Gestione dispositivi, fai clic con il pulsante destro del mouse sull'adattatore WiFi e scegli "Disinstallare il dispositivo. "

2. Riavvia il tuo PC Windows 11 e installa nuovamente il nuovo driver WiFi.
3. Controllare il servizio di configurazione automatica WLAN
WLAN AutoConfig è un servizio Windows che aiuta il computer a connettersi alle reti wireless. Se disabilitato, il tuo WiFi non funzionerà. Assicurati che venga eseguito automaticamente.
1. premi il Tasti Win + R contemporaneamente per mostrare il Esegui la finestra di dialogo.
2. Genere "services.msc"E premere entrare.
3. Individua WLAN AutoConfig nell'elenco dei servizi, fai clic con il pulsante destro del mouse su di esso e scegli Properties.

4. Assicurarsi che lo stato del servizio sia corsa e il tipo di avvio è impostato su Automatico. Clic OK per salvare le modifiche.

5. Conferma eventuali modifiche in WLAN AutoConfig riavviando il PC e controllando il WiFi.
4. Svuota la cache DNS
Lo svuotamento del DNS eliminerà gli indirizzi IP o altri record DNS dalla cache. Ciò può aiutare a risolvere i problemi di sicurezza e Internet che potrebbero causare la scomparsa dell'opzione WiFi da Windows 11.
1. Genere "Prompt dei comandi"nella barra di ricerca. Quindi, fare clic con il tasto destro per scegliere “Eseguire come amministratore. "

2. Digitare i seguenti comandi e dopo ogni pressione entrare:
- ipconfig / flushdns
- ipconfig / registerdns
- ipconfig / release

3. Non chiudere ancora il prompt dei comandi. Digitare i seguenti comandi e dopo ogni pressione entrare:
- ipconfig / renew
- reset di winsock di netsh

4. Dopo aver eseguito tutti i comandi, riavvia il computer e verifica lo stato della rete WiFi.
5. Eseguire un avvio parziale
Suggerisco di avviare Windows 11 in uno stato pulito per risolvere i conflitti software di terze parti che potrebbero causare la scomparsa dell'opzione WiFi.
1. premi il Win + R chiavi per aprire il Esegui finestra di dialogo.
2. Genere "msconfig"E premere entrare per aprire il Configurazione del sistema finestra.

3. Aperto Configurazione del sistema, Andare al Scheda Servizi, Selezionare "Nascondi tutti i servizi Microsoft, "E fai clic su"Disabilita tutto" per deselezionare i servizi rimanenti.

4. Conferma eventuali modifiche facendo clic sui pulsanti Applica e OK. Dopo averlo fatto, riavvia il PC per assicurarti che le modifiche abbiano effetto.
6. Controlla l'icona di rete in Criteri di gruppo
Se disponi di Windows 11 Home Edition, non sarai in grado di accedere allo strumento Editor criteri di gruppo locali. Considera l'utilizzo di a versione diversa oppure provare un'altra soluzione.
1. premi il Win + R chiavi per aprire il Esegui finestra di dialogo.
2. Genere "gpedit.msc" aprire Redattore delle politiche locali.

3. Passare alla finestra Configurazione utente > Modelli amministrativi > Menu di avvio e barra delle applicazioni.

4. Fare clic con il pulsante destro del mouse su "Rimuovi l'icona della rete"e scegli Modifica.
5. Nel “Rimuovi l'icona della rete", selezionare Disabilitato. Conferma le modifiche su OK e riavvia il PC.

7. Disattiva la modalità aereo
L'opzione WiFi potrebbe scomparire in Windows 11 se la modalità aereo è attivata, poiché interrompe tutte le comunicazioni wireless.
1. Fare clic con il tasto destro del mouse su Pulsante Start e seleziona "Connessioni di rete. "

2. Assicurati che spegnere , il Modalità aereo.

8. Ripristina le impostazioni di rete
Se tutto il resto fallisce, puoi provare a ripristinare la rete. Questo processo prevede la rimozione e la reinstallazione di tutti gli adattatori di rete. Le loro impostazioni verranno ripristinate ai valori predefiniti.
1. Fare clic con il tasto destro del mouse su Pulsante Start e seleziona "Connessioni di rete. "
2. Sul "Rete e Internet" pagina, fare clic su "Impostazioni di rete avanzate. "

3. Sul "Impostazioni di rete avanzate" pagina, fare clic su "Ripristino rete. "

4. Infine, fai clic su "Ripristina ora"Pulsante.

5. Conferma l'azione di ripristino della rete e riavvia il PC.

6. Al riavvio, controlla se il problema WiFi è risolto.
Potreste anche essere interessati a:
- Il WiFi non funziona sul telefono ma funziona su altri dispositivi [risolto]
- Microsoft ha finalmente risolto questo strano problema WiFi su Windows 11 dopo aver installato KB5032288
Quindi ora sai cosa fare se l'opzione WiFi scompare su Windows 11. Ho fornito alcune soluzioni che chiunque può seguire. Sentiti libero di lasciare un commento e condividere quale ha funzionato meglio per te.


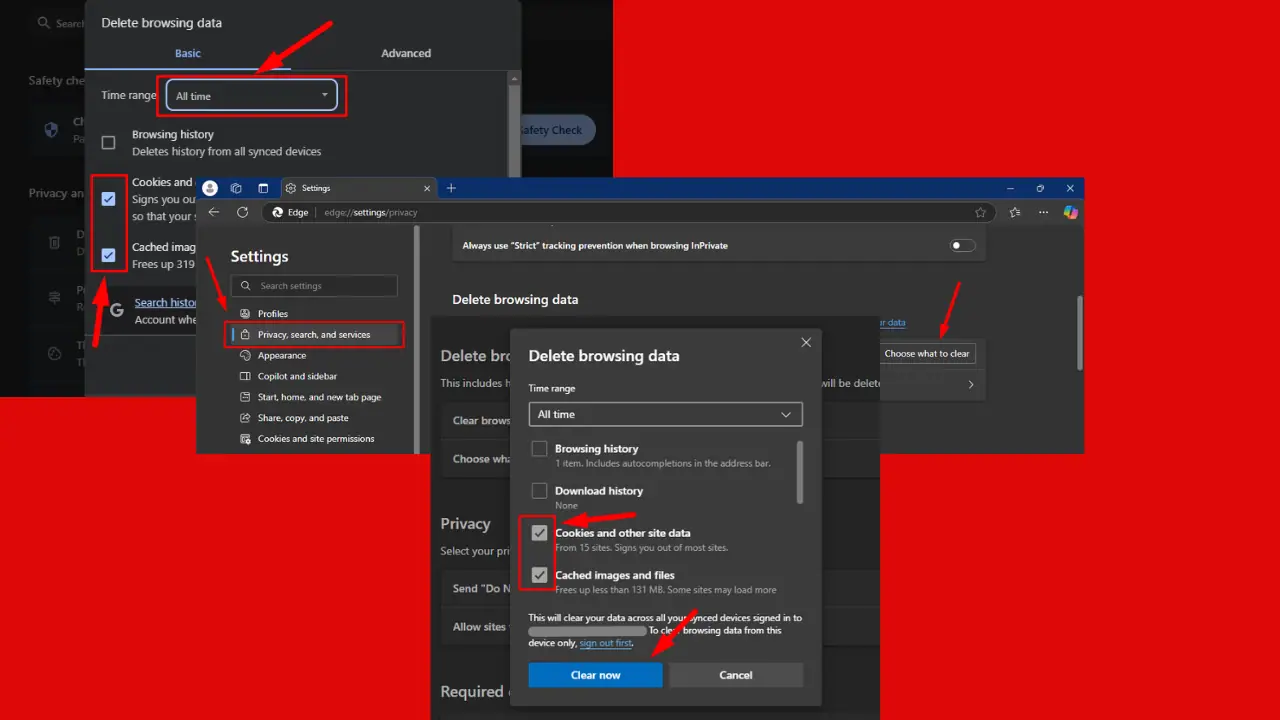

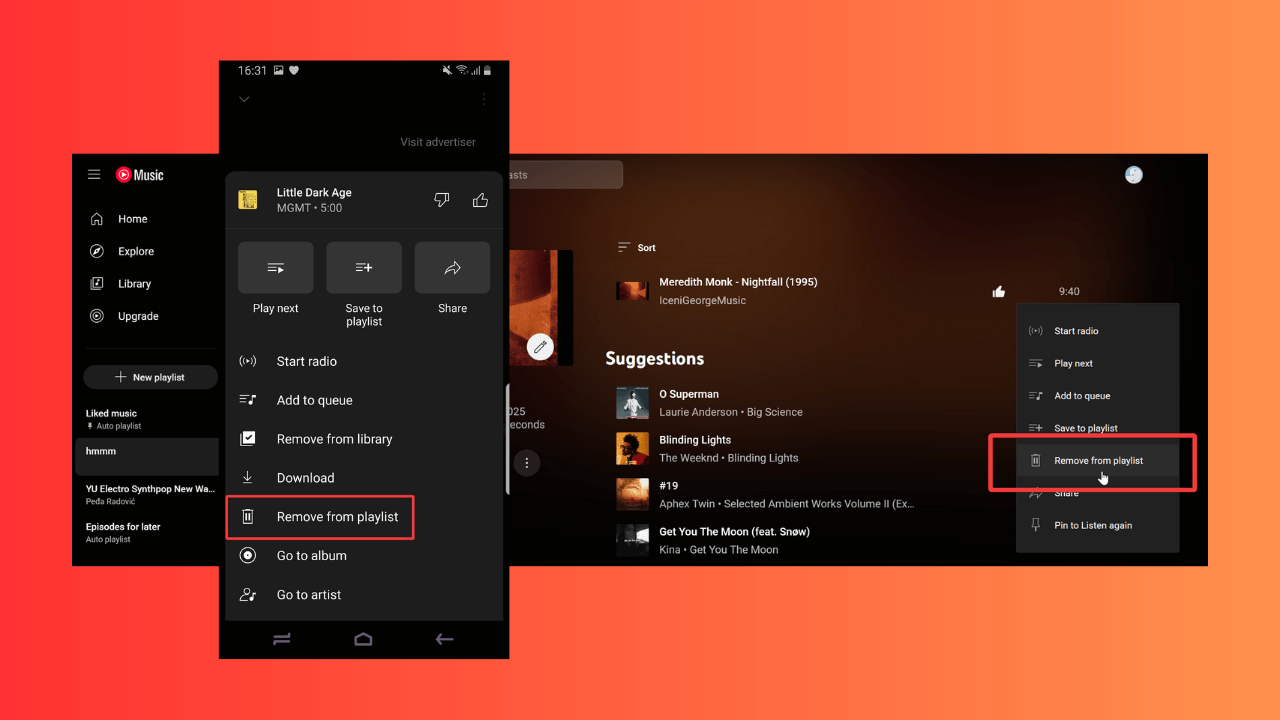



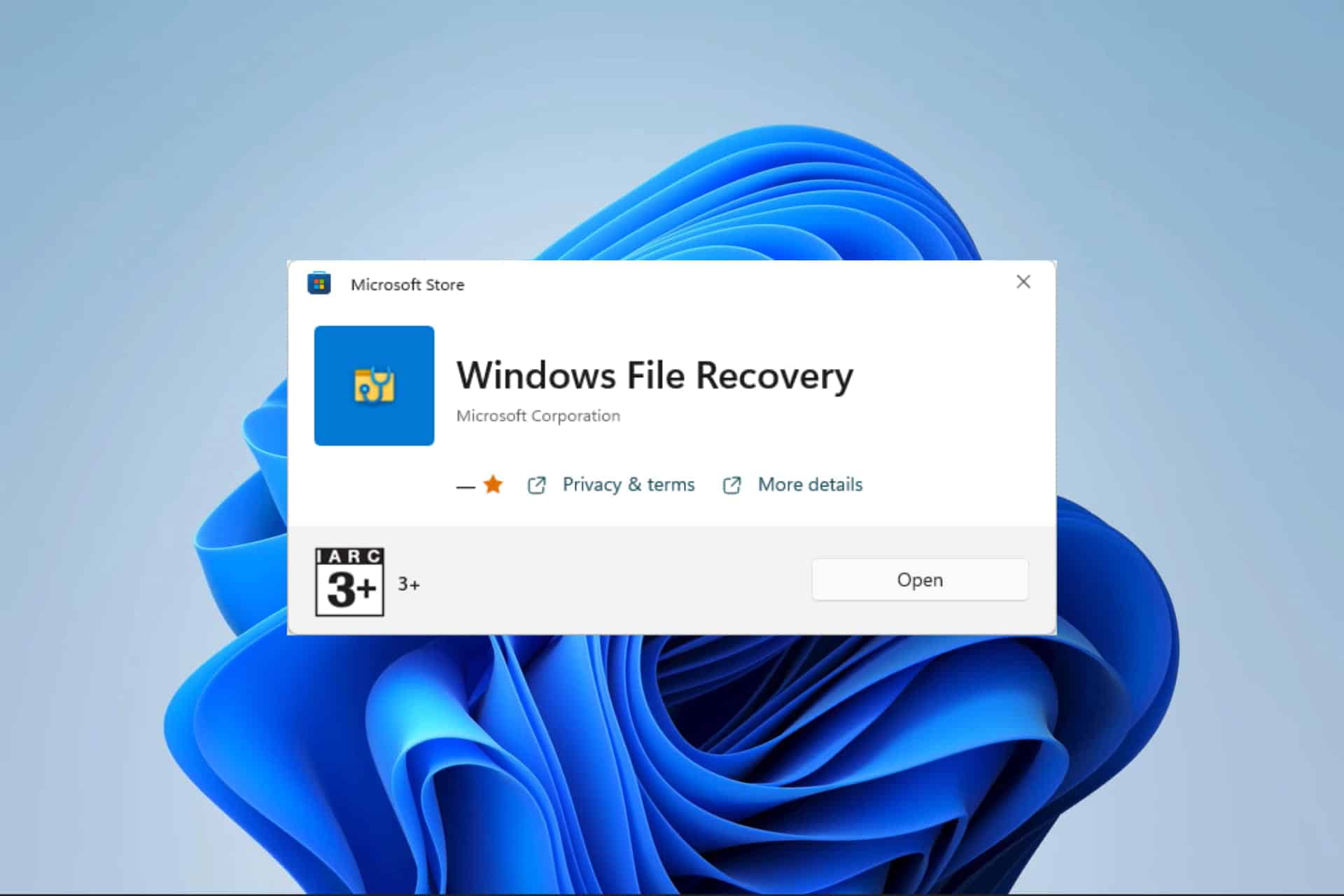
Forum degli utenti
0 messaggi