Task Manager Linux: come eseguire e utilizzare con facilità
4 minuto. leggere
Edizione del
Leggi la nostra pagina informativa per scoprire come puoi aiutare MSPoweruser a sostenere il team editoriale Per saperne di più
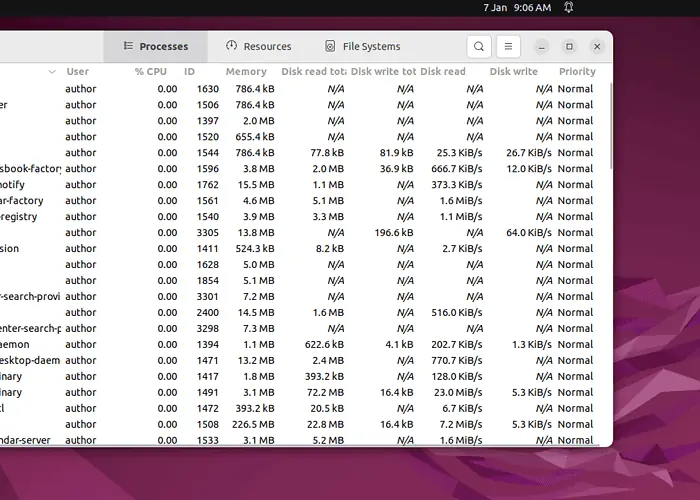
Monitor di sistema è il task manager predefinito in Linux. Esegue quasi le stesse funzioni del Task Manager di Windows. Tuttavia, non puoi avviarlo con la scorciatoia CTRL+ALT+Canc su un sistema Linux.
In questa guida parlerò di cos'è un monitor di sistema e di come eseguirlo e utilizzarlo. Inoltre, fornirò anche alcuni metodi aggiuntivi per gestire le attività senza utilizzare Monitor di sistema.
Cos'è il monitor di sistema?
In Linux, il System Monitor è un'applicazione grafica integrata che le offerte preziose intuizioni correlate a utilizzo delle risorse ed prestazioni complessive del sistema.
Inoltre, funge da hub centralizzato per monitorare diversi aspetti del sistema per identificare e gestire in modo efficiente i processi ad uso intensivo di risorse.
Esecuzione del monitor di sistema su Linux
Per eseguire System Monitor su Linux, vai al file Attività menu, digitare "Monitor di sistema“, e aprirlo.
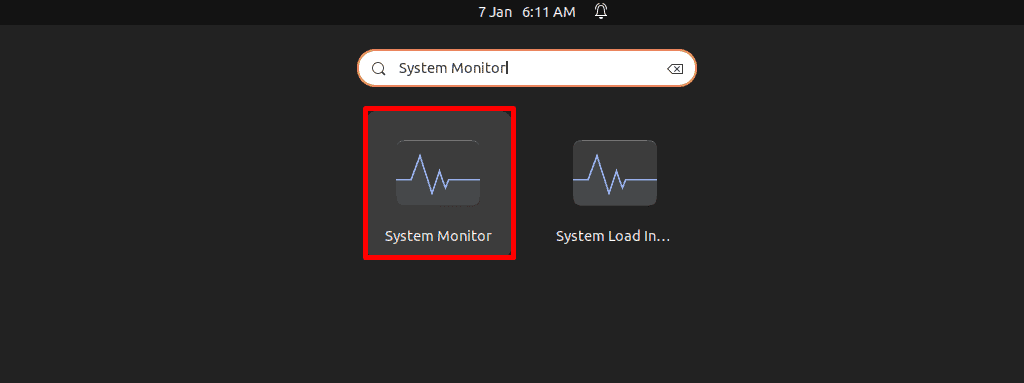
Utilizzo del monitor di sistema su Linux
Nella finestra aperta del Monitor di sistema, vai su Processi scheda quello elenca tutti i processi in esecuzione sul sistema. Include anche informazioni rilevanti, come Utente, %PROCESSORE utilizzo, processo ID, Memorie utilizzo e molti altri.
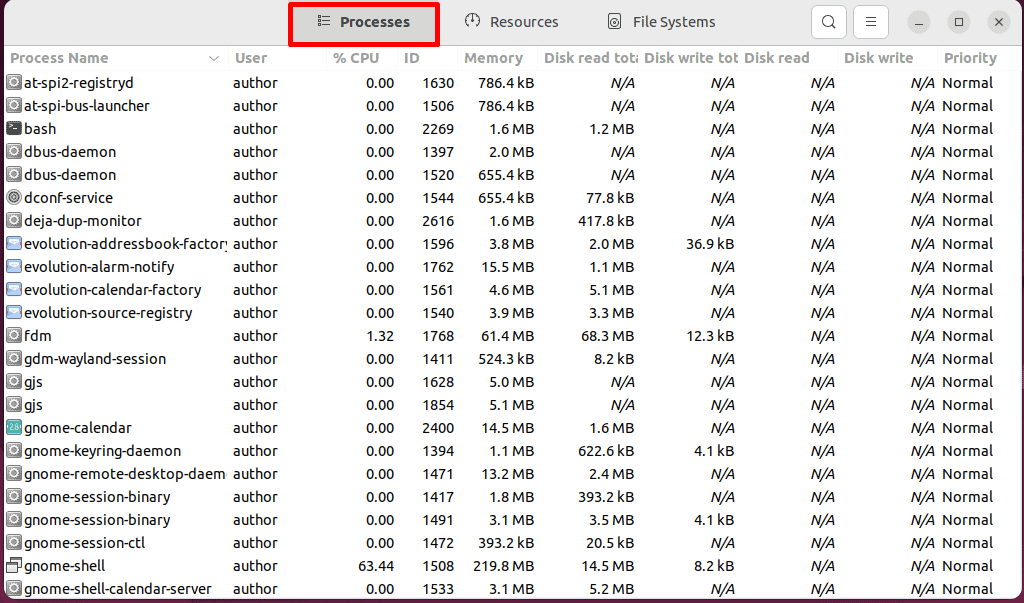
Inoltre, è possibile eseguire diverse operazioni, come la visualizzazione del processo Properties, Mappe della memoria, Apri file, Cambia priorità, Fermare, Fine, o Uccidere, ecc.
Ad esempio, selezionerò un processo, farò clic con il pulsante destro del mouse su di esso e modificherò la sua priorità in "Normale".
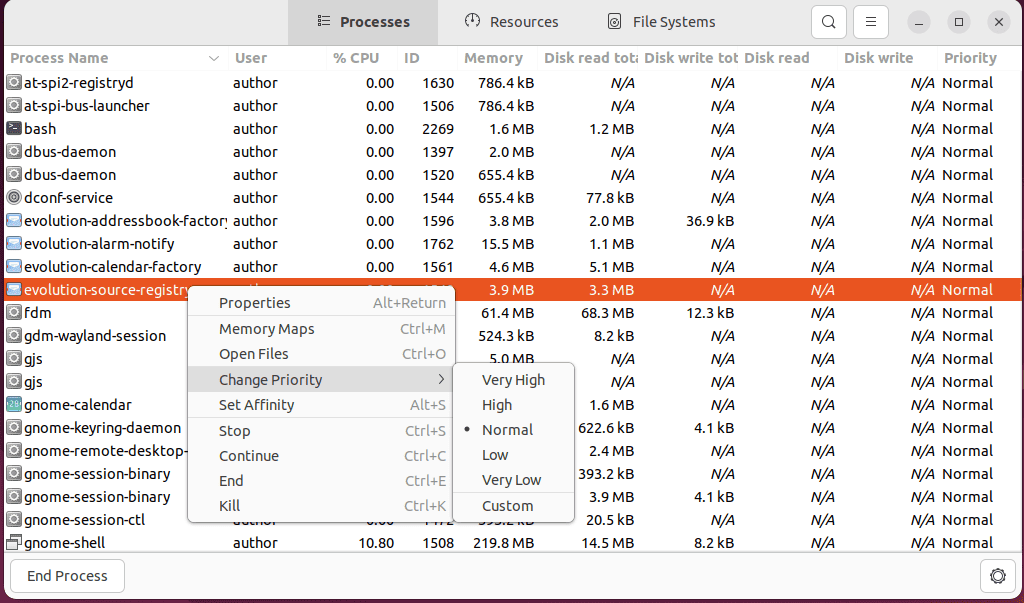
Successivamente, passa a Risorse scheda e visualizzare rappresentazioni grafiche in tempo reale of CPU, Memoria e scambioe Network NetPoulSafe utilizzo.
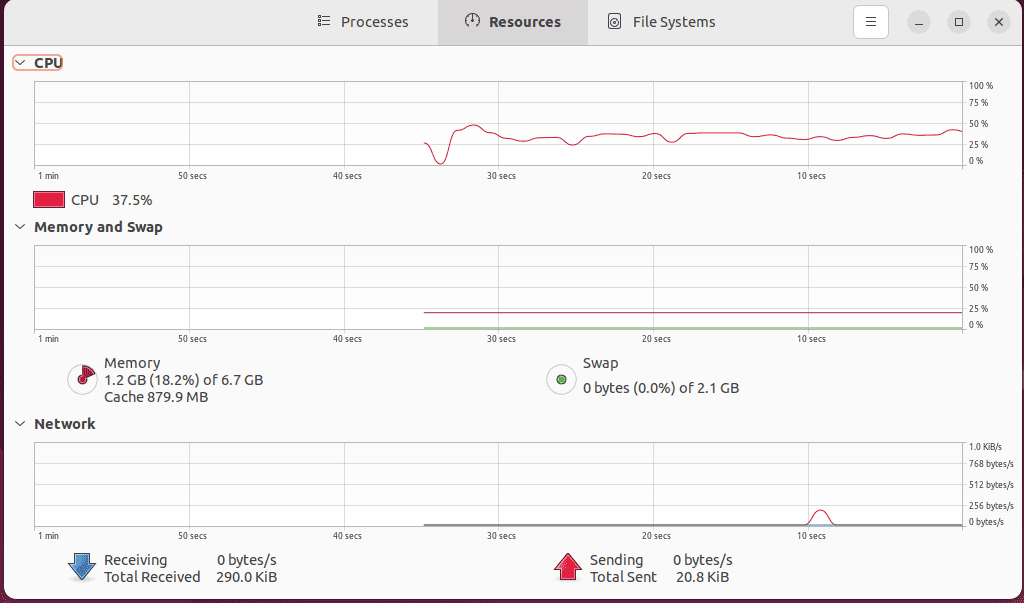
Quindi, vai al File System scheda che fornisce a riepilogo dei file system montati.
Questa finestra visualizza dettagli come Dispositivo nome, suo Tipologia, Totale spazio sul disco, Disponibile spazio su disco e Usato spazio sul disco.
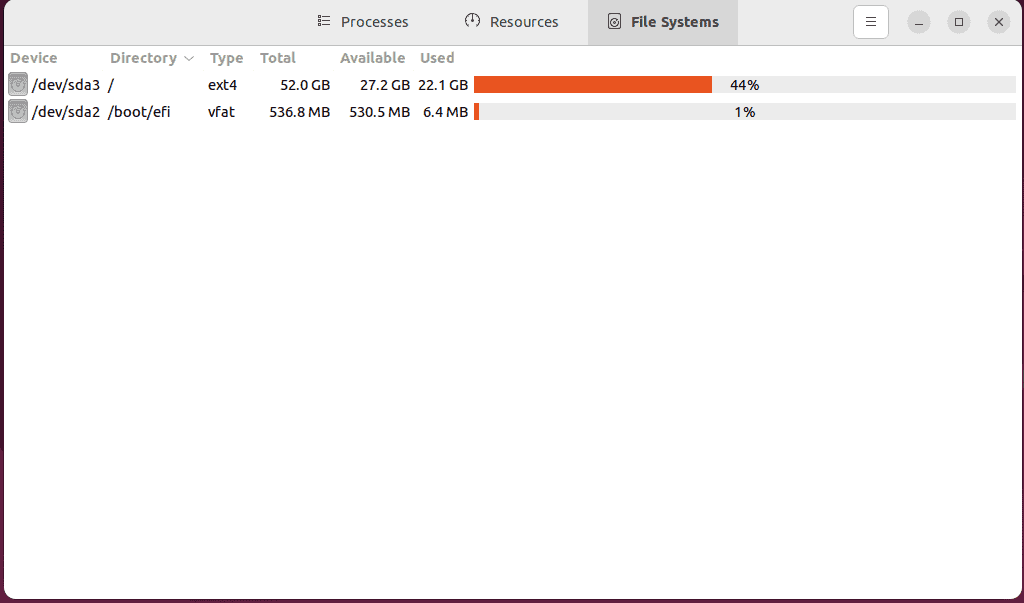
Modifica delle impostazioni del monitor di sistema
Puoi anche modificare le informazioni presentate nelle diverse sezioni di Monitor di sistema utilizzando le sue impostazioni Preferenze.
Per fare ciò, farò clic su menu pulsante e seleziona "Preferenze" opzione.
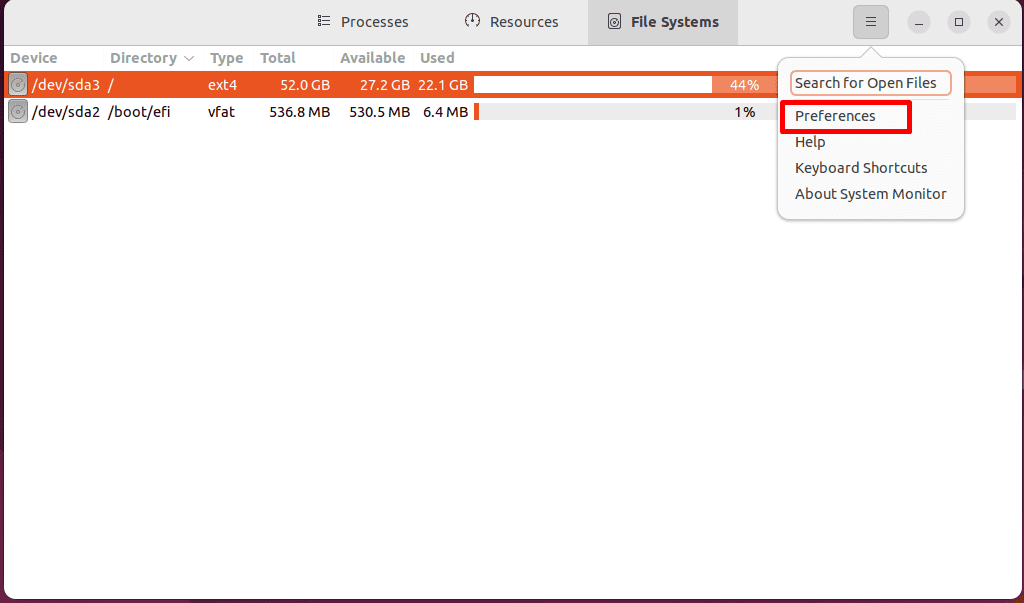
Qui puoi selezionare tutte le caselle di controllo delle informazioni rilevanti che desideri visualizzare per il programma attualmente in esecuzione Processi.
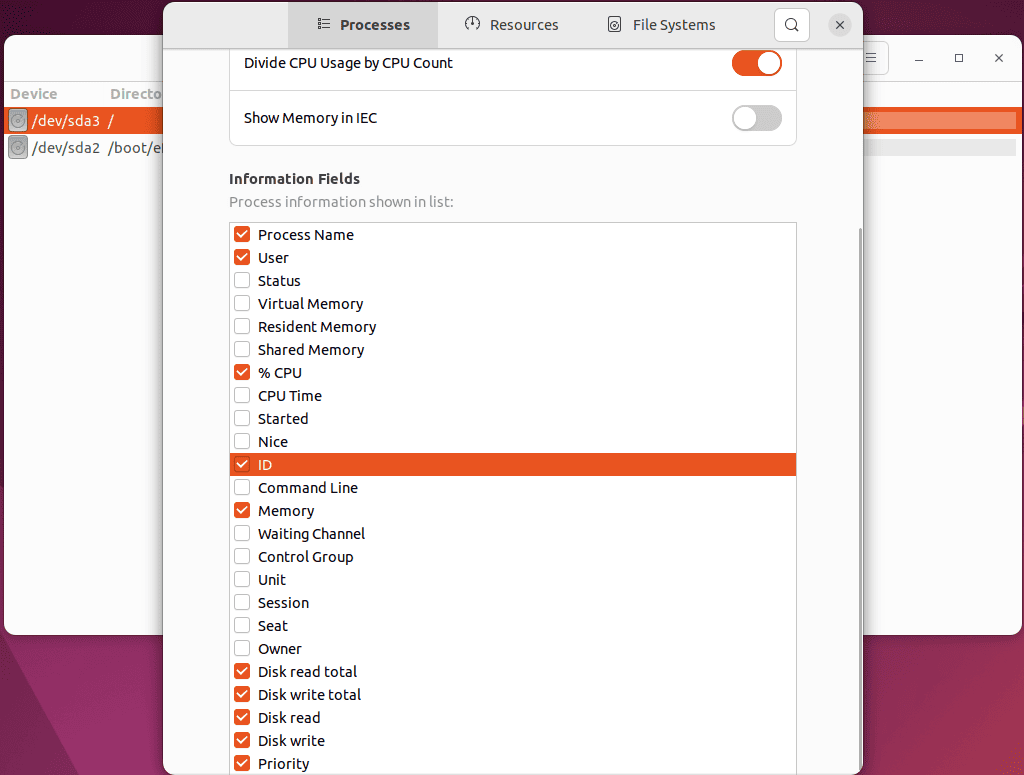
Nel Risorse scheda, puoi modificare il file Grafici formato delle risorse utilizzate per presentare le informazioni in un modo migliore.
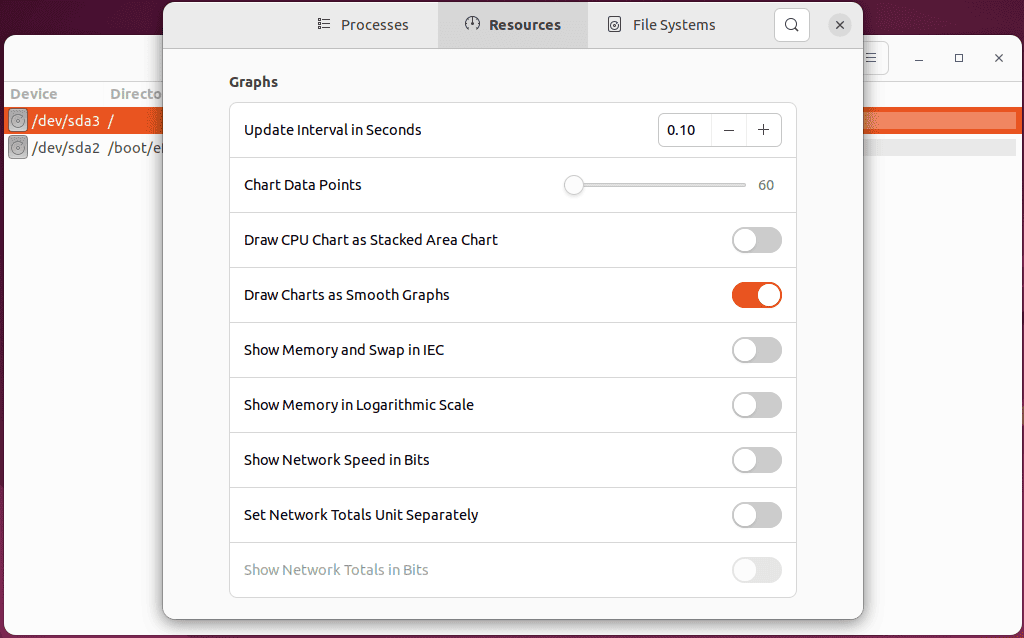
Allo stesso modo, in File System scheda, puoi set diverso Comportamento ed Campi di informazione opzioni.
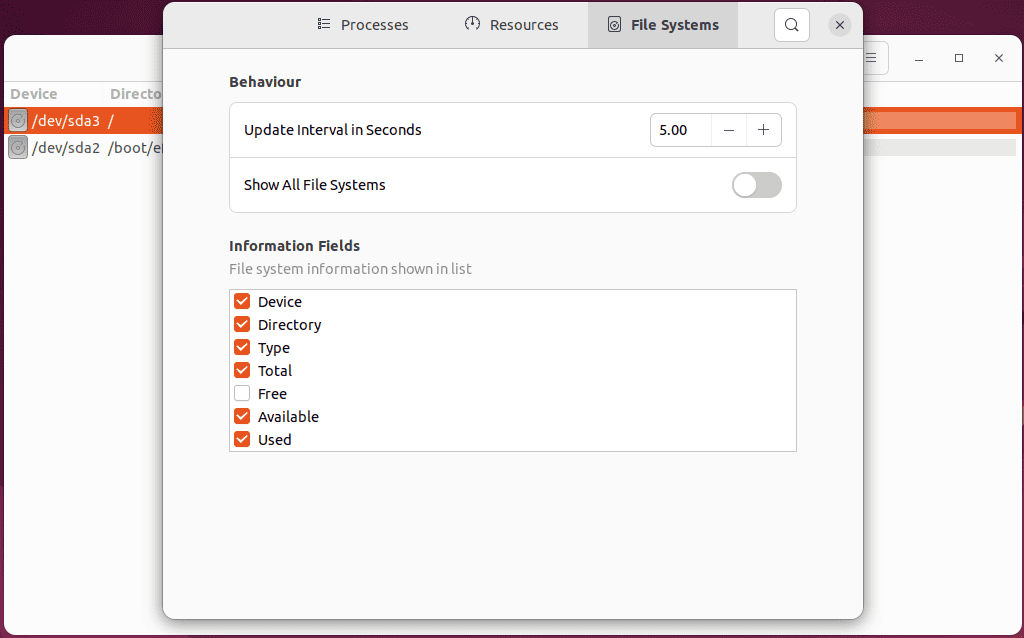
Come gestire le attività senza il monitor di sistema
Ora discuterò alcuni dei comandi Linux per gestire le attività senza utilizzare System Monitor, che includono:
1. Utilizzando il comando ps
Su Linux, il ps command fornisce informazioni sulla processi in esecuzione del sistema.
Per utilizzare il comando top, premerò CTRL + ALT + T per aprire il terminale ed eseguire il comando "ps aux"Comando.
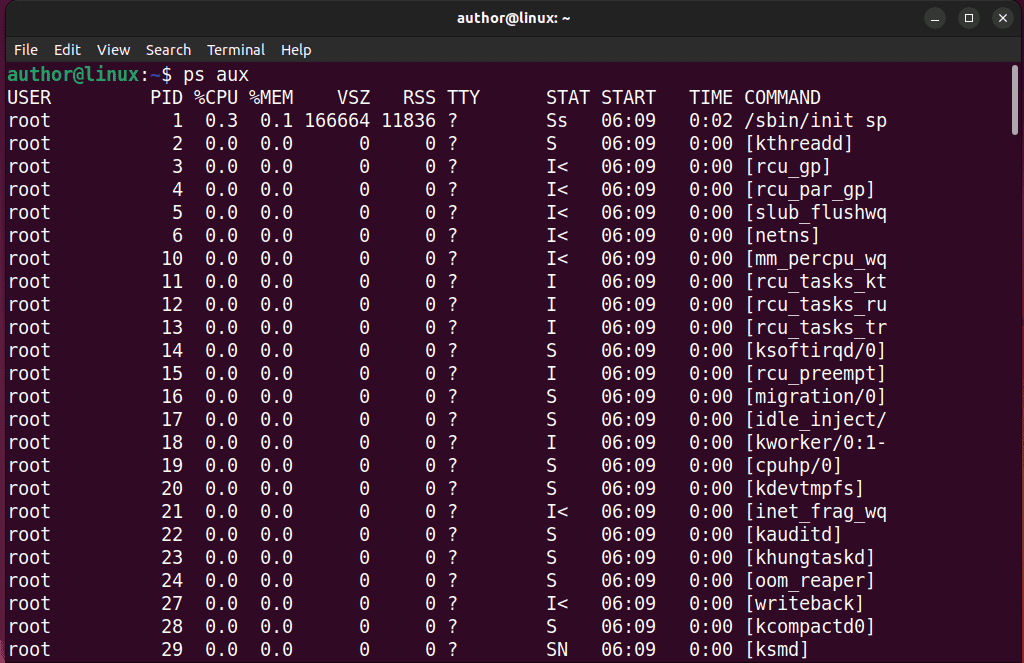
Di conseguenza, il visualizzazioni di uscita un'istantanea dei nostri processi attuali, comprese diverse informazioni, come i loro ID di processo PID, Percentuale di utilizzo della CPU come %PROCESSORE, Percentuale di utilizzo della memoria come %MEM, ecc.
2. Utilizzando il comando in alto
Il Il comando top offre una visione dinamica e in tempo reale dei processi del sistema. Nello specifico, è interattivo e aggiorna continuamente le informazioni visualizzate.
Ora digiterò "top" nel mio terminale e controlla l'output:
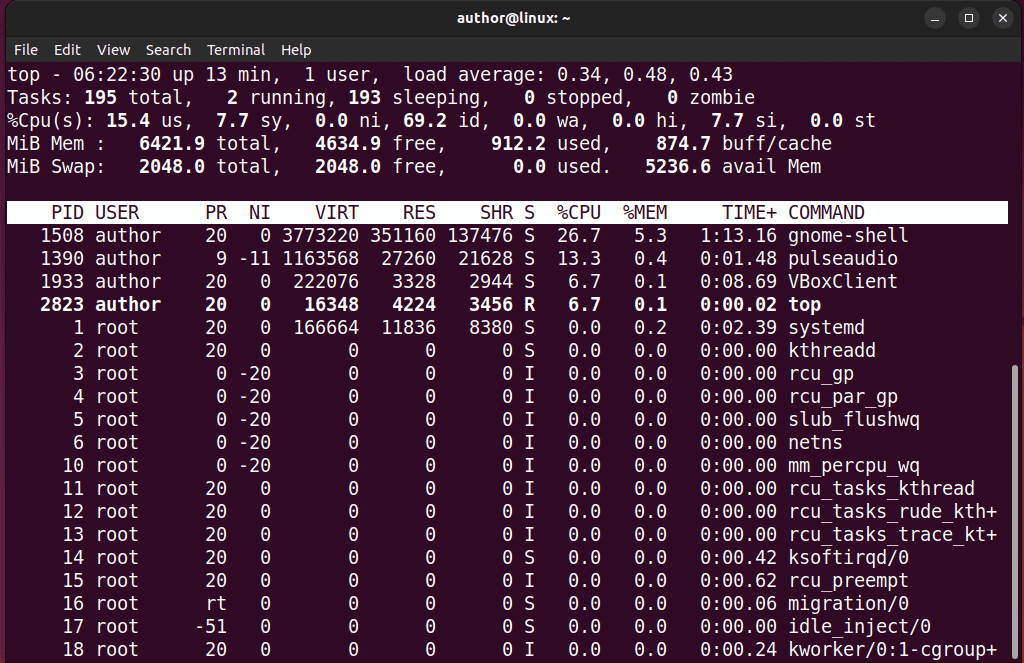
3. Utilizzando il comando htop
Allo stesso modo, puoi anche usare il file comando htop per visualizzare il stesse informazioni, ma in a interfaccia più user-friendly.
Tuttavia, per eseguire htop, dovrò prima installarlo con il comando "sudo apt-get install htop"Comando.
Dopo averlo fatto, eseguirò il comando "htop"comando nel mio terminale.
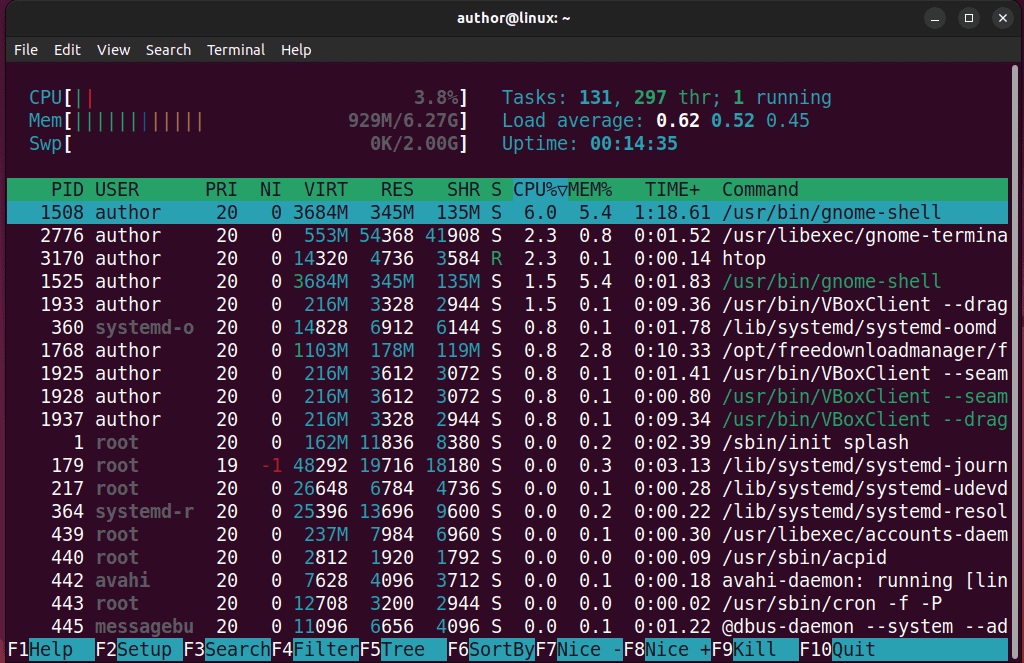
4. Utilizzando il comando kill
Il Linux Il comando kill termina i processi su un sistema utilizzando il PID.
Ad esempio, per terminare un processo con un ID 1768, digiterò "uccidere 1768".

5. Utilizzando il comando pkill
D'altra parte, la Il comando pkill termina un processo in base al nome.
Qui, nel mio caso, terminerò il processo denominato "indicatore-multicarico" con uccisione.

 Consiglio
Consiglio
Potreste anche essere interessati a:
- Come decomprimere i file in Linux
- Gruppi di elenchi Linux
- Tronca file Linux
- FLStudioLinux
- Linux Rimuovi utente dal gruppo
- Come eliminare un utente in Linux
Quindi, ora hai tutte le informazioni essenziali relative a System Monitor, il Task Manager predefinito su Linux. Sentiti libero di condividere il tuo feedback nei commenti qui sotto!








