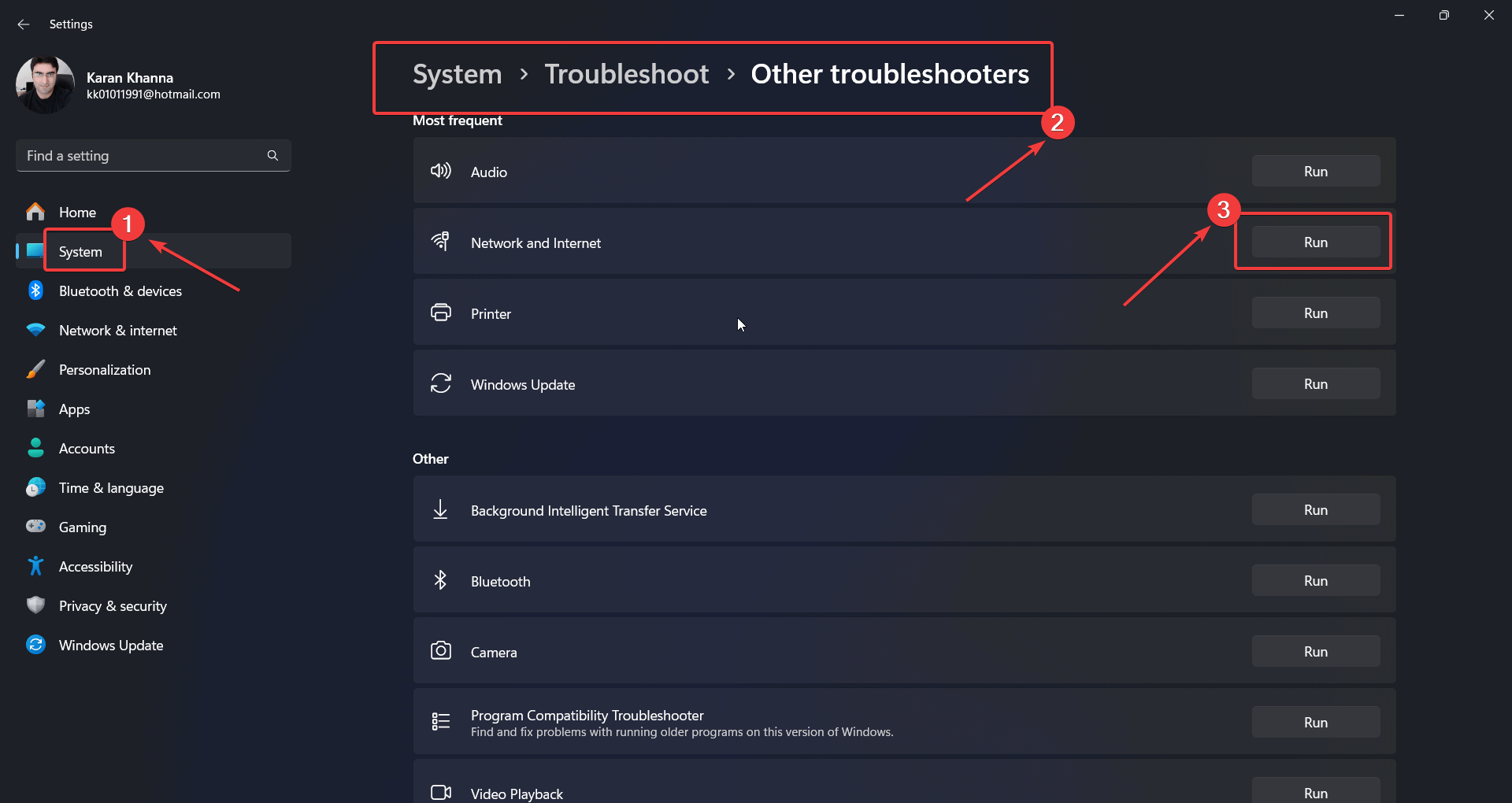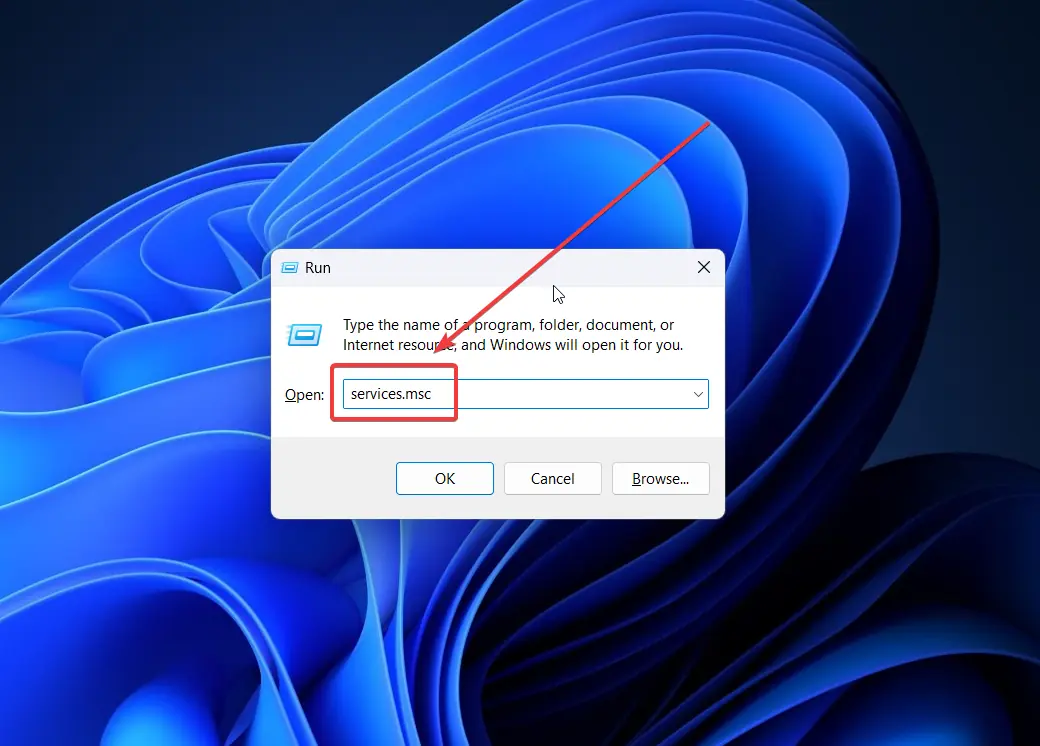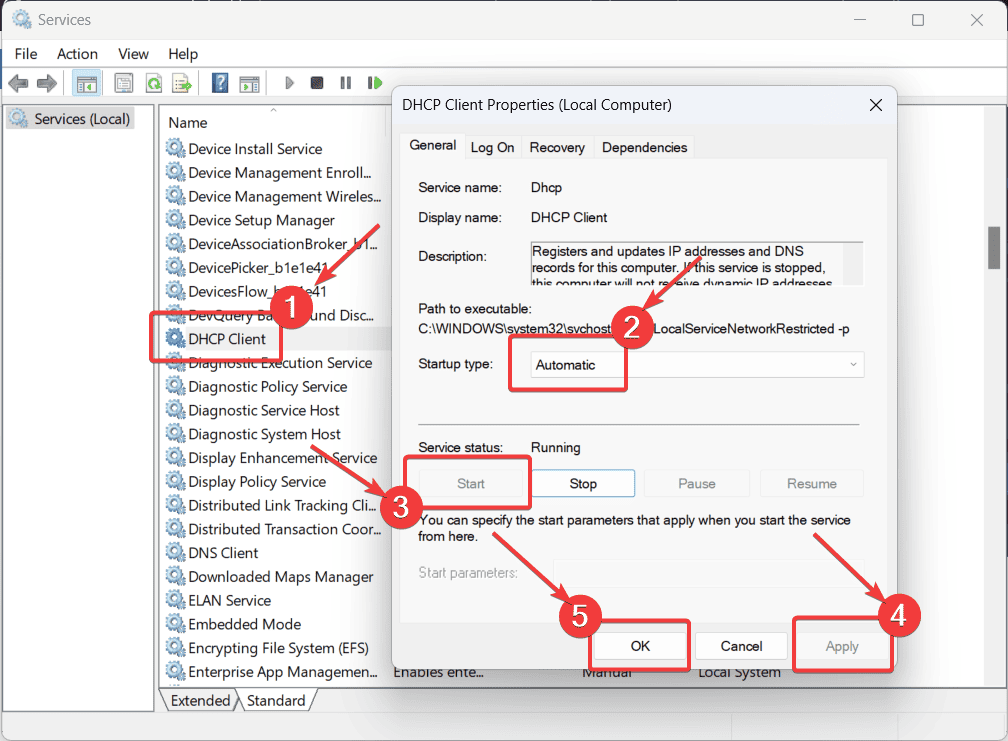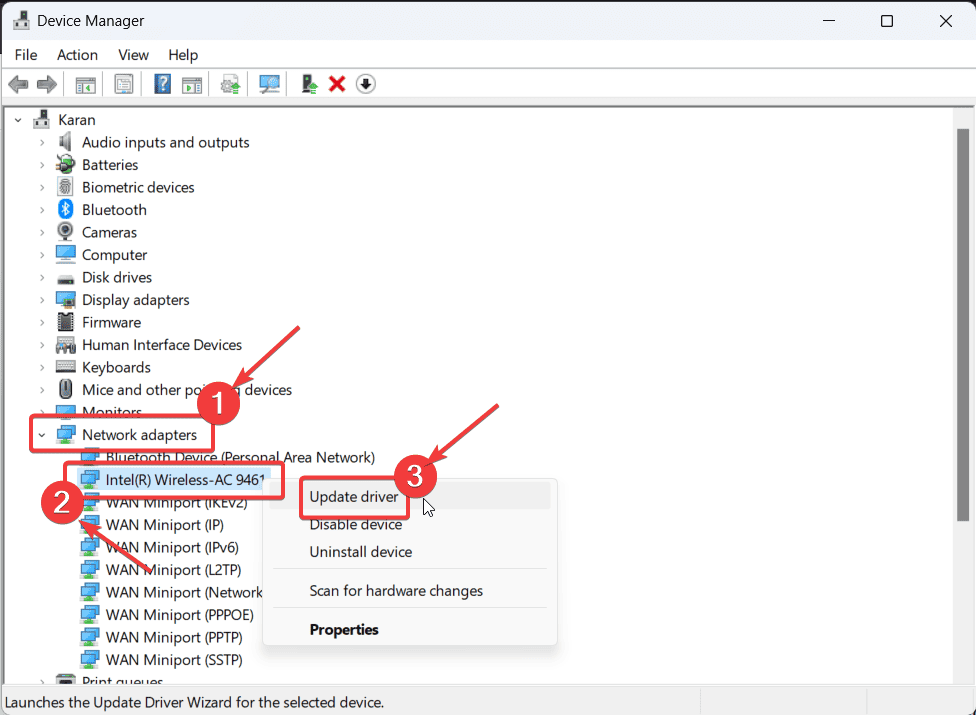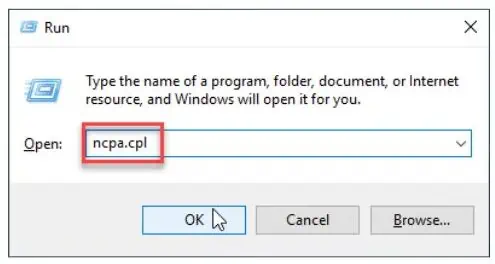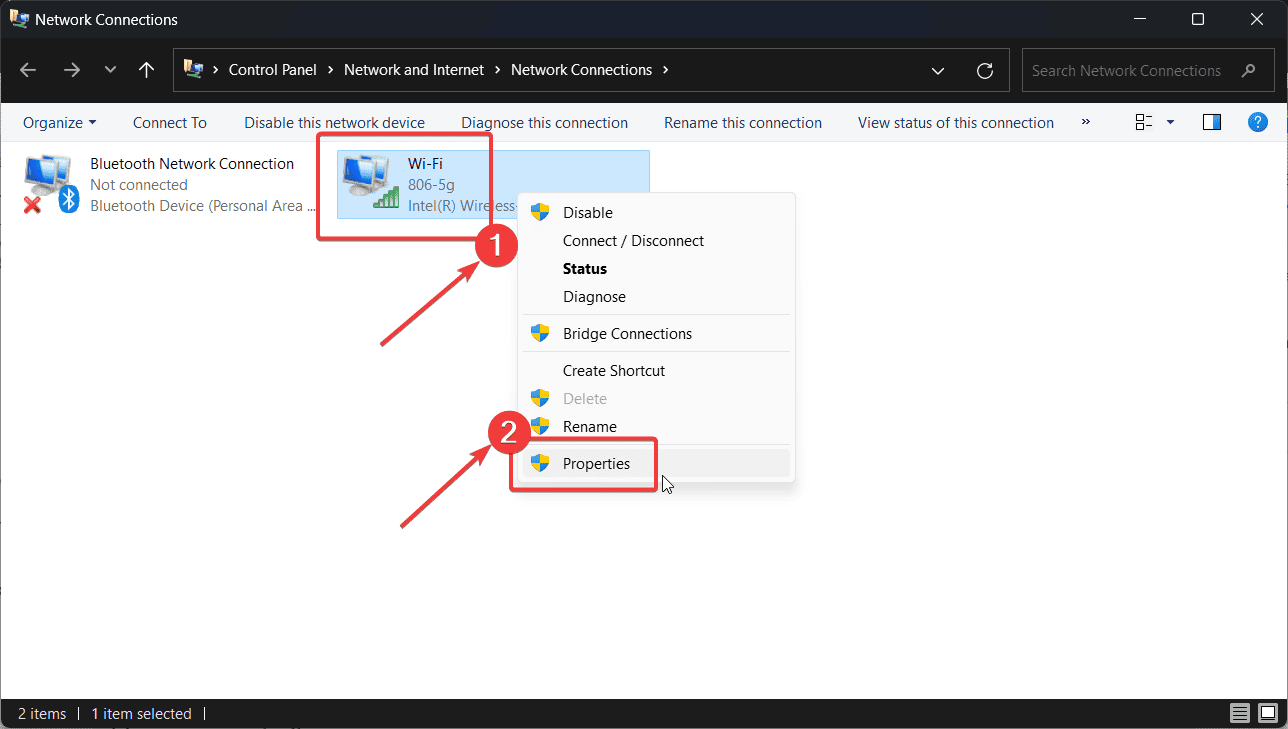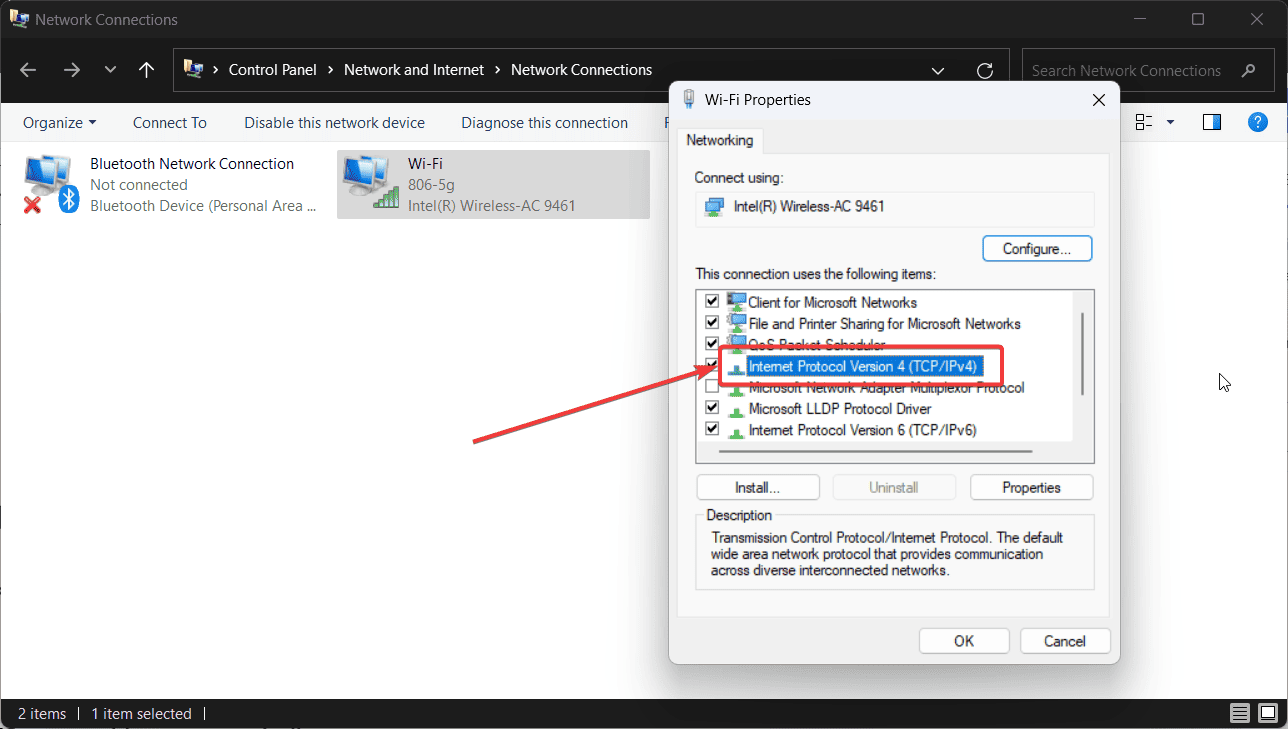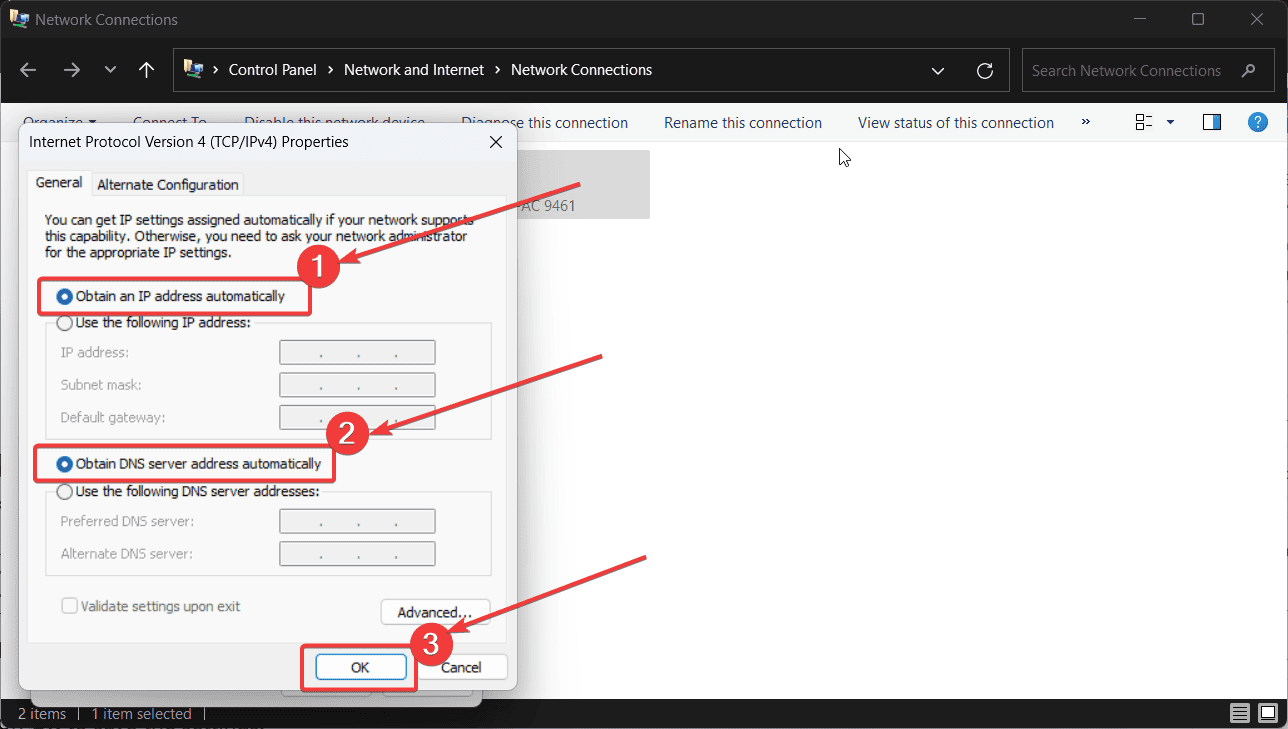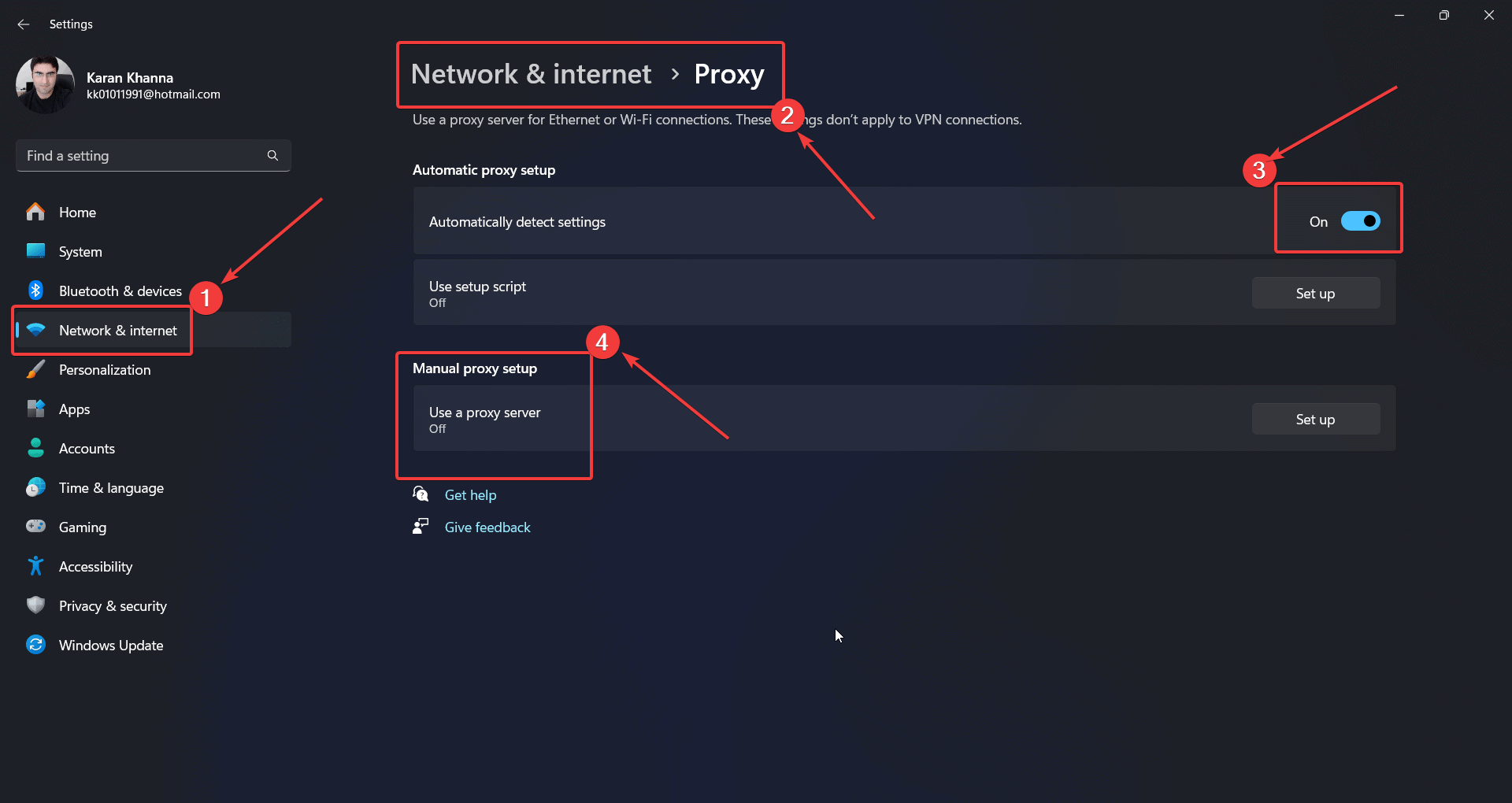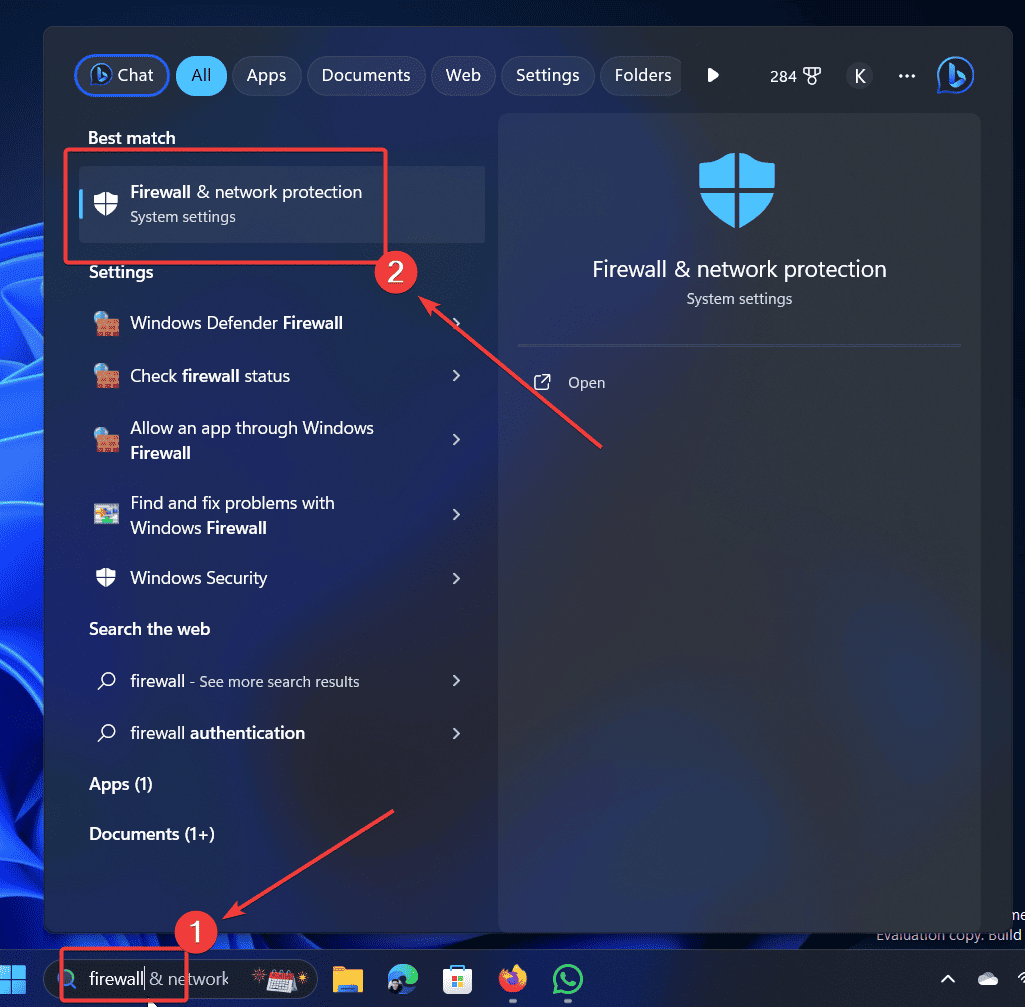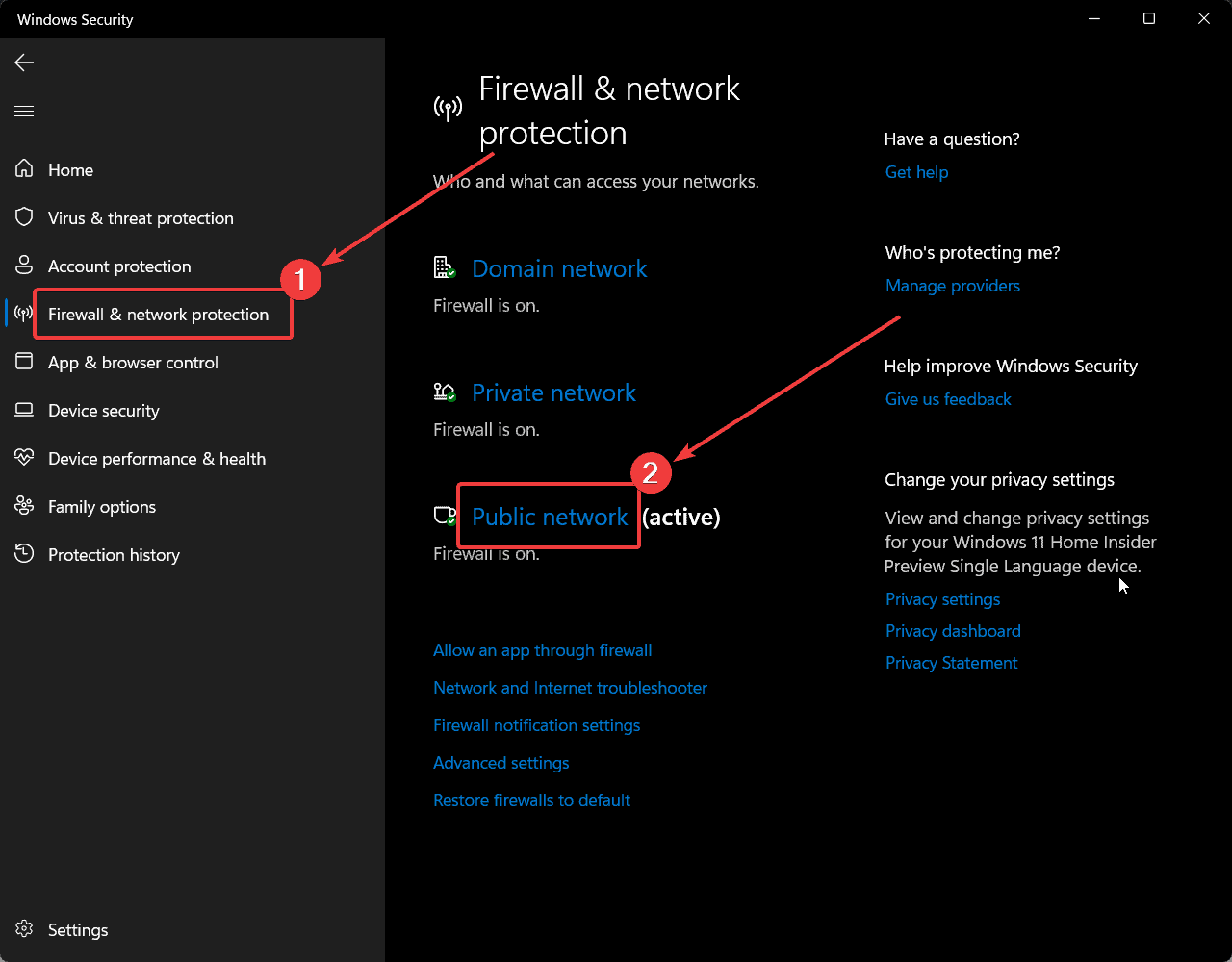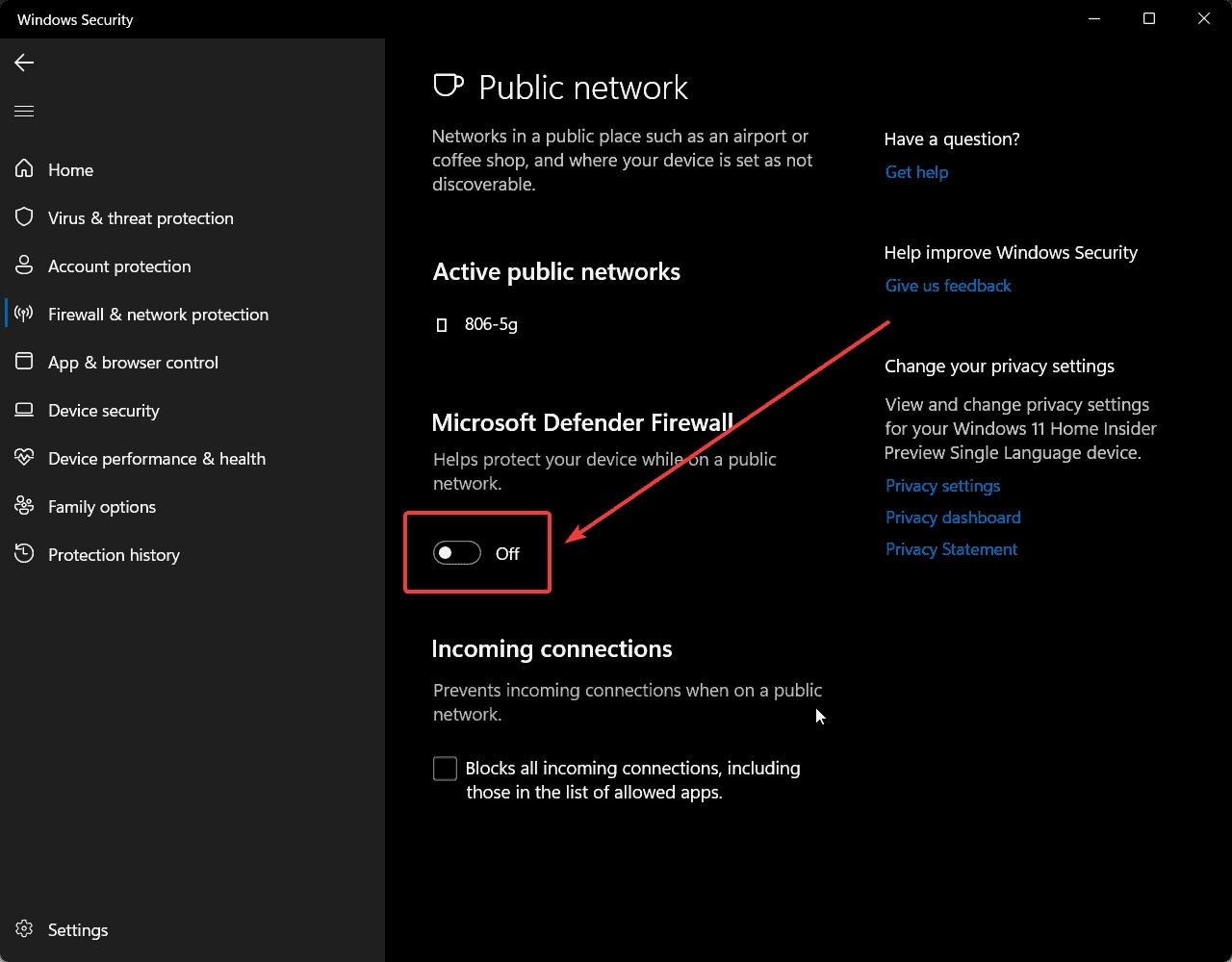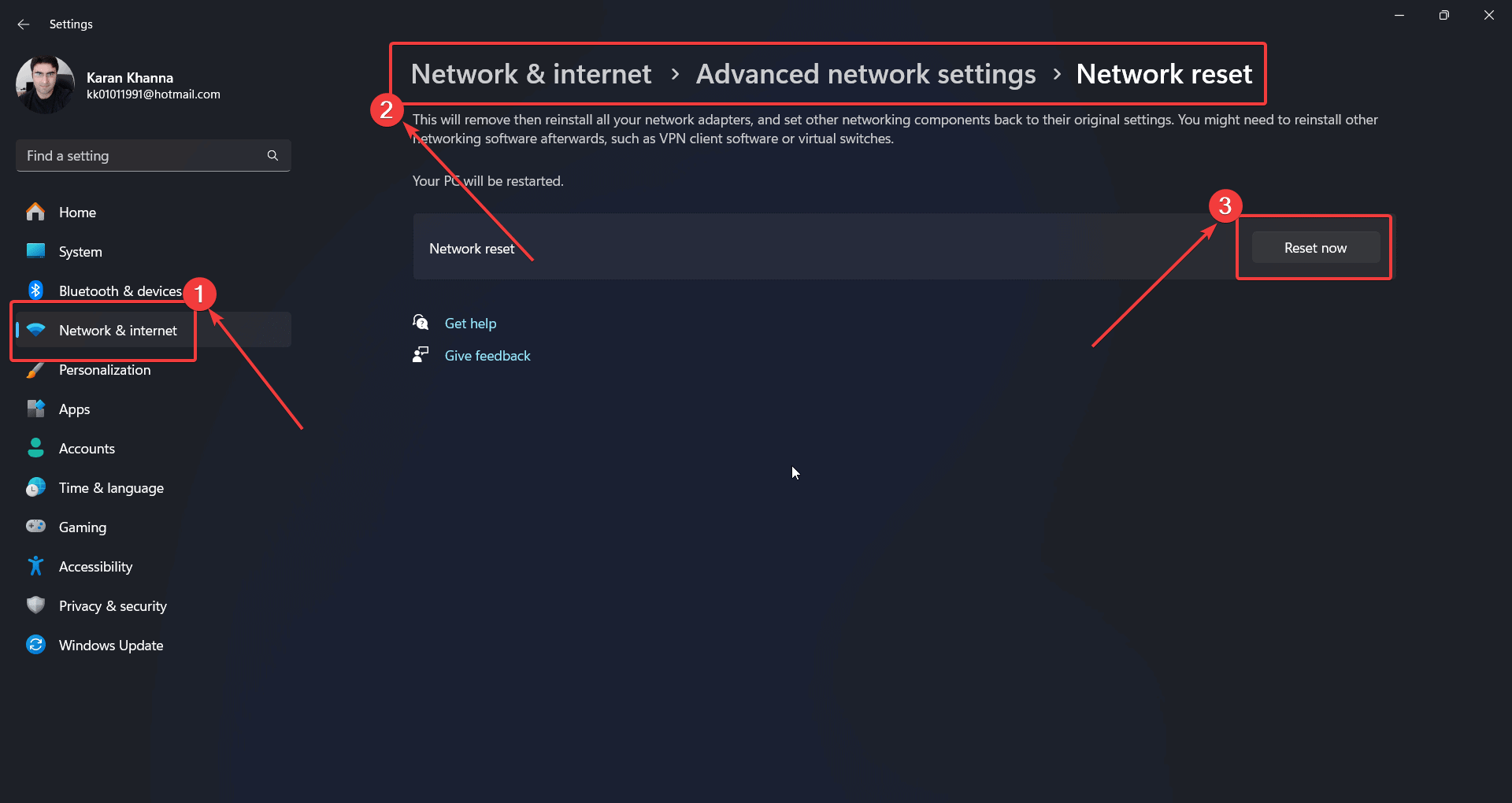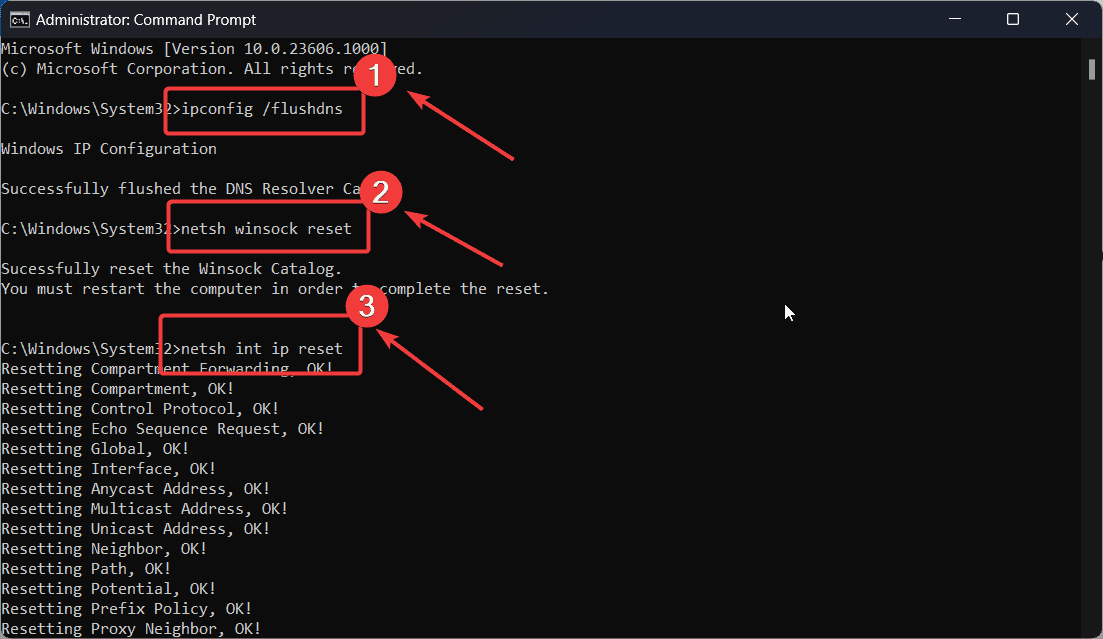DHCP non abilitato per Wi-Fi Windows - 8 Definite Solutions
3 minuto. leggere
Edizione del
Leggi la nostra pagina informativa per scoprire come puoi aiutare MSPoweruser a sostenere il team editoriale Per saperne di più
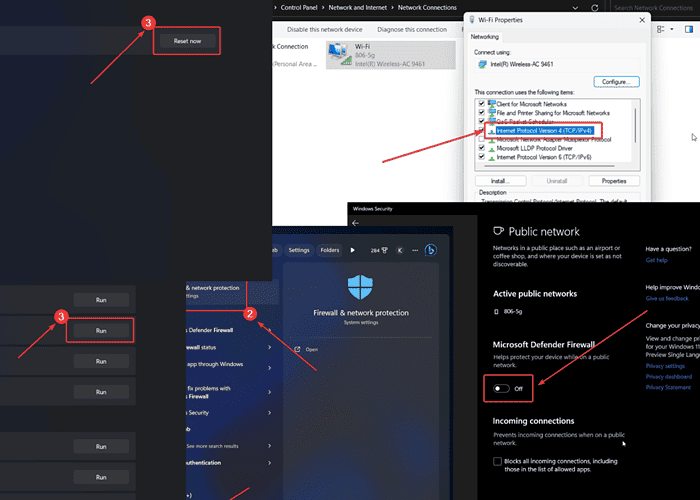
L'errore Windows "DHCP non abilitato per Wi-Fi" ti impedisce di utilizzare Internet. Il protocollo di configurazione host dinamico (DHCP) è responsabile della distribuzione degli IP ai sistemi. Se è disabilitato, non sarai in grado di utilizzare Internet poiché gli indirizzi IP non verranno assegnati.
Per risolvere questo problema, leggi questo articolo.
Soluzione 1: eseguire lo strumento di risoluzione dei problemi dell'adattatore di rete
- Fare clic con il tasto destro del mouse su Inizio tasto e selezionare Impostazioni profilo dal menu.
- Vai su Sistema >> Risoluzione dei problemi >> Altror strumenti per la risoluzione dei problemi.
- Fare clic su Correre corrispondente alla Risoluzione dei problemi dell'adattatore di rete.
Soluzione 2: avviare il servizio client DHCP
- Premi Windows + R per aprire il file Correre finestra.
- Digita il seguente comando e premi entrare per aprire il Service manager finestra: services.msc
- Scorri verso il basso fino a client DHCP servizio.
- Fare doppio clic sul servizio Client DHCP per aprire le sue proprietà.
- Cambiamento di Tipo di avvio a Automatico.
- Se il servizio è interrotto, fare clic su Inizio.
- Fare clic su APPLICA e poi su OK.
Soluzione 3: aggiorna il driver di rete
Se il driver della scheda di rete è obsoleto, potresti riscontrare il problema.
- Premi Windows + R per aprire il file Correre finestra.
- Digita il seguente comando e premi entrare per aprire il Gestione periferiche finestra: devmgmt.msc
- Espandi l'elenco per Scheda di rete autisti.
- Fare clic con il tasto destro del mouse su Driver CA wireless Intel e seleziona Aggiorna driver.
- Fare clic su Cerca automaticamente i driver.
Soluzione 4: modifica le impostazioni della scheda di rete
Impostazioni incoerenti della scheda di rete potrebbero causare il problema.
- Premi Windows + R per aprire il file Correre finestra.
- Digita il seguente comando e premi entrare per aprire il Connessioni di rete finestra: ncpa.cpl
- Fare clic con il tasto destro su Wi-Fi e selezionare Properties.
- Fare doppio clic su Protocollo Internet versione 4 per aprire le sue proprietà.
- Controllare i pulsanti di opzione sui seguenti 2 valori e quindi fare clic su OK:
Ottieni automaticamente un indirizzo IP
Ottieni l'indirizzo del server DNS automaticamente
Soluzione 5: disabilitare le reti proxy
- Fare clic con il tasto destro del mouse su Inizio tasto e selezionare Impostazioni profilo dal menu.
- Vai su Rete e Internet >> Proxy.
- Ruota l'interruttore ON per Rileva automaticamente le impostazioni.
- Ruota l'interruttore OFF per qualsiasi proxy manuale.
Soluzione 6: disabilitare Windows Firewall
Anche un firewall iperprotettivo può causare questo problema.
- Cercare firewall nella barra di ricerca di Windows.
- Apri Firewall e protezione della rete.
- Fare clic su Rete pubblica.
- Ruota l'interruttore OFF per Firewall Microsoft Defender.
Soluzione 7: Ripristina le impostazioni di rete
Se non sai quale impostazione esatta è problematica, valuta la possibilità di ripristinare le impostazioni di rete.
- Fare clic con il tasto destro del mouse su Inizio tasto e selezionare Impostazioni profilo dal menu.
- Vai su Rete e Internet >> Impostazioni di rete avanzate >> Ripristino della rete.
- Fare clic su Ripristina ora.
- Seleziona Sì.
Soluzione 8: correzione del prompt dei comandi
Puoi anche reimpostare l'indirizzo IP, svuotare il DNS e reimpostare Winsock tramite il prompt dei comandi.
- Cercare Prompt dei comandi nel Windows Search bar.
- Fare clic su Eseguire come amministratore nel riquadro di destra per aprire il file Prompt dei comandi finestra.
- Copia e incolla i seguenti comandi e premi entrare per eseguirli:
ipconfig / flushdns
nbstat –r
netsh int ip reset
netsh int rinnovo ip
reset di winsock di netsh
Riavvia il sistema per rendere effettive le modifiche.
Potreste anche essere interessati a:
- Roku non si connetterà al Wi-Fi dopo il ripristino
- Il Wi-Fi non funziona sul telefono ma funziona su altri dispositivi
L'errore Windows "DHCP non abilitato per Wi-Fi" può essere molto fastidioso per gli utenti di Internet. Di solito, l'esecuzione dello strumento di risoluzione dei problemi dell'adattatore di rete e la riattivazione del DHCP dovrebbero risolvere il problema. Se questa guida ti è stata utile, faccelo sapere nella sezione commenti qui sotto.