Come correggere i file di aggiornamento di Steam corrotti: 6 metodi testati
3 minuto. leggere
Aggiornato su
Leggi la nostra pagina informativa per scoprire come puoi aiutare MSPoweruser a sostenere il team editoriale Per saperne di più

I file di aggiornamento di Steam danneggiati possono compromettere notevolmente la tua esperienza di gioco e impedirti di accedere ai tuoi titoli preferiti.
Questo problema si verifica quando il processo di aggiornamento di Steam rileva errori, risultando in file di gioco incompleti o danneggiati.
Questa guida esplorerà alcuni dei metodi più pratici per risolvere questo problema:
1. Svuota la cache dei download di Steam
- Apri Steam, fai clic su Steam nell'angolo in alto a sinistra e seleziona Impostazioni profilo Dal menu a discesa.
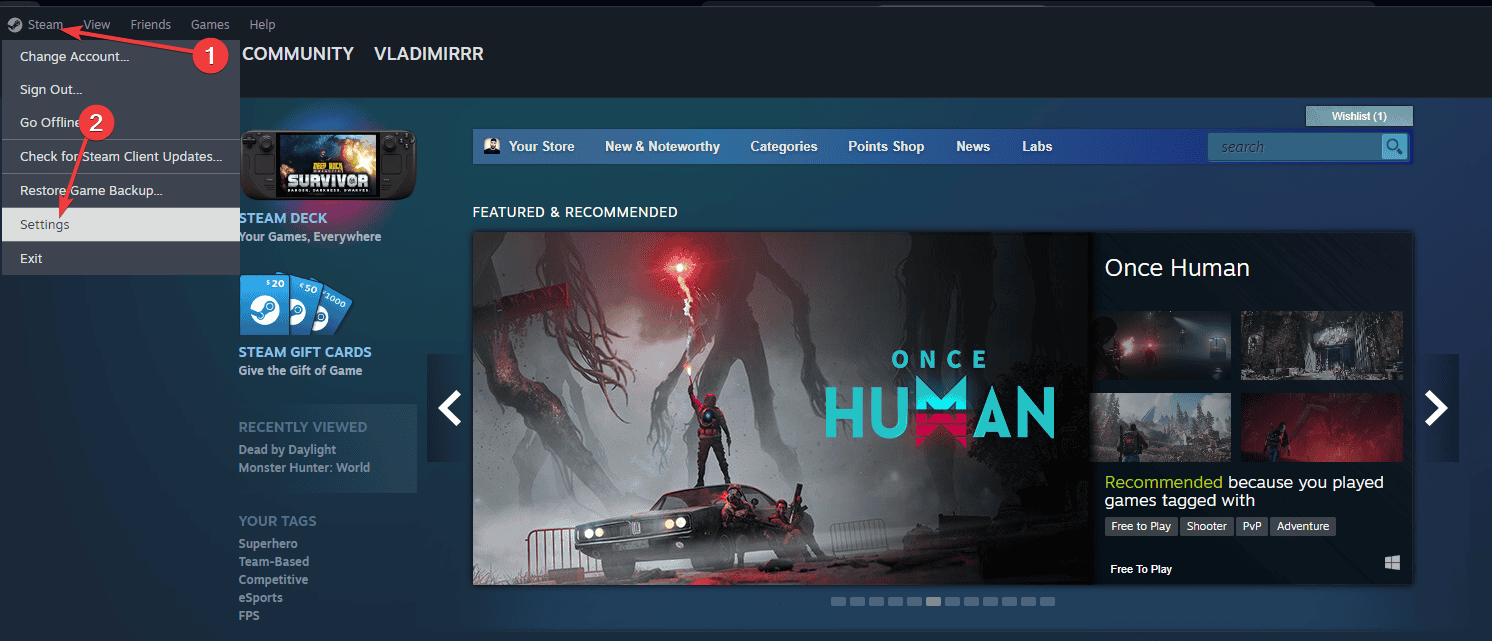
- Passare alla Downloads scheda e fare clic su Svuota cache download.
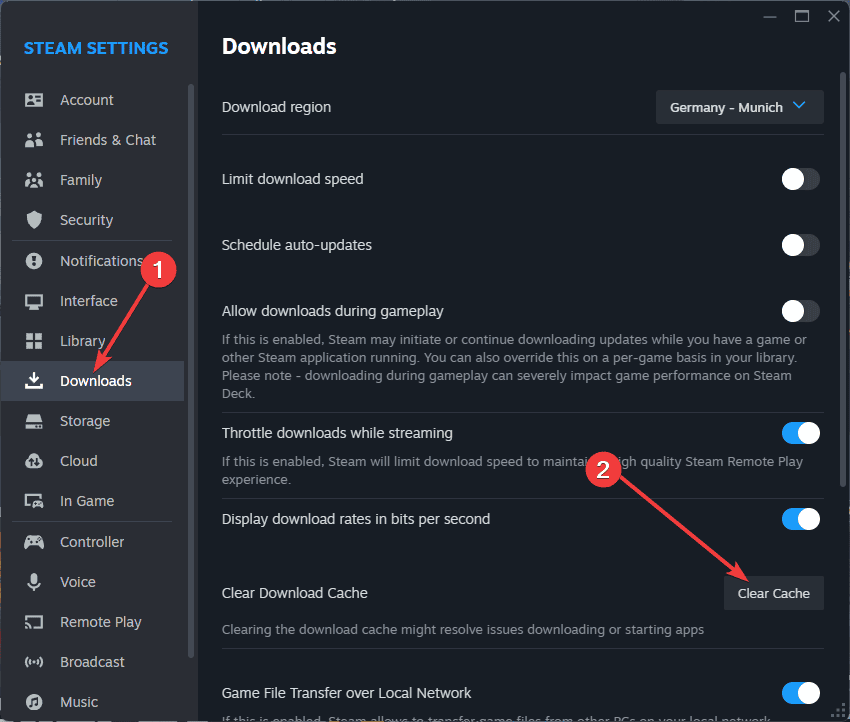
- Conferma facendo clic OK.
- Riavvia Steam e prova ad aggiornare di nuovo il gioco.
2. Verifica l'integrità dei file di gioco
Se svuotare la cache non funziona, prova a verificare l'integrità dei file di gioco:
- Fai clic con il pulsante destro del mouse sul gioco interessato nella tua libreria Steam e seleziona Properties.
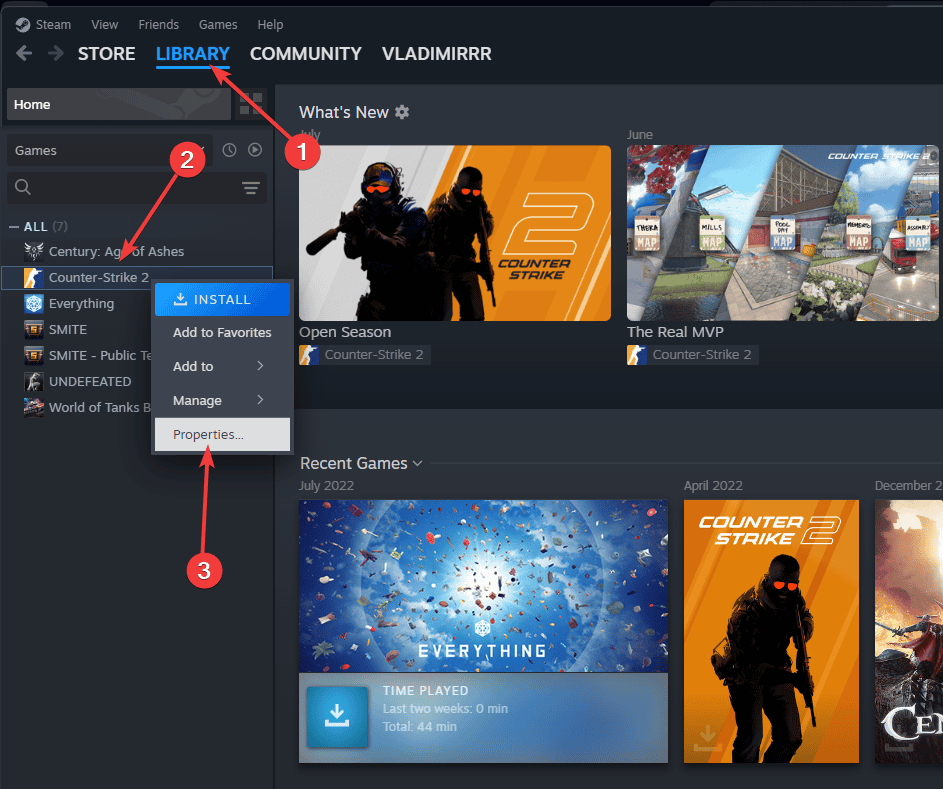
- Vai File locali scheda e fare clic su Verifica l'integrità dei file di gioco.
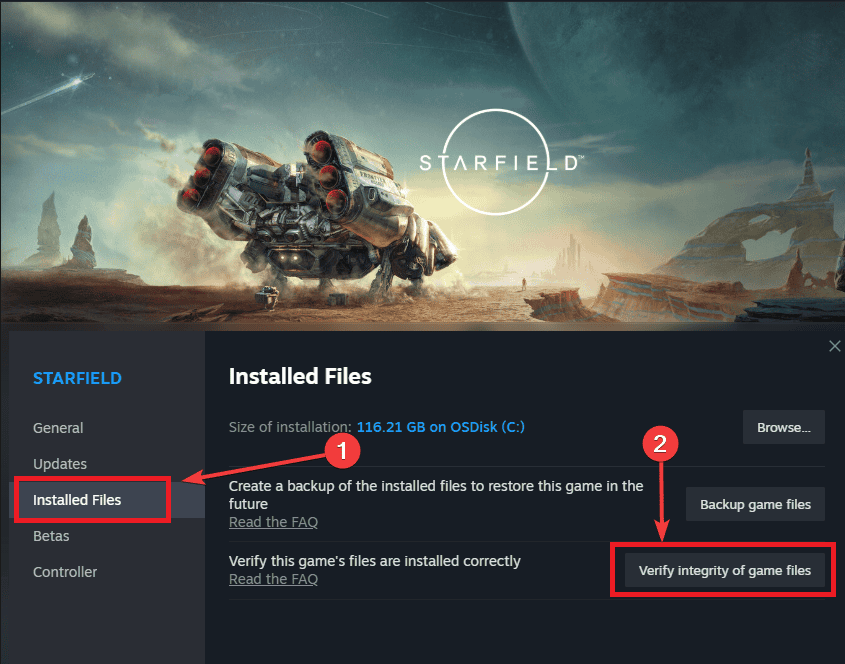
- Attendi il completamento del processo e prova lancio del gioco.
3. Reinstalla Steam
A volte, una reinstallazione completa di Steam può risolvere i problemi di aggiornamento persistenti:
- Esegui il backup dei tuoi giochi copiando il file SteamApps cartella dalla directory di Steam.
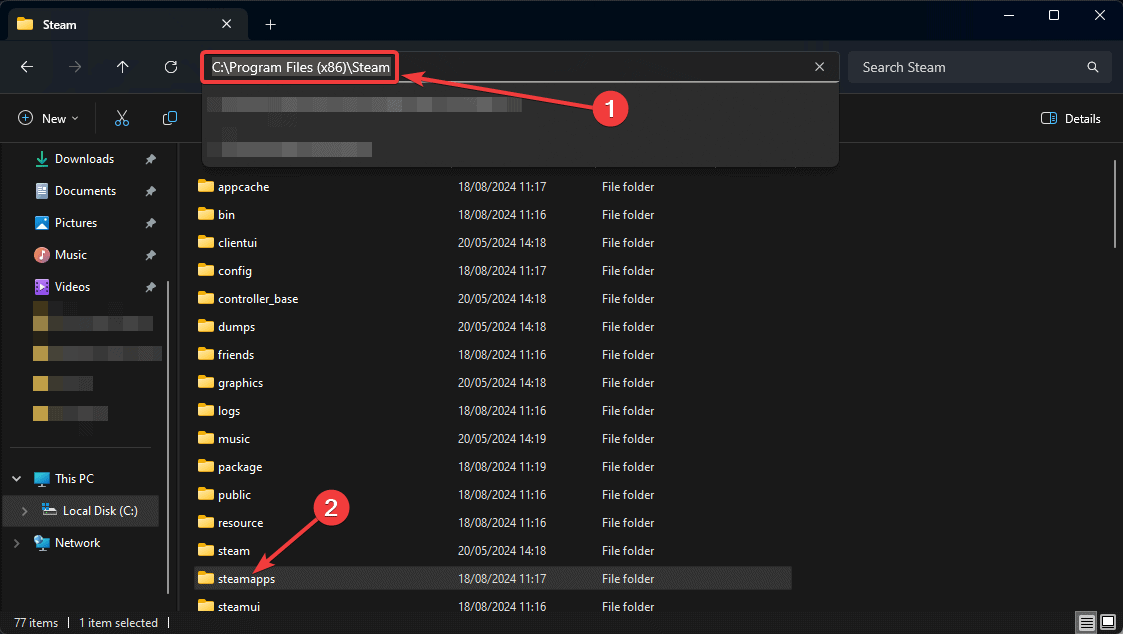
- Disinstalla Steam dal tuo computer aprendo Aggiungi o rimuovi programmi da Inizio.
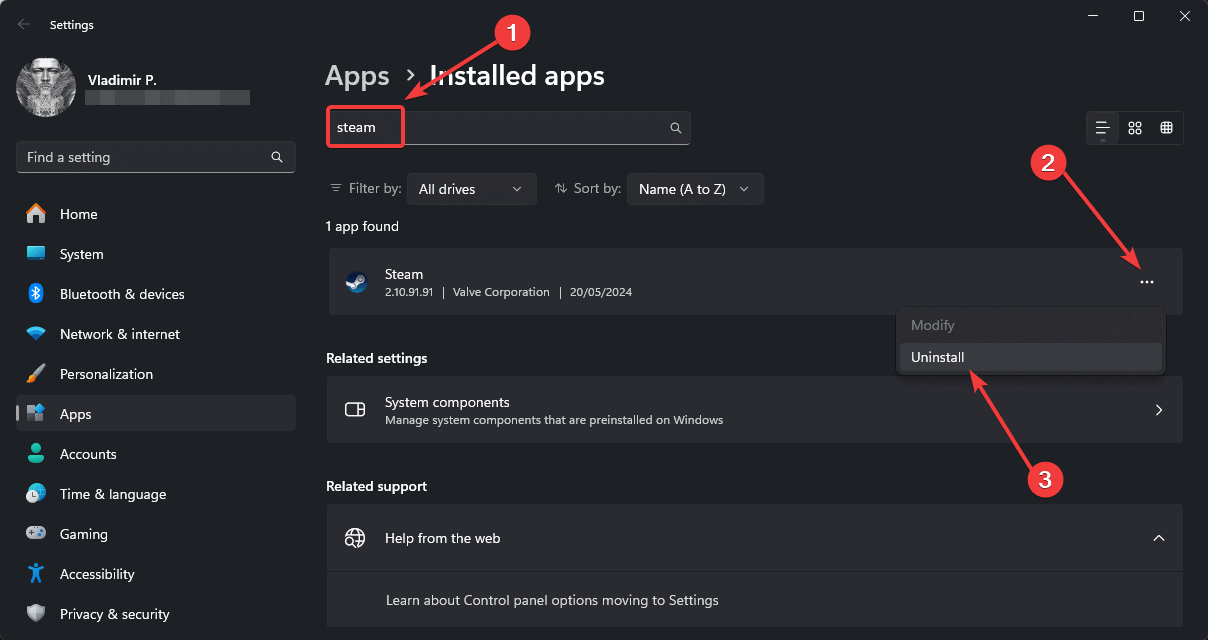
- Scarica e installa l'ultima versione di Steam dal sito ufficiale.
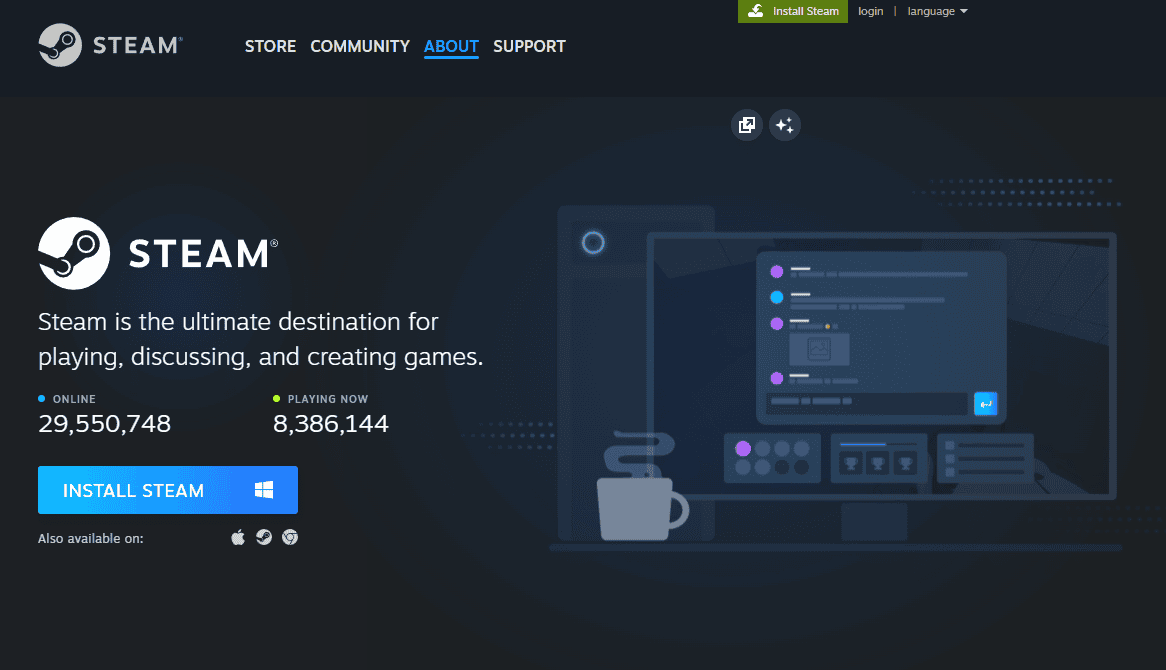
- Sostituisci il nuovo SteamApps cartella con quella di cui è stato eseguito il backup.
- Avvia Steam e accedi al tuo account.
4. Aggiorna i tuoi driver

I driver obsoleti o danneggiati a volte possono causare problemi di aggiornamento di Steam. Per garantire che il tuo sistema funzioni senza intoppi, considera l'utilizzo Aggiornamento driver PCHelpSoft.
Questo potente strumento semplifica il processo di mantenendo aggiornati i tuoi driver. Per fare ciò,:
- Esegue la scansione del sistema per identificare i driver obsoleti o mancanti
- Fornisce l'accesso a un vasto database delle ultime versioni dei driver
- Offre aggiornamenti con un clic per più driver
- Include backup automatici per un facile ripristino, se necessario
- Presenta un'interfaccia intuitiva adatta a tutti i livelli di abilità
Mantenendo i driver aggiornati, puoi potenzialmente prevenire vari problemi di sistema, inclusi i problemi di aggiornamento di Steam.
5. Disattiva temporaneamente l'antivirus
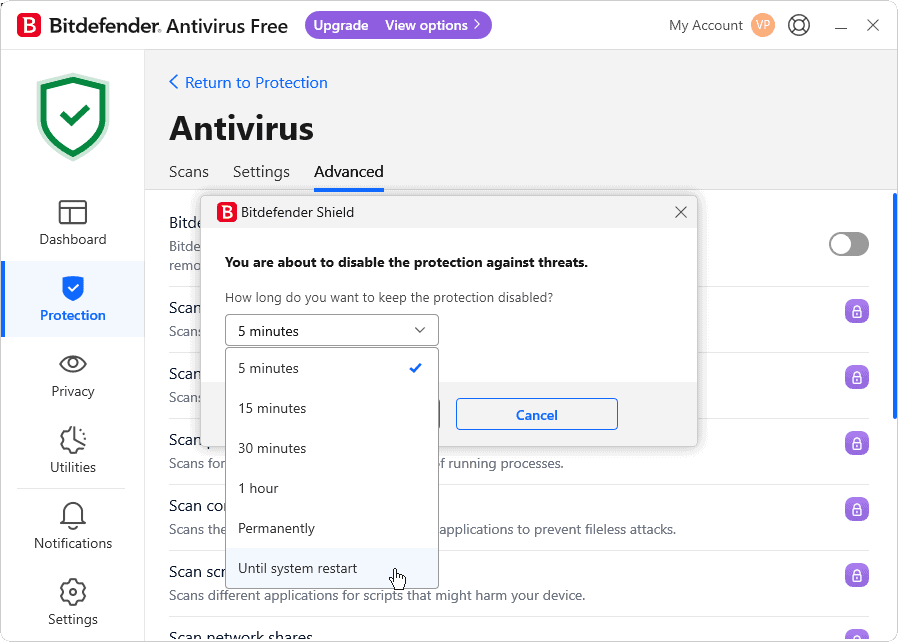
In alcuni casi, un software antivirus troppo zelante potrebbe interferire con gli aggiornamenti di Steam:
- Temporaneamente disabilita il tuo antivirus .
- Cercare di aggiorna il gioco su Steam.
- In caso di successo, aggiungi Steam all'elenco delle eccezioni antivirus.
- Riattiva la protezione antivirus.
6. Esegui Steam con privilegi di amministratore
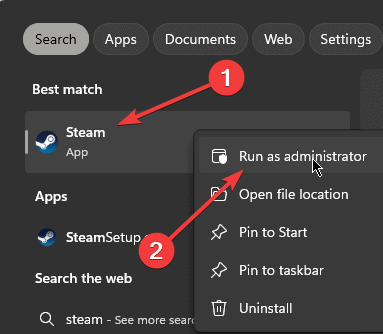
La concessione dei privilegi amministrativi di Steam a volte può risolvere i problemi di aggiornamento:
- Fare clic con sul collegamento o sull'eseguibile di Steam e seleziona Eseguire come amministratore.
- Prova ad aggiornare il tuo gioco nuovamente.
Gestire file di aggiornamento corrotti su Steam può essere frustrante, ma questi metodi dovrebbero aiutare a risolvere il problema nella maggior parte dei casi.
Ricorda di mantenere aggiornato il tuo sistema e considera l'utilizzo di strumenti come PCHelpSoft Driver Updater per mantenere prestazioni ottimali.
Se i problemi persistono, non esitate a farlo contatta l'assistenza di Steam per ulteriore assistenza.









Forum degli utenti
0 messaggi