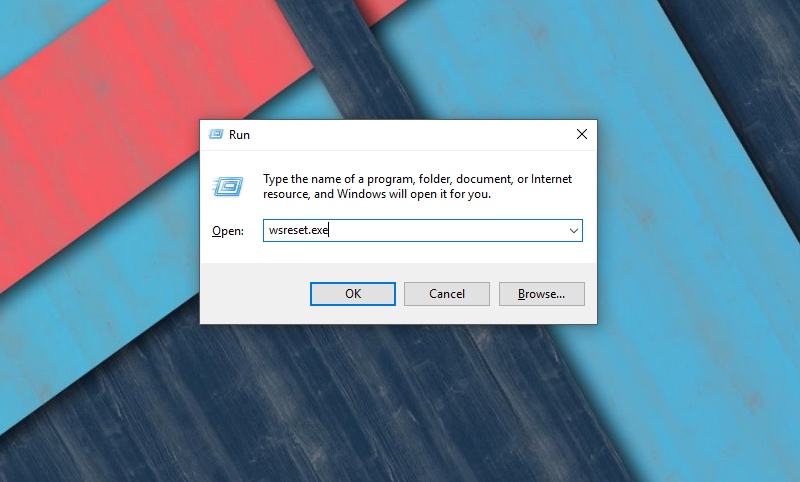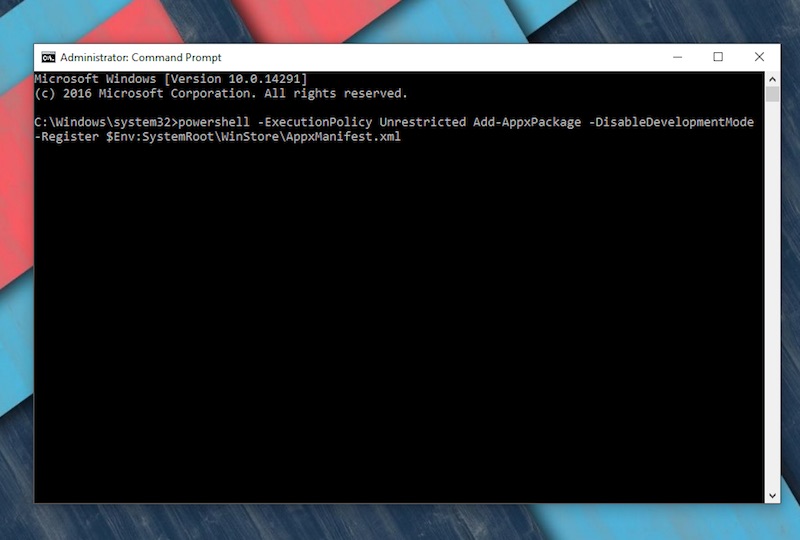Soluzione: Windows Store non funziona in Windows 10
2 minuto. leggere
Aggiornato su
Leggi la nostra pagina informativa per scoprire come puoi aiutare MSPoweruser a sostenere il team editoriale Per saperne di più
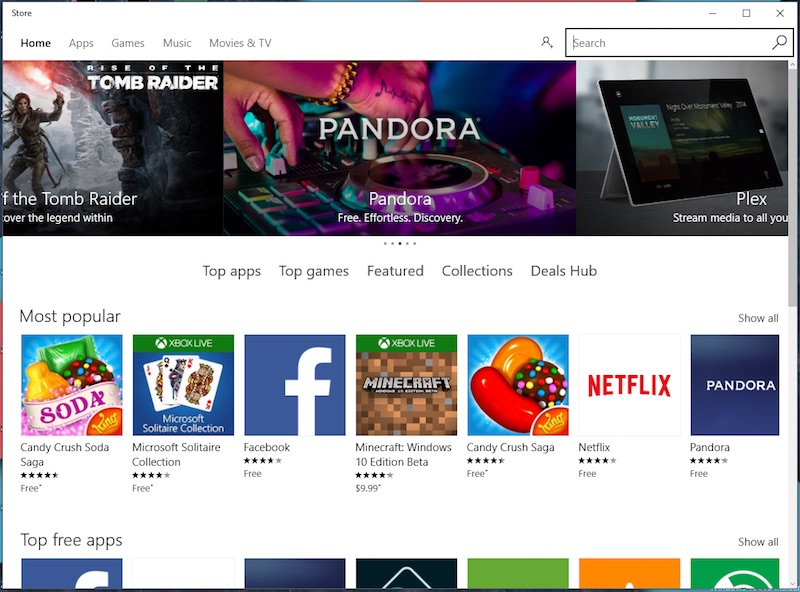
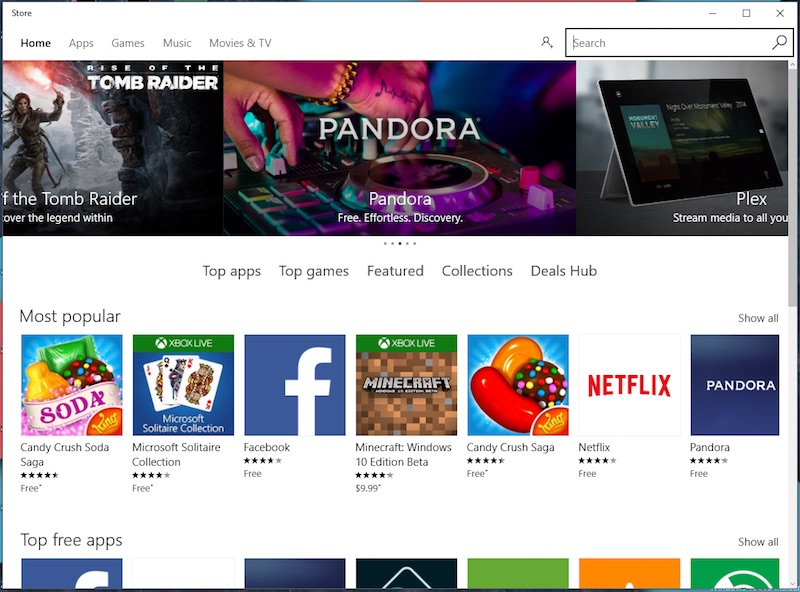
Windows Store non funziona in Windows 10 è purtroppo un problema comune e si verifica più spesso di quanto vorremmo. Quindi, se anche tu hai riscontrato un problema simile, non preoccuparti, abbiamo una serie di soluzioni per questo.
Di tanto in tanto, Windows Store sul tuo computer Windows 10 potrebbe smettere di funzionare. Se anche tu stai affrontando il problema, ecco cosa devi fare.
Metodo 1. Prova a svuotare la cache
A volte, troppa cache potrebbe gonfiare l'app di Windows Store, causandone il mancato funzionamento. Svuotare la cache, in tal caso, potrebbe tornare utile. È anche abbastanza facile da fare. Premi il tasto Windows + R. Quindi digita wsreset.exe e premi OK.
Metodo 2. Prova a disabilitare qualsiasi suite antivirus di terze parti installata di recente.
Se hai installato di recente una suite di sicurezza sul tuo sistema, ciò potrebbe impedire il funzionamento dell'App Store di Windows 10. Quindi prova a disabilitare l'antivirus e quindi controlla se Windows Store inizia a funzionare per te.
Metodo 3. Passa alla modalità Prompt dei comandi
Se Windows Store non funziona ancora per te, fai clic sul tasto Windows + R (questo aprirà il prompt dei comandi). Digita (o copia) e inserisci il seguente comando così com'è:
powershell -ExecutionPolicy Unrestricted Add-AppxPackage -DisableDevelopmentMode -Register $ Env: SystemRoot \ WinStore \ AppxManifest.xml
Metodo 4. Utilizzare lo strumento di risoluzione dei problemi di Microsoft
Vai su sito Web Microsoft e premi il pulsante Esegui. In questo modo verrà scaricato un programma sul tuo computer. Installa il programma, questo consentirà a Microsoft di verificare se alcuni valori preimpostati sono specificati correttamente sul tuo sistema. In caso contrario, Microsoft lo cambierà per te.
E se hai aggiornato, consulta questa guida su cosa fare se Microsoft Store non si apre su Windows 11.