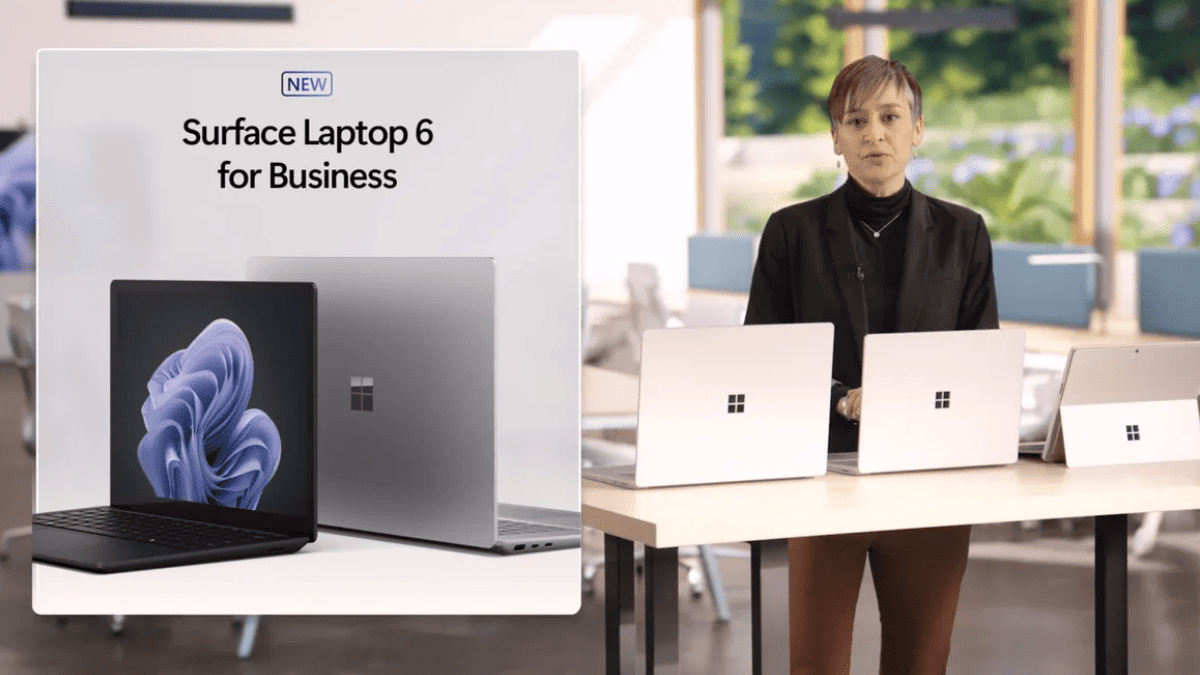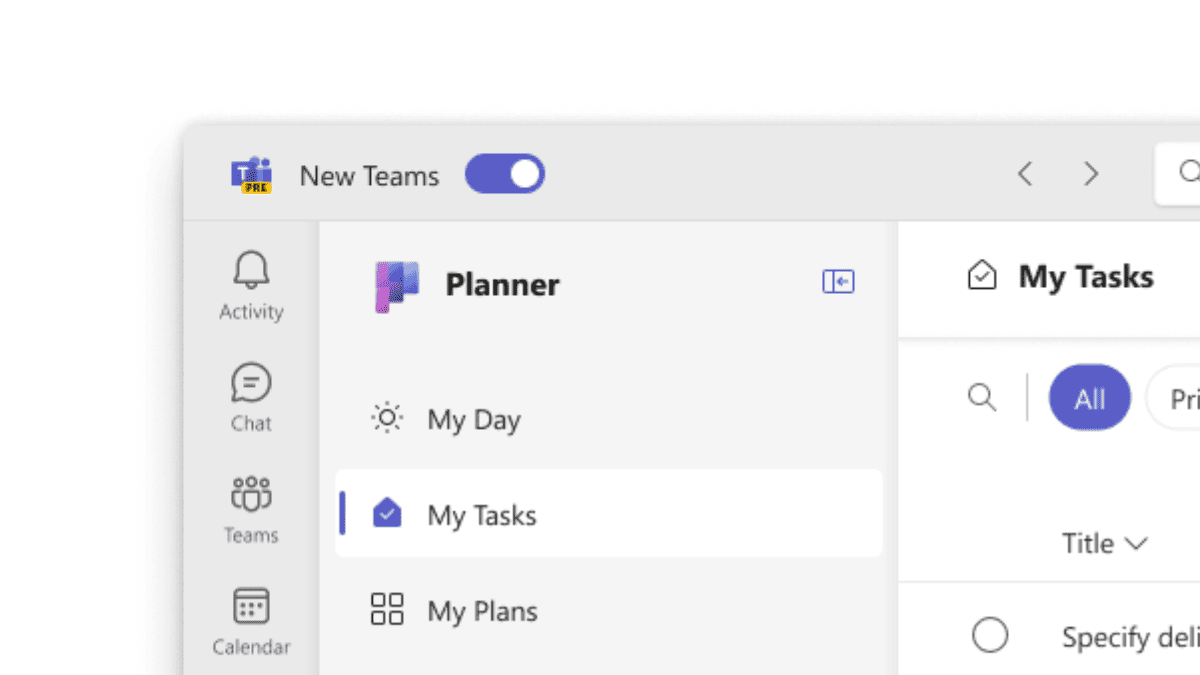Correzione: lo strumento di cattura non funziona in Windows 11
8 minuto. leggere
Edizione del
Leggi la nostra pagina informativa per scoprire come puoi aiutare MSPoweruser a sostenere il team editoriale Per saperne di più

Lo Strumento di cattura è una funzionalità utile di Windows 11 che consente agli utenti di acquisire screenshot senza sforzo. Tuttavia, alcuni utenti hanno riscontrato problemi a causa dei quali lo strumento di cattura smette di funzionare. Questo problema può essere frustrante, soprattutto se ti affidi a questo strumento per le tue attività quotidiane. Le ragioni di questo problema possono variare, da driver obsoleti ad applicazioni danneggiate. Questa guida ti fornirà soluzioni complete per correggere il mancato funzionamento dello Strumento di cattura su Windows 11, assicurandoti di poter continuare ad acquisire screenshot senza alcun ostacolo.
Perché lo strumento di cattura non funziona su Windows 11
Comprendere le cause profonde del problema può aiutare a trovare la giusta soluzione. Ecco i motivi principali per cui lo Strumento di cattura potrebbe non funzionare:
- La messa a fuoco assistita è attivata: Ciò può impedire l'apertura dello Strumento di cattura.
- Corruzione dell'applicazione: Se lo Strumento di cattura si arresta in modo anomalo all'avvio, potrebbe essere danneggiato.
- Driver grafico obsoleto: un driver incompatibile può interferire con lo strumento di cattura.
- Interferenze da altre app: altre app in esecuzione potrebbero entrare in conflitto con lo strumento di cattura.
- Certificato scaduto: un errore nel processo di aggiornamento potrebbe causare questo problema
Soluzioni semplici
Sono adatti alla maggior parte degli utenti e non richiedono conoscenze tecniche particolari.
1. Aggiorna le app di Windows e Microsoft Store
- Controlla gli aggiornamenti di Windows:
- Apri "Impostazioni" facendo clic sul pulsante Start e selezionando l'icona a forma di ingranaggio.
- Fai clic su "Aggiorna e sicurezza".
- Fai clic su "Verifica aggiornamenti" e installa se disponibile.
- Riavvia il computer se richiesto.
- Aggiorna Snip & Sketch da Microsoft Store:
- Apri Microsoft Store dal menu Start.
- Cerca "Snip & Sketch" o "Strumento di cattura"
- Fai clic su "Aggiorna" se disponibile.
- Attendi il completamento dell'aggiornamento.
2. Apri lo Strumento di cattura tramite il menu Start
- Avvia lo Strumento di cattura dal menu Start:
- Fai clic sul pulsante Start.
- Digita "Strumento di cattura" nella barra di ricerca.
- Fai clic sull'app Strumento di cattura per aprirla.
- Prova a fare uno scatto per vedere se il problema è stato risolto.
3. Controllare le impostazioni predefinite
- Apri le opzioni dello Strumento di cattura e seleziona le impostazioni predefinite:
- Apri lo Strumento di cattura dal menu Start.
- Fai clic su "Opzioni" nella finestra dello Strumento di cattura.
- Fai clic su "Ripristina impostazioni predefinite".
- Fai clic su "OK".
- Chiudi e riapri lo Strumento di cattura per vedere se il problema è stato risolto.
4. Esegui lo strumento di risoluzione dei problemi
- Esegui lo strumento di risoluzione dei problemi delle app di Windows Store:
- Apri "Impostazioni" > "Aggiornamento e sicurezza" > "Risoluzione dei problemi".
- Fai clic su "Ulteriori soluzioni per la risoluzione dei problemi".
- Fai clic su "App di Windows Store".
- Fai clic su "Esegui lo strumento di risoluzione dei problemi".
- Segui le istruzioni visualizzate sullo schermo e applica le eventuali correzioni consigliate.
5. Verifica i file Windows
- Utilizza il prompt dei comandi per eseguire "sfc /scannow":
- Fare clic con il pulsante destro del mouse su Start > "Terminale Windows (amministratore)".
- Digita "sfc /scannow" e premi Invio.
- Attendi il completamento della scansione.
- Seguire le istruzioni visualizzate sullo schermo per riparare i file.
- Riavvia il tuo computer.
6. Disattiva l'assistenza alla messa a fuoco
- Disabilita Focus Assist nelle Impostazioni:
- Apri "Impostazioni" > "Sistema" > "Assistenza messa a fuoco".
- Scegli "Disattivato".
- Riavvia il computer e controlla se lo Strumento di cattura funziona.
7. Elimina e ripristina il collegamento
- Elimina e ricrea le scorciatoie dello Strumento di cattura:
- Fai clic con il pulsante destro del mouse sul collegamento dello Strumento di cattura sul desktop > "Elimina".
- Vai su Start > cerca "Strumento di cattura".
- Fai clic con il pulsante destro del mouse sull'app Strumento di cattura > "Aggiungi a Start" o "Aggiungi alla barra delle applicazioni".
- Prova ad avviare lo Strumento di cattura dal nuovo collegamento.
8. Controlla la destinazione di salvataggio
- Verifica la posizione di salvataggio e le impostazioni per gli screenshot:
- Apri lo Strumento di cattura > "Opzioni".
- Controlla la posizione "Salva con nome" e modificala se necessario.
- Fai clic su "OK" e prova a salvare uno snip per vedere se il problema è stato risolto.
9. Disabilita la copia automatica negli appunti
- Disattiva Copia automatica negli appunti nelle impostazioni dello Strumento di cattura:
- Apri lo Strumento di cattura > "Opzioni".
- Deseleziona "Copia automaticamente i ritagli negli appunti".
- Fai clic su "OK" e prova a fare un taglio per vedere se il problema è stato risolto.
Soluzioni intermedie
Questi potrebbero richiedere una certa familiarità con le impostazioni e le funzionalità di Windows, ma sono comunque accessibili alla maggior parte degli utenti.
10. Utilizza lo strumento di cattura "Classico" dalla cartella "Windows.old".
- Individua e utilizza lo Strumento di cattura dalla cartella Windows.old:
- Apri Esplora file > Unità C: > cartella "Windows.old" > "System32".
- Cerca "SnippingTool.exe".
- Fare doppio clic per eseguire.
- Se funziona, valuta la possibilità di creare un collegamento sul desktop per un facile accesso.
11. Disabilita l'ora automatica sul tuo computer
- Imposta manualmente la data e l'ora prima del 30 ottobre 2021:
- Fai clic con il pulsante destro del mouse sull'ora sulla barra delle applicazioni > "Regola data/ora".
- Disattiva "Imposta ora automaticamente".
- Fai clic su "Cambia" > imposta data > "Cambia".
- Riavvia il computer e controlla se lo Strumento di cattura funziona.
12. Abilita la scorciatoia da tastiera della schermata Stampa
- Abilita il pulsante Stampa schermata per ritagliare lo schermo:
- Apri "Impostazioni" > "Facilità di accesso" > "Tastiera".
- Attiva "Utilizza il pulsante Stamp per aprire lo snipping dello schermo".
- Premi il tasto Stampa schermo per vedere se si apre lo Strumento di cattura.
13. Utilizzare il tasto Print Screen come alternativa
- Abilita il pulsante Stampa schermo nelle impostazioni di accessibilità:
- Apri "Impostazioni" > "Accessibilità" > "Tastiera".
- Attiva "Scorciatoia per la schermata Stampa".
- Premi il tasto Stampa schermo per vedere se è necessario ritagliare.
14. Ripara o ripristina l'app dello strumento di cattura
- Ripara o ripristina lo strumento di cattura nelle impostazioni dell'app:
- Apri "Impostazioni" > "App" > "App e funzionalità".
- Trova Strumento di cattura > “Opzioni avanzate”.
- Fare clic su "Ripara" o "Ripristina" secondo necessità.
- Riavvia il computer e controlla se lo Strumento di cattura funziona.
15. Aggiorna allo strumento Cattura e annota
- Installa Snip & Sketch da Microsoft Store:
- Apri Microsoft Store > cerca "Snip & Sketch".
- Fare clic su "Ottieni" per installare.
- Apri Snip & Sketch e prova a fare una cattura.
16. Eseguire un avvio parziale
- Disabilita i processi non essenziali ed esegui un avvio pulito:
- Premi Win + R > digita "msconfig" > Invio.
- Scheda "Servizi" > seleziona "Nascondi tutti i servizi Microsoft" > "Disabilita tutto".
- Scheda "Avvio" > "Apri Task Manager" > disabilita gli elementi di avvio non necessari.
- Riavvia il tuo computer.
- Controlla se lo strumento di cattura funziona.
- Se risolto, abilitare i servizi uno per uno per identificare il servizio in conflitto.
17. Utilizzare Regedit per abilitare lo strumento di cattura
- Modifica i file di registro per abilitare lo strumento di cattura:
- Premi Win + R > digita "regedit" > Invio.
- Passare a "HKEY_LOCAL_MACHINE\SOFTWARE\Policies\Microsoft\TabletPC".
- Fare clic con il pulsante destro del mouse su "DisableSnippingTool" > "Modifica" > impostare i dati valore su 0 > "OK".
- Riavvia il computer e controlla se lo Strumento di cattura funziona.
- Attenzione: La modifica errata del registro può causare seri problemi al sistema.
18. Controlla gli aggiornamenti fuori banda (OOB) di Windows 11
- Verifica la presenza degli ultimi aggiornamenti di Windows, anche se aggiornati:
- Apri "Impostazioni" > "Aggiornamento e sicurezza".
- Fai clic su "Verifica aggiornamenti" e installa se disponibile.
- Riavvia il computer e controlla se lo Strumento di cattura funziona.
19. Disabilita temporaneamente l'ora automatica e reimposta il suo valore manuale
- Imposta manualmente la data al 30 ottobre 2021 e ripristina:
- Fai clic con il pulsante destro del mouse sull'ora sulla barra delle applicazioni > "Regola data/ora".
- Disattiva "Imposta ora automaticamente".
- Fai clic su "Cambia" > imposta la data al 30 ottobre 2021 > "Cambia".
- Riavvia il computer e controlla se lo Strumento di cattura funziona.
- Riattiva "Imposta ora automaticamente" se necessario.
20. Esegui lo strumento di cattura di Windows 11 direttamente dalla cartella "Windows.old".
- Individua ed esegui lo strumento di cattura dalla cartella Windows.old:
- Apri Esplora file > Unità C: > cartella "Windows.old" > "System32".
- Cerca "SnippingTool.exe".
- Fare doppio clic per eseguire.
- Se funziona, valuta la possibilità di creare un collegamento sul desktop per un facile accesso.
21. Mantieni "Copia automaticamente le modifiche" abilitato nelle impostazioni dello strumento di cattura
- Assicurati che l'opzione "Copia automaticamente le modifiche" sia attivata:
- Apri lo Strumento di cattura > "Opzioni".
- Seleziona "Copia automaticamente le modifiche negli appunti".
- Fai clic su "OK" e prova a fare uno scatto.
22. Attiva le autorizzazioni dell'app in background per scattare foto
- Abilita le autorizzazioni dell'app in background per le immagini:
- Apri "Impostazioni" > "Privacy" > "App in background".
- Attiva le autorizzazioni per lo Strumento di cattura o Cattura e annota.
- Riavvia il computer e controlla se lo Strumento di cattura funziona.
Soluzioni avanzate
Attenzione: Queste soluzioni sono per utenti esperti e devono essere utilizzate con cautela.
23. Imposta il tasto Stampa schermo della tastiera per avviare lo strumento di cattura
- Abilita il tasto Stampa schermata per lo strumento di cattura:
- Apri "Impostazioni" > "Facilità di accesso" > "Tastiera".
- Attiva "Utilizza il pulsante Stamp per aprire lo snipping dello schermo".
- Premi il tasto Stampa schermo per vedere se si apre lo Strumento di cattura.
24. Disinstalla e reinstalla lo strumento di cattura
- Disinstallare e reinstallare lo Strumento di cattura da Microsoft Store:
- Apri "Impostazioni" > "App" > "App e funzionalità".
- Trova Strumento di cattura > "Disinstalla".
- Riavvia il tuo computer.
- Apri Microsoft Store > cerca "Strumento di cattura" > "Ottieni" per reinstallare.
25. Utilizzare l'Editor criteri di gruppo locale in Windows 11 per abilitare lo strumento di cattura
- Modifica i criteri di gruppo locale per abilitare lo strumento di cattura:
- Premi Win + R > digita "gpedit.msc" > Invio.
- Passare a "Configurazione utente" > "Modelli amministrativi" > "Componenti di Windows" > "Tablet PC" > "Accessori".
- Fai doppio clic su "Non utilizzare lo strumento di cattura" > seleziona "Disabilitato" > "OK".
- Riavvia il computer e controlla se lo Strumento di cattura funziona.
26. Eseguire un'installazione pulita di Windows 11
- Eseguire un'installazione pulita di Windows 11:
- Esegui il backup di tutti i dati importanti su un'unità esterna o un archivio cloud.
- Scarica il supporto di installazione di Windows 11 dal sito Web ufficiale di Microsoft.
- Seguire le istruzioni visualizzate sullo schermo per eseguire un'installazione pulita.
- Attenzione: Ciò cancellerà tutti i dati sull'unità di sistema.
27. Eseguire un “Reset” sul cloud del sistema operativo Windows 11
- Esegui un ripristino del cloud di Windows 11:
- Apri "Impostazioni" > "Aggiornamento e sicurezza" > "Ripristino".
- Nella sezione "Ripristina questo PC", fai clic su "Inizia".
- Scegli "Download cloud" e segui le istruzioni visualizzate sullo schermo.
- Attenzione: Eseguire prima il backup dei dati, poiché ciò reinstallerà Windows e rimuoverà file e app personali.
Speriamo di non averti sopraffatto con troppe soluzioni, ma volevamo solo assicurarci che lo Strumento di cattura non si comportasse più in modo anomalo su Windows 11.