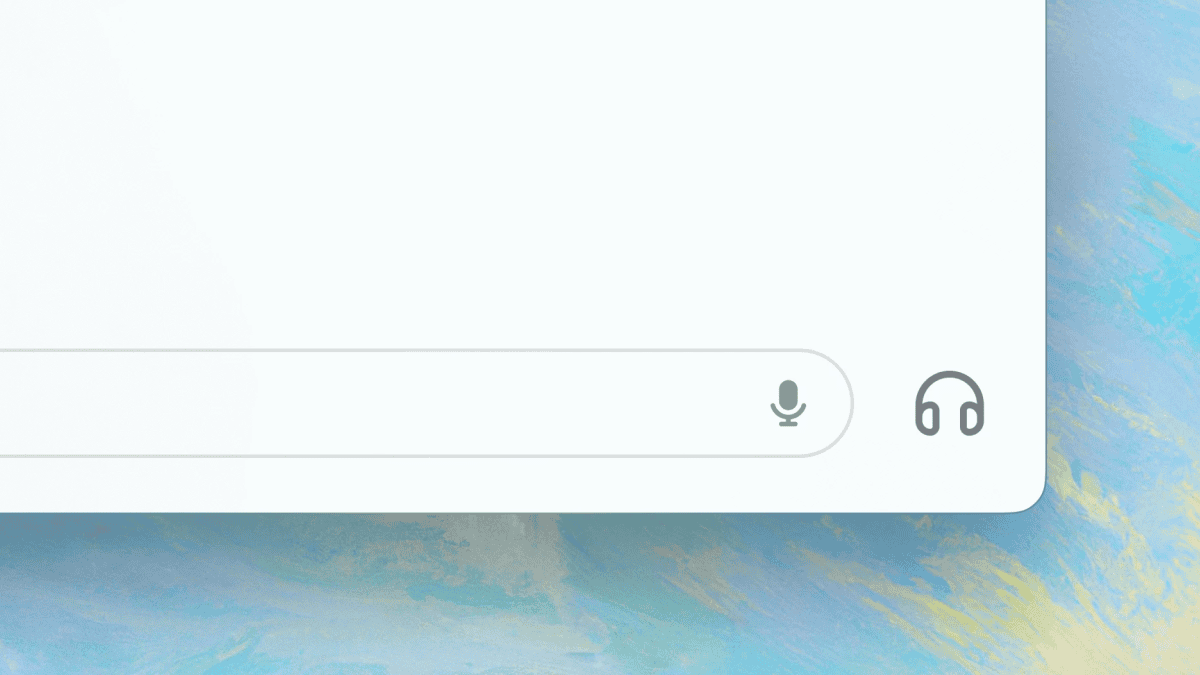Correzione: SMB non funziona su Windows 11
2 minuto. leggere
Edizione del
Leggi la nostra pagina informativa per scoprire come puoi aiutare MSPoweruser a sostenere il team editoriale Per saperne di più

Server Message Block (SMB) è un protocollo fondamentale per la condivisione di file e stampanti negli ambienti Windows. Tuttavia, alcuni utenti hanno segnalato problemi con SMB dopo l'aggiornamento di Windows 11. Questa guida è progettata per aiutarti a esplorare e risolvere questi problemi relativi alle PMI, garantendo una condivisione fluida di file e stampanti.
Comprendere il problema
- Modifiche al protocollo: Windows 11 potrebbe aver introdotto modifiche o aggiornamenti al protocollo SMB che ne influiscono sulla funzionalità.
- Impostazioni di rete: Configurazioni di rete errate possono ostacolare le operazioni delle PMI.
- Restrizioni del firewall: A volte i firewall possono bloccare il traffico delle PMI, causando problemi.
Soluzioni passo dopo passo
1. Assicurarsi che SMB sia abilitato
Perché è fondamentale: SMB deve essere attivo per la condivisione di file e stampanti.
- Premi il tasto "Windows" sulla tastiera.
- Digitare "Funzionalità Windows" e premere "Invio".
- Nella finestra risultante, assicurati che "Supporto condivisione file SMB 1.0/CIFS" sia selezionato.
- Fare clic su "OK" e riavviare il computer.
2. Controlla le impostazioni del profilo di rete
Perché è fondamentale: Il profilo di rete determina il livello di accesso e sicurezza della rete.
- Premere il tasto "Finestre".
- Digitare "Stato della rete" e premere "Invio".
- Assicurati che la tua rete sia impostata su "Privata". Se è "Pubblico", cambialo in "Privato".
3. Regola le impostazioni del firewall
Perché è fondamentale: I firewall possono bloccare il traffico PMI se non configurati correttamente.
- Premere il tasto "Finestre".
- Digita "Firewall" e seleziona "Windows Defender Firewall".
- Fai clic su "Consenti un'app o una funzionalità tramite Windows Defender Firewall".
- Assicurarsi che la "Condivisione di file e stampanti" sia consentita sia per le reti private che per quelle pubbliche.
4. Aggiorna i driver di rete
Perché è fondamentale: I driver di rete obsoleti possono causare problemi di compatibilità con SMB.
- Fare clic con il tasto destro sul pulsante "Start" e selezionare "Gestione dispositivi".
- Espandi la sezione "Schede di rete".
- Fai clic con il pulsante destro del mouse sulla scheda di rete e seleziona "Aggiorna driver".
- Seguire le istruzioni sullo schermo.
5. Riavviare il servizio SMB
Perché è fondamentale: Il riavvio del servizio SMB può risolvere piccoli problemi.
- Premi il tasto "Windows" + "R" per aprire la finestra di dialogo Esegui.
- Digitare "services.msc" e premere "Invio".
- Individua "Server" nell'elenco, fai clic con il pulsante destro del mouse e seleziona "Riavvia".
Seguendo i passaggi sopra descritti, gli utenti dovrebbero essere in grado di risolvere e potenzialmente risolvere il problema del mancato funzionamento di SMB su Windows 11. Il corretto funzionamento garantisce un'efficiente condivisione di file e stampanti, migliorando l'esperienza di rete complessiva.