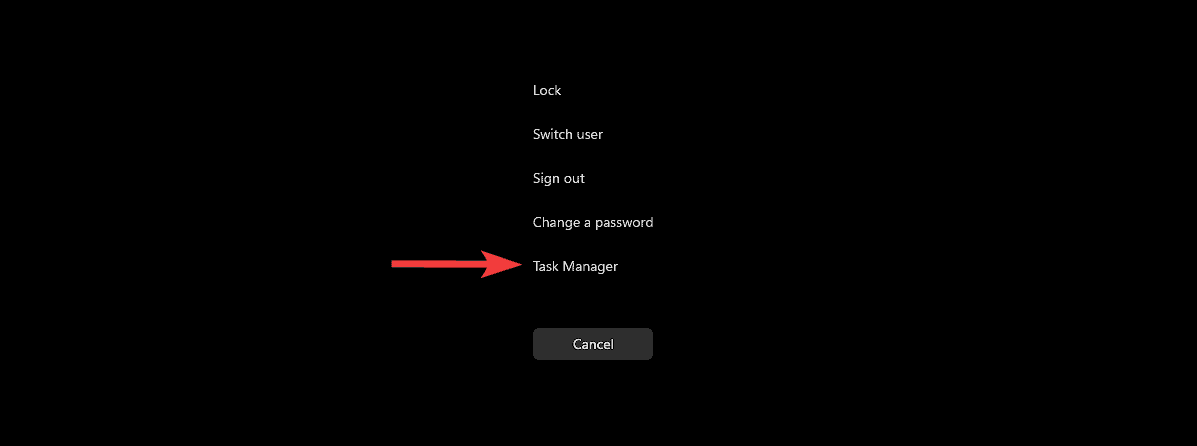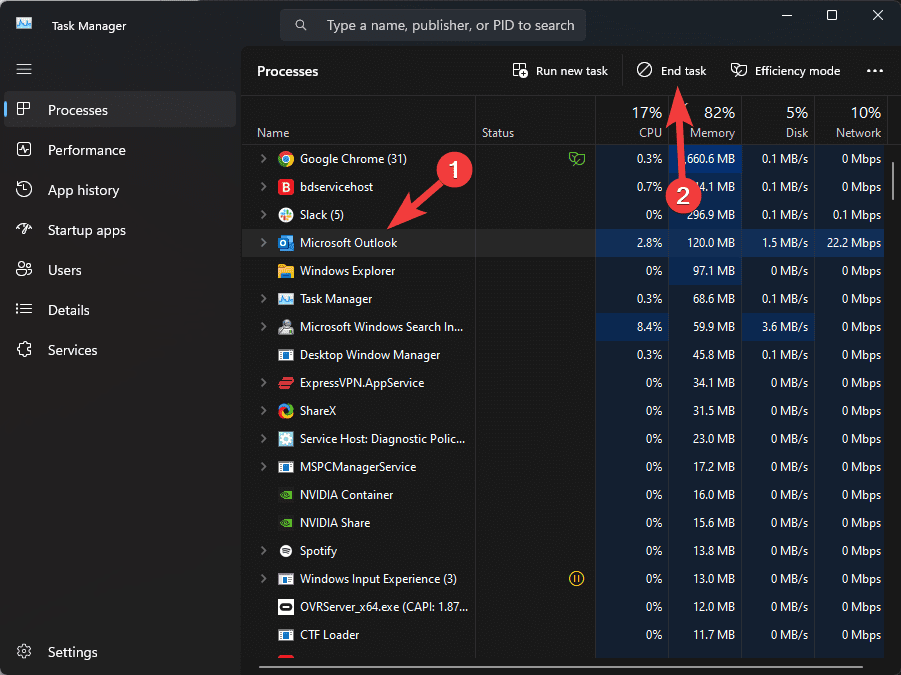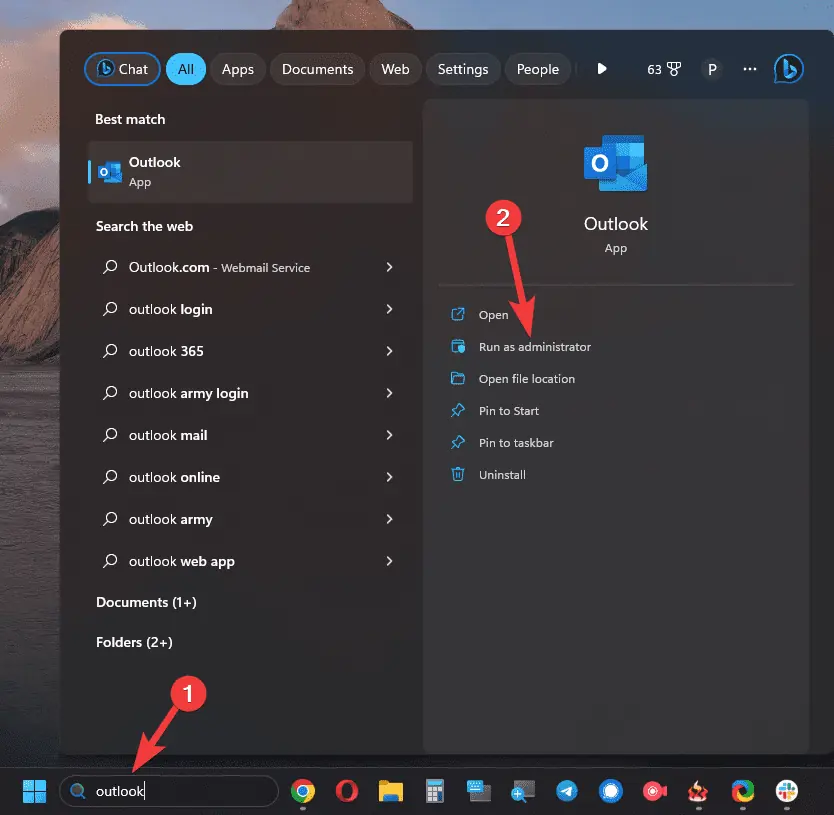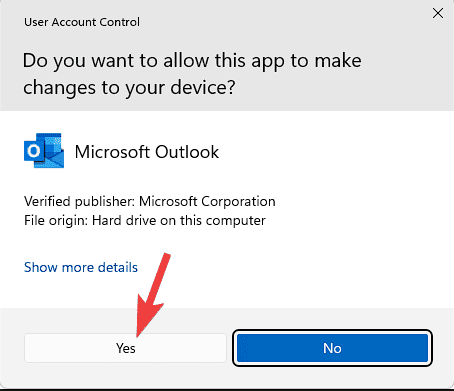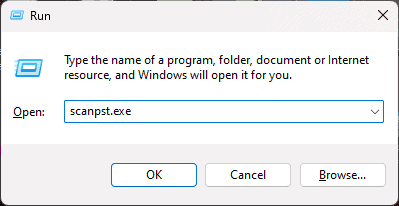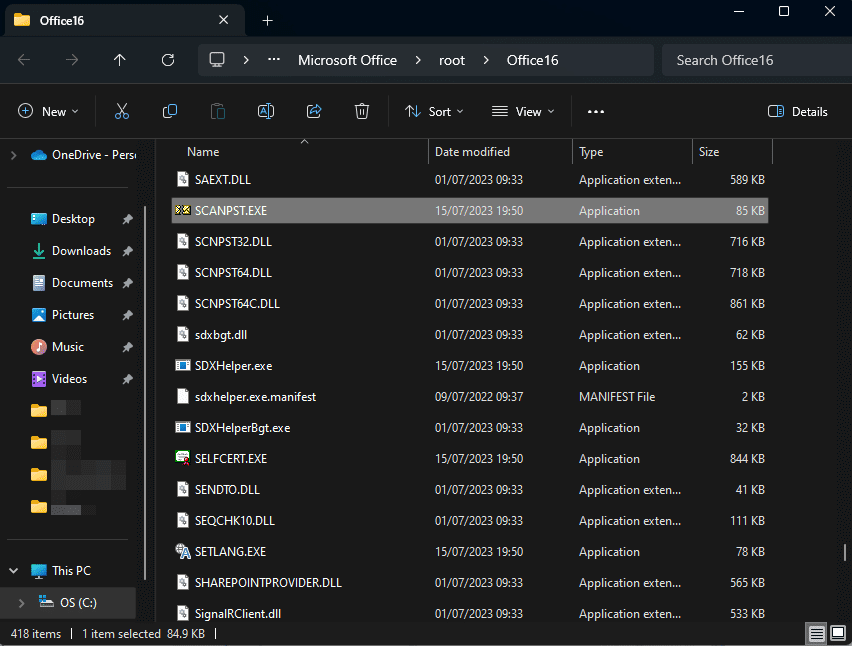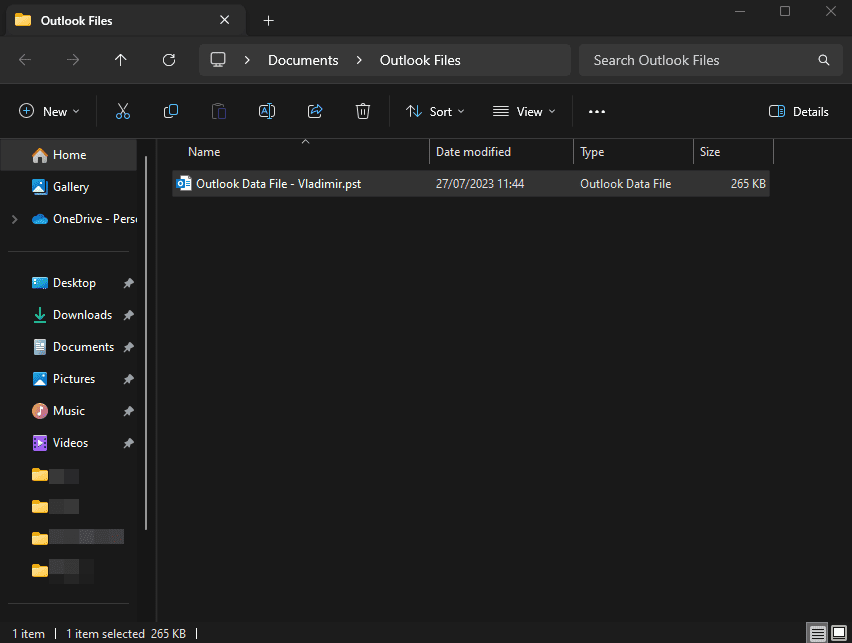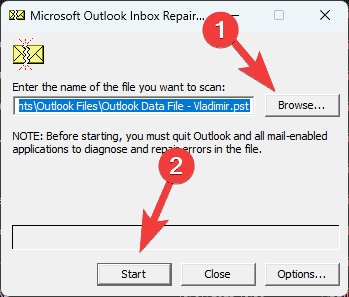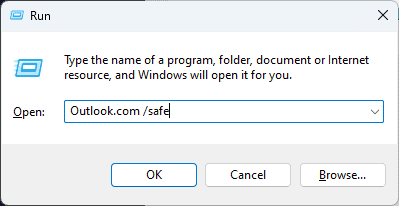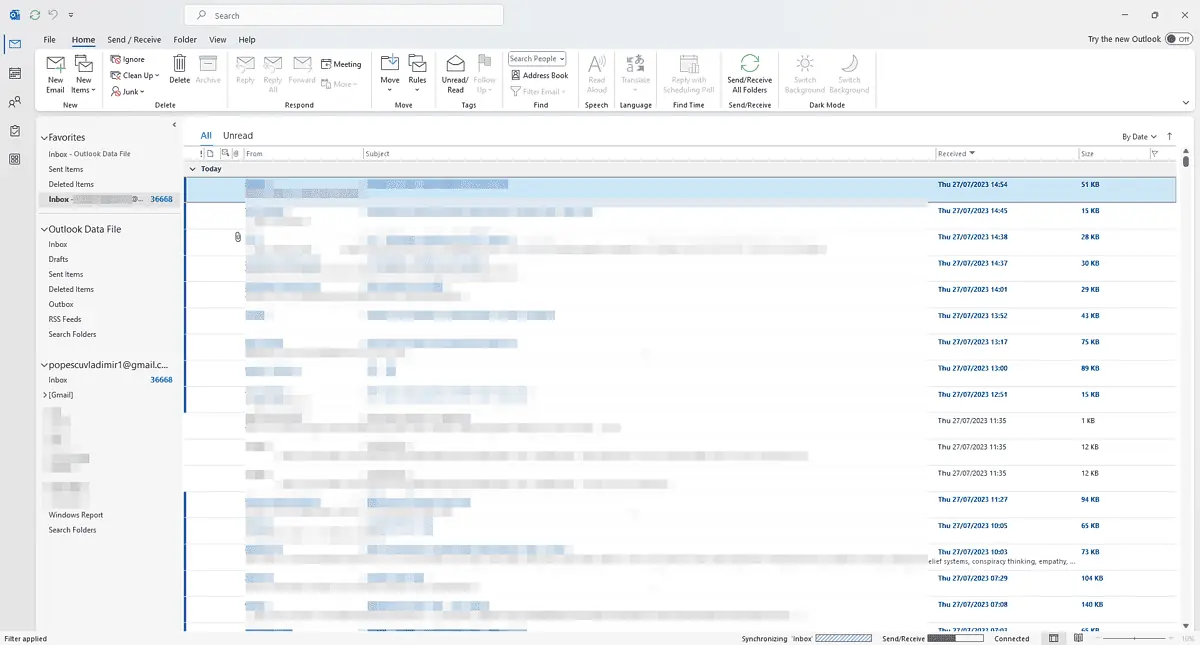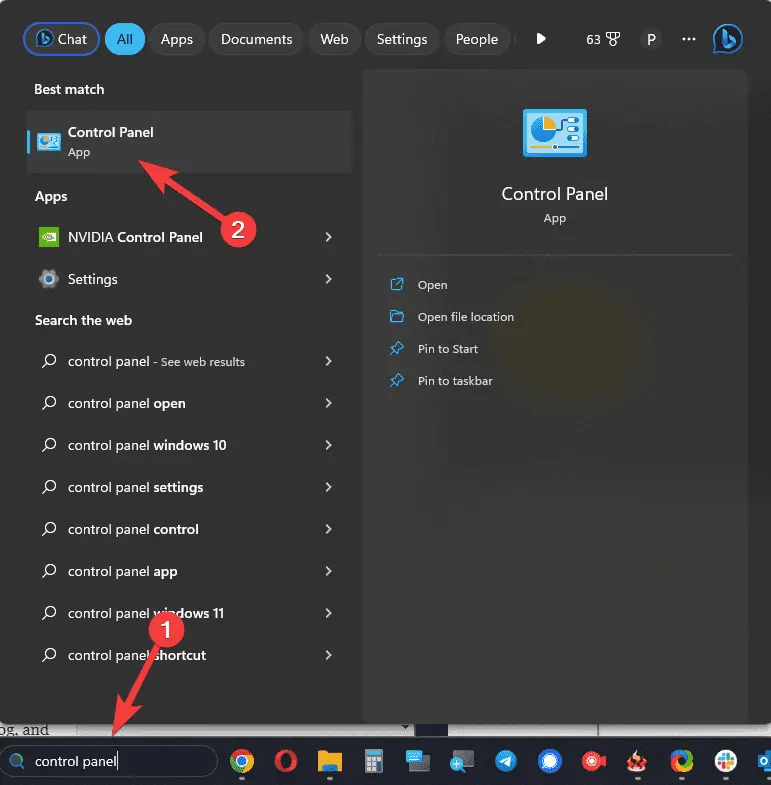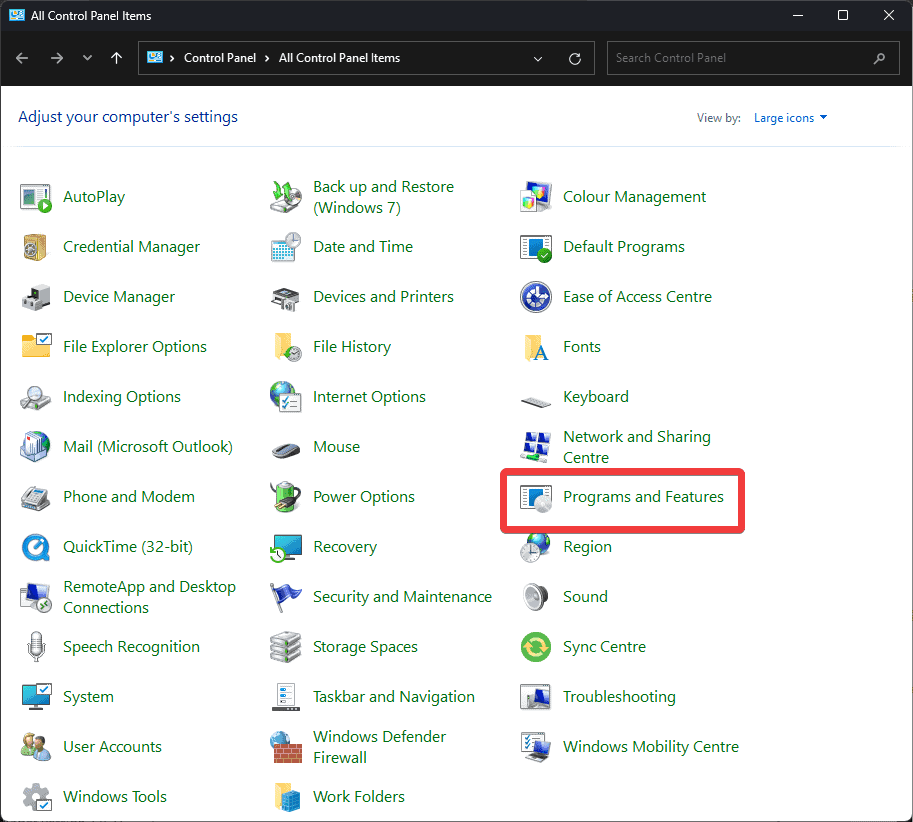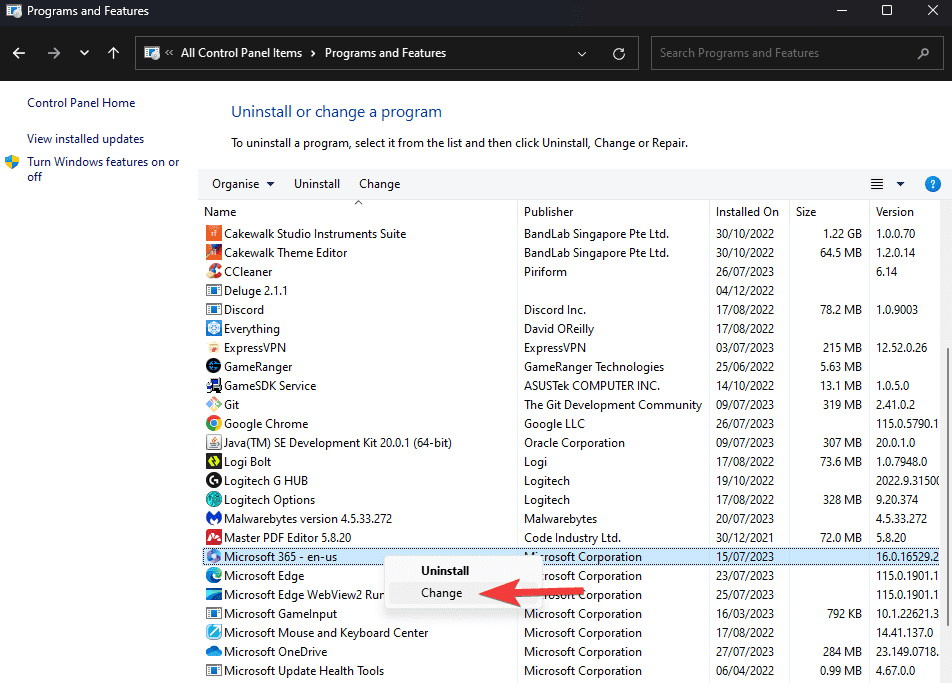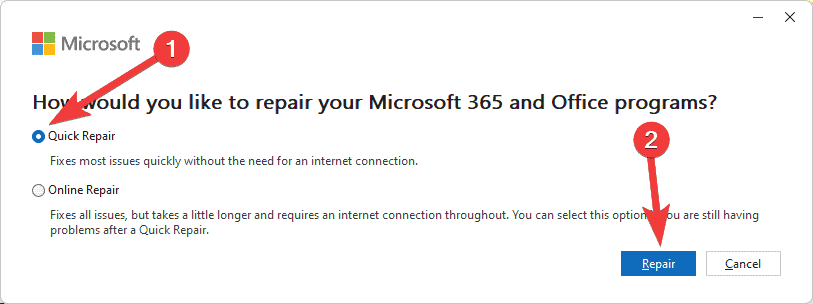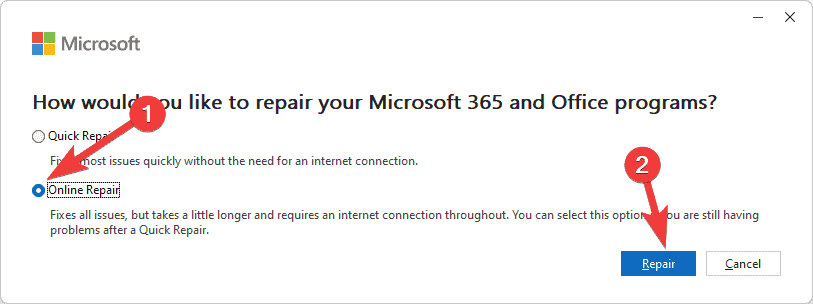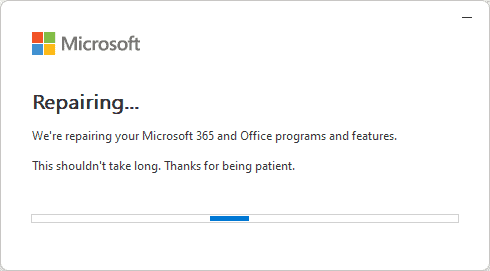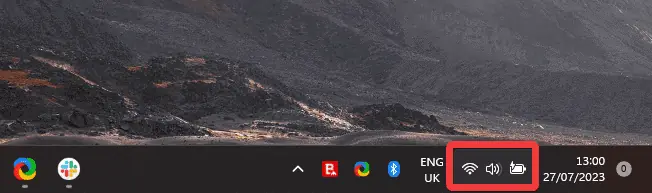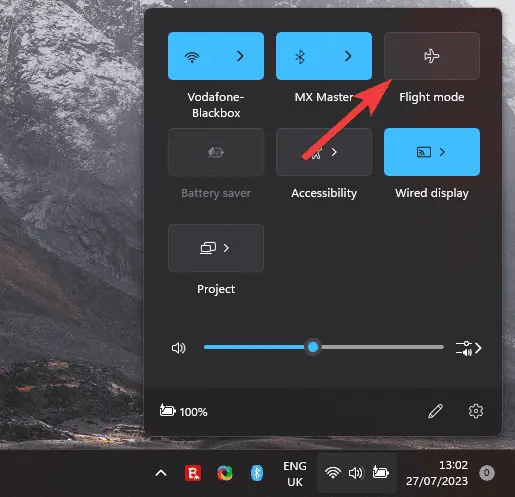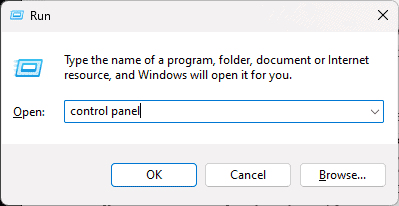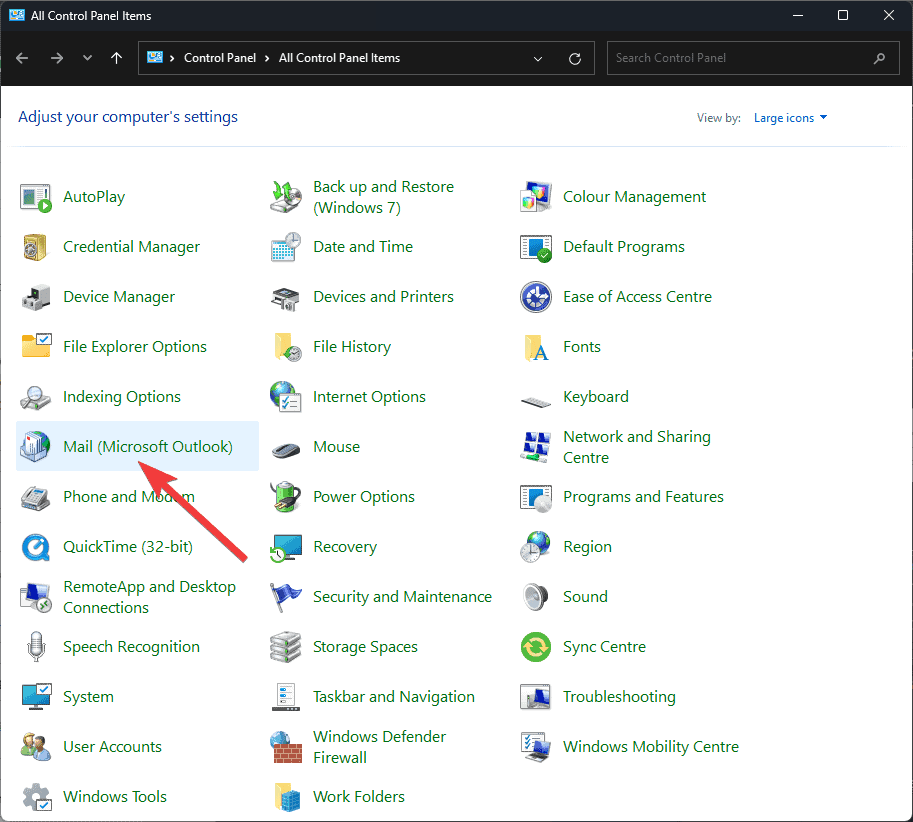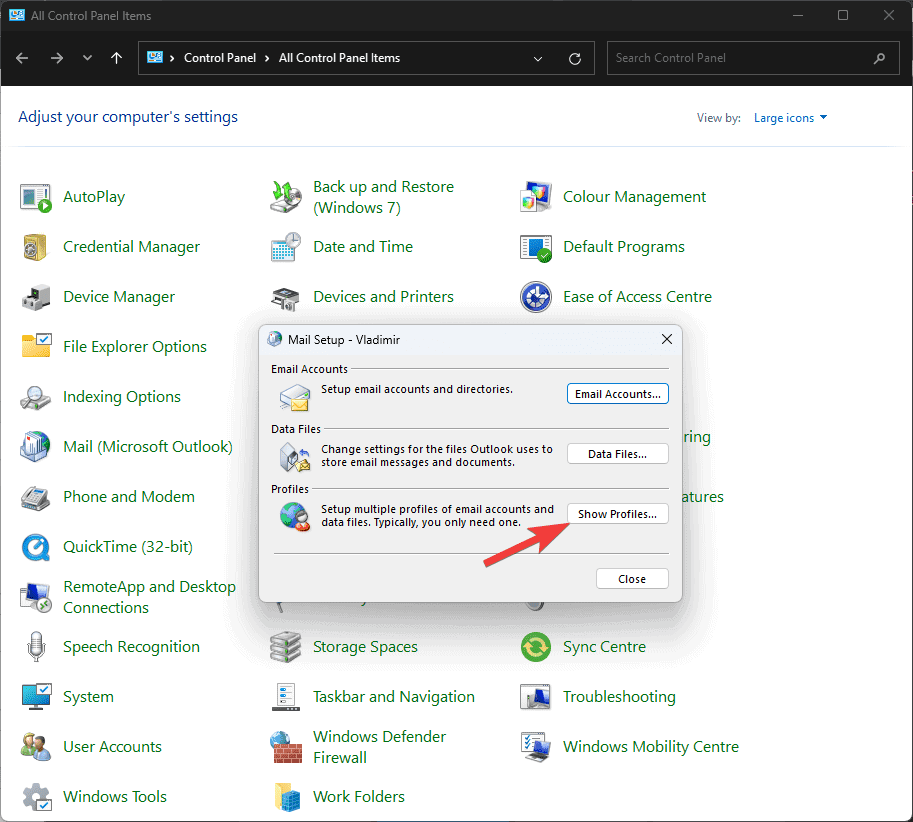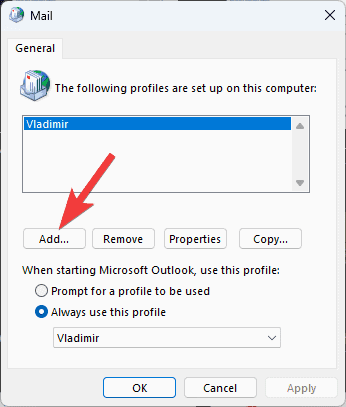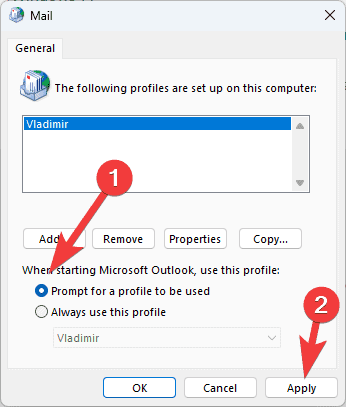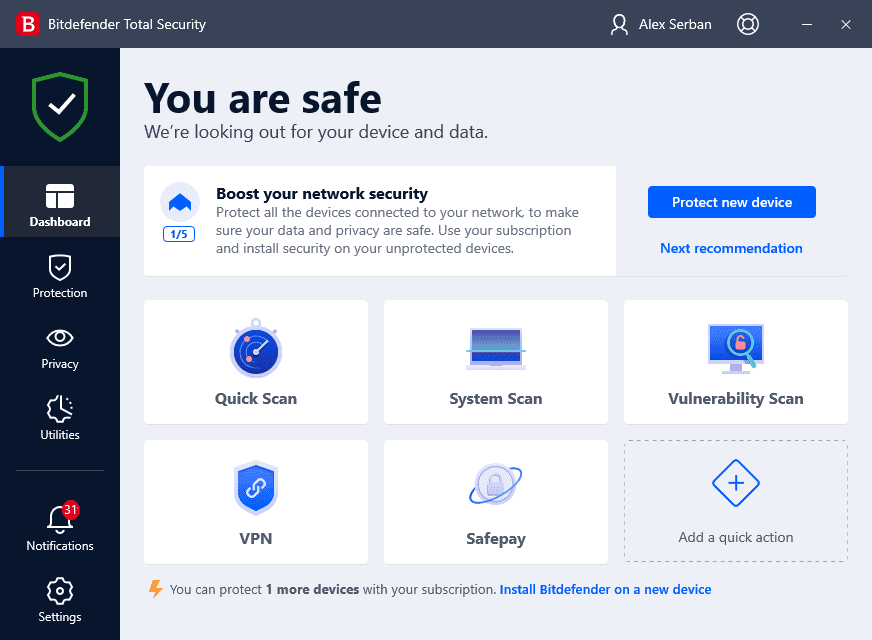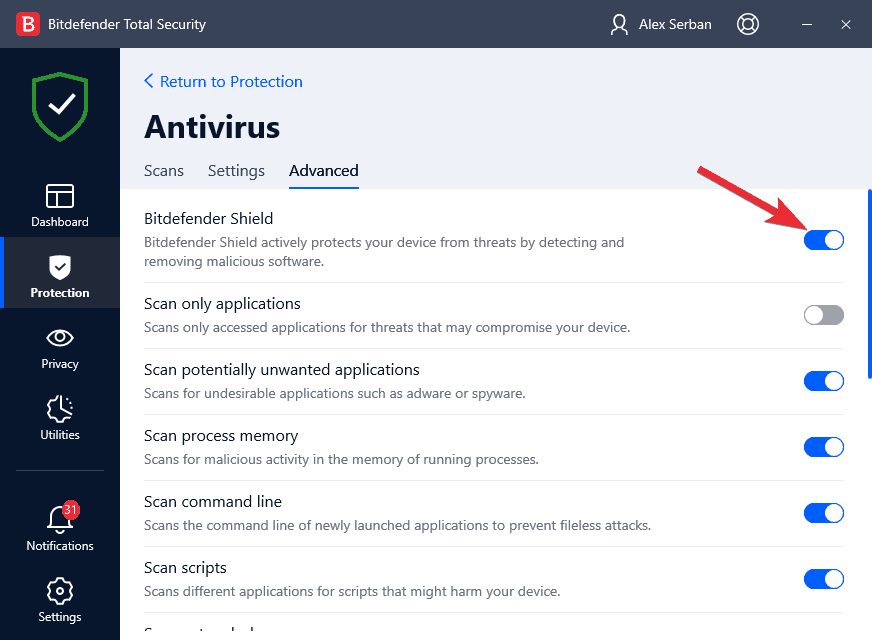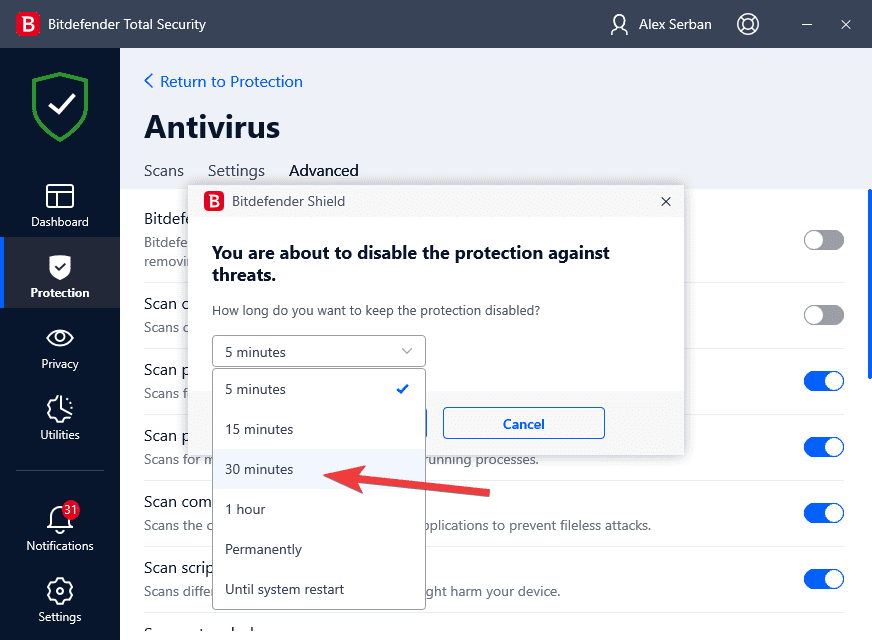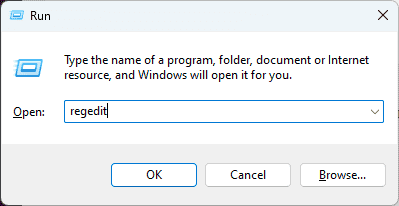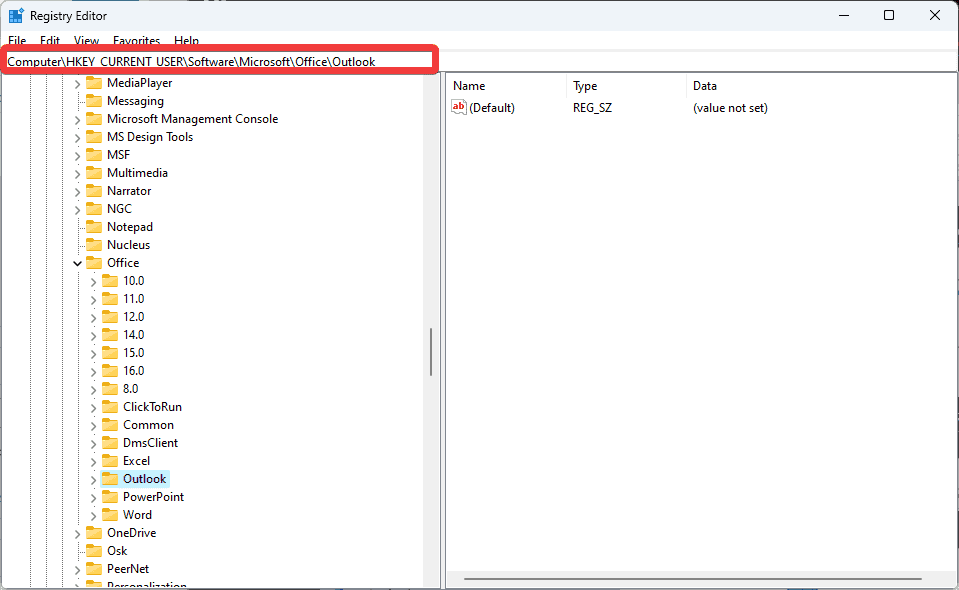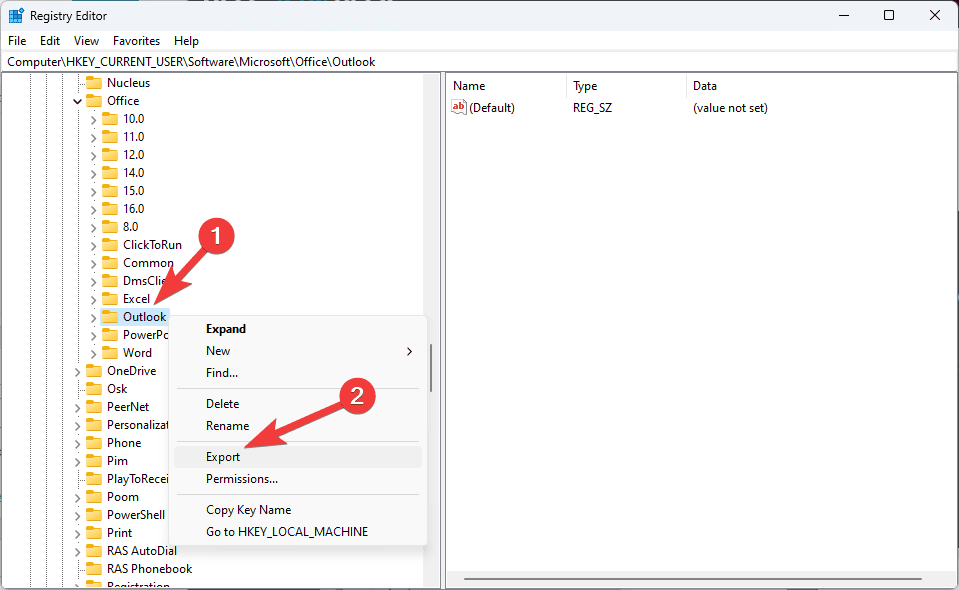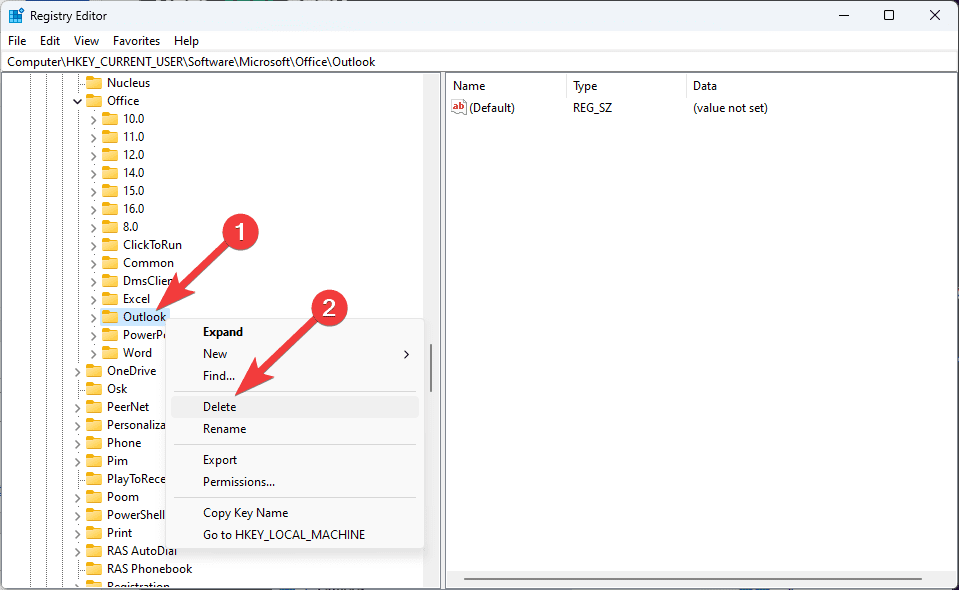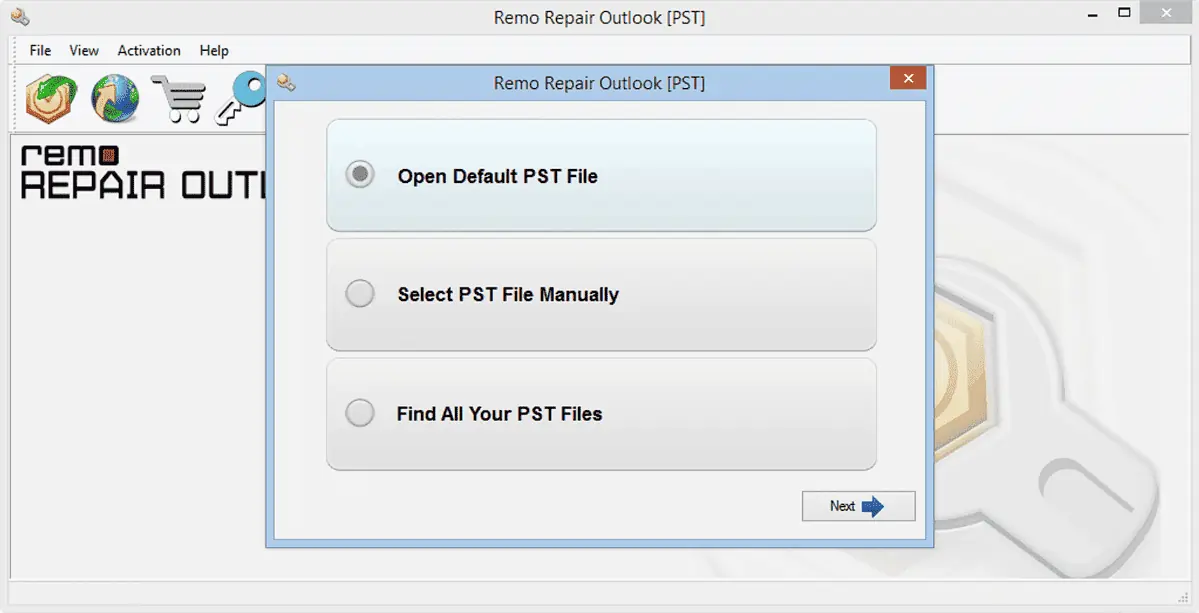Outlook bloccato durante il caricamento del profilo? Perché e come risolverlo
8 minuto. leggere
Aggiornato su
Leggi la nostra pagina informativa per scoprire come puoi aiutare MSPoweruser a sostenere il team editoriale Per saperne di più

Avere Outlook bloccato durante il caricamento del profilo non ti consente più di utilizzare il software e ovviamente mette a rischio il lavoro che hai già completato.
Sfortunatamente, molti utenti hanno affrontato Outlook bloccato durante il caricamento degli errori del profilo su Windows 10 e Windows 11, rendendolo un problema universale per questo sistema operativo. Inoltre, alcuni utenti hanno riferito che il loro Outlook è bloccato durante il caricamento del profilo anche in modalità provvisoria, rendendo la risoluzione un po' più complicata. Non devi preoccuparti di questo argomento, poiché lo stiamo trattando nella nostra guida completa.
Questo problema riguarda principalmente le persone che si affidano a Outlook per la comunicazione e la produttività tramite posta elettronica. In questo articolo approfondito, tratteremo le cause di questo problema e offriremo alcune utili soluzioni.
Se il tuo Outlook è bloccato durante il caricamento del profilo anche in modalità provvisoria o pensi che potrebbe esserci un problema di registro, ti abbiamo coperto. Iniziamo e rimettiamo in carreggiata Outlook!
1. Riavvia completamente Outlook
Riavviare Outlook semplicemente facendo clic sul file X pulsante e quindi riaprirlo di solito non chiude tutti i processi relativi all'app, quindi dovremo utilizzare il seguente metodo:
- Premere il tasto Ctrl + Alt + Canc combinazione di tasti e scegliere Gestione attività dalla lista.
- All'interno del Task Manager, fare clic su Processi scheda e cercare eventuali app relative a Outlook o Office nell'elenco.
- Seleziona ciascuno di essi e fai clic Terminare operazione per assicurarsi che siano completamente chiusi.
- Prova ad aprire di nuovo Outlook e controlla se il problema è stato risolto.
2. Eseguire l'app con privilegi di amministratore
Anche se Outlook non è il tipo di app che richiede i privilegi di amministratore, il problema con l'app bloccata nella schermata di caricamento potrebbe essere causato dall'impossibilità dell'app di recuperare le informazioni del profilo.
- Cercare Outlook nel menu Start.
- Scegliere il Eseguire come amministratore opzione dal menu laterale oppure fai clic con il pulsante destro del mouse sull'app e scegli la stessa opzione.
- Confermare il messaggio pop-up che chiede se si desidera eseguire questa azione.
- Controlla se il problema di caricamento persiste.
3. Riparare il file di dati di Outlook
- Chiudi completamente Outlook e premi il tasto Win + R tasti per aprire la finestra di dialogo Esegui.
- Digita il testo seguente e premi entrare per aprirlo:
scanpst.exe
Note:: A volte, il scanpst.exe comando nella finestra di dialogo Esegui non funzionerà. Per risolverlo, vai alla cartella di installazione di Microsoft Office seguendo questi passaggi: Apri Outlook, trovalo in Task Manager, fai clic con il pulsante destro del mouse e scegli Aprire la destinazione del file. scanpst.exe si troverà nella rispettiva cartella.
Nel nostro caso il percorso è stato il seguente:C:\Program Files\Microsoft Office\root\Office16 - Sfoglia il tuo PC e seleziona i file di dati di Outlook, che potrebbero essere un file PST o OST. Nel nostro caso, i file si trovano al seguente percorso:
C:\Users\Vladimir\Documents\Outlook Files\Outlook Data File - Vladimir.pst - Dopo aver aggiunto il percorso corretto all'interno dello strumento Riparazione Posta in arrivo di MS Outlook, fare clic su Inizio pulsante per avviare il processo.
- Riavvia Outlook e controlla se il problema è stato risolto.
4. Disabilitare eventuali componenti aggiuntivi in conflitto
- Premere il tasto Win + R tasti ed eseguire il seguente comando, premendo entrare:
Outlook.com /safe - Passare alla Compila il menù, scegliere Opzionie fare clic Componenti aggiuntivi.
- Identifica eventuali componenti aggiuntivi che potrebbero causare la comparsa dei problemi e disabilitali uno alla volta: riavvia Outlook dopo ogni disattivazione per verificare se il problema è stato risolto.
5. Disabilitare l'accelerazione hardware per Outlook
- Premere il tasto Win + R tasti, digitare il seguente comando e premere entrare per eseguirlo:
Outlook.com /safe - Clicca su Compila il scheda e scegliere Opzioni dal menu.
- Aprire il Tecnologia scheda, scorrere verso il basso e selezionare la casella accanto a Disabilitare l'accelerazione grafica hardware opzione.
- Confermare la modifica delle impostazioni facendo clic su OK.
- Chiudi Outlook e riaprilo senza attivare la modalità provvisoria per verificare se il problema è stato risolto.
6. Ripara i file di Office corrotti con il Pannello di controllo
- Aprire il Pannello di controllo sul dispositivo.
- Scegli Programmi e funzionalità, e trova Microsoft Office nella lista.
- Fare clic con il tasto destro del mouse su Microsoft Office (o Microsoft 365) voce e fare clic su Cambiamento di.
- Scegliere il Riparazione rapida prima l'opzione e fare clic Riparazione.
- Al termine del processo, controlla se il problema di Outlook persiste. Se lo fa, allora prova il Riparazione online opzione pure.
- Attendere il completamento del processo di riparazione, quindi provare ad aprire nuovamente Outlook.
7. Prova a utilizzare Outlook in modalità aereo
Ogni volta che lo usi sul tuo PC, Outlook inizia tentando di connettersi al server di posta elettronica e recuperare le tue nuove email.
Se Internet non funziona correttamente, molto probabilmente Outlook si bloccherà nella schermata di caricamento del profilo.
Per risolvere questo problema ed evitare di disattivare manualmente tutte le reti Wi-Fi o Ethernet, apriremo invece Outlook dopo l'abilitazione Modalità aereo (o Modalità aereo) sul nostro dispositivo:
- Clicca su Rete, volume e batteria icone accanto all'orologio nella barra delle applicazioni.
- Clicca su Modalità aereo pulsante.
- Controlla se si apre Outlook.
8. Creare un nuovo profilo di Outlook
- Completamente chiudere tutte le istanze di Outlook utilizzando il Task Manager (come descritto nella prima soluzione).
- Premere il tasto Win + R chiavi, digitare il Pannello di controllo nella finestra di dialogo Esegui e premere entrare.
- All'interno del pannello di controllo, apri il file Opzione posta.
- Clicchi Mostra profili.
- Clicchi Aggiungi per creare un nuovo profilo e seguire le istruzioni sullo schermo per completare la configurazione.
- Scegliere il Richiedi un profilo da utilizzare opzione e fare clic APPLICA.
- Apri Outlook utilizzando il nuovo profilo e controlla se il problema è stato risolto.
9. Disattivare temporaneamente l'antivirus
Si consiglia di disabilitare temporaneamente l'antivirus o altro software di sicurezza, in quanto ciò potrebbe causare un conflitto che comporta il blocco di Outlook nella schermata di caricamento.
Note:: Per questo esempio, utilizzeremo il nostro antivirus preinstallato, Bitdefender Total Security. Tieni presente che i passaggi esatti variano a seconda dell'antivirus e del tuo sistema operativo.
- Apri il software antivirus che usi abitualmente.
- Passare all'app Impostazioni profilo, Cercare impostazioni dello scudo, impostazioni di protezione, o qualche altra variante, e disattivare la protezione.
- Scegli un lasso di tempo di riattivazione che ti permetta di testare la situazione senza troppa pressione.
- Controlla se Outlook si avvia normalmente.
Se Outlook si avvia normalmente dopo aver disattivato la protezione antivirus, conosci la causa principale del problema. Modifica le impostazioni dell'antivirus per assicurarti che questo problema non si ripresenti.
10. Correggi i possibili errori del registro di Outlook
Di seguito sono riportate le istruzioni dettagliate su come correggere l'errore del profilo di caricamento bloccato di Outlook utilizzando il registro. Si prega di prendere in considerazione la nota, quindi seguire i passaggi con precisione per evitare altri problemi.
Note:: Prima di modificare il registro del tuo PC, ti consigliamo di creare un backup del registro per assicurarti che il tuo sistema non diventi instabile.
- Aprire la finestra di dialogo Esegui premendo il tasto Win + R combinazione di tasti.
- Tipologia regedit sul campo e premere entrare per aprire l'Editor del Registro di sistema.
- Passare al seguente percorso all'interno della finestra appena aperta:
HKEY_CURRENT_USER\Software\Microsoft\Office\Outlook - Fare clic con il tasto destro del mouse su Outlook voce e scegliere Esportare per creare un backup di quella chiave.
- Dopo aver creato correttamente il backup e aver scelto una posizione di archiviazione, eliminare il file Cartella di Outlook (chiave) dal riquadro di sinistra.
- Chiudere l'editor del registro e riavvia il tuo PC.
- Apri Outlook e controlla eventuali problemi.
11. Utilizzare un software specializzato
Se tutti i metodi sopra menzionati non sono riusciti a risolvere il problema con Outlook bloccato nella schermata di caricamento, ti consigliamo di utilizzare uno strumento specializzato come Remo Repair Outlook PST.
Questo fantastico strumento semplifica notevolmente i processi sopra descritti e offre agli utenti un modo rapido ed efficiente per risolvere i problemi di Outlook causati da file PST o OST danneggiati.
Perché Outlook è bloccato durante il caricamento del profilo?
Durante il caricamento del profilo utente, Outlook potrebbe bloccarsi per vari motivi. Esaminiamo queste potenziali ragioni in modo più dettagliato:
- File di dati di Outlook danneggiato – E-mail, contatti e altri contenuti della casella di posta vengono archiviati in Outlook utilizzando file di dati (PST o OST). Il processo di avvio potrebbe presentare problemi di caricamento ed errori se questo file viene danneggiato.
- Conflitto causato da componenti aggiuntivi o componenti aggiuntivi – I componenti aggiuntivi esterni possono aumentare la funzionalità di Outlook. Tuttavia, componenti aggiuntivi obsoleti o incompatibili possono ostacolare il processo di caricamento, bloccando l'applicazione.
- Profilo di Outlook danneggiato – In alcuni casi, il profilo utente stesso potrebbe essere danneggiato, rendendo difficile il caricamento corretto di Outlook.
- Interferenza dell'antivirus – Un antivirus o un software di sicurezza eccessivamente attivo potrebbe identificare erroneamente i processi di Outlook come minacce, causando problemi di caricamento.
- Problemi di registro - Incontrare difficoltà con il caricamento dei profili può anche essere causato da problemi relativi a Outlook nel registro di Windows.
Il blocco di Outlook durante il caricamento del profilo può essere frustrante, ma è possibile risolverlo con successo con le informazioni appropriate.
In questo articolo, abbiamo esaminato le numerose cause principali del blocco di Outlook durante il caricamento dei profili su Windows 11 e offerto correzioni dettagliate. Ricordati di riparare il file di dati di Outlook, rimuovere eventuali componenti aggiuntivi problematici e, se necessario, configurare un nuovo profilo. Se tutto il resto fallisce, puoi sempre utilizzare uno strumento efficiente e specializzato come quello che ti abbiamo consigliato sopra.
Ora hai i mezzi per risolvere questo problema e riprendere a utilizzare Outlook senza interruzioni. Buona e-mail!