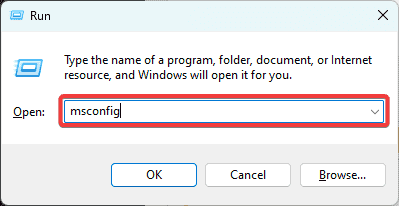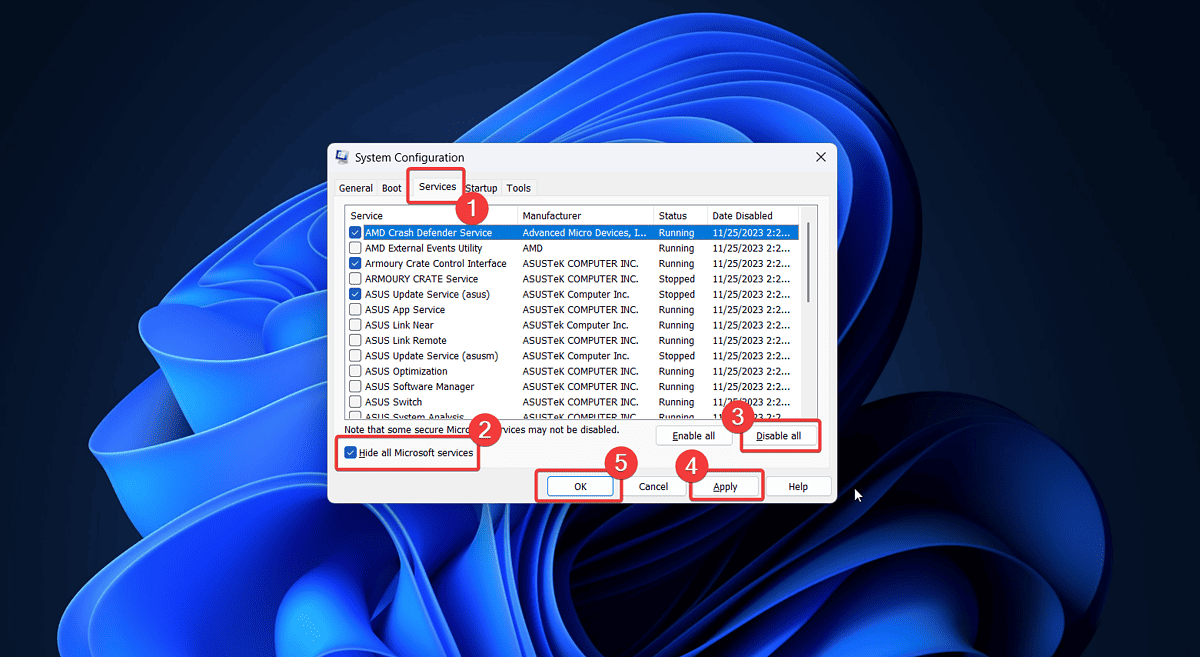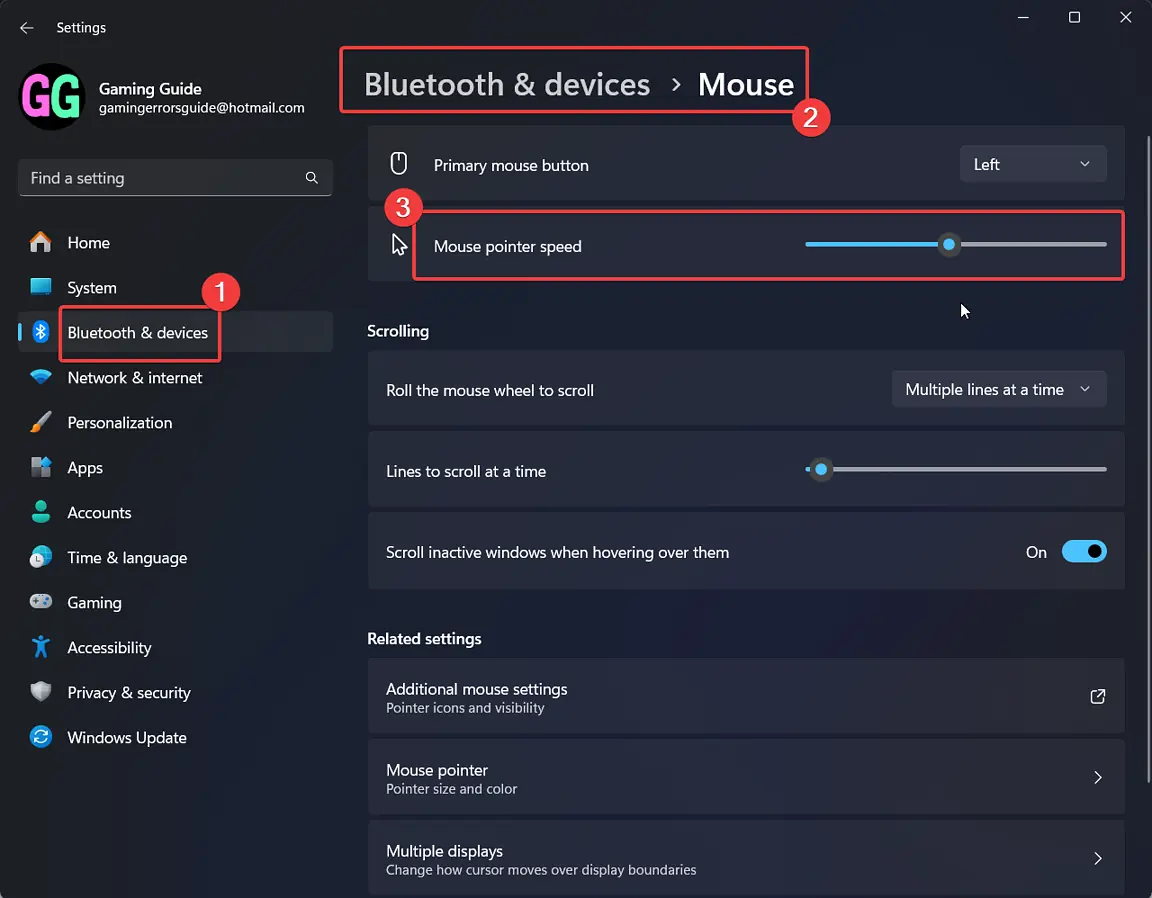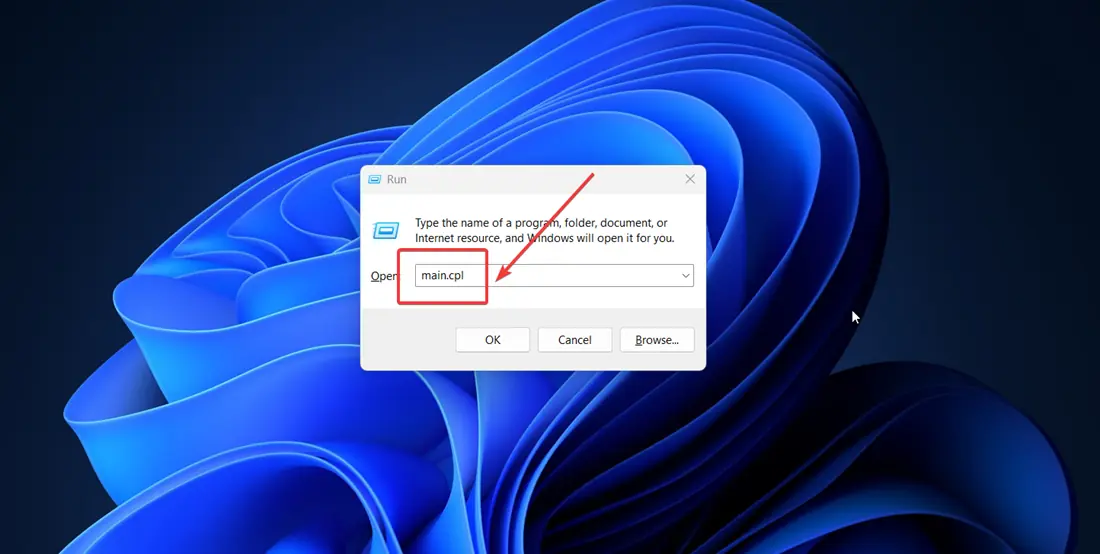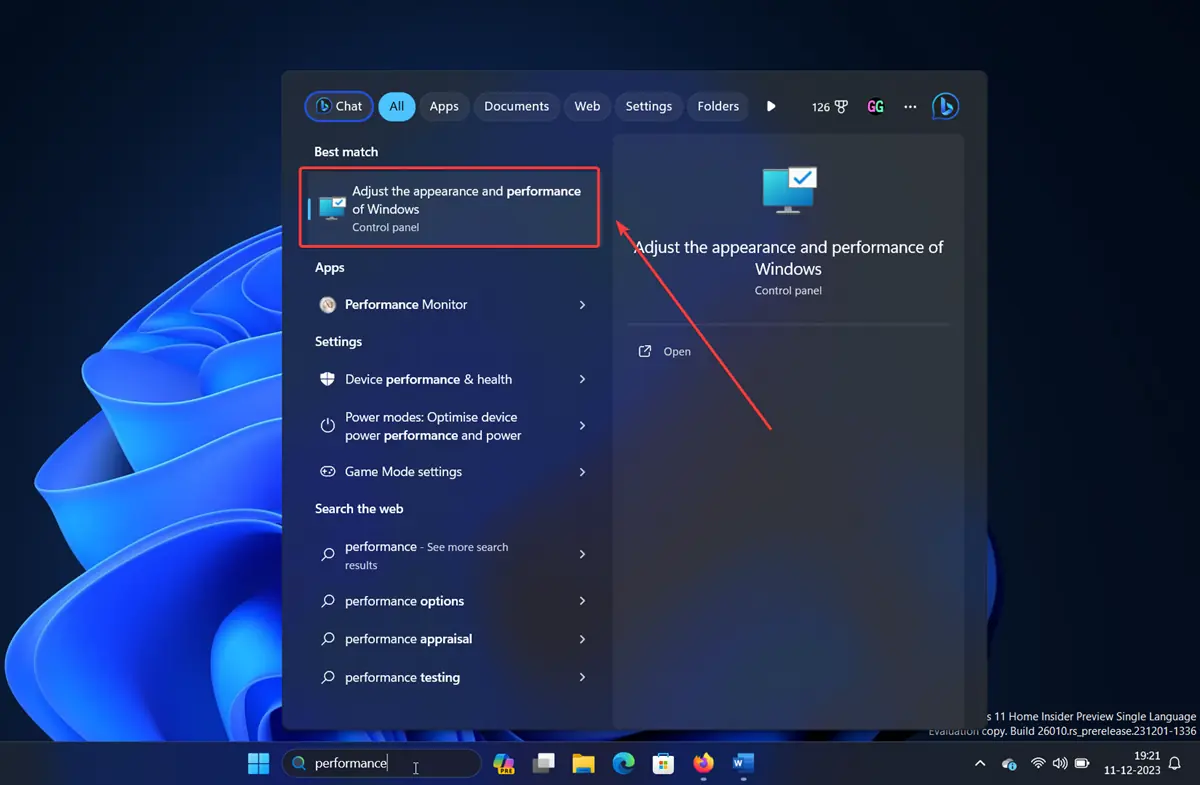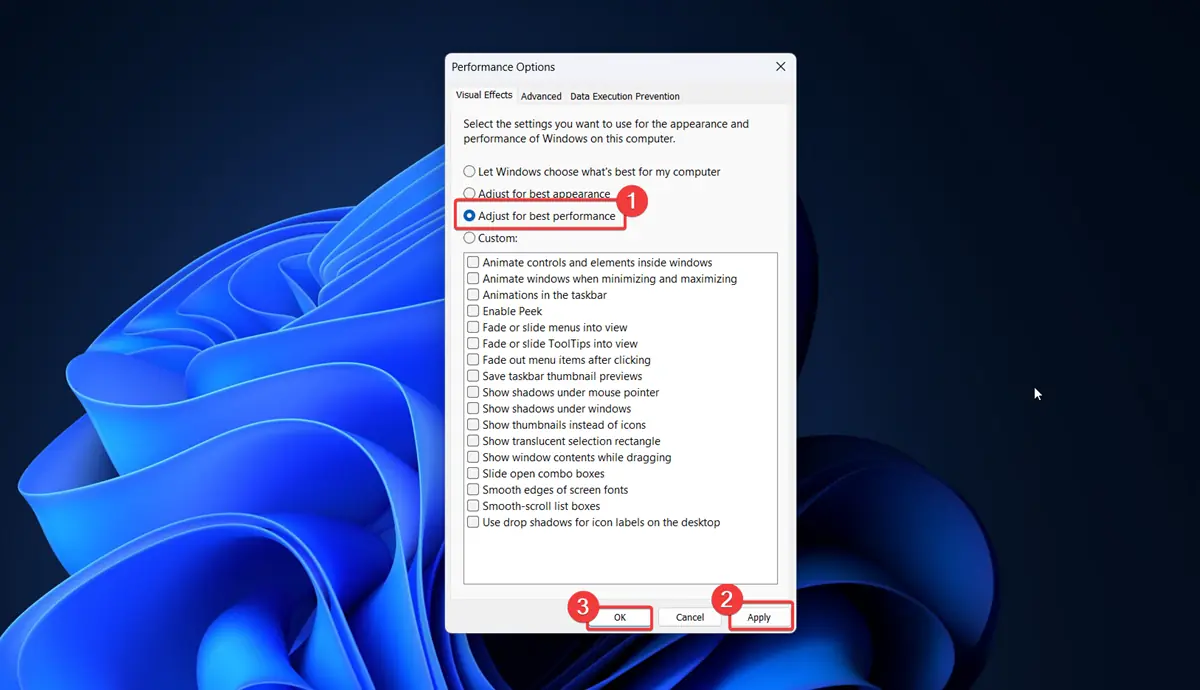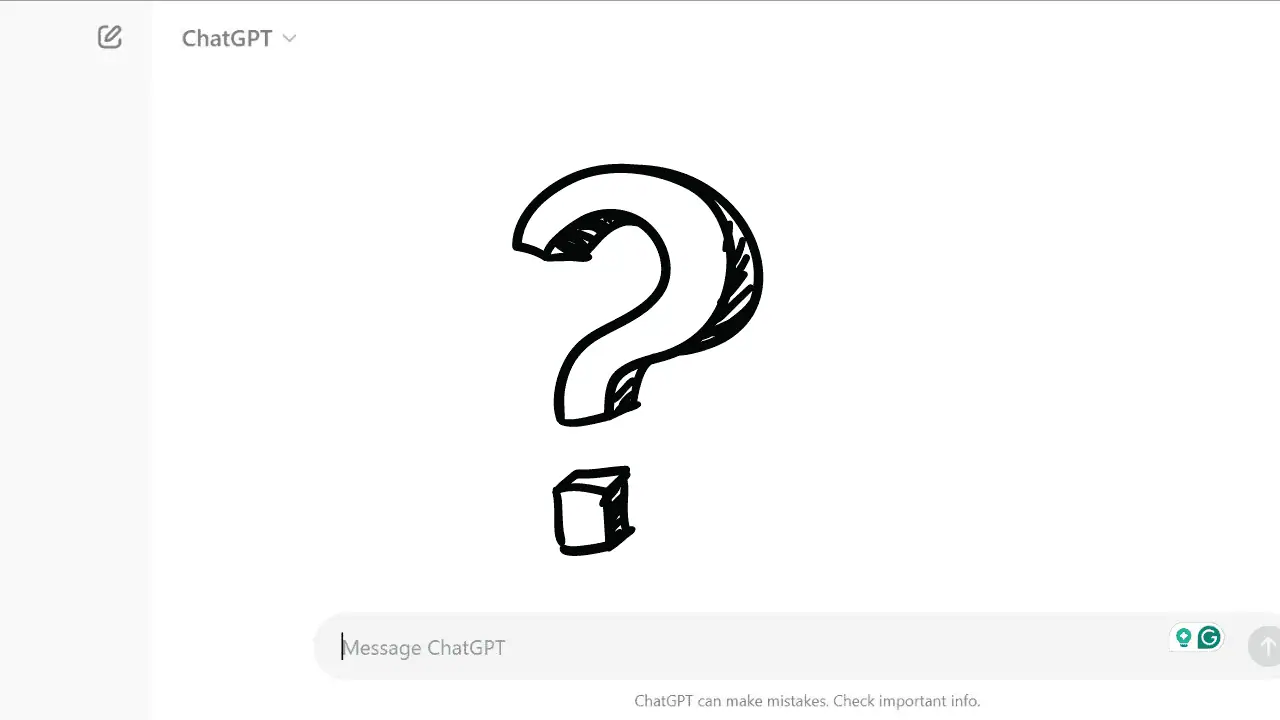Mouse Lag Windows 11 - 7 Soluzioni efficaci
3 minuto. leggere
Edizione del
Leggi la nostra pagina informativa per scoprire come puoi aiutare MSPoweruser a sostenere il team editoriale Per saperne di più
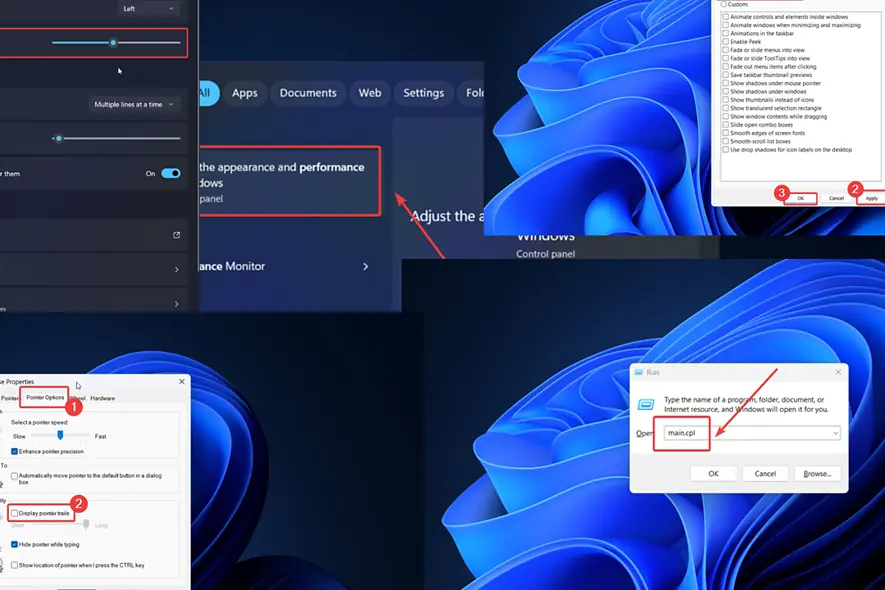
Stai riscontrando un ritardo del mouse su Windows 11? Di seguito spiegherò perché ciò accade e come risolverlo in 7 passaggi.
Perché il mouse è in ritardo su Windows 11?
- Hardware difettoso
- Driver corrotti
- Indicatore del livello di batteria
- Conflitto software di terze parti
- Impostazioni del mouse incoerenti
- Aggiornamento Windows difettoso
Come risolvere il ritardo del mouse per Windows 11?
Soluzione 1: sostituire le batterie (per mouse wireless)
Un mouse wireless ha bisogno di batterie per essere alimentato. Se sono deboli o quasi vuoti, il mouse rallenterà, ritarderà o balbetterà. Modificarli per risolvere il problema.
Soluzione 2: verificare la presenza di hardware difettoso
- Collega il mouse wireless a un altro computer per giudicare l'adattatore Bluetooth.
- Prova a collegare un mouse cablato a un diverso slot USB.
- Collega il tuo computer a un mouse diverso.
Soluzione 3: aggiorna Windows e installa tutti gli aggiornamenti facoltativi
Il ritardo del mouse si verifica spesso a causa di driver obsoleti. Puoi aggiornarli installando gli aggiornamenti facoltativi su Windows 11.
- Fare clic con il tasto destro del mouse su Inizio tasto e selezionare Impostazioni profilo dal menu.

- Vai su Aggiornamenti di Windows >> Opzioni avanzate >> Aggiornamenti facoltativi.
- Installa qualsiasi disponibile Aggiornamento facoltativo.
- Ritorna al Windows Update .
- Seleziona Controlla aggiornamenti.

Soluzione 4: ripristinare Windows Update
Se questo problema è stato causato immediatamente dopo aggiornating Windows, forse l'ultima versione è problematica. In questo caso, puoi ripristinarlo/disinstallarlo.
- Fare clic con il tasto destro del mouse su Inizio tasto e selezionare Impostazioni profilo dal menu.
- Vai su Aggiornamenti di Windows >> Cronologia aggiornamenti >> Disinstalla aggiornamenti.
- Fare clic su Disinstallare accanto all'ultimo aggiornamento e seleziona Disinstallare ancora una volta.
Soluzione 5: risoluzione dei problemi nello stato di avvio pulito
Molti programmi di terze parti possono avere un impatto diretto o indiretto sul mouse. In questo caso, è possibile riavviare il computer nello stato di avvio parziale e isolare la causa.
- Premi Windows + R per aprire il file Correre finestra.
- Digita il comando MSCONFIG e colpisci entrare per aprire il Configurazione del sistema finestra.
- Vai Servizi scheda.
- Seleziona la casella associata a Nascondi e servizi Microsoft.
- Se è selezionato qualsiasi altro servizio, fare clic su Disabilita tutto.
- Seleziona APPLICA e poi OK.
Soluzione 6: aumenta manualmente la velocità del mouse
- Fare clic con il tasto destro del mouse su Inizio tasto e selezionare Impostazioni profilo dal menu.
- Vai su Bluetooth e dispositivi >> Mouse.
- Usa il Velocità del mouse barra del puntatore per aumentare la velocità.
Soluzione 7: disabilita le tracce del puntatore del mouse
- Premi Windows + R per aprire il file Correre finestra.
- Tipologia main.cpl e colpisci entrare aprire Proprietà del mouse.
- Vai Opzioni del puntatore scheda.
- Nel Visibilità sezione, girare l'interruttore OFF per Visualizza le tracce del puntatore.
Soluzione 8: regola il sistema per ottenere le migliori prestazioni
- Cerca "prestazioni" nella barra di ricerca di Windows.
- Apri l'opzione per Regola l'aspetto e le prestazioni di Windows.
- In questa finestra, seleziona il pulsante di opzione su Regola per migliore prestazione.
- Fare clic su APPLICA e poi su OK.
Anche se potrebbero esserci molte cause dietro il ritardo del mouse su Windows 11, queste soluzioni risolveranno sicuramente il problema.