Microsoft rilascia nuovi passaggi di mitigazione e ripristino per i problemi relativi agli spazi di archiviazione in Windows 10 versione 2004
5 minuto. leggere
Edizione del
Leggi la nostra pagina informativa per scoprire come puoi aiutare MSPoweruser a sostenere il team editoriale Per saperne di più
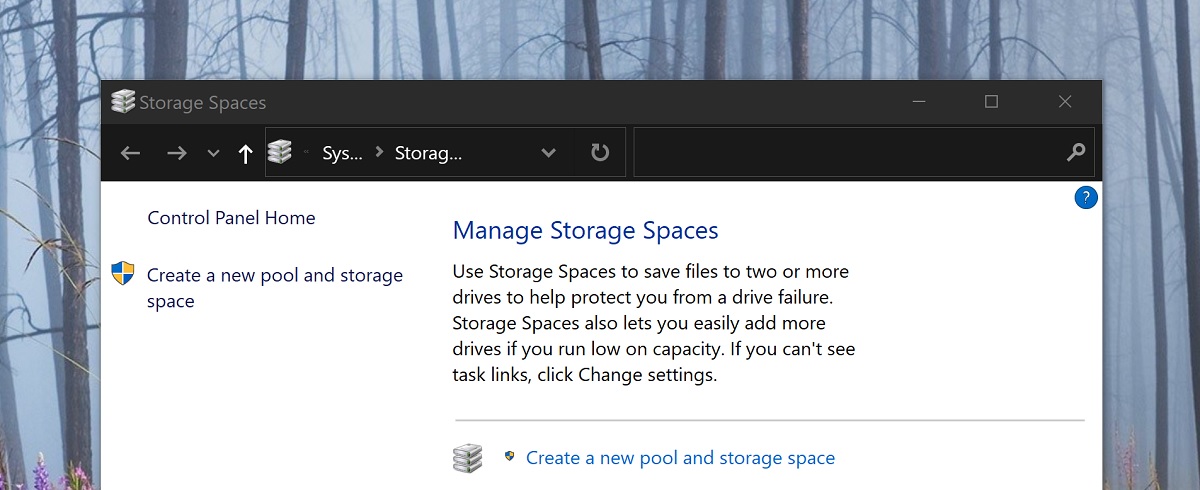
Il rilascio di Windows 10 2004 ha causato un problema piuttosto serio con Storage Spaces, la versione Microsoft di RAID su Windows 10, che può portare alla perdita di dati.
I dispositivi che utilizzano Spazi di archiviazione di parità potrebbero riscontrare problemi nell'utilizzo o nell'accesso ai propri spazi di archiviazione dopo l'aggiornamento a Windows 10, versione 2004 (aggiornamento di maggio 2020) e Windows Server, versione 2004. Quando si utilizzano alcune configurazioni, le partizioni per Spazi di archiviazione di parità potrebbero essere visualizzate come RAW in Gestore disco.
Microsoft ha applicato un blocco di compatibilità su questi dispositivi utilizzando lo spazio di archiviazione distanziato dall'installazione o dalla disponibilità di Windows 10, versione 2004, ma se hai già aggiornato e sei interessato, Microsoft ha rilasciato uno strumento di risoluzione dei problemi per aiutare gli utenti interessati che dovrebbero essere eseguiti automaticamente.
In caso contrario, Microsoft suggerisce di controllare le impostazioni dello strumento di risoluzione dei problemi.
È possibile verificare che lo strumento di risoluzione dei problemi sia stato eseguito attenendosi alla seguente procedura:
- Seleziona Inizio e scrivi: risoluzione dei problemi
- Seleziona Risolvi i problemi delle impostazioni
- Seleziona Visualizza cronologia nel Risoluzione dei problemi sezione del Impostazioni profilo dialogo.
- Se lo strumento di risoluzione dei problemi ha tentato di eseguire, vedrai a strumento di risoluzione dei problemi critici or strumento di risoluzione dei problemi consigliato con il titolo e la descrizione della tabella sottostante. La colonna delle note spiega cosa fa lo strumento di risoluzione dei problemi.
| Titolo | Descrizione | Note |
| Risoluzione dei problemi hardware e dispositivi | Modifica automaticamente le impostazioni di sistema per risolvere un problema sul tuo dispositivo. | Questo strumento per la risoluzione dei problemi eviterà problemi con i dati negli spazi di archiviazione. Dopo l'esecuzione dello strumento di risoluzione dei problemi, non sarai in grado di scrivere negli spazi di archiviazione. |
| Risoluzione dei problemi relativi allo spazio di archiviazione | È stato rilevato un danneggiamento dei dati nello spazio di archiviazione di parità. Questo strumento di risoluzione dei problemi esegue azioni per prevenire ulteriori danneggiamenti. Ripristina inoltre l'accesso in scrittura se lo spazio era precedentemente contrassegnato come di sola lettura. Per ulteriori informazioni e azioni consigliate, consultare il collegamento sottostante. | Questo strumento di risoluzione dei problemi ridurrà il problema per alcuni utenti e ripristinerà l'accesso in lettura e scrittura agli spazi di archiviazione di parità.
Note: Potrebbe essere necessario recuperare i file che hanno già avuto problemi. Per ulteriori informazioni, vedere la sezione "Recuperare file" di seguito. |
Note: Quando si seguono i passaggi precedenti sui dispositivi che utilizzano gli spazi di archiviazione semplici o gli spazi di archiviazione mirror, è possibile che venga visualizzato a Impossibile eseguire messaggio per lo strumento di risoluzione dei problemi. Ciò è previsto poiché gli spazi di archiviazione semplici e gli spazi di archiviazione mirror non sono interessati da questo problema. La risoluzione dei problemi e i passaggi seguenti non sono necessari per questi tipi di spazi di archiviazione. Se stai utilizzando Parity Storage Spaces e ricevi a Impossibile eseguire messaggio, potrebbe essere necessario utilizzare i passaggi seguenti.
Se utilizzi Windows Server, versione 2004 o lo strumento di risoluzione dei problemi non è ancora stato eseguito, puoi utilizzare le seguenti istruzioni per contrassegnarle come di sola lettura:
- Seleziona Inizio e scrivi: powershell
- Fare clic con il tasto destro o premere a lungo Windows PowerShell e seleziona Eseguire come amministratore.
- Se richiesto da a User Access Control dialogo per Windows PowerShell, selezionare sì.
- Nella finestra di dialogo di PowerShell digitare il comando seguente e premere Invio:
Get-VirtualDisk | ? ResiliencySettingName -eq Parity | Get-Disk | Set-Disk -IsReadOnly $true - Ora i tuoi spazi di archiviazione dovrebbero essere impostati in sola lettura, il che significa che non sarai in grado di scrivere su di essi. Il tuo dispositivo sarà ancora utilizzabile e qualsiasi volume non visto come RAW dovrebbe essere leggibile.
Note: I passaggi precedenti sono equivalenti allo strumento di risoluzione dei problemi sopra intitolato Risoluzione dei problemi hardware e dispositivi. Al momento non esiste un manuale equivalente allo strumento di risoluzione dei problemi intitolato Risoluzione dei problemi relativi allo spazio di archiviazione.
Recuperare i file
Se sei in grado di accedere ai tuoi spazi di Parity Storage e non viene visualizzato come RAW in Disk Manager, puoi tentare il ripristino utilizzando WinFR e i passaggi seguenti. Per ulteriori informazioni su come utilizzare WinFR, vedere Recupera i file persi su Windows 10
- Scarica ed esegui lo strumento da https://www.microsoft.com/store/apps/9N26S50LN705
- Correre modalità segmento (
/r) con la flag di file non eliminati (/u) per recuperare file dai tuoi volumi NTFS. Per impostazione predefinita, questo ripristinerà tutti i file possibili. Puoi aggiungere flag di filtro se sei interessato solo a determinati formati di file (come/n *.docx) e per ridurre il ripristino dei file di sistema. Esempio di comando per recuperare tuttodocxfile presenti nelC:guidare fino alD:\SpacesRecoverycartella:winfr.exe C: D:\SpacesRecovery /r /u /n*.docx - Una volta completato il comando, è possibile visualizzare i file recuperati. Nell'esempio sopra, dovresti andare a
D:\SpacesRecoveryfare così. In caso di problemi con WinFR, contattare [email protected].
Se hai un volume ReFS che mostra come RAW in Disk Manager, è possibile utilizzare il comando comando di salvataggio refsutil per recuperare i dati a un volume di dimensioni equivalenti. Ci sono due opzioni per il comando di salvataggio: rapido e completo. Un ripristino rapido potrebbe non recuperare la stessa quantità di dati di un ripristino completo.
Per eseguire un ripristino rapido:
In un prompt dei comandi con privilegi elevati: refsutil salvage -QA
Per esempio: refsutil salvage -QA E: F:\SalvagedFiles
Per eseguire un ripristino completo:
In un prompt dei comandi con privilegi elevati: refsutil salvage -FA
Per esempio: refsutil salvage -FA E: F:\SalvagedFiles
Puoi tenere d'occhio lo stato attuale del problema su KB4568129 iscrizione qui.
via Techdows








