Risolvere il problema "iPhone è disabilitato, connettiti a iTunes": 3 metodi comprovati
8 minuto. leggere
Aggiornato su
Leggi la nostra pagina informativa per scoprire come puoi aiutare MSPoweruser a sostenere il team editoriale Per saperne di più
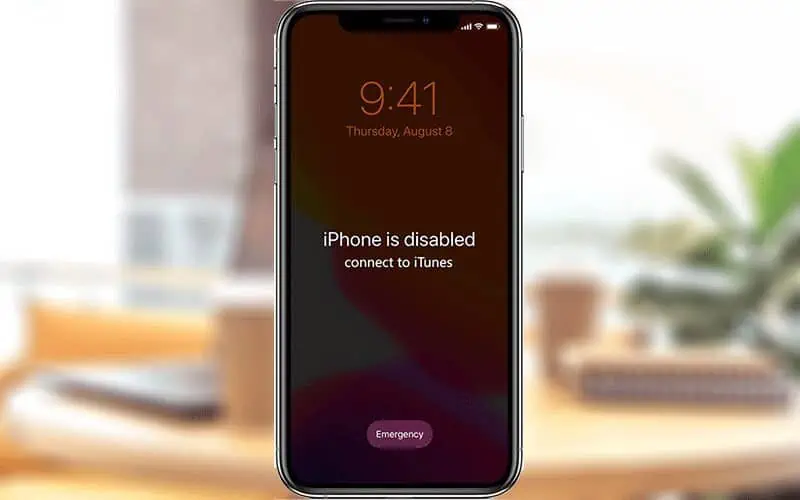
Il tuo telefono dice iPhone è disabilitato, connettiti a iTunes e non puoi inserire il tuo passcode per sbloccarlo?
Se sei bloccato in questa situazione e non sai cosa fare, allora sei nel posto giusto. Dimostrerò come risolvere questo problema per far uscire il tuo iPhone dalla modalità disabilitata e sbloccarlo.
Perché il mio iPhone dice che iPhone è disabilitato, connettiti a iTunes?
Se il tuo iPhone dice iPhone è disabilitato, connettiti a iTunessì, di solito è perché hai inserito il passcode sbagliato troppe volte di seguito nella schermata di blocco. Questa è una funzionalità di sicurezza di Apple progettata per impedire che i codici di accesso dell'iPhone vengano indovinati in modo dannoso o violati con la forza bruta. Di conseguenza, una volta che il numero di codici di accesso errati di seguito raggiunge il limite impostato da Apple (solitamente dieci), il tuo iPhone visualizzerà "iPhone è disabilitato, connettiti a iTunes". Il messaggio significa che il tuo iPhone è stato bloccato per motivi di sicurezza e deve connettersi a iTunes per essere sbloccato. Se ciò si verifica con iOS 15.2 o versioni successive, l'iPhone visualizzerà iPhone non disponibile, che è lo stesso del problema "iPhone è disabilitato".
Il problema dell'iPhone disabilitato può verificarsi nei seguenti scenari.
- Dimentichi il passcode del tuo iPhone e poi continui a inserire quello sbagliato per sbloccare il tuo dispositivo.
- Lasci il tuo iPhone con un bambino piccolo, e poi continua a digitare passcode casuali.
- Metti il tuo iPhone in tasca o in borsa e poi prova a sbloccarsi con un passcode casuale.
- Il tuo iPhone ha un problema con lo schermo o un conflitto di impostazioni che ne causa la disabilitazione e dice "Connetti a iTunes".
Come risolvere l'iPhone è disabilitato, connettiti a iTunes
Quando il tuo iPhone dice iPhone è disabilitato, connettiti a iTunes, riavviarlo o attendere qualche istante non cambia nulla. Ciò significa che il tuo iPhone sarà disabilitato per sempre finché non lo collegherai a iTunes per risolverlo. Ma cosa succede se il tuo iPhone disabilitato non riesce a connettersi a iTunes o non hai un computer nelle vicinanze per eseguire iTunes? Fortunatamente, ci sono diversi metodi che te lo consentono riparare o sbloccare un iPhone disabilitato senza iTunes e un computer. Iniziamo a conoscere questi metodi.
Metodo 1: correggi l'iPhone disabilitato collegandoti a iTunes
La correzione Connect to iTunes non funziona senza ulteriori passaggi. Ciò che devi fare è ripristinare l'iPhone alle impostazioni di fabbrica usando iTunes per rimuovere tutti i dati, inclusa la modalità disabilitata.
Assicurati di avere un computer con installata l'ultima versione di iTunes, quindi segui le istruzioni riportate di seguito.
Questa sezione include anche i passaggi su come gestire il problema "iPhone 6 disabilitato per connettersi a iTunes":
Passaggio 1: scollega l'iPhone disabilitato dal computer se è connesso, quindi spegnilo.
Passaggio 2: tieni premuto il pulsante corretto mentre colleghi immediatamente l'iPhone al computer utilizzando un cavo USB o USB-C.
Se usi iPhone 8 o successivo, è il pulsante laterale che devi tenere premuto. Tenere premuto il volume giù pulsante se si tratta di un iPhone 7. Inoltre, tieni premuto il pulsante Home su un iPhone 6s o precedente.
Passaggio 3: tieni premuto il pulsante finché non vedi la schermata della modalità di ripristino sul tuo iPhone, quindi rilascialo.
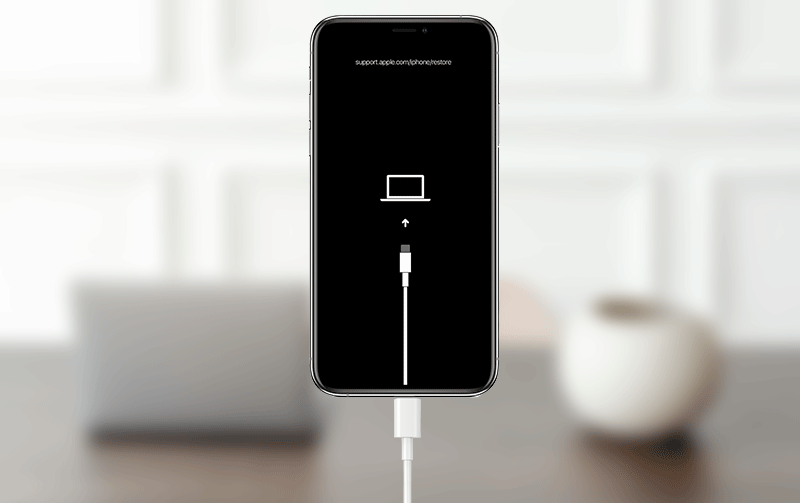
Fase 4: Connettiti a iTunes e vedrai apparire una piccola finestra di dialogo contenente le opzioni Aggiorna e Ripristina. Per far uscire il tuo iPhone dalla modalità disabilitata, seleziona l'opzione Ripristina.
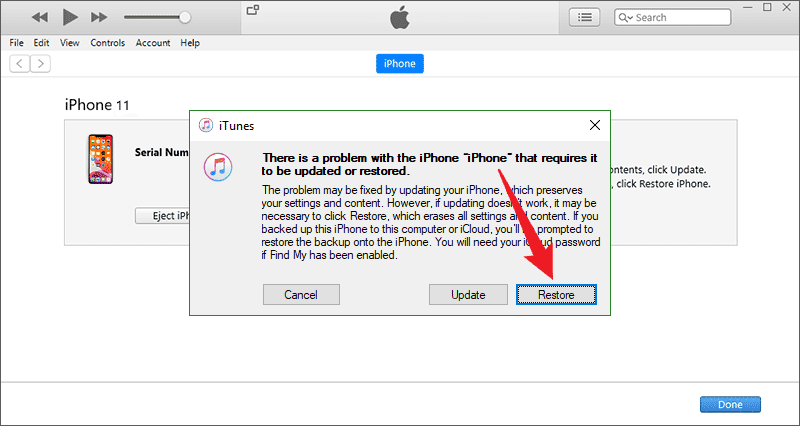
Passaggio 5: seleziona Aggiorna e ripristina, quindi segui le istruzioni sullo schermo e iTunes ripristinerà il tuo iPhone alle impostazioni di fabbrica.
Passaggio 6: una volta che il ripristino delle impostazioni di fabbrica ha esito positivo, il tuo iPhone esce dalla modalità disabilitata e si riavvia. Quindi devi semplicemente reimpostarlo per ottenere l'accesso.
Quindi, ora sai come connetterti a iTunes per riparare un iPhone disabilitato. Se ti stai chiedendo come farlo senza iTunes, continuare a leggere.
Metodo 2: sblocca il tuo iPhone disabilitato utilizzando Tenorshare 4uKey
Se non riesci a connetterti a iTunes o iTunes non funziona per te, puoi utilizzare Tenorshare 4uKey per sbloccare il tuo iPhone anche quando è disabilitato. Si tratta fondamentalmente di uno strumento specializzato per il recupero della password che può disabilitare i passcode a 4/6 cifre, Touch ID o persino Face ID da iPhone e iPad.
Note:: TenorShare 4ukey è compatibile con tutti i sistemi operativi più recenti di Apple, inclusi i modelli iPadOS 16 o iPhone 14.
Devi prima scaricare e installare questo strumento sul tuo PC Windows, quindi seguire le istruzioni seguenti per sbloccare il tuo iPhone disabilitato senza iTunes. Questo strumento per il recupero della password è disponibile anche per i modelli MacOS 13 e precedenti.
- Dopo aver scaricato e installato 4uKey di TenorShare, fai doppio clic sulla sua icona per aprirlo.
- Clicca sul Inizia pulsante e quindi collega il tuo iPhone/iPad al computer. Puoi anche collegare il tuo dispositivo in un secondo momento.
- Clicca sul Inizia con un pulsante Riproduci accanto ad esso su come recuperare il tuo iPhone senza utilizzare il codice a 4 cifre/6 cifre.
- Nella finestra Rimuovi blocco schermo, fare clic su Avanti.
- Vedrai un "Nessun dispositivo rilevato” schermata con alcune istantanee su come mettere il tuo iPhone in modalità di ripristino.
- Scegli il tuo dispositivo Apple utilizzando il menu a discesa disponibile accanto a Passa ad altri dispositivi quindi collega il tuo iPhone o iPad al computer utilizzando il cavo Lightning.
- Metti il tuo dispositivo in modalità di ripristino come mostrato nell'istantanea sopra e quando sei all'interno della modalità di ripristino, puoi sbloccare il tuo iPhone.
Se questo ti chiede di acquistare un piano, scegli l'abbonamento adatto alle tue esigenze. Spero che questo metodo da solo funzioni per recuperare la passkey persa o dimenticata sul tuo iPhone/iPad.
Metodo 3: correggi l'iPhone disabilitato senza iTunes e computer
Cosa succede se non hai nemmeno un computer per eseguire iTunes o iSumsoft iPhone Passcode Refixer per riparare il tuo iPhone disabilitato? In tal caso, ti consigliamo di prendere in prestito un computer da un amico. Se non sei in grado di prendere in prestito un computer, iCloud è l'ultima risorsa per sbloccare un iPhone che è disabilitato e dice "connettiti a iTunes" senza utilizzare iTunes e un computer. Tieni presente che questo metodo funziona solo se hai abilitato "Trova il mio iPhone" sul tuo iPhone.
Assicurati che il tuo iPhone disabilitato sia acceso e connesso alla rete, quindi segui i passaggi seguenti per risolverlo senza utilizzare iTunes e un computer.
Passaggio 1: vai su icloud.com su qualsiasi dispositivo funzionante come iPhone, iPad o telefono Android, quindi accedi con il tuo ID Apple e la password utilizzati sull'iPhone disabilitato.
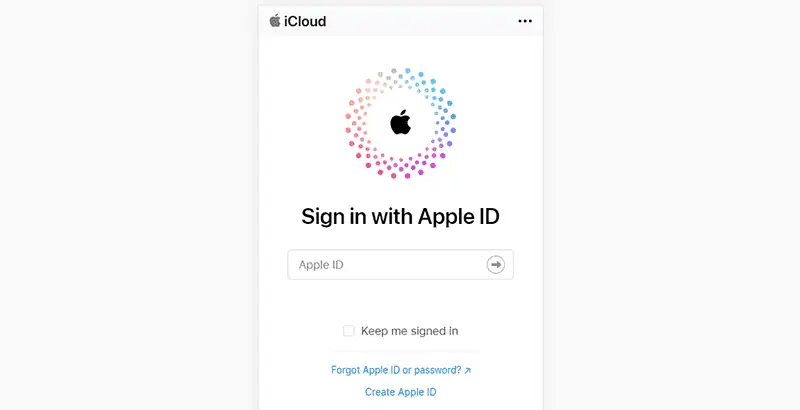
Passaggio 2: se riesci ad accedere, fai clic sull'app Dov'è nella home page di iCloud. Se non riesci ad accedere a causa dell'autenticazione a due fattori, fai clic su Trova dispositivi nella pagina di immissione del codice di verifica.
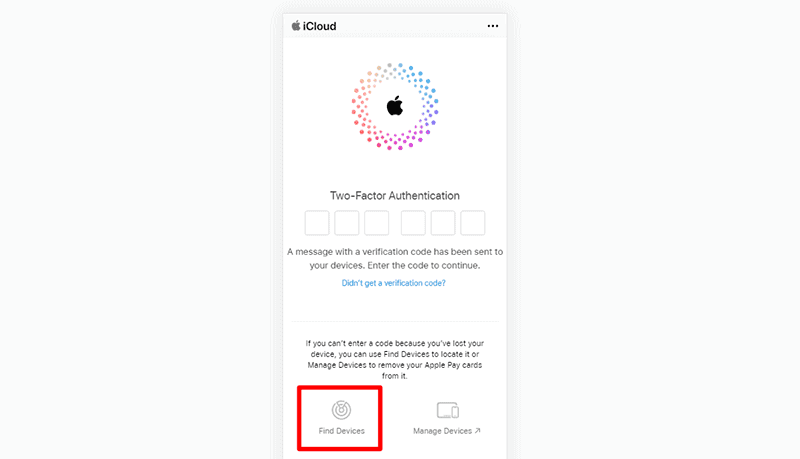
Passaggio 3: nella pagina Trova dispositivi di iCloud, seleziona il tuo iPhone disabilitato, quindi tocca Inizializza iPhone.
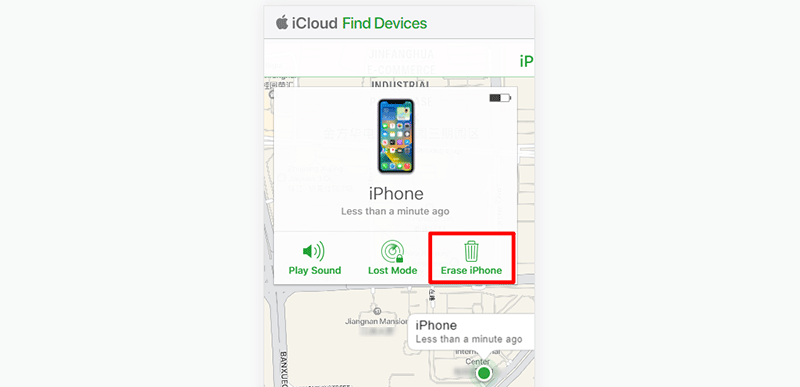
Passaggio 4: segui le istruzioni sullo schermo e il servizio iCloud Find Devices cancellerà il tuo iPhone per farlo uscire dalla modalità disabilitata.
Riassumendo:
Il tuo iPhone potrebbe essere disabilitato e dire connettersi a iTunes a causa di troppi tentativi di inserimento del codice, problemi di schermo o problemi del software. Per risolvere questo problema e far uscire il tuo iPhone dalla modalità disabilitata, puoi collegarlo a iTunes ed eseguire un ripristino di fabbrica. Se il tuo iPhone disabilitato non si connette a iTunes, Tenorshare 4uKey è la tua seconda opzione, che ti consente di riparare e sbloccare il tuo iPhone disabilitato senza iTunes. Se non hai un computer, iCloud è l'ultima risorsa per sbloccare il tuo iPhone disabilitato senza un computer.
Tutti e tre i metodi sopra menzionati elimineranno tutti i dati utente sull'iPhone, quindi dovrai ripristinare i dati da un backup dopo che il tuo iPhone è uscito con successo dalla modalità disabilitata. Non c'è modo di sbloccare un iPhone che è disabilitato e dice "connetti a iTunes" senza perdere alcun dato a meno che non sia già stato eseguito il backup dell'iPhone prima che venga disabilitato. Inoltre, se necessario più informazioni su cosa fare quando il tuo iPad è disabilitato, continua a leggere.
FAQ
Puoi sbloccare un iPhone disabilitato senza cancellare i dati?
Non è possibile sbloccare un iPhone disabilitato senza cancellare i dati a meno che tu non abbia precedentemente abilitato il backup iCloud e Trova il mio iPhone. In tal caso, puoi utilizzare iCloud per cancellare e ripristinare il tuo dispositivo, che tecnicamente elimina i tuoi dati ma ti consente di ripristinarli dal backup.
Come posso eseguire il backup del mio iPhone se è disabilitato?
Non puoi eseguire il backup diretto se il tuo iPhone è disabilitato. Se l'iPhone è stato precedentemente sottoposto a backup su iCloud o iTunes, puoi ripristinare il dispositivo disabilitato da quel backup dopo averlo cancellato tramite la modalità di ripristino o Trova il mio iPhone.
Come posso sbloccare il mio iPhone disabilitato senza iTunes?
Per sbloccare un iPhone disabilitato senza iTunes, utilizza la funzione Trova il mio iPhone di iCloud o la modalità di ripristino. Con Trova il mio iPhone, puoi inizializzare il tuo dispositivo da remoto e ripristinarlo da un backup iCloud. La modalità di ripristino richiede la inizializzazione del dispositivo utilizzando un computer ma non richiede specificamente iTunes, poiché puoi utilizzare Finder su macOS Catalina o versioni successive.













Forum degli utenti
9 messaggi