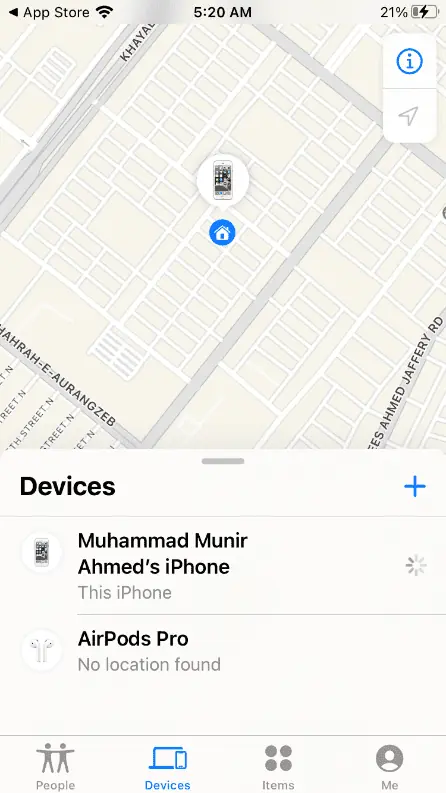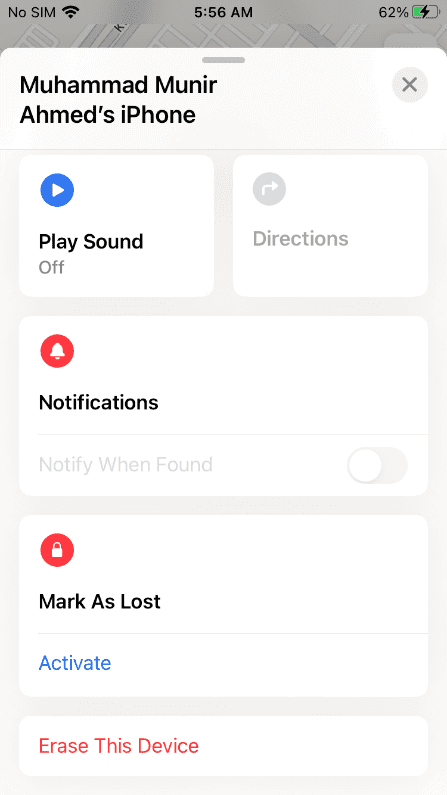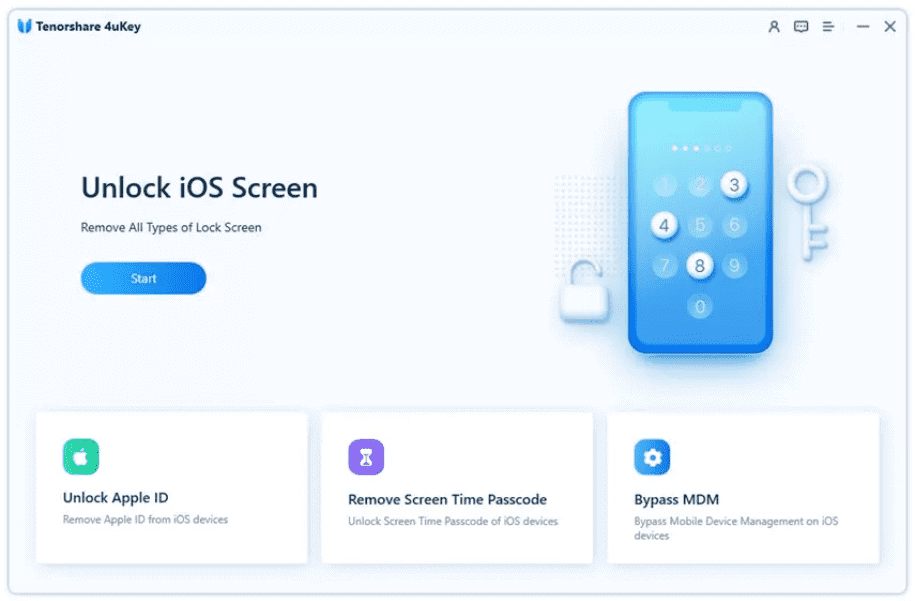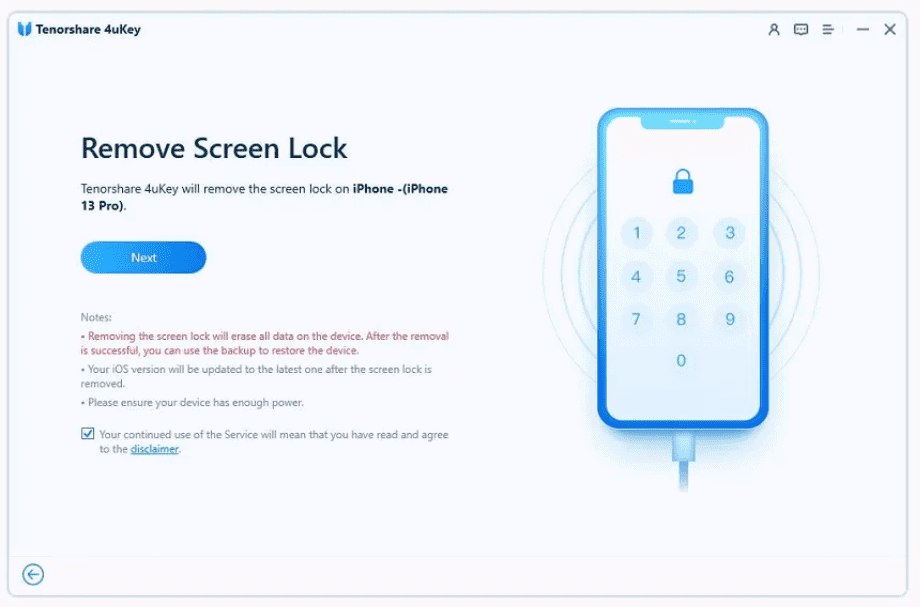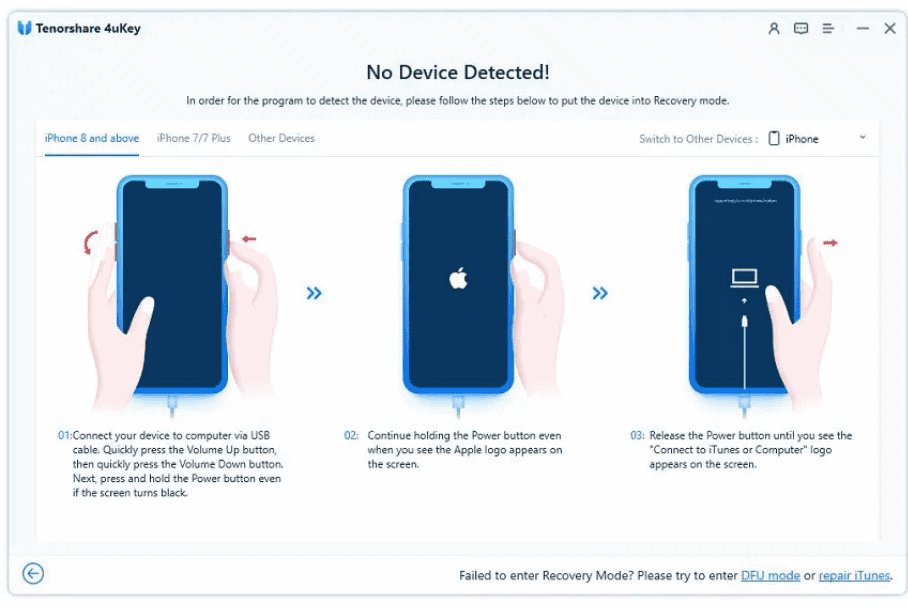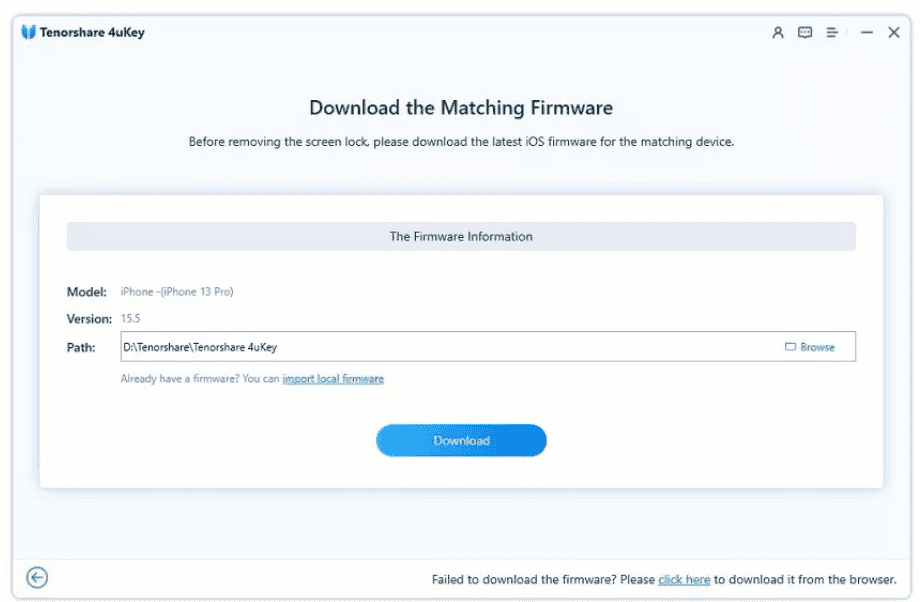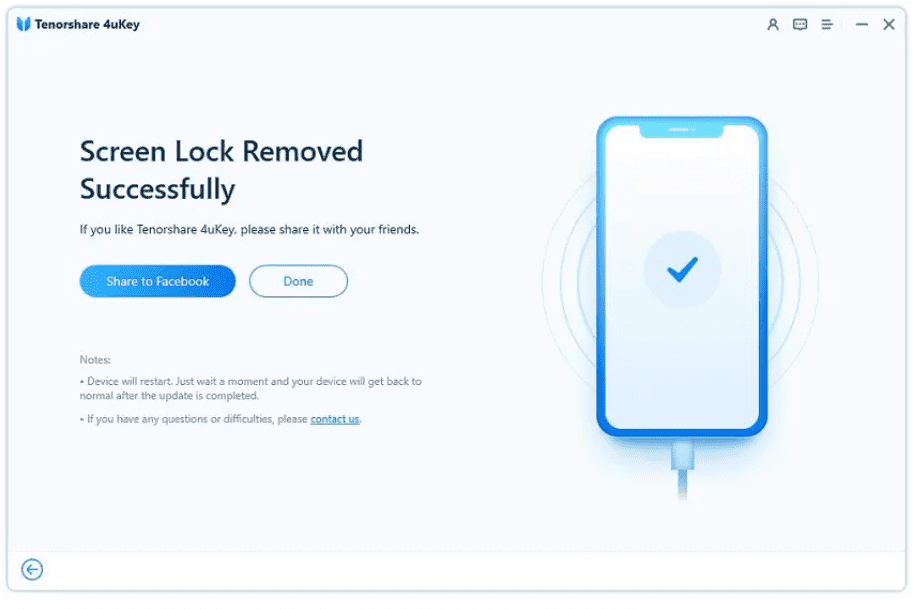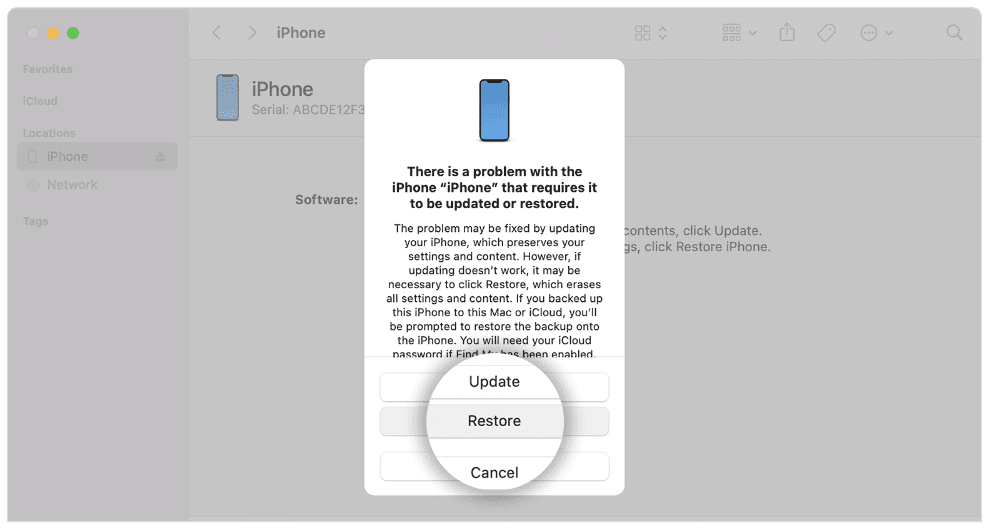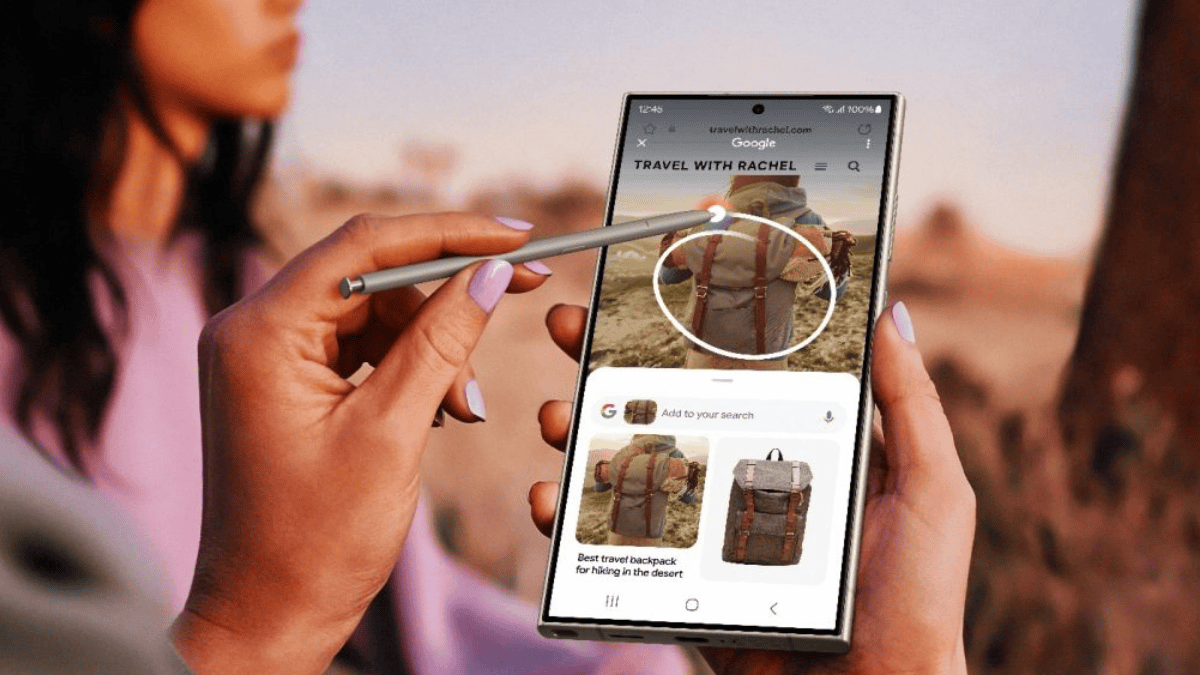Messaggio iPad non disponibile: 3 modi rapidi per risolverlo nel 2024
8 minuto. leggere
Aggiornato su
Leggi la nostra pagina informativa per scoprire come puoi aiutare MSPoweruser a sostenere il team editoriale Per saperne di più

| Sponsored |
Se il tuo iPad non è disponibile, potresti chiederti come è successo e come risolverlo. Fortunatamente, è facile se conosci i metodi giusti.
In questo articolo spiegheremo perché vedi il messaggio iPad non disponibile e come puoi risolverlo senza problemi. Condivideremo vari metodi insieme alle loro guide passo passo, così potrai sbloccare il tuo dispositivo senza alcuna competenza o esperienza precedente.
Cosa significa iPad non disponibile?
Quando ricevi il messaggio iPad non disponibile sulla schermata di blocco, significa che hai inserito il passcode sbagliato sul tuo iPad cinque volte di seguito. Il tuo dispositivo diventa temporaneamente non disponibile per un minuto e viene visualizzato il messaggio iPad non disponibile. Se inserisci ripetutamente codici di accesso errati, il tempo non disponibile aumenta fino al 9° tentativo. Dopo il decimo tentativo sbagliato consecutivo, il tuo iPad sarà permanentemente non disponibile e non riceverai alcun timer che ti dirà di riprovare più tardi.
Quando vedi il messaggio di iPad non disponibile sullo schermo e non c'è un timer per provare di nuovo il passcode, significa che hai raggiunto il limite di 10 tentativi errati di seguito. Non è possibile utilizzare il dispositivo per alcuno scopo, incluse chiamate, fotocamere e accesso ai dati. Non è possibile utilizzare nuovamente il dispositivo finché non lo si ripristina.
Potresti avere un'idea chiara del motivo per cui il tuo iPad non è disponibile. Vediamo come ripristinarlo attraverso varie tecniche.
Come risolvere l'iPad non disponibile senza un computer
Ci sono vari metodi discussi su come riparare iPad non disponibile, ma discuteremo alcuni di quelli facili che puoi provare senza un computer. Diamo un'occhiata a loro uno per uno.
1) Se il tuo iPhone/iPad è iOS 15.2 o iPad 15.2 e successivi
Se il tuo iPad è aggiornato a iPadOS 15.2 o versioni successive, puoi risolvere facilmente il problema di non disponibilità dell'iPad senza problemi.
Da iPadOS 15.2 o iOS 15.2, Apple ha introdotto un modo semplice per ripristinare il dispositivo quando non è più disponibile. Una volta bloccato, vedrai due pulsanti nella parte inferiore dello schermo. Uno è il pulsante di emergenza e il secondo è il pulsante Cancella iPad.
Passo 1: Stampa, Cancella iPad.
Passo 2: Tocca di nuovo Cancella iPad per confermare.
Passo 3: Ora, il dispositivo ti chiederà di inserire il tuo ID Apple e la password per cancellarlo. Inserisci le credenziali e tocca Cancella iPad. Ora, il tuo iPad farà tutto da solo. Cancellerà i dati e le impostazioni e ripristinerà il tuo dispositivo. Successivamente, puoi configurare il dispositivo come nuovo.
2) Se il tuo sistema operativo iPhone e iPad è precedente a iOS15.2
Se la tua versione di iPadOS/iOS è 15.1 o precedente, non vedrai il pulsante Cancella iPhone in basso. In questo caso, è necessario utilizzare un computer. È necessario mettere il dispositivo in modalità di ripristino prima di eseguire il ripristino utilizzando il computer.
Ecco come ripristinare passo dopo passo il tuo iPad non disponibile:
Passo 1: Innanzitutto, spegni il dispositivo. Ora, a seconda del modello, devi tenere premuto un determinato pulsante sul tuo dispositivo. Per iPhone 8 e versioni successive, utilizza il pulsante laterale. Per iPhone 7 e 7 Plus, usa il pulsante di riduzione del volume. Per iPhone SE (1a generazione), usa il pulsante Home.
Passo 2: Tenere premuto il pulsante e collegare il dispositivo al computer. Non lasciare andare il pulsante finché non vedi la schermata di ripristino sul dispositivo.
Passo 3: Ora vai su Finder. Verrà visualizzata la richiesta di ripristino. Clicca su Ripristinaree eseguirà il ripristino da solo per risolvere il problema di non disponibilità dell'iPad.
3) iPad non disponibile? Cancella l'iPad non disponibile tramite Trova il mio iPad
Se Trova il mio iPad è abilitato sul tuo dispositivo, puoi utilizzare un'applicazione per ripristinare il dispositivo. Può essere fatto da remoto e puoi usare il telefono di qualcun altro.
Passo 1: Prendi il telefono di qualcuno e inserisci l'ID Apple e la password.
Passo 2: Una volta effettuato l'accesso, vedrai varie opzioni nella parte inferiore dello schermo. Tocca dispositivi. Vedrai il tuo iPad lì.
Passo 3: Tocca il tuo iPad. Vedrai varie opzioni; tocca Cancella questo dispositivo. Toccare Continua. Ora, il tuo dispositivo verrà cancellato da solo.
Come sbloccare iPad non disponibile tramite Tenorshare 4uKey
Tenorshare 4uKey è una soluzione all-in-one per sbloccare il tuo iPad, iPhone e iPod. Può rimuovere il passcode sul tuo dispositivo in ogni situazione senza l'ID Apple e la password. Se il tuo dispositivo non è disponibile, lo schermo è rotto, il tuo ID Apple è disabilitato o hai dimenticato il passcode, funziona in ogni scenario. Ti aiuta a eliminare la situazione in pochissimo tempo. È in grado di rimuovere passcode, passcode screen-time e schermata di accesso MDM.
La parte migliore è che puoi utilizzare Tenorshare 4uKey senza esperienza o competenza. Devi solo seguire alcuni semplici passaggi e il gioco è fatto. Se stai cercando una soluzione su come ripristinare l'iPad quando è bloccato, puoi utilizzare Tenorshare 4uKey. Funziona su tutte le versioni iOS/iPadOS e modelli iPad/iPhone.
Segui i passaggi seguenti e sbarazzati dell'iPad non disponibile.
Passo 1: Scarica Tenorshare 4uKey
Passo 2: Vedrai varie opzioni sullo schermo. Per impostazione predefinita, è selezionata la modalità di sblocco dell'iPhone. Clicca su Inizio.
Passo 3: Collega il tuo iPad al computer e il software rileverà automaticamente il dispositivo. Clicca su Avanti procedere.
Passo 4: Devi accedere alla modalità di ripristino per ripristinare il dispositivo. Vedrai le istruzioni dettagliate sul software. Seguili e metti il tuo dispositivo in modalità di ripristino.
Passo 5: Il software rileverà il firmware adatto per l'iPad. È necessario selezionare la posizione sul computer e fare clic su Scaricare pulsante. Scaricherà il firmware da solo.
Passo 6: Infine, fai clic su Inizia a rimuovere. Il software avvierà il processo di ripristino. Devi aspettare qualche minuto. Vedrai il messaggio di rimozione del blocco sul software. Ora puoi usare il tuo dispositivo.
Come risolvere l'iPad non disponibile con iTunes
iTunes è un'altra soluzione per riparare iPad non disponibile. È una soluzione ufficiale e non necessita di strumenti o servizi di terze parti. Seguire i passaggi seguenti.
Passo 1: Apri il tuo PC o Mac e aggiorna iTunes all'ultima versione.
Passo 2: Ora spegni il tuo iPad e mettilo in modalità di ripristino. In precedenza nell'articolo, abbiamo già discusso di come mettere il dispositivo in modalità di ripristino. Tieni premuto il pulsante sul tuo iPhone e collega il dispositivo al computer.
Per iPhone 8 e versioni successive, utilizza il pulsante laterale. Per iPhone 7 e 7 Plus, usa il pulsante di riduzione del volume. Per iPhone SE (1a generazione), usa il pulsante Home.
Passo 3: Lascia andare il pulsante quando vedi la schermata della modalità di ripristino. Ora apri iTunes. Vai alla scheda Riepilogo. Vedrai il Ripristinare opzione lì. Fare clic su di esso e ripristinare il dispositivo.
Inoltre, se il tuo L'iPad è disabilitato, puoi connetterti a iTunes per sbloccarlo.
Le parole finali
Viene visualizzato il messaggio di iPad non disponibile dopo aver inserito il passcode errato più volte di seguito. Ma può essere risolto con vari metodi. Abbiamo discusso di cosa significa iPad non disponibile e come ripristinare un iPad non disponibile. Abbiamo condiviso diversi metodi e puoi selezionare quello migliore in base alla tua situazione. Tenorshare 4uKey funziona quasi in ogni caso e ripristina il dispositivo senza richiedere le credenziali. Rende la riparazione dell'iPad non disponibile più facile e veloce.
FAQ
Cosa fare quando l'iPhone dice che non è disponibile?
Quando il tuo iPhone dice non disponibile, puoi solo ripristinarlo. Abbiamo discusso vari metodi su come riparare iPad non disponibile; puoi usarne uno qualsiasi per uscire dal problema.
Come reimpostare un iPad non disponibile senza iTunes o passcode?
Per ripristinare il tuo iPad non disponibile senza passcode, puoi utilizzare Tenorshare 4uKey. Non richiede un passcode, un ID Apple o una password. Collega semplicemente il tuo dispositivo e segui i passaggi che abbiamo menzionato.
Come si elimina un iPad non disponibile?
È necessario ripristinare il dispositivo per eliminare il messaggio di non disponibilità dell'iPad. Per ripristinare il dispositivo, puoi utilizzare Tenorshare 4uKey, Trova la mia app o iTunes. Tutti loro sono discussi sopra.
Quanto dura l'iPad non disponibile?
La durata dell'errore di iPad non disponibile dipende da quante volte hai inserito un codice errato:
- Dopo 5 tentativi errati il tuo iPad non sarà disponibile per 1 minuto.
- Dopo 6 tentativi – il dispositivo viene bloccato per 5 minuti.
- Dopo 7 tentativi errati il tuo iPad verrà disabilitato per 15 minuti.
- Dopo 8 o 9 tentativi errati riceverai un blocco di 1 ora.
- Dopo 10 tentativi errati vedrai gli errori iPad non disponibile o Blocco di sicurezza.