Come trasferire i dati dal vecchio telefono all'iPhone 14
11 minuto. leggere
Aggiornato su
Leggi la nostra pagina informativa per scoprire come puoi aiutare MSPoweruser a sostenere il team editoriale Per saperne di più
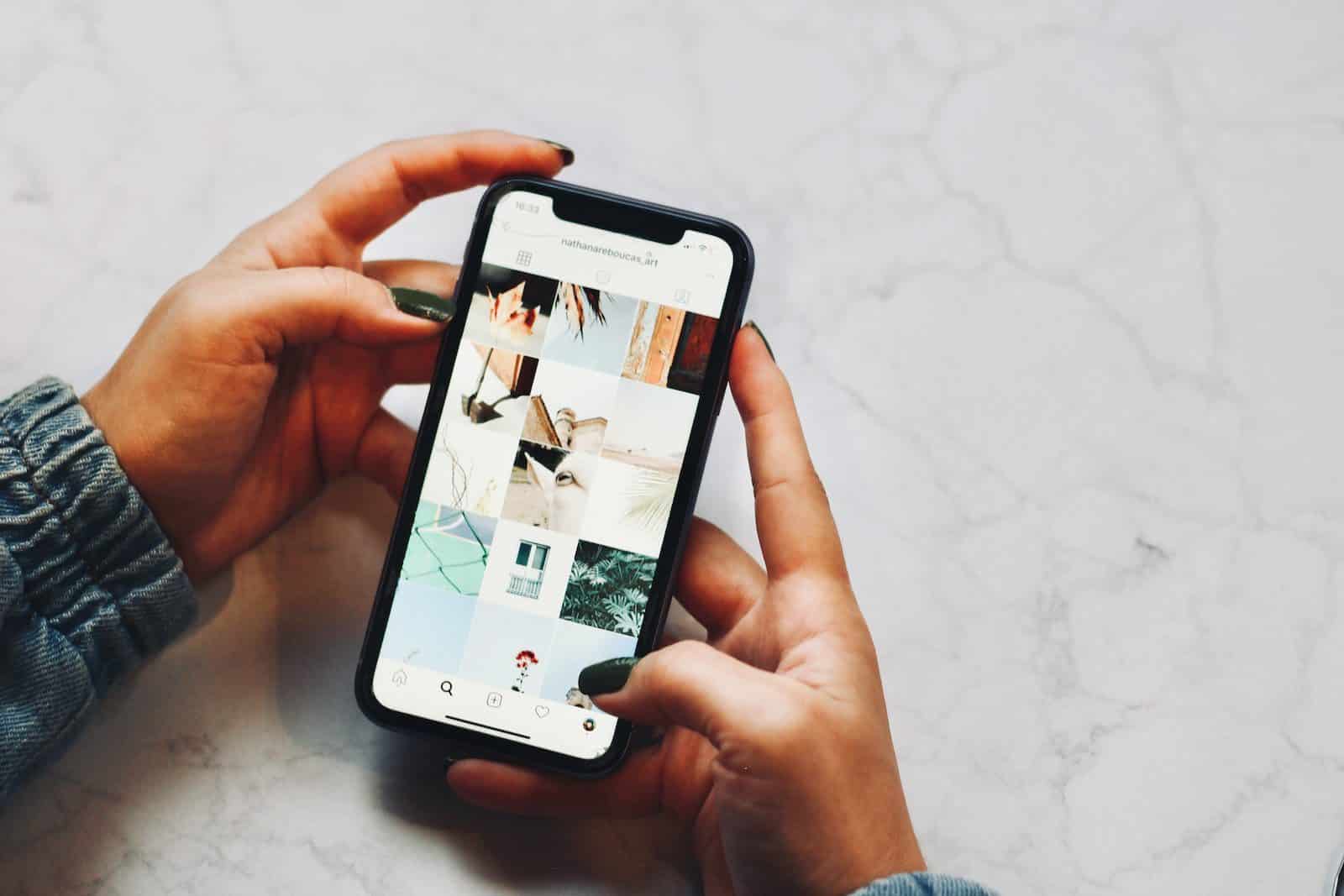
È di nuovo quel periodo dell'anno in cui tutto ciò di cui si parla è il rilascio del nuovo modello di iPhone. Quest'anno, iPhone 14 prende le luci della ribalta.
Sin dal lancio dell'iPhone 14 il 7 settembre 2022, le persone hanno pensato di acquistarlo, confrontarne le specifiche con i precedenti modelli di iPhone e preordinarlo.
Tuttavia, come ogni anno, a parte "comprare o non comprare", la prossima grande domanda è come trasferire i dati da un vecchio telefono iPhone 14.
E, come ogni volta, siamo qui per aiutarti!
Quindi, come trasferire tutto dal tuo vecchio telefono, Android o iPhone, al nuovo iPhone 14? Diamo un'occhiata!
Parte 1: Passa dal telefono Android all'iPhone 14
Se stai utilizzando un telefono Android e desideri fare il grande passaggio ad Apple, ecco due modi in cui puoi trasferire i dati da Android a iPhone 14:
Metodo 1: utilizzo di "Sposta su iOS".
Il modo più semplice e diretto per trasferire i dati da un vecchio telefono a un iPhone 14 è tramite l'app "Sposta su iOS".
Ecco una guida dettagliata su come utilizzare questo metodo:
Passo 1
Accendi il tuo iPhone 14 e segui le istruzioni sullo schermo per configurarlo fino a raggiungere l'opzione "App e dati".
Passo 2
Vedrai quattro opzioni per ripristinare i tuoi dati dal tuo vecchio telefono. Tocca "Sposta dati da Android".
Passo 3
Sul tuo telefono Android, scarica e installa il "Sposta in iOS"app dal Google Play Store.
Passo 4
Una volta installato, tocca "Continua" su entrambi i dispositivi.
Passo 5
Ti verrà chiesto di inserire un codice a 6 cifre visualizzato sull'iPhone 14 sul tuo Android. Inserisci il codice e fai clic su "Connetti > Continua su dispositivo Android". Il tuo telefono Android sarà ora connesso al tuo iPhone 14 tramite una connessione Wi-Fi peer-to-peer.
Passo 6
Il passaggio successivo è selezionare i dati che desideri trasferire dal tuo telefono Android all'iPhone 14, come Contatti, Calendario, Rullino fotografico, Account Google, Messaggi, ecc. Seleziona tutti i dati che desideri trasferire e tocca "Continua".
Passo 7
Questo avvierà il processo di trasferimento. Posiziona entrambi i dispositivi uno accanto all'altro e non usarli. Il tempo impiegato per il trasferimento dipende dalla quantità di dati da trasferire.
Passo 8
Una volta completato il processo, fai clic su "Continua" e termina la configurazione del tuo iPhone 14,
Tutti i dati che hai selezionato per il trasferimento dal tuo Android saranno disponibili sul tuo iPhone 14; tuttavia, questo metodo presenta alcune scappatoie.
Punti deboli di "Passa a iOS"
Sebbene il trasferimento di dati da Android a iPhone utilizzando "Sposta su iOS" possa sembrare il metodo più semplice per farlo, presenta alcuni punti deboli che possono essere piuttosto frustranti:
- Non è possibile trasferire suonerie, registri delle chiamate e brani dalla memoria del telefono.
- Non trasferisce le tue app, quindi devi installare manualmente ciascuna app dal tuo telefono precedente, il che richiede molto tempo.
- Il processo di trasferimento richiede troppo tempo e viene interrotto frequentemente per motivi sconosciuti e deve ricominciare dall'inizio.
- Ogni volta che il processo di trasferimento si riavvia, duplica il contenuto già spostato su iPhone. Ad esempio, se il trasferimento ha richiesto cinque tentativi per essere completato correttamente, le immagini e i contatti verranno visualizzati cinque volte sul tuo iPhone.
- L'app "Sposta su iOS" funziona solo quando configuri il tuo iPhone per la prima volta. Non puoi usarlo per trasferire dati da Android a un iPhone già funzionante.
Tuttavia, se vuoi evitare tutti questi problemi, abbiamo una soluzione per te...
Metodo 2: utilizzo di "AnyTrans"
Molti utenti si lamentano del fatto che "Sposta su iOS" non trasferisce interamente i dati sui propri iPhone e richiede molto tempo. Pertanto, se stai cercando un modo per trasferire i dati da un vecchio telefono a un iPhone 14, AnyTrans di iMobie è quello che ti serve!
Perché AnyTrans?
I telefoni Android e gli iPhone hanno sistemi operativi diversi, il che rende difficile il trasferimento dei dati da un dispositivo all'altro, principalmente a causa di problemi di compatibilità. Esistono alcuni metodi, come quello menzionato in precedenza, ma non aiuta a spostare i registri delle chiamate, le suonerie, i brani salvati nella memoria del telefono o altri elementi personalizzati.
AnyTrans rende il processo di trasferimento di tutti i dati dal tuo vecchio telefono al nuovo iPhone 14 un gioco da ragazzi!
Per cominciare, puoi spostare tutti i dati, inclusi contatti, conversazioni WhatsApp, messaggi, registri delle chiamate, posta, calendari e tutto il resto da Android a iPhone, e iniziare da dove eri rimasto sul tuo iPhone 14.
In secondo luogo, AnyTrans non si limita a funzionare solo per i nuovi iPhone che stai configurando per la prima volta, ma funziona anche per gli iPhone che sono già configurati. Quindi, sia che tu stia spostando i dati su un nuovo iPhone o su quello che è già stato configurato, AnyTrans funziona bene per tutti.
Inoltre, AnyTrans è compatibile con tutti i modelli Android, vecchi o nuovi. Quindi, anche se possiedi un vecchio telefono Android, il trasferimento dei dati non sarà un problema. Inoltre, non cancella i dati esistenti e salta automaticamente i contenuti duplicati, il che è un problema con "Sposta su iOS".
Un altro vantaggio di AnyTrans è che se hai salvato le tue foto sotto forma di album sul tuo telefono Android, verranno trasferite così come sono sul tuo iPhone 14, quindi non dovrai ordinare manualmente nulla dopo aver spostato i dati.
In breve, AnyTrans non solo trasferisce i dati, ma lo fa in modo tale da non dover fare alcun lavoro manuale per ordinare o organizzare le cose come se fossero nel tuo vecchio telefono.
Allora, come funziona AnyTrans? Diamo un'occhiata.
Come trasferire i dati dal vecchio telefono all'iPhone 14 con AnyTrans?
Semplifica la vita e usa AnyTrans per spostare i dati da Android a iPhone. Ecco le istruzioni passo passo su come farlo:
Passo 1
Scarica e avvia AnyTrans sul tuo computer.
Passo 2
Collega il tuo telefono Android e iPhone 14 al computer utilizzando cavi USB.
Passo 3
Avvia l'app e, dalle opzioni sul pannello di sinistra, seleziona "Phone Switcher".
Passo 4
Vedrai 2 opzioni sullo schermo: Telefono su iPhone e App su iPhone. Fai clic su "Da telefono a iPhone".
Passo 5
Seleziona il dispositivo di origine e il dispositivo di destinazione dalle opzioni visualizzate sullo schermo e fai clic su "Avanti".
Passo 6
Otterrai un elenco di tutti i dati supportati che possono essere trasferiti. Seleziona tutte le categorie che desideri spostare e fai clic su "Avanti".
Passo 7
Questo avvierà il processo di trasferimento, il cui completamento può richiedere alcuni minuti a seconda della quantità di dati trasferiti.
Una volta completato il processo, tutti i dati che scegli di trasferire saranno ora disponibili sul tuo iPhone 14.
Tuttavia, se desideri trasferire i dati da un vecchio iPhone al nuovo iPhone 14, abbiamo messo insieme una guida dettagliata anche per questo.
Parte 2: Passa dal vecchio iPhone all'iPhone 14
Se desideri trasferire i dati da un vecchio iPhone a iPhone 14, puoi farlo con il seguente metodo:
Metodo 1: utilizzo di "Avvio rapido" di Apple
Se hai il nuovo iPhone 14 e desideri trasferire i tuoi dati dal tuo vecchio iPhone, la funzione Quick Start di Apple ti tornerà sicuramente utile. Con questa funzione, puoi spostare facilmente tutte le tue impostazioni, app, contatti, foto e altri dati dal tuo vecchio iPhone al nuovo iPhone.
Nota: prima di utilizzare questo o qualsiasi altro metodo per trasferire i dati da un dispositivo all'altro, consigliamo di creare un backup.
Ecco come utilizzare la funzione di avvio rapido:
Passo 1
Accendi il tuo nuovo iPhone 14 e segui le istruzioni sullo schermo per impostare la lingua e la regione fino a raggiungere la schermata di avvio rapido.
Passo 2
A questo punto, posiziona il tuo vecchio iPhone accanto a quello nuovo per procedere.
Passo 3
Apparirà un'immagine sul tuo iPhone 14. Allinea l'immagine sulla finestra circolare sul tuo vecchio iPhone. È qualcosa come uno scanner di codici QR, ma con un'immagine.
Passo 4
Una volta che il trasferimento Quick Start è stato autenticato, riceverai una richiesta sul tuo nuovo iPhone per inserire il passcode del vecchio iPhone.
Passo 5
Riceverai una notifica "Trasferisci dati da (nome del tuo vecchio iPhone) iPhone" sul tuo nuovo iPhone. Tocca “Continua: per procedere con il trasferimento.
Passo 6
Quick Start ti avviserà di tutti i dati che trasferirà dal tuo vecchio iPhone a quello nuovo, insieme al tempo stimato. Tocca "Continua" per avviare il trasferimento.
Passo 7
Il trasferimento inizierà e una barra di avanzamento ti mostrerà il tempo rimanente.
Una volta completato il processo, puoi utilizzare il tuo nuovo iPhone con tutte le impostazioni, le app e i dati del tuo vecchio iPhone, con le nuove funzionalità di iPhone 14.
Il processo potrebbe sembrare complicato, ma con continue istruzioni sullo schermo ad ogni passaggio, è un gioco da ragazzi.
Tuttavia, ci sono alcune cose che mancano a Quick Start.
Punti deboli di "Apple Quick Start"
Sebbene Quick Start sia una funzionalità relativamente nuova e utile per trasferire dati da un vecchio telefono a un iPhone 14, alcuni aspetti devono essere migliorati. Per esempio:
- Non hai la possibilità di scegliere manualmente i dati che desideri trasferire. Quick Start sposta tutto dal vecchio iPhone al nuovo, anche i contenuti che non ti servono.
- La funzione Quick Start viene visualizzata solo durante la configurazione di un iPhone; non puoi utilizzare la funzione su un iPhone già funzionante. Quindi, se devi trasferire qualcosa in un iPhone già configurato, dovrai cancellarlo e ripristinarlo.
- Non è possibile trasferire musica non acquistata con Quick Start.
- Inoltre, alcune app che non sono più disponibili sull'App Store ma sono già installate nel tuo vecchio iPhone non verranno visualizzate sul nuovo iPhone.
Tuttavia, se vuoi evitare questi problemi minori e trasferire il contenuto che desideri in modo semplice, puoi utilizzare AnyTrans.
Metodo 2: utilizzo di "AnyTrans"
Esistono diversi modi per trasferire i dati da un vecchio telefono a un iPhone 14, ma non tutti funzionano perfettamente. Ci sono sempre scappatoie, come non essere in grado di spostare tutto completamente o impiegare troppo tempo.
Ma se usi AnyTrans di iMobie per trasferire i dati dal tuo vecchio iPhone al nuovo iPhone 14, puoi essere certo che il processo sarà rapido e corretto.
Perché AnyTrans?
AnyTrans è un software di trasferimento telefonico che ti aiuta a spostare i tuoi dati dal vecchio iPhone a quello nuovo con pochi clic. Può trasferire qualsiasi cosa da impostazioni, app, messaggi, registri delle chiamate, calendari e persino musica non acquistata, cosa impossibile con altri metodi.
Inoltre, AnyTrans ti consente di selezionare manualmente il contenuto che desideri spostare, oltre a spostare tutto. Questa funzione è utile quando si desidera lasciare dati inutili.
Quando sposti i dati del tuo vecchio iPhone su iPhone 14, AnyTrans non cancella alcun dato e non duplica i contenuti, il che è un sollievo perché eliminare i contenuti duplicati è piuttosto fastidioso e frustrante. Inoltre, puoi utilizzare AnyTrans per trasferire dati tra iPhone già operativi, quindi ciò annulla la necessità di ripristinare il dispositivo.
Un altro grande vantaggio di AnyTrans è che trasferisce tutte le tue app dal tuo vecchio iPhone a iPhone 14, anche quelle che non sono più disponibili nell'App Store.
Con così tanti vantaggi e un processo di trasferimento sicuro e protetto, AnyTrans dovrebbe essere la tua scelta ideale ogni volta che desideri trasferire dati tra iPhone.
Quindi, come utilizzare AnyTrans per trasferire i dati da un vecchio telefono all'iPhone 14?
Come trasferire i dati dal vecchio iPhone all'iPhone 14 con AnyTrans?
Ecco le istruzioni passo passo per l'uso AnyTrans per trasferire i dati dal tuo vecchio iPhone al nuovo iPhone 14:
Passo 1
Scarica e avvia AnyTrans sul tuo computer.
Passo 2
Collega il tuo vecchio iPhone e iPhone 14 al computer utilizzando cavi da Lightning a USB.
Passo 3
Nell'interfaccia, seleziona "Phone Switcher" dal pannello di sinistra, quindi fai clic sull'opzione "Phone to iPhone".
Passo 4
Seleziona il dispositivo di origine, ad esempio il tuo vecchio iPhone, e il dispositivo di destinazione, ad esempio iPhone 14, dall'elenco fornito e fai clic su "Avanti".
Passo 5
Vedrai tutte le categorie di dati sullo schermo. Seleziona quelli che desideri trasferire sul tuo iPhone 14 e fai clic su "Avanti".
Passo 6
Il processo di trasferimento inizierà e, una volta completato, tutti i dati selezionati saranno disponibili sul tuo iPhone 14.
Altre caratteristiche di iMobie AnyTrans
iMobie AnyTrans è uno strumento innovativo che funziona come un gestore iPhone all-in-one. Non solo puoi usarlo per trasferire 27 tipi di dati dal tuo vecchio telefono al tuo nuovo iPhone, ma ti aiuta anche a eseguire il backup dei dati del tuo iPhone, spostare i dati in modo selettivo, eseguire backup di app, comprese conversazioni e media WhatsApp, creare suonerie personalizzate, e specchia lo schermo del tuo iPhone su un computer per comodità.

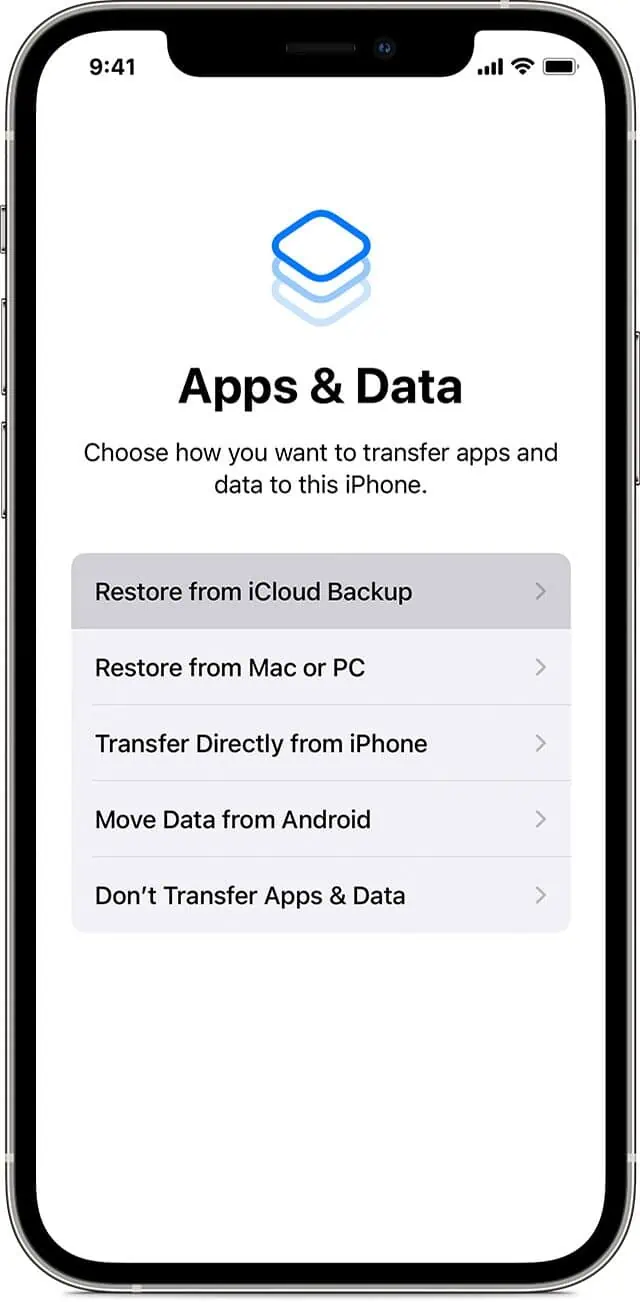
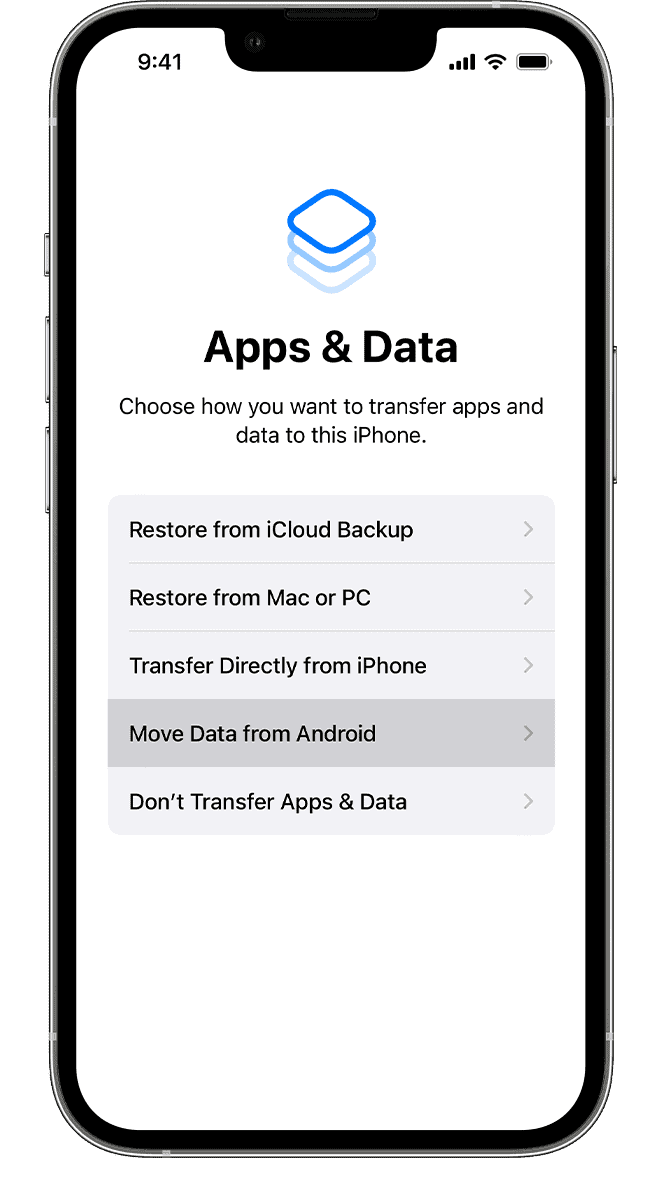
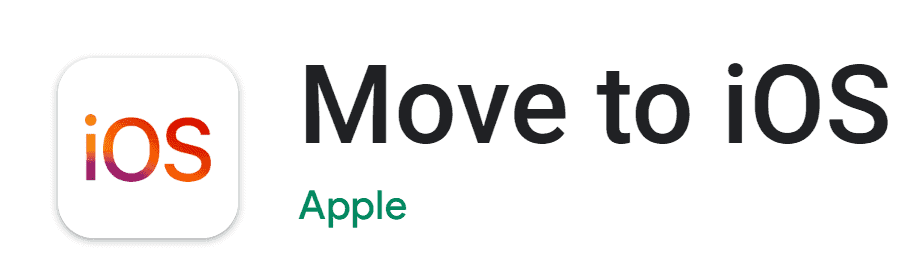
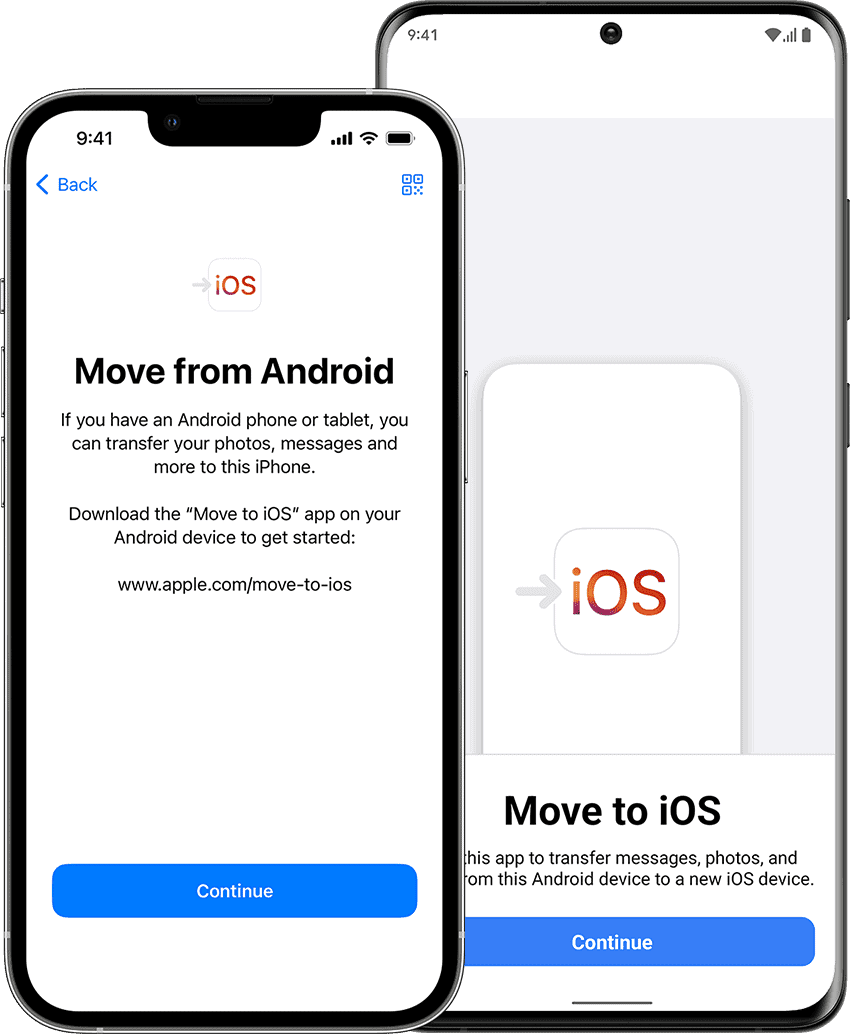
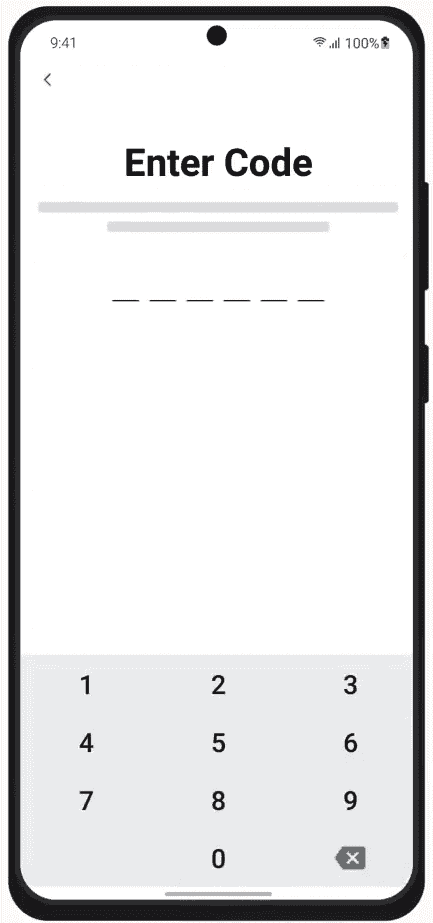
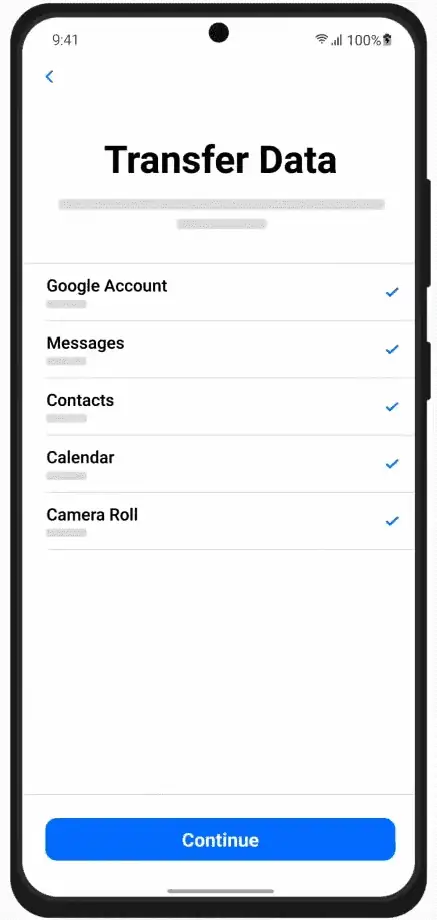
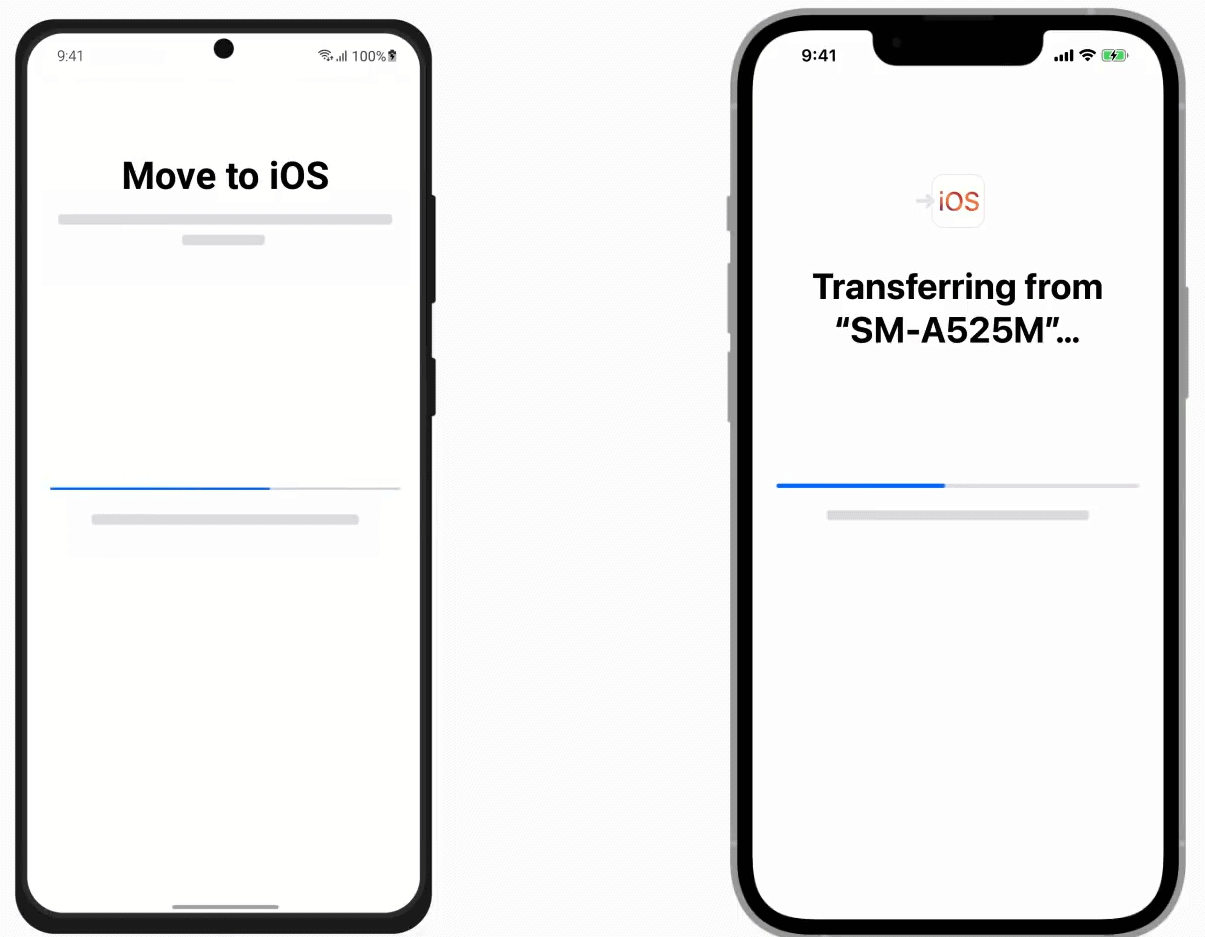
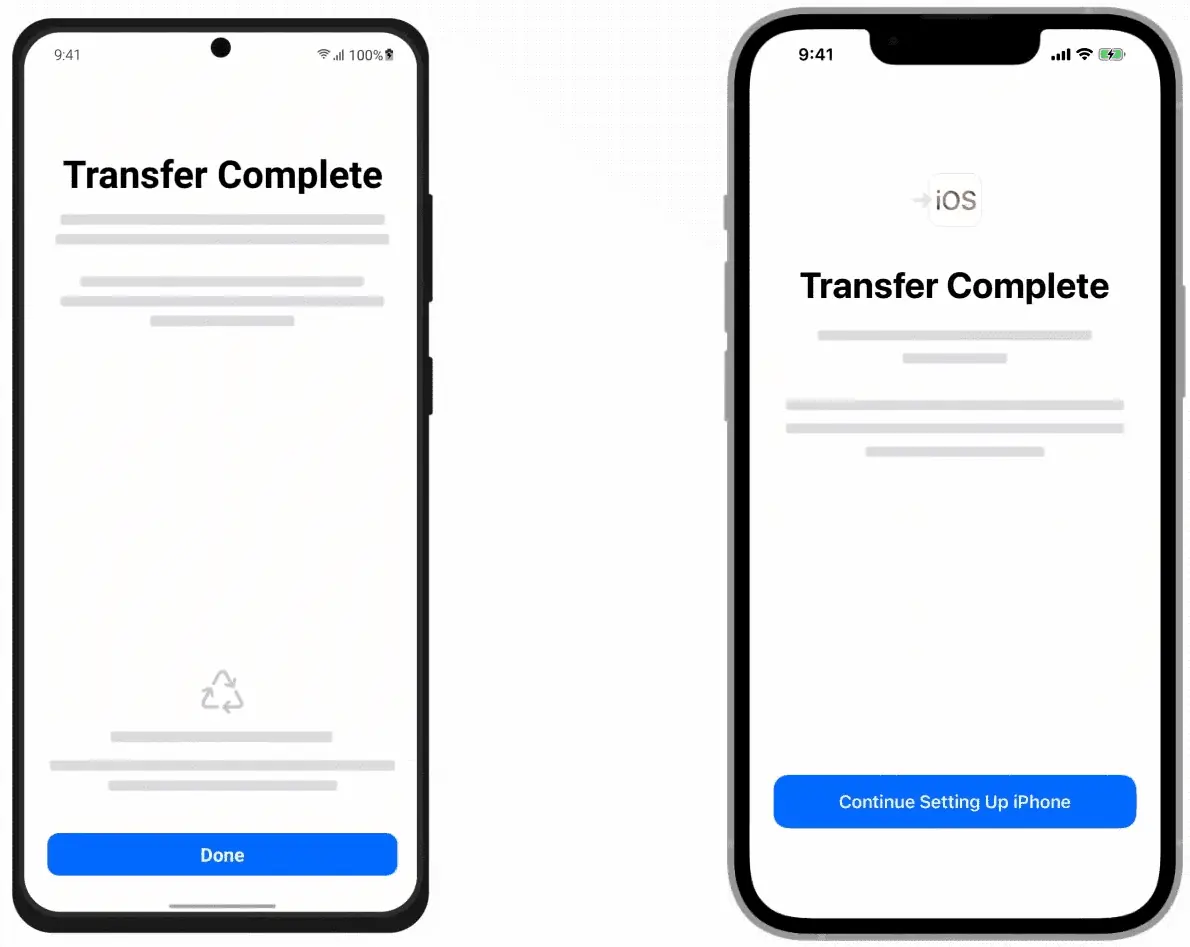
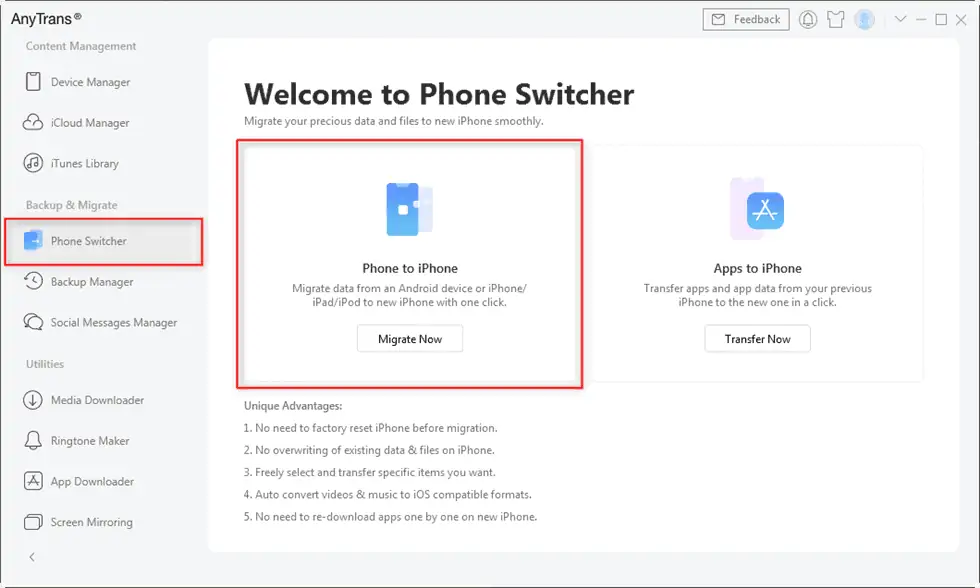
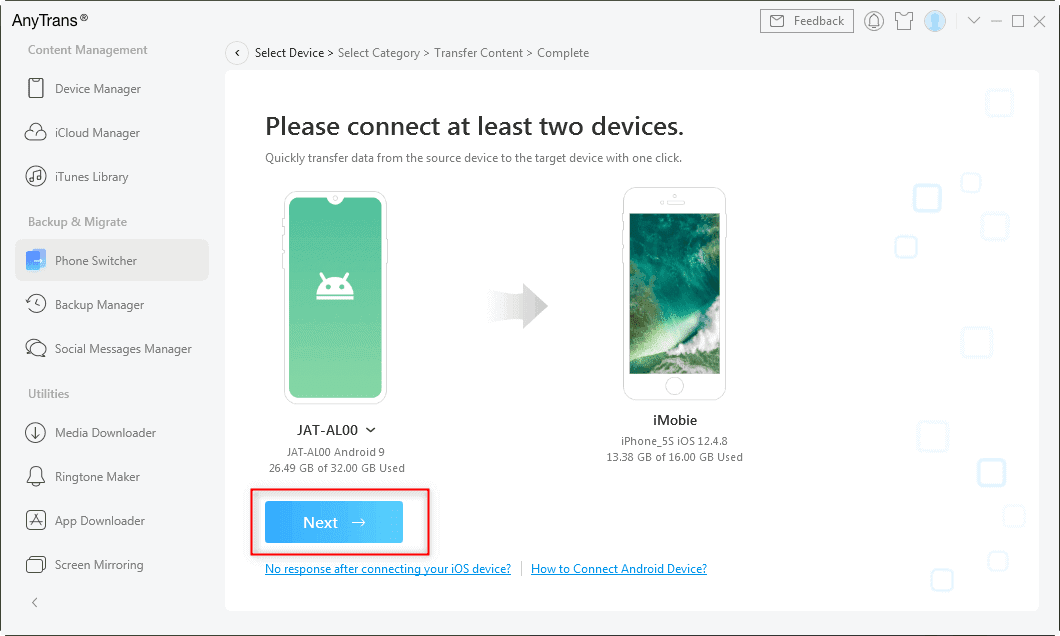
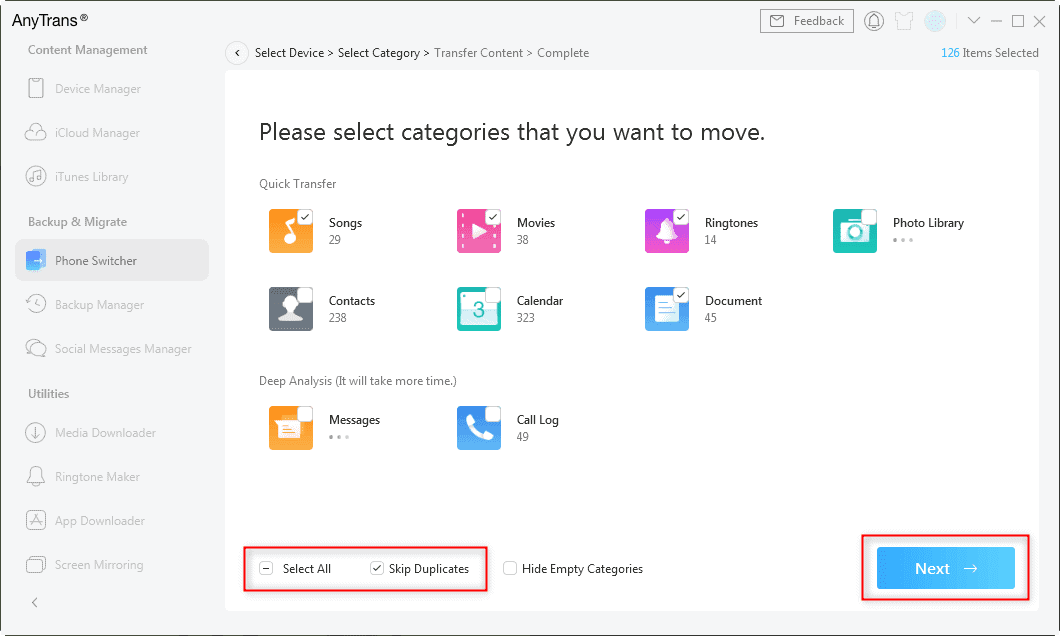
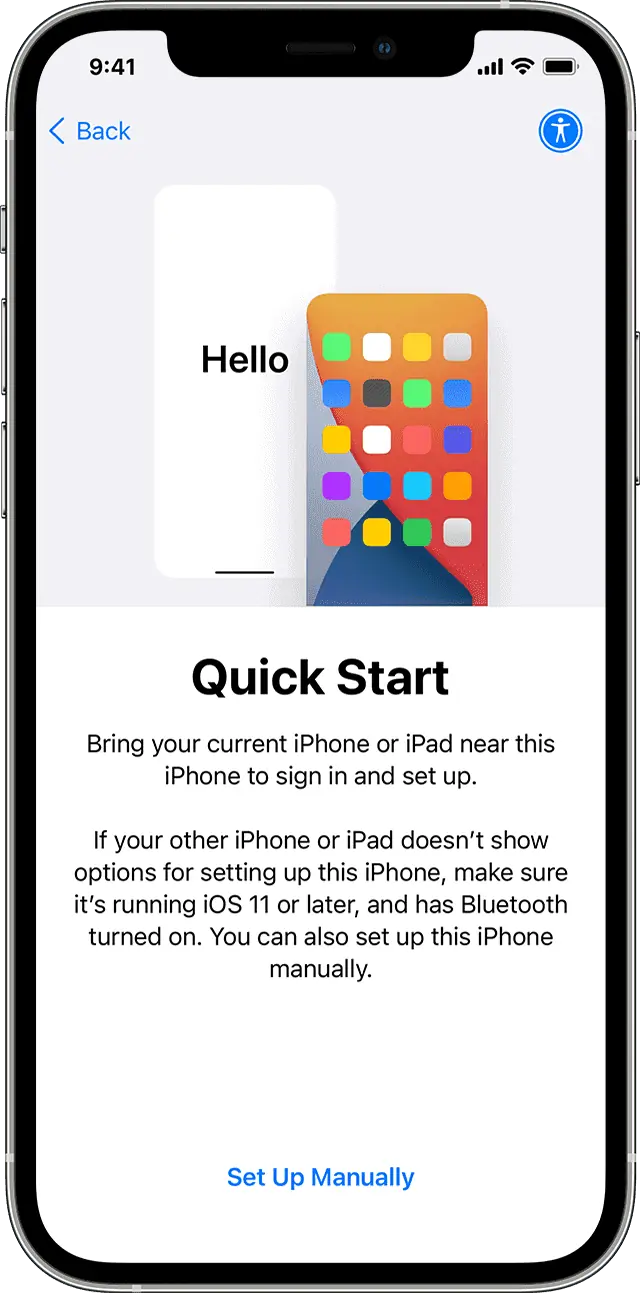
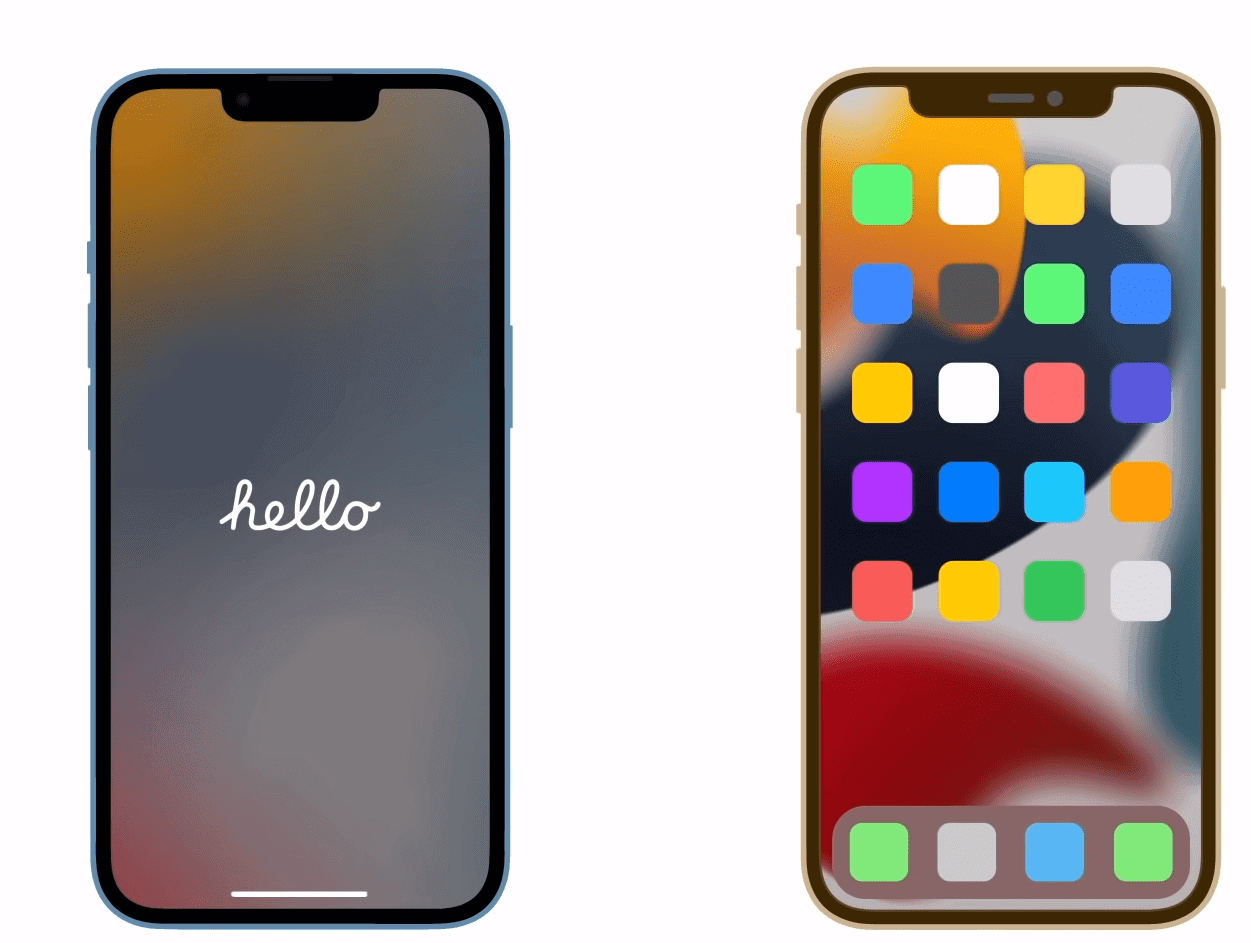
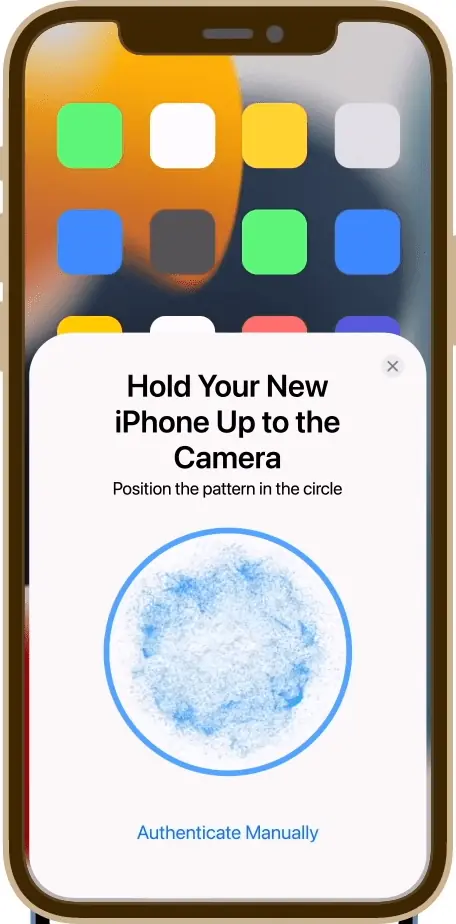
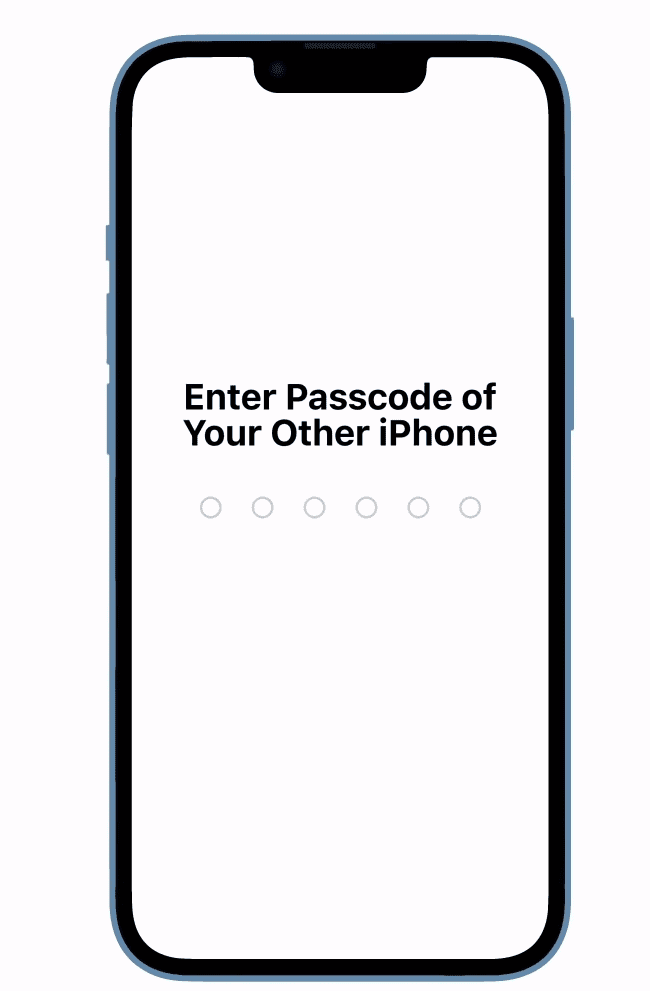
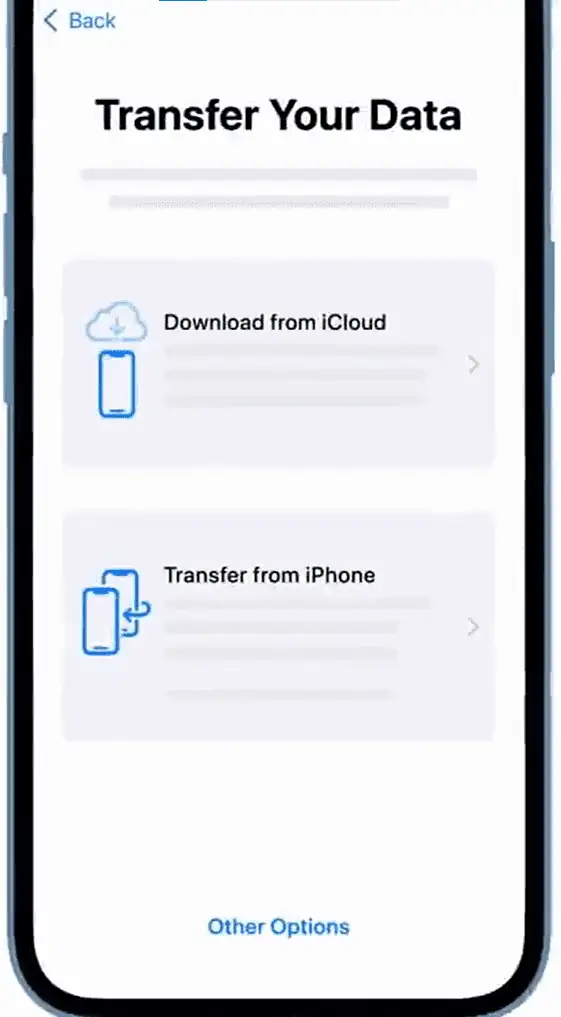
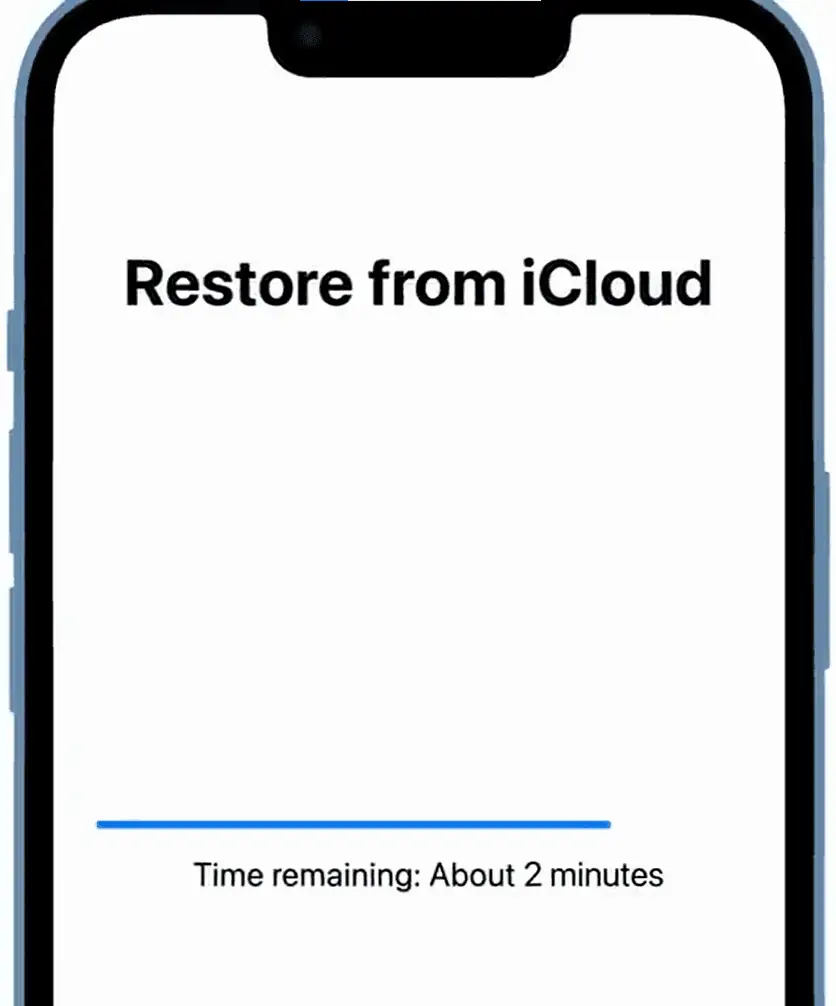
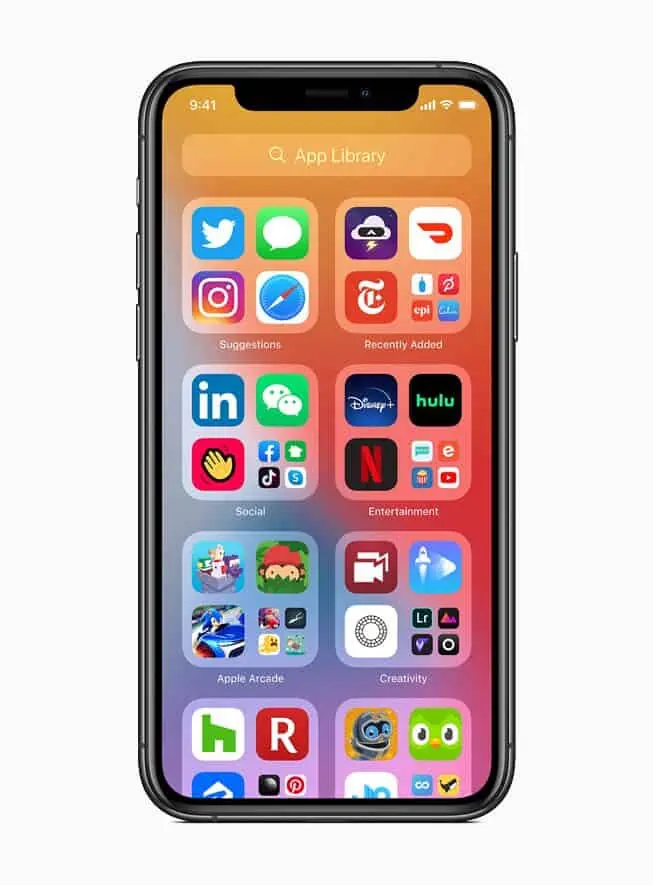
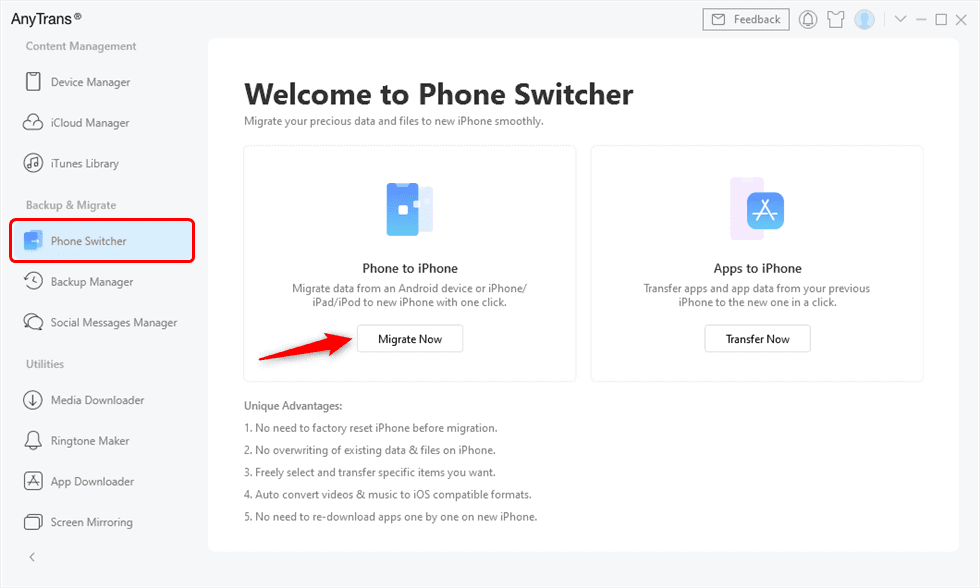
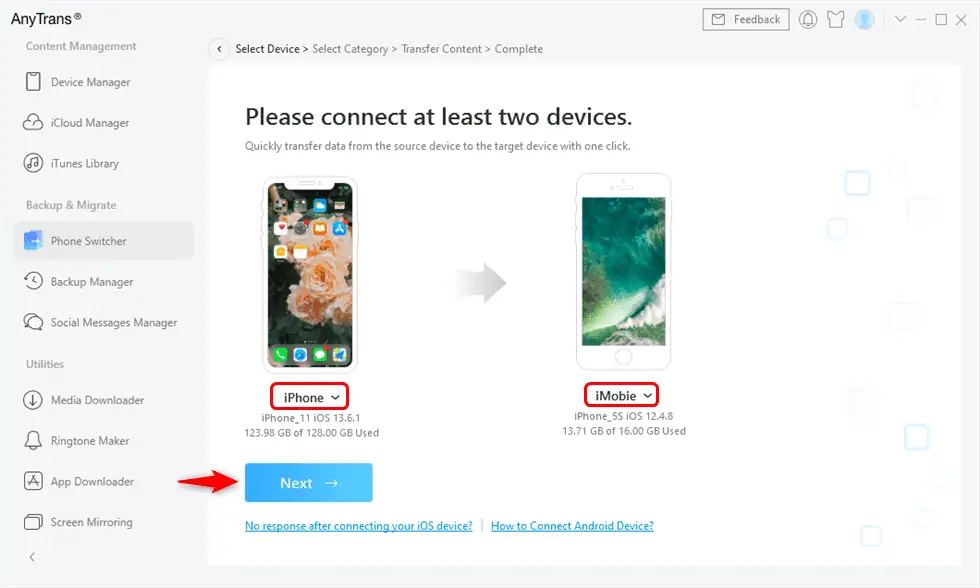
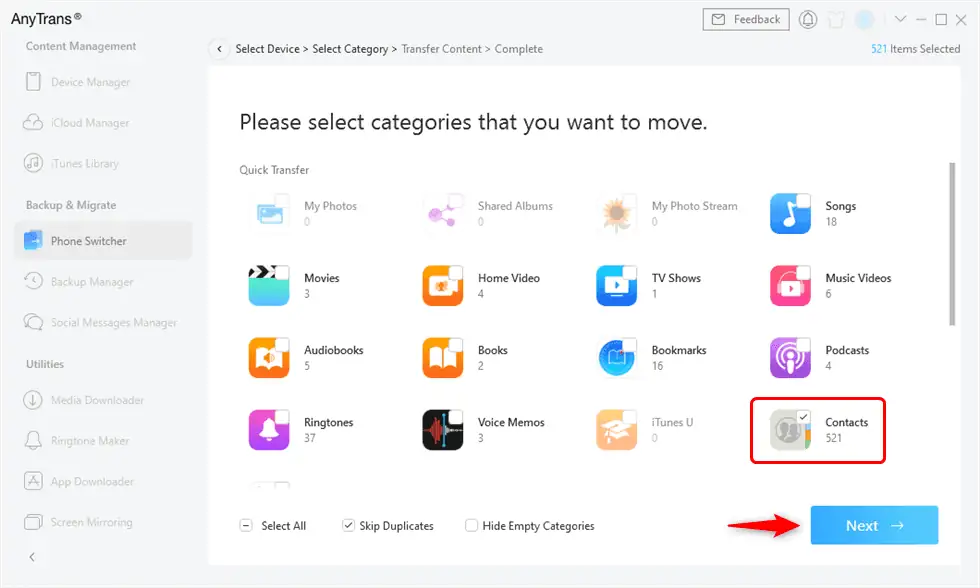








Forum degli utenti
0 messaggi