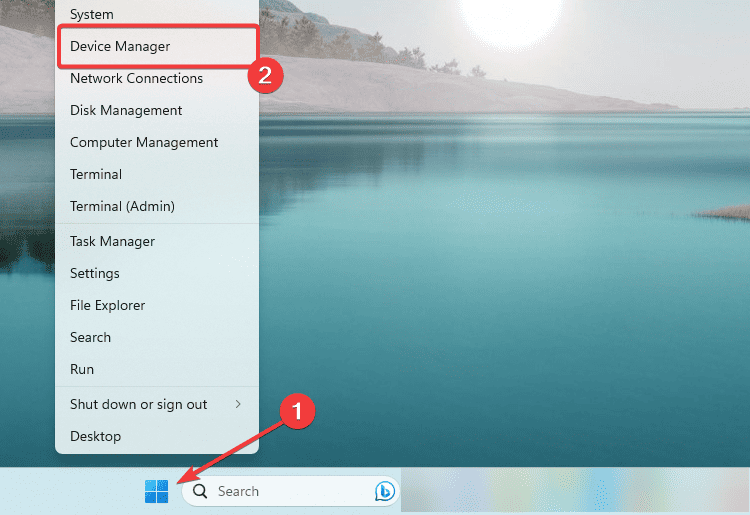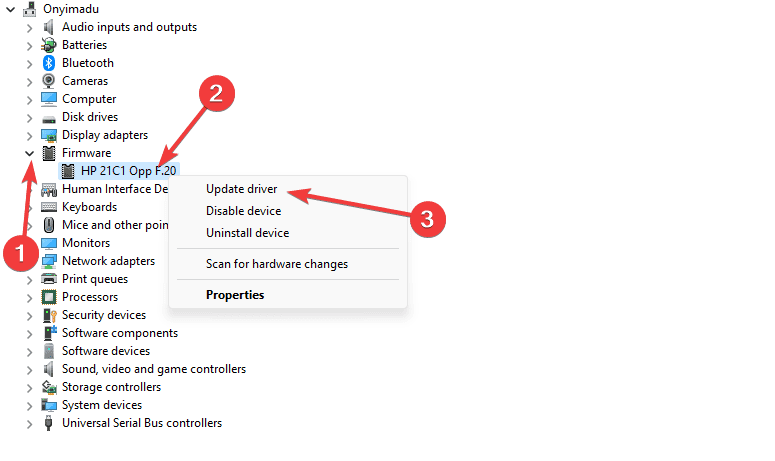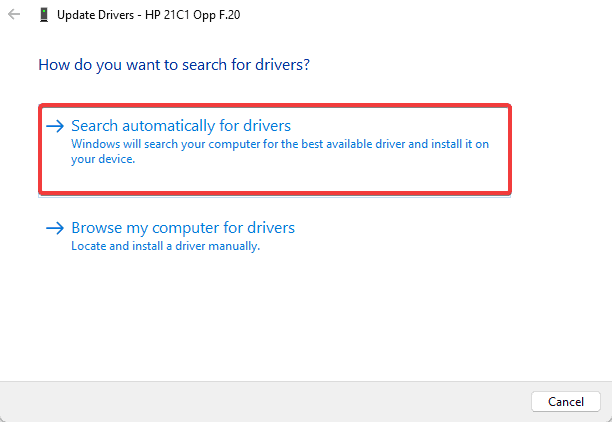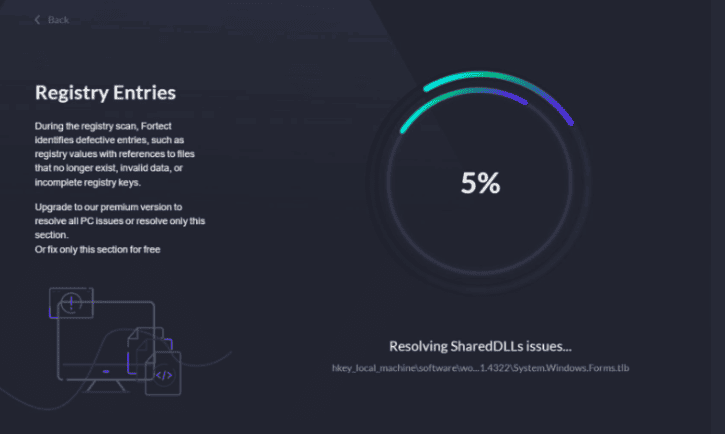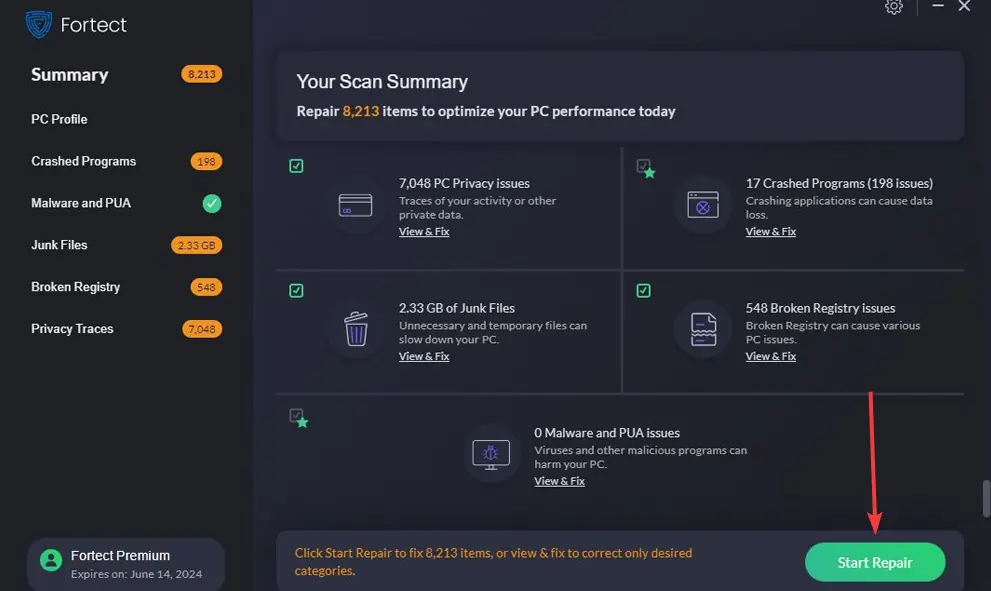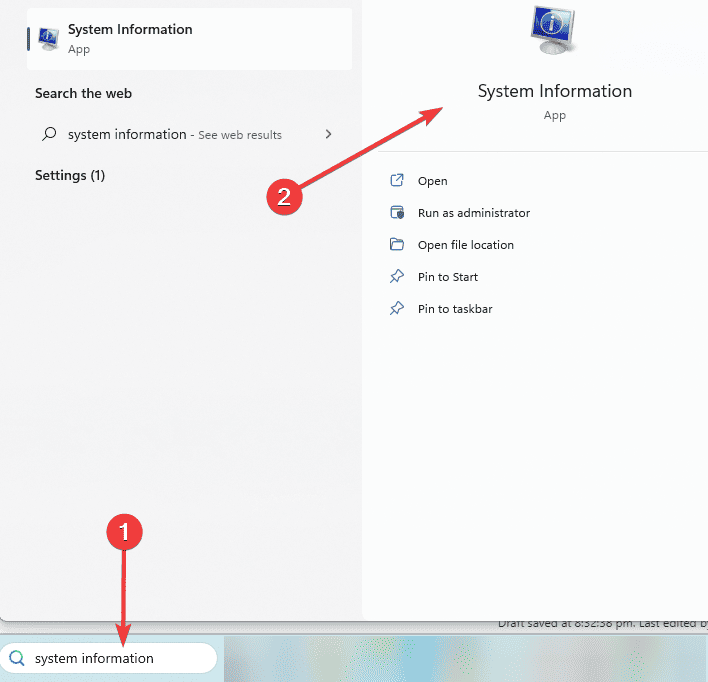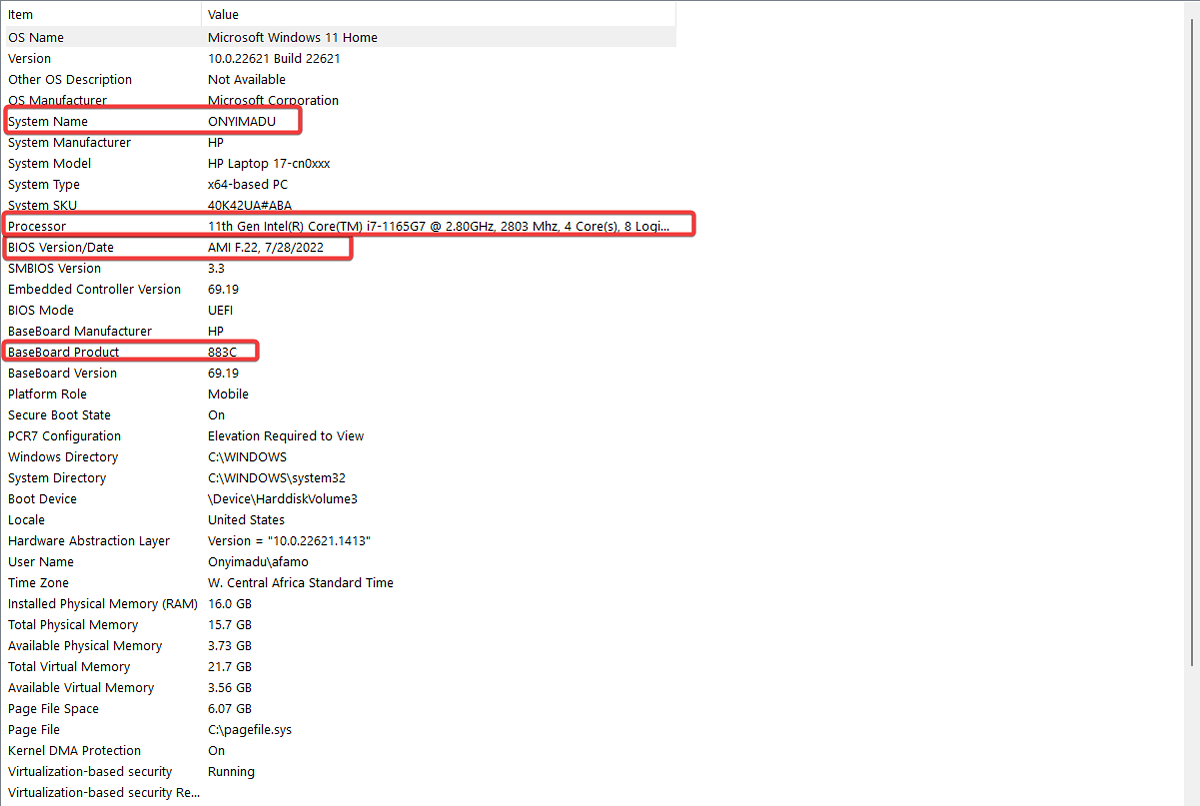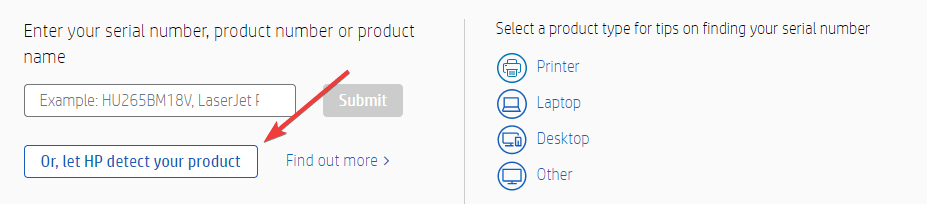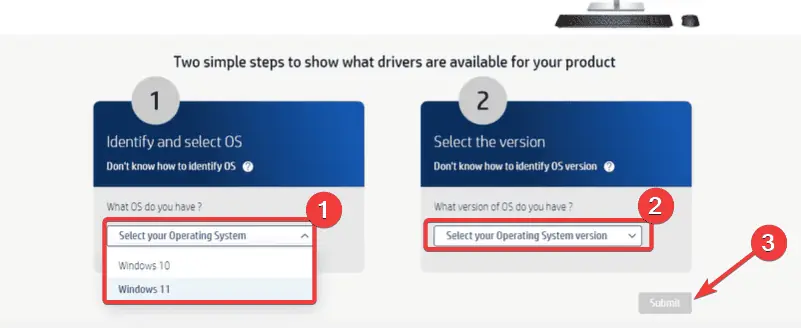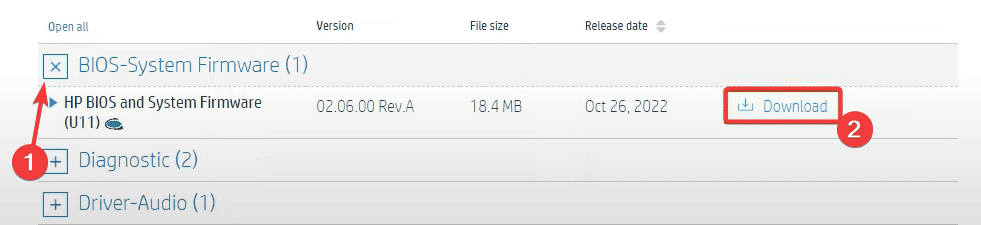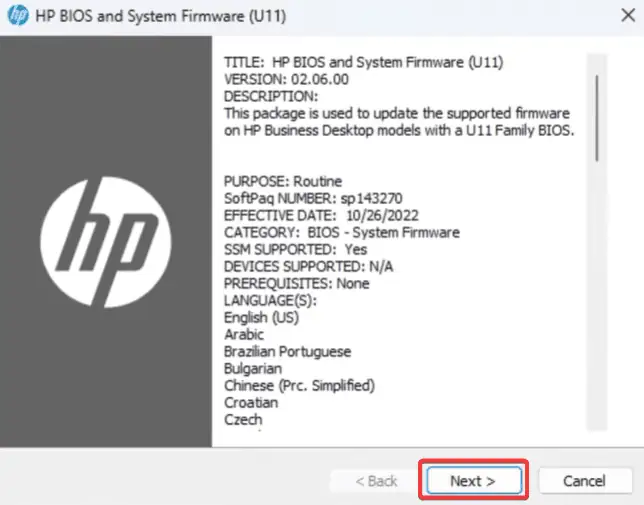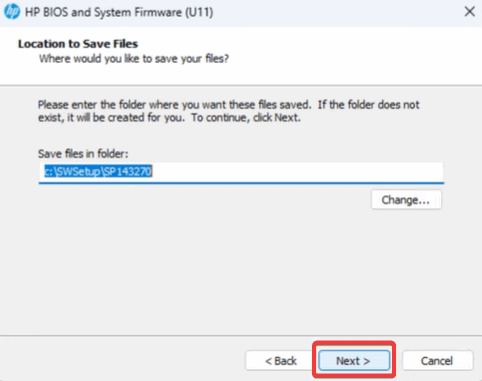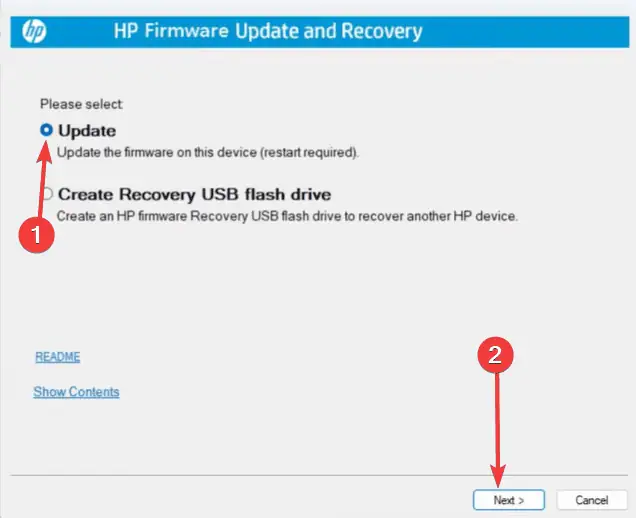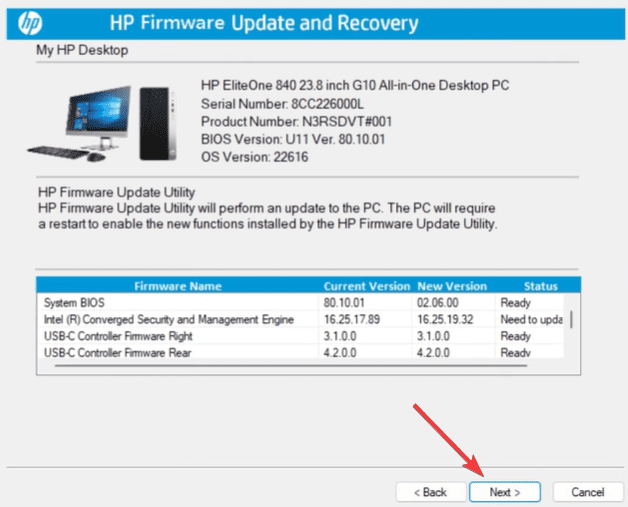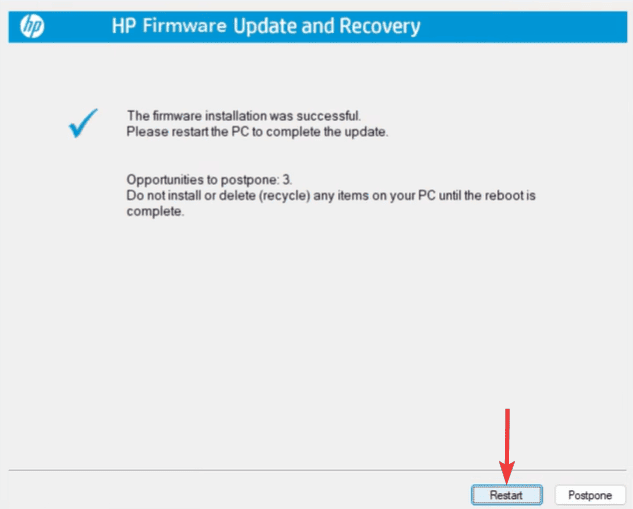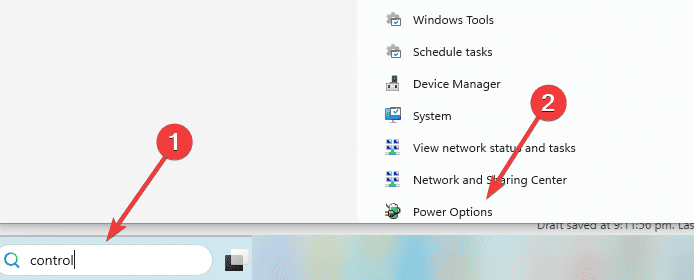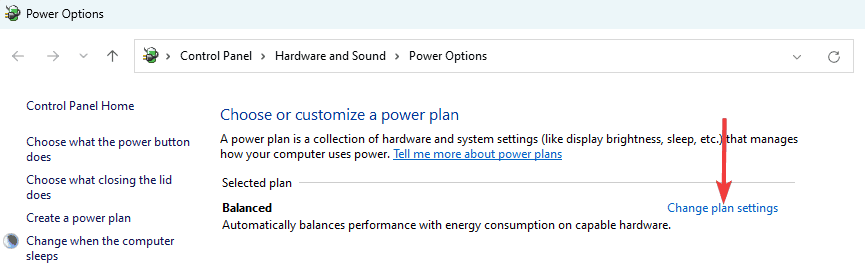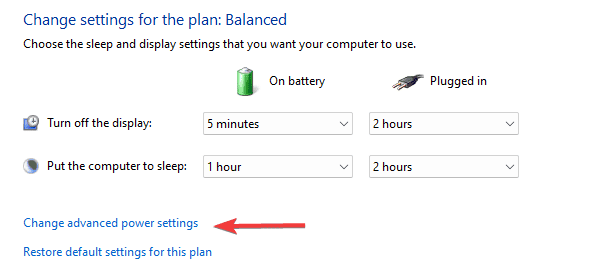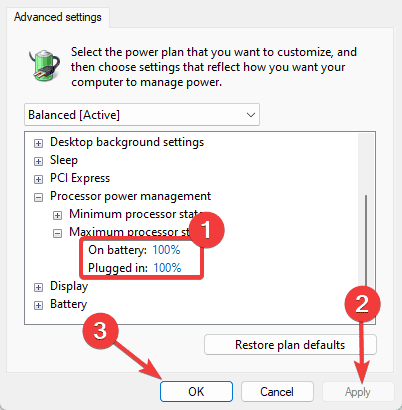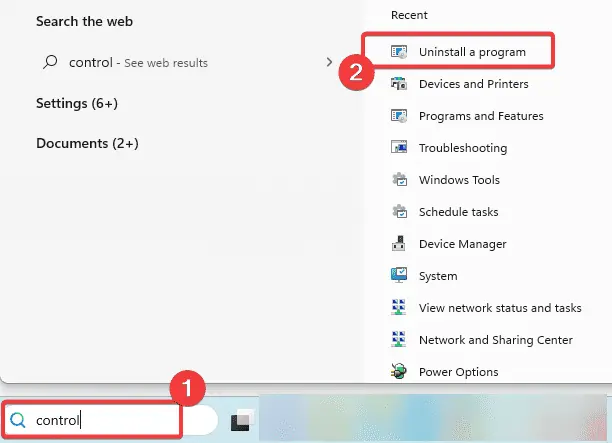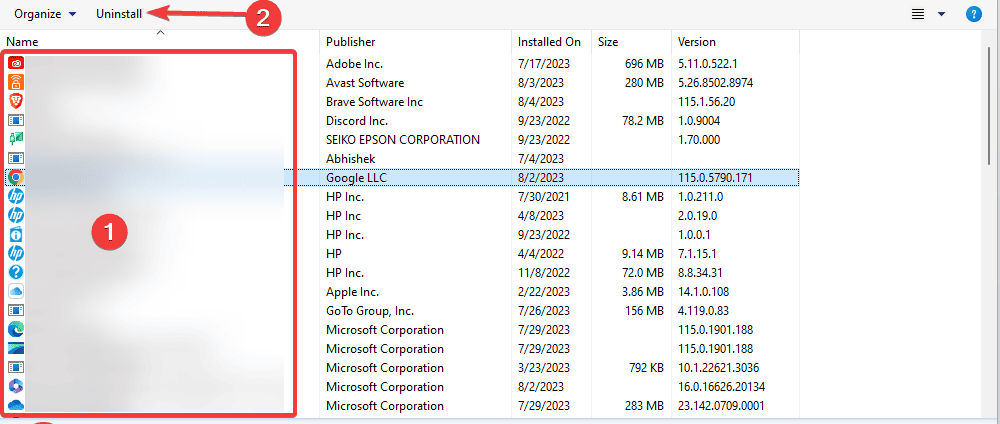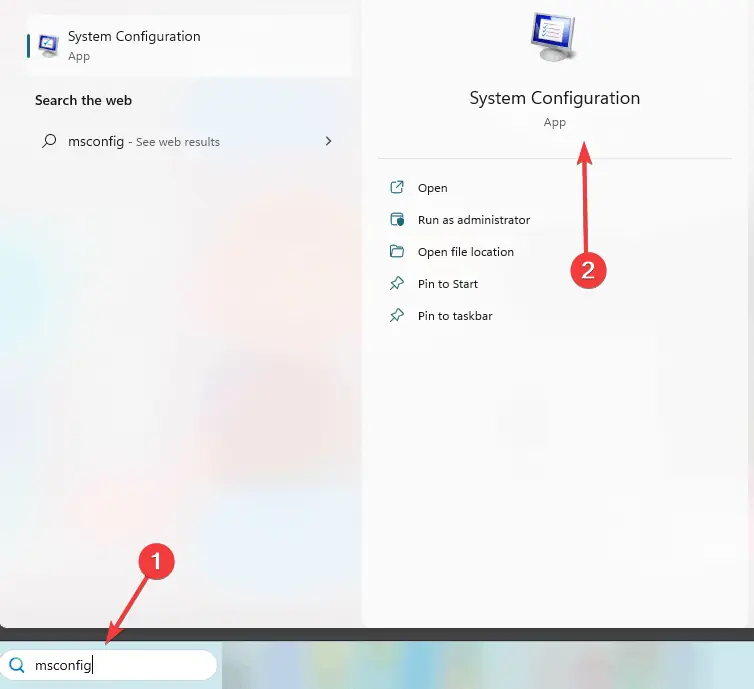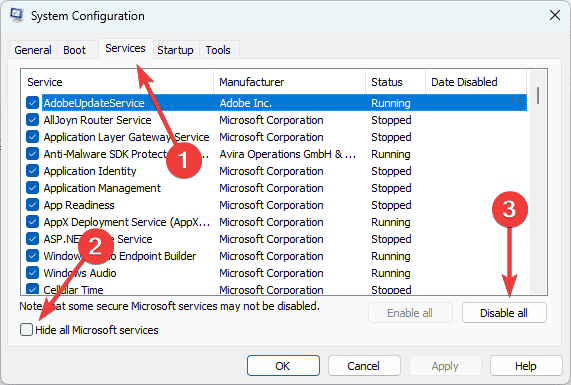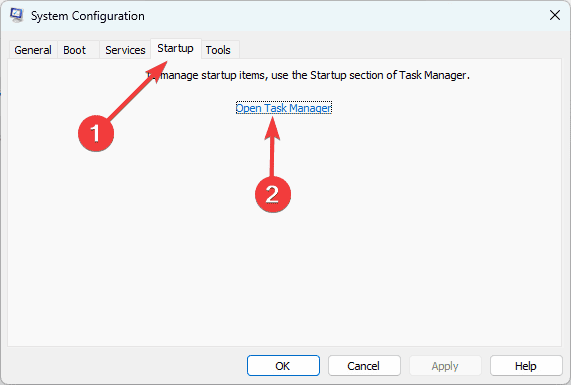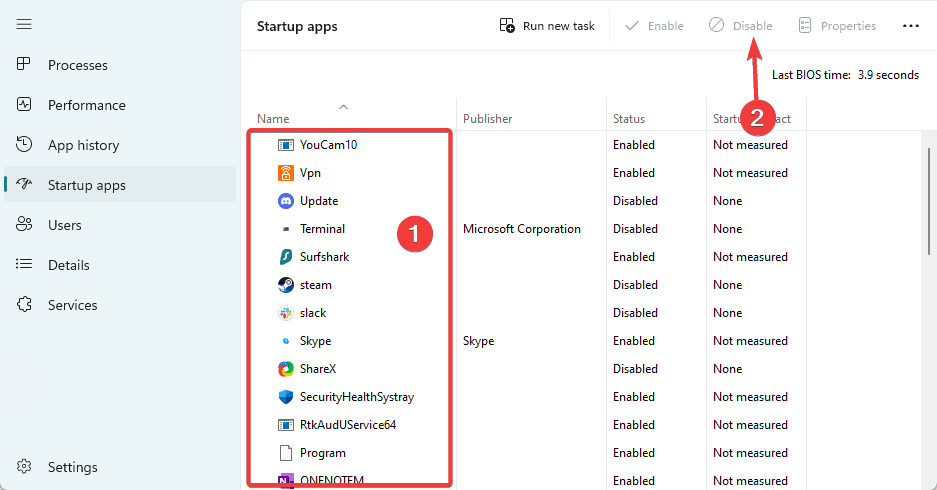Correggi l'errore di timeout del watchdog dell'orologio in questo modo
6 minuto. leggere
Aggiornato su
Leggi la nostra pagina informativa per scoprire come puoi aiutare MSPoweruser a sostenere il team editoriale Per saperne di più
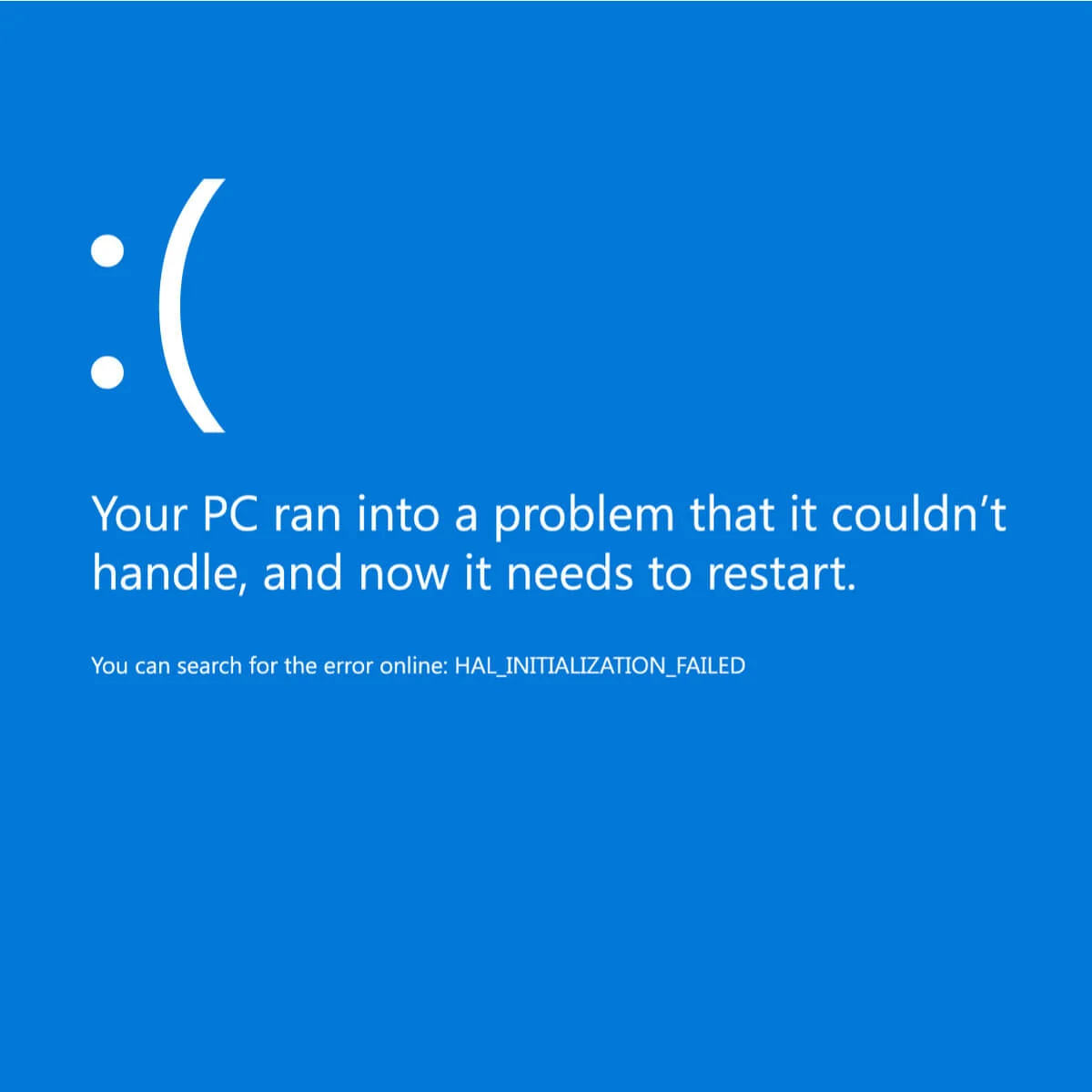
Gli errori BSoD o la schermata blu della morte sono talvolta causati da un errore di timeout del watchdog dell'orologio. Succede quando il tempo assegnato dalla CPU a un processo scade e il sistema non può fornire un output entro una scadenza specifica. Successivamente, viene visualizzato l'errore.
È importante notare che esistono diversi motivi per il problema che attiva l'errore CLOCK_WATCHDOG_TIMEOUT, quindi risolverlo può essere complicato. Alcuni degli errori di timeout del watchdog dell'orologio che potresti riscontrare potrebbero includere:
- Timeout watchdog dell'orologio Ryzen. Succede dentro Ryzen Proprietari di CPU dopo un aggiornamento. Annullare le modifiche o rimuovere l'aggiornamento può facilmente risolvere il problema.
- Timeout watchdog orologio HP, Lenovo, Intel, AMD. L'errore potrebbe verificarsi sia sui processori Intel che AMD sui dispositivi HP e Lenovo.
- Orologio Watchdog Timeout Overclock. L'overclock di un componente hardware, in particolare la CPU, può causare un errore.
- Orologio Watchdog Timeout RAM, GPU. L'errore di sistema può iniziare da hardware incompatibile, come CPU, GPU o scheda madre.
- Timeout del watchdog dell'orologio Windows 10, Finestre 8.1, Finestre 7. I file di sistema di Windows potrebbero incontrare un problema ed è necessaria una scansione dei file di sistema.
Come detto, ci sono diverse aree da controllare, il che significa anche una manciata di soluzioni da provare. Puoi provare lo strumento di risoluzione dei problemi di Windows o lo strumento di risoluzione dei problemi con la schermata blu (Impostazioni> Aggiornamento e sicurezza> Risoluzione dei problemi> Schermo blu), ma sono disponibili altre correzioni. Ecco alcuni dei casi più comunemente segnalati di errori di timeout del watchdog dell'orologio e le rispettive soluzioni.
Cause e correzioni dell'errore di timeout del watchdog dell'orologio
Firmware obsoleto
Il firmware ha un ruolo enorme nel consentire la fluida funzionalità del dispositivo. Se è obsoleto, il completamento del processo in un dato momento sarà impossibile per il dispositivo, causando così l'errore di timeout del watchdog dell'orologio. È possibile seguire i passaggi seguenti per aggiornare il firmware:
- Fare clic con il tasto destro del mouse su Inizio molti e selezionati Gestione periferiche.
- Espandere Firmware, fai clic con il pulsante destro del mouse sul firmware e seleziona Aggiorna driver.
- Seleziona Cerca automaticamente i driver.
- Se disponi di aggiornamenti disponibili, segui le istruzioni della procedura guidata per completare il processo.
File
L'errore potrebbe verificarsi quando il sistema tenta di accedere a un file e non riesce o quando sono presenti file incompleti, danneggiati o infetti. Si consiglia di utilizzare Fortect per riparare file mancanti o corrotti e registri rotti. Ecco come usare Fortect:
- Scarica e installa Fortect.
- Avvia l'applicazione, quindi attendi che esegua la scansione e rilevi eventuali problemi con i file.
- Clicchi Inizia la riparazione al termine della scansione e riavviare il computer al termine della riparazione.
Driver e aggiornamenti
Il timeout del watchdog dell'orologio viene attivato dai driver. A volte è necessario un aggiornamento, ma a volte gli aggiornamenti dei driver possono causarli a causa di bug. Puoi utilizzare uno strumento di riparazione driver professionale per trovare e risolvere i problemi con i driver del dispositivo corrotti.
BIOS
Dovresti prendere in considerazione l'aggiornamento della versione del BIOS di sistema dal sito Web del produttore per installare il nuovo firmware per la tua scheda madre. Inoltre, considera di impostare manualmente la velocità della RAM e di disabilitare le impostazioni Asus Turbo, Intel SpeedStep, C1-6 e C1-E nel BIOS. Ecco come aggiornare il BIOS:
- Cerca e clicca su Informazioni di sistema nella ricerca di Windows.
- Prendere nota del nome del sistema, del prodotto Baseboard, della versione del BIOS e del nome del processore.
- Chiudi le applicazioni aperte e disabilita qualsiasi antivirus.
- Vai al sito Web del produttore; in questo caso, usiamo il Sito Web di supporto HP e fare clic su Oppure lascia che sia HP a rilevare il tuo prodotto.
- Seleziona il tuo sistema operativo e seleziona la versione, quindi fai clic su Invio.
- espandere la Firmware del sistema BIOS (1) opzione e fare clic su Scaricare pulsante.
- Fare doppio clic sul file scaricato per avviare l'installazione.
- Clicchi Avanti nelle finestre del BIOS e accettare anche i termini.
- Clicchi Avanti per salvare i file nella cartella.
- Seleziona Aggiornanento e fare clic su Avanti.
- Clicchi Avanti su Windows che mostra le informazioni del tuo computer.
- Clicchi Avanti sul Aggiornanento finestra, quindi fare clic su Ricomincia pulsante.
Hardware
I componenti hardware del tuo dispositivo dovrebbero sempre completarsi a vicenda. I dispositivi commerciali sono costantemente progettati in questo modo. Tuttavia, se sei uno di quelli a cui piace personalizzare il proprio PC sostituendo alcune parti hardware, possono sorgere problemi. Un timeout del watchdog dell'orologio potrebbe verificarsi quando si utilizzano componenti che non si calibrano con altri. Tuttavia, ci sono anche volte in cui l'errore è causato da hardware difettoso, come scheda madre, CPU, RAM, scheda grafica o persino ventole polverose ostruite.
Overclocking della CPU
Alcune persone overcloccano o aumentano il clock o la velocità della CPU dalle impostazioni del BIOS nella speranza di prestazioni migliori. Inoltre, secondo Intel, "può prolungare la vita utile di un processore aiutandolo a tenere il passo con requisiti software sempre più esigenti". Tuttavia, alcune impostazioni di overclock sono troppo difficili da gestire per i sistemi PC, con conseguenti errori. Detto questo, rimuovi le impostazioni di overclock e verifica se funziona.
- Tipologia di controllo in Windows Search e seleziona Opzioni risparmio energia.
- Seleziona il Modifica l'opzione delle impostazioni del piano.
- Clicchi Cambia impostazioni avanzate risparmio energia.
- Espandere Gestione dell'alimentazione del processore ed Massimo stato del processore.
- Per entrambi i valori impostati su 100, cambiali in 99 e fare clic su APPLICA ed OK.
Virus e antivirus
Sappiamo tutti che il malware potrebbe impedire al sistema di accedere ad alcuni file, causando errori BSoD. Pertanto, è essenziale disporre di una protezione affidabile contro i virus. Sfortunatamente, anche un antivirus incompatibile può portare allo stesso errore, quindi devi avere quello giusto. Dovrai disinstallarlo e sostituirlo con un antivirus affidabile. Seguire i passaggi seguenti per disinstallare l'antivirus:
- Tipologia di controllo in Windows Search e seleziona Disinstalla un programma.
- Selezionare l'antivirus dall'elenco dei programmi e fare clic su Disinstallare opzione.
- Segui la procedura guidata per completare il processo, quindi scegli a programma antivirus affidabile e installarlo sul vostro computer.
Altre applicazioni
Oltre all'antivirus, anche altre applicazioni di terze parti nel sistema possono causare un errore di timeout del watchdog dell'orologio. Asus AI Suite è una delle app più segnalate che causano un tale errore. Prova a rimuoverlo e vedi se funziona. Puoi disinstallarlo seguendo gli stessi passaggi per rimuovere il tuo antivirus.
avvio parziale
Un programma in background potrebbe interferire con il tuo gioco o programma e puoi determinarlo tramite un avvio pulito, che avvia Windows con un set minimo di driver e programmi di avvio. Significa che caricherà solo i file necessari nella memoria e risolverà l'errore di Windows 10 morto nel processo critico disabilitando software e servizi aggiuntivi. Ecco come eseguire un avvio pulito del computer:
- Tipologia msconfig on Windows Search e apri il Configurazione del sistema applicazione.
- Clicca sul Servizi scheda, segno di spunta Nascondi tutti i servizi Microsofte selezionare Disabilita tutto.
- Clicca su Startup Scheda e seleziona Aprire il Task Manager.
- Selezionare un programma abilitato dall'elenco dei programmi e fare clic su Disabilita pulsante. Ripeti questo passaggio per quanti più programmi possibile, quindi chiudi il task manager.
- Ritorna al Configurazione del sistema Startup scheda, fare clic OK, quindi riavvia il computer.