Come registrare un gameplay su un PC senza ritardi in Windows 11/10?
4 minuto. leggere
Aggiornato su
Leggi la nostra pagina informativa per scoprire come puoi aiutare MSPoweruser a sostenere il team editoriale Per saperne di più

| sponsorizzato |
Alcuni giocatori vogliono che i ricordi durino per sempre e altri vogliono che gli altri vedano il loro gameplay. Per questi motivi, è necessario registrare il gioco, ed è meglio solo se la registrazione è fluida, ha frame rate eccellenti e non ha LAG. Per questa missione, hai bisogno di un buon registratore di gameplay e il Registratore di giochi iTop per Windows 11/10 è il migliore.
Esamineremo Registratore dello schermo iTop e scopri di più sui problemi con la tipica registrazione del gioco.
Perché il tuo gameplay rallenta durante la registrazione?
Ci sono molte ragioni per non ottenere quella registrazione fluida che desideri. Può essere correlato all'hardware e può anche essere un problema software. Tutti i problemi comuni coinvolti in una registrazione di gioco in ritardo sono questi:
- Specifiche del PC insufficienti: Il processo di registrazione richiede molte risorse dal computer, come CPU, GPU e RAM. Se le specifiche del PC non sono sufficienti, potrebbe verificarsi un ritardo durante la registrazione.
- Driver obsoleti: Un driver della scheda grafica è essenziale per i sistemi Windows per comunicare in modo efficiente con le schede grafiche. I driver della scheda grafica obsoleti possono causare problemi di prestazioni, incluso il ritardo durante la registrazione.
- Processi in background: In genere, il sistema operativo Windows è vasto e più servizi e processi vengono eseguiti contemporaneamente. L'esecuzione di più processi in background, come software antivirus o altre applicazioni ad alta intensità di risorse, può causare ritardi durante la registrazione.
- Problemi di rete: Se il processo di registrazione viene eseguito su una rete, i problemi di rete come le basse velocità o l'elevata latenza possono causare ritardi durante la registrazione.
- Software di registrazione scadente: Il software scadente è il problema più comune in ritardo. È l'aspetto più critico di una registrazione video fluida. La maggior parte del software disponibile sul mercato è spazzatura perché il software non è ottimizzato ed è inefficiente con l'hardware della macchina. iTop Screen Recorder con audio è un forte suggerimento per i fanatici del gioco in quanto non solo è altamente ottimizzato, ma funziona in background come il burro, fornendoti quella registrazione di gioco fluida.
Miglioramento della registrazione del gioco utilizzando iTop Screen Recorder
Ecco alcuni suggerimenti che servono come ciliegina sulla torta e migliorano notevolmente la registrazione del gioco utilizzando un iIl miglior registratore di giochi su Windows 11/10!
- Innanzitutto, devi chiudere tutti i programmi non necessari prima di avviare il gioco. È perché i programmi non necessari riducono le prestazioni della macchina.
- In secondo luogo, mantieni aggiornati i driver della tua scheda grafica, poiché ogni aggiornamento ha dei vantaggi.
- Infine, fornisci un'allocazione con spazio sufficiente per il gioco perché aiuta a migliorare le prestazioni.
Registra il tuo gameplay con iTop Screen Recorder senza ritardi
Questa è una breve guida per la configurazione con iTop Screen Recorder.
Scarica e installa il software.
Passo 1: Devi andare al top sito Web per scaricare e installare il software di registrazione dello schermo. È gratuito.
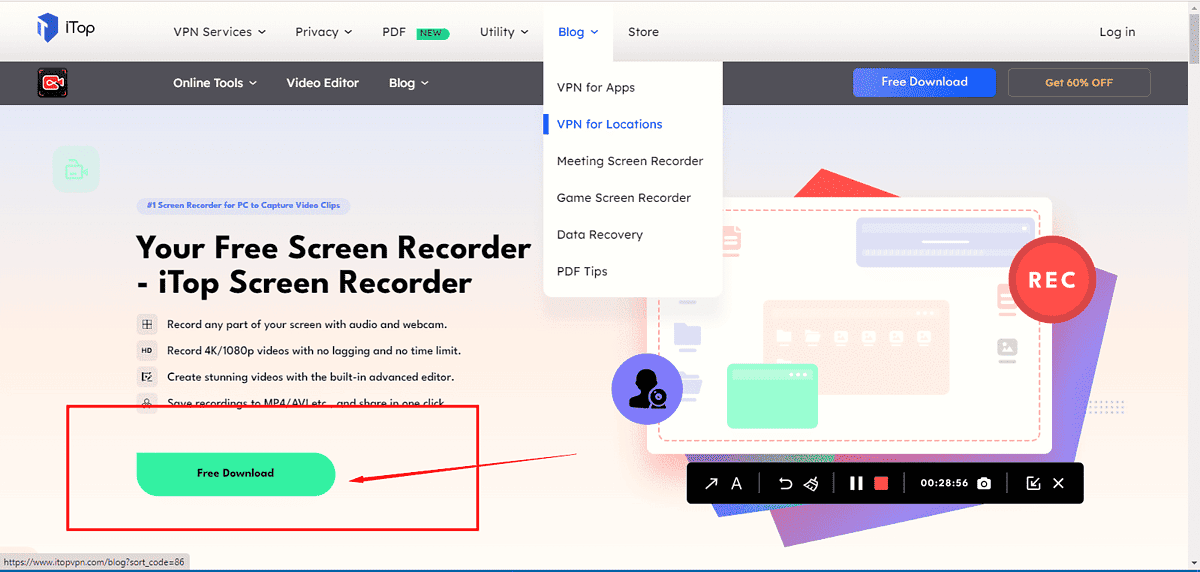
Configurare le impostazioni del software per prestazioni ottimali
Passo 2: Dopo aver completato la configurazione e finalizzato l'installazione. Apri il Registratore dello schermo di gioco iTop.
Passo 3: Quando apri iTop Screen Recorder, vedrai l'interfaccia principale. Lì puoi configurare il tipo di finestra che desideri.
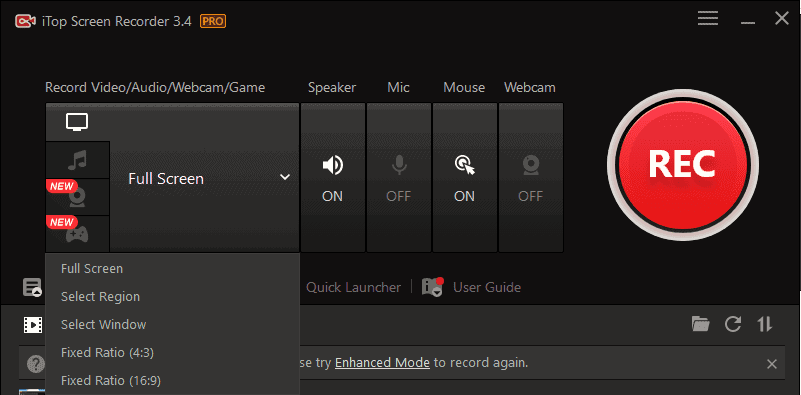
Può essere a schermo intero, Windows specifico e regioni personalizzate. È interessante notare che puoi scegliere tra audio di sistema, microfono o entrambi. Puoi anche impostare più impostazioni audio e video secondo il tuo desiderio.
Scegli la modalità di registrazione: Schermo intero, Finestra o Area personalizzata
Passo 4: Ti vengono presentate le opzioni di schermo intero, finestra o area personalizzata nelle impostazioni del registratore iTop. È necessario impostare la scelta desiderata per i risultati preferiti.
Registrazione del gioco
Passo 5: Una volta impostata la configurazione di tua scelta, devi avviare il gioco ora. Puoi premere il pulsante rosso di registrazione o F9 per avviare o interrompere il video.
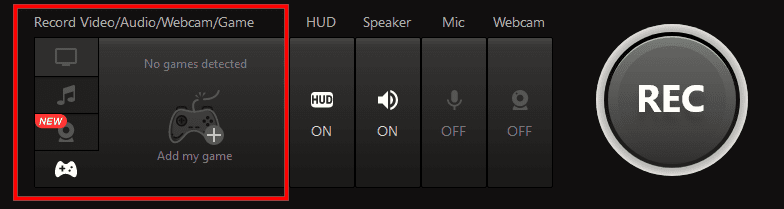
Giocare il gioco
Passo 6: Gioca e mostra tutto quello che hai. Non preoccuparti; lascia che il registratore iTop catturi le tue abilità nel miglior modo possibile.
Interrompi la registrazione
Passo 7: Quando interrompi la registrazione utilizzando i tasti di scelta rapida (F9 per interrompere o F10 o interrompere/riprendere), ti viene chiesto di scegliere il tipo di file (MP4, AVI, WMV, ecc.). Puoi scegliere il tuo comodo tipo di file e scaricare la registrazione del gioco.
Conclusione
Non è impossibile giocare e fare una registrazione fluida contemporaneamente. Soprattutto, sarebbe d'aiuto se tu avessi lo strumento giusto per il tuo lavoro, e il Registratore dello schermo iTop è la risposta. Ha un sacco di funzioni, come puoi aggiungere la tua filigrana personalizzata. Ha funzionalità di base per le impostazioni video e audio, oltre ad essere altamente ottimizzato ed efficiente.
Con esso, puoi salvare i momenti emozionanti del gioco nel modo che preferisci!









Forum degli utenti
0 messaggi