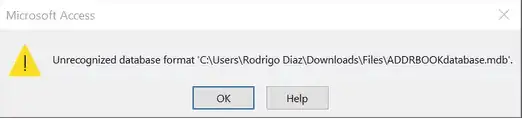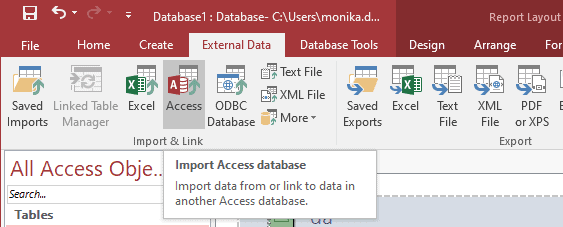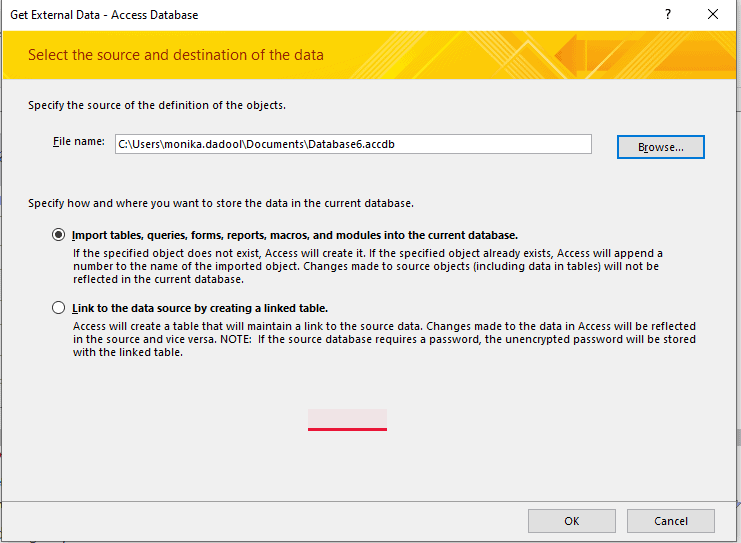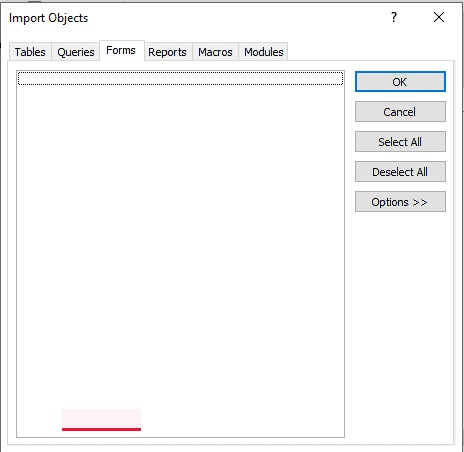Come risolvere l'errore di formato del database non riconosciuto in MS Access
7 minuto. leggere
Aggiornato su
Leggi la nostra pagina informativa per scoprire come puoi aiutare MSPoweruser a sostenere il team editoriale Per saperne di più

| sponsorizzato |
Potresti ricevere l'errore di formato del database non riconosciuto quando tenti di aprire il database MS Access. Il messaggio di errore appare come:
Il messaggio di errore indica che il formato del database non è riconosciuto dall'applicazione. A causa di questo errore, potresti non essere in grado di aprire il database.
L'errore può verificarsi per diversi motivi. Di seguito, discuteremo le ragioni dell'errore e le soluzioni per risolverlo.
Quali sono le cause dell'errore di formato del database non riconosciuto
Di seguito sono riportati alcuni possibili motivi dietro l'errore di formato database.mdb non riconosciuto in MS Access:
- Apertura del file di database di Access dell'ultima versione in una versione precedente
- Applicazione Microsoft Access obsoleta
- Settori danneggiati sul disco rigido in cui è archiviato il file del database di MS Access
- File di database di grandi dimensioni
- Arresto improvviso del sistema
- Attacco di virus o malware
- Problemi hardware o software
- Il database è danneggiato
- File frxque32.mdb danneggiato
Come correggere l'errore di formato del database non riconosciuto in MS Access
Ecco alcuni metodi che puoi provare a correggere l'errore di formato del database non riconosciuto in MS Access.
Metodo 1: controlla e converti il formato del database MS Access
L'errore di formato del database non riconosciuto può verificarsi quando si tenta di aprire il file del database della versione precedente (2003 o precedente) di MS Access in una versione più recente (2010 o successiva) o viceversa. Quindi, verifica la versione di MS Access e l'estensione del file del database. Ad esempio: se disponi di un file .mdb, assicurati di aprirlo in Microsoft Access 2002 o versione precedente. Se disponi di un file .accdb, aprilo in MS Access 2007 o versione successiva.
Se disponi di un file di database di Access 2003 o versione precedente, puoi anche convertirlo nel formato di file .accdb. Per fare ciò, segui questi passaggi:
- Apri Microsoft Access.
- Clicca sul Compila il opzione e quindi fare clic Apri.
- Scegli l'Accesso 2000 o accesso 2002-2003 file di database (.mdb) da convertire.
- Clicchi Compila il e quindi selezionare il Salva con nome opzione.
- Clicchi Salva database con nome.
- Seleziona il accesso a tipo di file e quindi fare clic su Salva con nome.
- Nel Salva con nome finestra di dialogo, digitare un nome file nel file Nome del file casella, quindi fare clic Risparmi.
Metodo 2: ripristinare gli aggiornamenti di Windows
Molti utenti hanno segnalato di aver riscontrato l'errore "formato di database non riconosciuto" dopo aver scaricato gli aggiornamenti di Windows. Se l'errore si verifica a causa di aggiornamenti problematici, puoi provare a ripristinare gli aggiornamenti di Windows. Per fare ciò, segui questi passaggi:
- Vai Inizio opzione.
- Clicchi Impostazioni> Aggiornamento e sicurezza> Windows Update> Visualizza la cronologia degli aggiornamenti> Disinstalla aggiornamenti.
- Cercare il Aggiornanento, fare clic con il pulsante destro del mouse su di esso, quindi fare clic Disinstallare.
Metodo 3: disabilitare il leasing
È possibile che venga visualizzato l'errore di formato del database non riconosciuto quando si tenta di aprire il database dal codice Visual Basic utilizzando DAO. Questo di solito accade quando il database è archiviato su una condivisione file di rete e più utenti lo utilizzano contemporaneamente. In tal caso, è possibile disabilitare il leasing sul sistema in cui è archiviato il database condiviso. Per fare ciò, attenersi alla seguente procedura:
- Vai Campo di ricerca di Windows e tipo Prompt dei comandi.
- Fai clic destro su Prompt dei comandi e seleziona Esegui come amministratore.
- Successivamente, copia e incolla i seguenti comandi nella finestra del prompt dei comandi:
REG ADD HKEY_LOCAL_MACHINE\SYSTEM\CurrentControlSet\Services\lanmanserver\parameters /v DisableLeasing /t REG_DWORD /d 1 /f
SERVER ARRESTO DI RETE
SERVER DI INIZIO RETE
- Premere il tasto entrare chiave.
- Esci dal Prompt dei comandi.
Metodo 4: correggere il file frxque32.mdb
Il file frxque32.mdb è archiviato nella directory FRx SysData. Questa directory contiene tutti i file importanti per le applicazioni FRx. A volte, potresti ricevere l'errore di formato del database non riconosciuto di MS Access durante l'avvio del monitor della coda. Si verifica se c'è un problema con le impostazioni di QueDirectory nel file system.cfg o se il file frxque32.mdb è danneggiato. In tal caso, è possibile ripristinare il file frxque32.mdb per risolvere il problema. Segui i passaggi seguenti:
- Aprire il Directory code FRx e poi vai il frxque32.mdb file.
- Rinominare il frxque32.mdb file (ad esempio: frxque32.mdb.old).
- Ora individua il file frxque32.tpl file nella directory, creare una copia di questo file e quindi rinominare la copia come frxque32.mdb.
Riavvia MS Access e prova ad aprire il database.
Metodo 5: importare dati in un nuovo database MS Access
Potresti anche ricevere l'errore di formato del database non riconosciuto, se il database è danneggiato. In questo caso, puoi provare a importare i dati dal database danneggiato in un nuovo database MS Access. Segui questi passi:
- Apri l'applicazione MS Access.
- Seleziona Banca dati vuota.
- Clicca su Creare opzione per creare un nuovo database.
- Nella procedura guidata del nuovo file di database, fare clic su Dati esterni opzione.
- Clicca su Importa database di accesso.
- Sulla Ottieni un database di accesso ai dati esterno fare clic su Scopri la nostra gamma di prodotti scheda per scegliere il file di database.
- Vedrai due opzioni sulla finestra. Selezionane uno qualsiasi e fai clic OK.
- Sulla Importa oggetti finestra, selezionare gli oggetti del database e fare clic su OK.
Metodo 6: ripara il tuo database di Access
Se il tuo database è sovradimensionato o danneggiato, puoi utilizzare lo strumento integrato di Microsoft Access, Compatta e ripristina, per compattare e riparare il database danneggiato. Può ridurre le dimensioni del database eliminando lo spazio inutilizzato. Per utilizzare questa utilità, attenersi alla seguente procedura:
- Apri l'applicazione Microsoft Access.
- Sulla Modelli finestra, fare doppio clic su Banca dati vuota opzione.
- Clicchi Compila il e quindi fare clic Chiudi.
- Scegli Strumenti di database e quindi fare clic Compatta e ripara il database.
- Sulla Database da compattare dalla procedura guidata, sfoglia e seleziona il database che desideri riparare. Clic Compatto.
- Selezionare una posizione in cui salvare il file del database riparato e fare clic Salva.
Nota: I passaggi precedenti servono a riparare il file di database che non si apre.
Se lo strumento integrato di Microsoft Access - Compatta e ripristina fallisce o non funziona, puoi provare un MS professionale Accedi allo strumento di riparazione del database, come Riparazione stellare per l'accesso. È un software affidabile per riparare il database danneggiato. Dopo la riparazione, mostra un'anteprima di tutti gli oggetti recuperabili, inclusi moduli, tabelle, report, query, ecc. Il software supporta Office 365, Access 2021, 2019, 2016, 2013 e versioni precedenti.
Come prevenire l'errore del database sconosciuto di MS Access
Ora che sai come correggere l'errore di formato del database sconosciuto in MS Access, ecco come evitarlo in futuro:
- Utilizza versioni di accesso compatibili: Assicurati che la versione di MS Access che stai utilizzando per aprire il database corrisponda o sia più recente della versione utilizzata per crearlo. Evitare di utilizzare versioni precedenti per aprire database creati con versioni più recenti di Access.
- Aggiornamenti regolari: mantieni la tua suite MS Access e Office aggiornata alla versione più recente. Ciò garantisce la compatibilità con i database creati nelle versioni più recenti e riduce il rischio di riscontrare errori relativi al formato.
- Evitare la corruzione: La corruzione del database può causare vari errori, incluso l'errore di formato del database sconosciuto. Per prevenire la corruzione:
- Chiudere sempre correttamente il database prima di spegnere il computer.
- Evitare di lavorare sul database direttamente dai percorsi di rete; lavorare invece su una copia locale e poi aggiornare la versione di rete.
- Utilizzare regolarmente le utilità di compattazione e riparazione per mantenere l'integrità del database.
- Effettua il backup frequentemente: I backup regolari possono salvarti dalla perdita di dati in caso di corruzione o errori. Mantenere una routine di backup del database dopo aggiornamenti significativi o a intervalli regolari.
- Architettura del database divisa: per gli ambienti multiutente, considera la suddivisione del database in un front-end (contenente query, moduli, report e moduli) e un back-end (contenente tabelle con dati). Ciò riduce il rischio di corruzione e migliora le prestazioni.
- Utilizza posizioni attendibili: archivia i database di Access in posizioni attendibili come specificato nelle opzioni di Access. I file in posizioni attendibili hanno meno probabilità di riscontrare errori relativi alla sicurezza.
Chiusura
L'errore di formato del database non riconosciuto può impedire l'apertura del database. Può verificarsi per numerose ragioni. Puoi provare a correggere l'errore seguendo i metodi descritti in questo articolo. Se questo errore si verifica a causa di un danneggiamento del database, è possibile utilizzare l'utility “Compatta e ripara” o Stellar Repair for Access per riparare il database danneggiato.