Ecco un modo più semplice per installare Google Play Store su Windows 11
2 minuto. leggere
Edizione del
Leggi la nostra pagina informativa per scoprire come puoi aiutare MSPoweruser a sostenere il team editoriale Per saperne di più
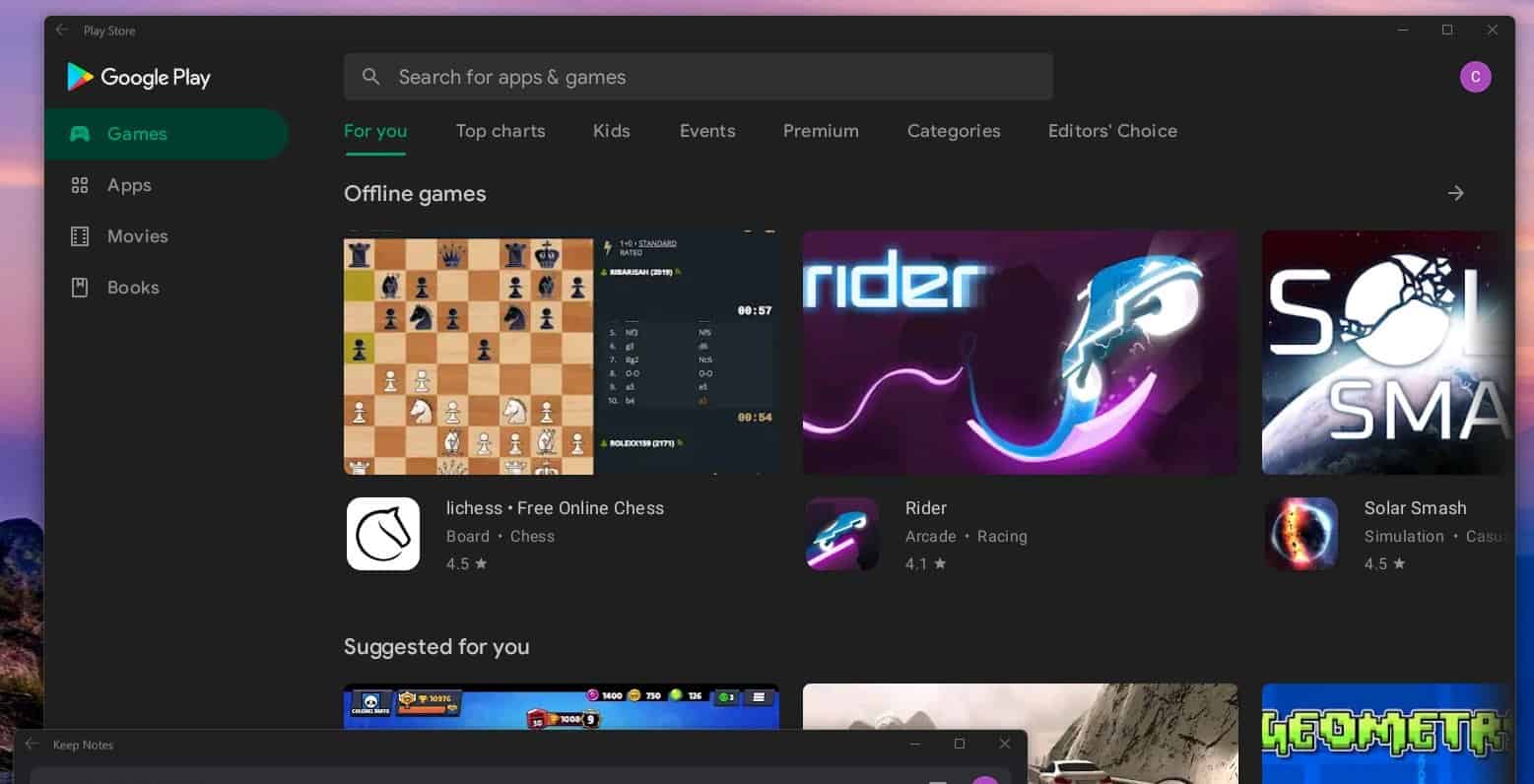
Una settimana fa abbiamo pubblicato su un trucco per installare Google Play Store e Google Play Services nel sottosistema Windows di Microsoft per Android (WSA) per Windows 11.
Ciò consente l'accesso a una gamma molto più ampia di applicazioni Android, rispetto alla selezione limitata di 50 app molto piccola dall'App Store di Amazon.
Tuttavia, quel processo era piuttosto contorto, inclusa la richiesta dell'uso di un ambiente Linux su Windows. Ora lo stesso team ha creato un processo alquanto semplificato utilizzando GitHub Actions per personalizzare la WSA.
Qui puoi trovare WSA con root e una migliore integrazione con gapps. La parte migliore è che è tutto automatizzato (con azioni GitHub), quindi devi solo andare alla scheda Azioni, selezionare il flusso di lavoro più recente e quindi puoi scaricare WSA come zip (x64 e arm64)https://t.co/9SbxEZUBqb
— ADeltaX (@ADeltaXForce) Ottobre 28, 2021
La nuova procedura recita:
- Effettua il fork di questo repository
- Vai alla scheda Azione e seleziona flusso di lavoro
Magisk, fai clic sul pulsante Esegui e inserisci le informazioni necessarie (link per il download dell'apk di magisk) - Attendi il completamento dell'azione e scarica l'artefatto
- Disinstalla WSA
- Decomprimi l'artefatto
- Abilita la modalità sviluppatore su Windows
- Apri PowerShell con privilegi di amministratore ed esegui
Add-AppxPackage -Register .\AppxManifest.xmlnella directory degli artefatti decompressi - Avvia WSA e abilita la modalità sviluppatore, avvia il file manager e attendi fino al popup del file manager
- Correre
adb connect localhost:58526per connetterti a WSA e installare l'app Magisk (quella che usi per creare) e avviarla - Risolvi l'ambiente quando l'app Magisk richiederà e si riavvierà
- Divertiti installando Riru e LPoseed
Leggi tutte le dichiarazioni di non responsabilità e le ultime istruzioni su GitHub qui.








Forum degli utenti
0 messaggi