Helldivers 2 Crash costanti: 5 soluzioni funzionanti
5 minuto. leggere
Aggiornato su
Leggi la nostra pagina informativa per scoprire come puoi aiutare MSPoweruser a sostenere il team editoriale Per saperne di più

Se sei stanco dei continui arresti anomali di Helldivers 2, hai trovato la guida perfetta per risolverlo.
Ho ricercato le soluzioni migliori e ti mostrerò come applicarle passo dopo passo.
Ma prima di approfondire, assicurati di aver soddisfatto i seguenti prerequisiti:
Prerequisiti
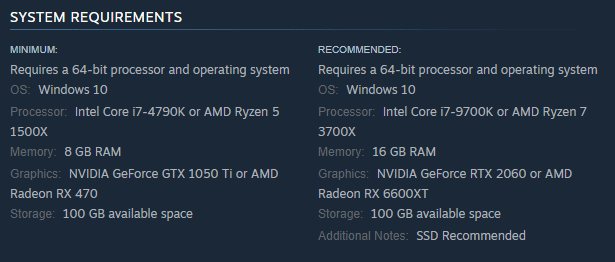
- Garantirti avere una macchina abbastanza potente per eseguire il gioco. Se la configurazione del tuo sistema non soddisfa i requisiti requisiti minimi per Helldivers 2, il gioco non si avvierà o si bloccherà in modo casuale.
- Chiudi tutte le app e i programmi in background (alcuni utenti hanno affermato che questo processo ha risolto il loro problema)
- Prova a eseguire il gioco in modalità finestra senza bordi. Alcuni utenti hanno avuto successo dopo aver provato questo metodo.
- Utilizzare lo strumento Monitoraggio affidabilità in Windows per trovare informazioni importanti sulle cause degli arresti anomali di Helldrivers 2.
Armati di tutte queste informazioni, ora possiamo approfondire le soluzioni. Per i migliori risultati, esplorateli nell'ordine in cui li ho presentati.
1. Aggiorna il tuo sistema operativo Windows
- Premere il tasto Win + X chiavi e scegli Sistema dalla lista.
- Clicca su Windows Update opzione dal menu a sinistra e fare clic su Controlla aggiornamenti.
- Installa tutti gli aggiornamenti disponibilie riprova ad aprire Helldivers 2.
2. Chiudi eventuali app o programmi in background
Assicurati di chiudere tutti gli altri programmi o app in esecuzione in background mentre giochi a Helldivers 2.
Gli utenti hanno segnalato che avere app in esecuzione in background può causare arresti anomali di Helldivers 2 più spesso.
- Rassegna Stampa Ctrl + Alt + Canc sulla tastiera e apri il Task Manager.
- Esplora i processi in esecuzione, fai clic con il pulsante destro del mouse su quelli che desideri terminare e fai clic Terminare operazione.
- Riavvia Helldivers 2. Se il gioco continua a bloccarsi, passa al metodo successivo.
Nota: Chiudi solo le app che sai di non aver bisogno. Non toccare i processi di Windows e altre attività di cui non sei sicuro.
3. Disabilita sovrapposizioni
Un gran numero di utenti ha risolto questo problema disabilitando gli overlay di app come Discord o GeForce Experience, poiché questi possono causare l'arresto anomalo del gioco.
Per questo esempio, Ho utilizzato l'overlay NVIDIA GeForce Experience, chiamato Nvidia Shadowplay.
- Premere il tasto Win + S combinazione di tasti e ricerca GeForce Experience. aprirlo dai risultati
- Clicca su Icona dell'ingranaggio accanto all'icona/nome del tuo profilo per aprire l'app Impostazioni profilo.
- Mentre nel Sezione generale, scorrere verso il basso per trovare il Sovrapposizione di giocoe disabilitarlo.
- Disattiva l'overlay di gioco da qualsiasi app che lo utilizzano sul tuo dispositivo e controlla come si comporta Helldivers.
4. Eseguire l'underclock su GPU/CPU
L'underclock della GPU e della CPU può aiutarti a risolvere il problema di arresto anomalo costante di Helldivers 2 e di seguito puoi vedere i passaggi per ciascun componente hardware:
Note:: Solo sottoorologio in modo incrementale e testare la stabilità dopo ogni modifica.
GPU sottoclockata

- Scaricare e install MSI Afterburner, poi aprire esso.
- Clicca su Icona dell'ingranaggio per aprire le Impostazioni.
- Sotto il Scheda tifoso, abbassare il Velocità ventola GPU% e regolare la curva della ventola secondo necessità.
- Torna al menu principale dell'app, abbassa il Tensione principale (mV) cursore e il Core Clock (MHz) dispositivo di scorrimento per i migliori risultati.
- APPLICA le impostazioni facendo clic sul pulsante con il segno di spunta.
CPU con underclock
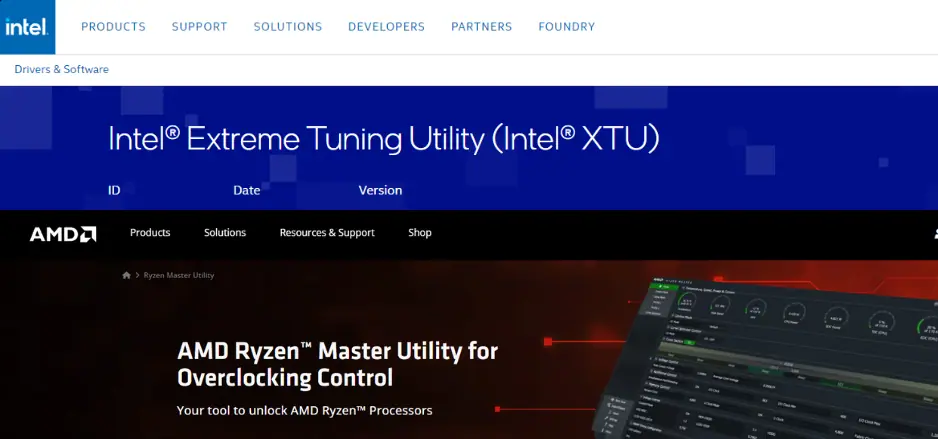
- Scaricare e eseguire Intel XTU (per CPU Intel), o Ryzen Maestro (per CPU AMD).
- Installazione loro e aprire le app.
- personalizzare la Rapporto or Frequenza cursori adatti al tuo livello di underclock.
- APPLICA le impostazioni.
5. Aumenta la memoria virtuale del tuo PC
Gli utenti hanno riferito che nel loro caso, se avevano 8 GB di RAM o meno, aumentare la dimensione del file di paging era utile.
Uno di questi utenti ha affermato di aver aumentato la memoria virtuale a 16 GB e che gli arresti anomali si sono interrotti.
Per fare lo stesso:
- Fare clic sulla barra Avvia ricerca, digitare Visualizza impostazioni di sistema avanzatee aprire esso.
- Nel Proprietà di sistema finestra, fare clic sul Scheda Avanzatee scegli Impostazioni profilo.
- Clicca su Tecnologia scheda nuovamente, quindi in Memoria virtuale, clicca il Cambiamento di pulsante.
- Deseleziona il Gestisci automaticamente dimensioni file di paging per tutte le unità opzione.
- Scegli l'unità o le partizioni vuoi modificare (di solito sarà l'unità C:) e fare clic su Formato personalizzato opzione.
- Impostare il Dimensione iniziale valore alla dimensione minima del file di paging desiderato. Per 8 GB di RAM, si consiglia di impostare 16000 MB (16 GB)..
- Impostare il Dimensione massima al massimo desiderato (non più di 3 volte la quantità di RAM del PC).
- Clicchi OK per salvare le nuove impostazioni della memoria virtuale e riavviare il PC.
Note:: Microsoft consiglia di impostare la memoria virtuale su 1.5 volte e non più di 3 volte la quantità di RAM del PC.
6. Aggiorna il tuo driver GPU
Per aggiornare con successo e in sicurezza i miei driver GPU per correggere i continui arresti anomali di Helldivers 2, utilizzerò software specializzato come Aiuto per l'aggiornamento dei driver PCHelp:
- Scaricare, installe aprire Aiuto per l'aggiornamento dei driver PCHelp sul tuo PC.
- Consentire l'aggiornamento del database dei driver.
- L'app inizierà quindi la scansione dell'hardware del tuo dispositivo.
- Scegli i driver che desideri aggiornare e fai clic Correggere tutto per iniziare il processo.
- Una volta completato il processo, prova a eseguire nuovamente Helldivers 2.
In alternativa, è possibile utilizzare Gestione periferiche per cercare gli aggiornamenti dei driver:
- Premere il tasto Win + X combinazione di tasti e fare clic su Gestione periferiche.
- Fare doppio clic Schede video sezione e identificare il tuo GPU principale dalla lista.
- Fare clic con il pulsante destro del mouse sulla voce GPU e fare clic Aggiorna driver.
- Scegli Cerca automaticamente i driver.
- Scarica e installa tutti i driver che appaiono nei risultati.
Dopo aver applicato queste correzioni, il problema di arresto anomalo costante di Helldivers 2 dovrebbe essere risolto.
Condividi il metodo che ha funzionato per te nei commenti qui sotto.

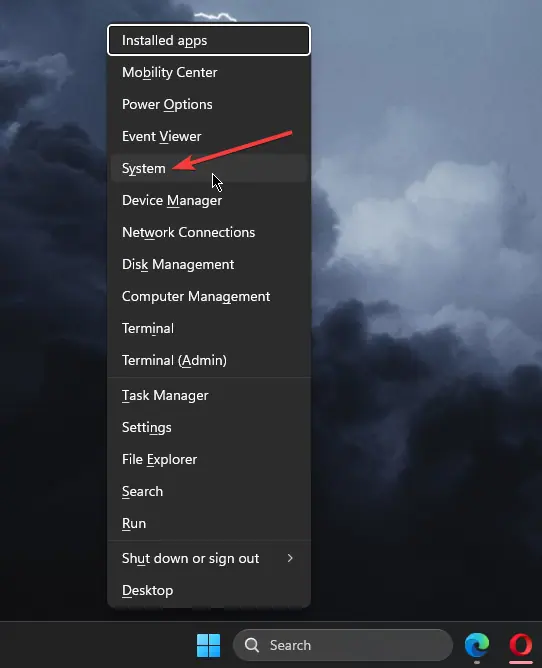
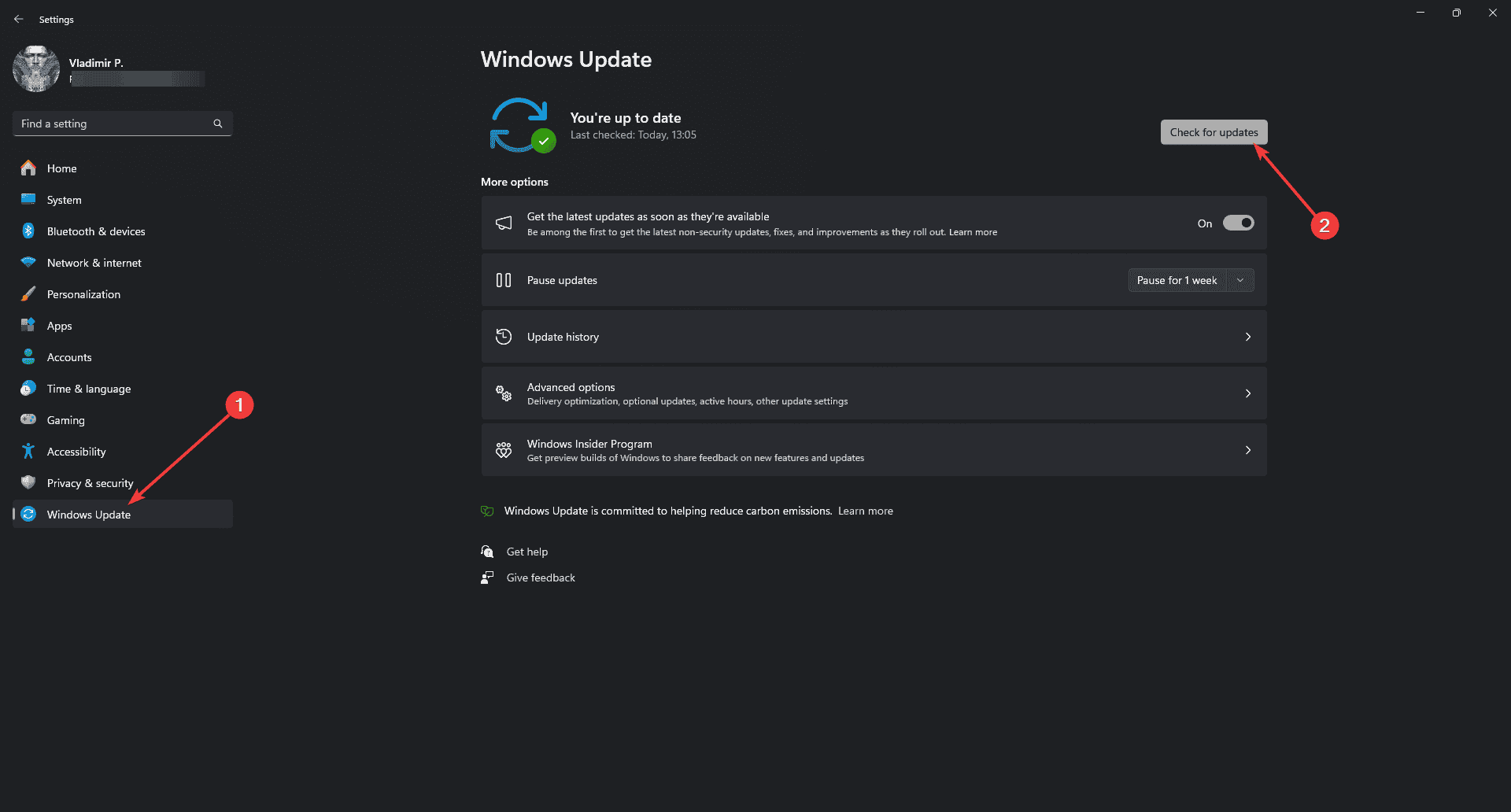
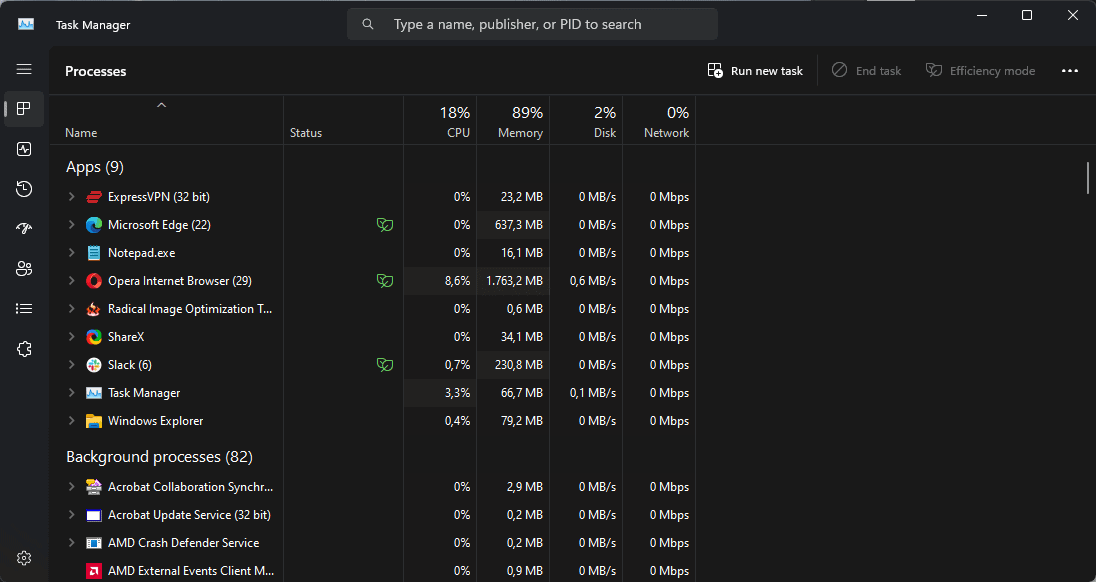
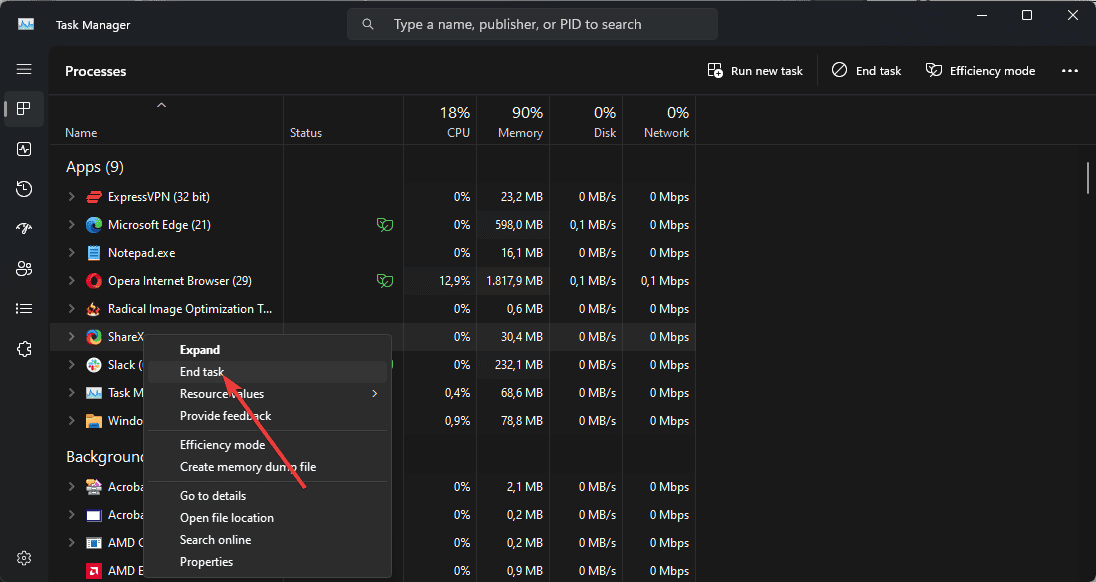



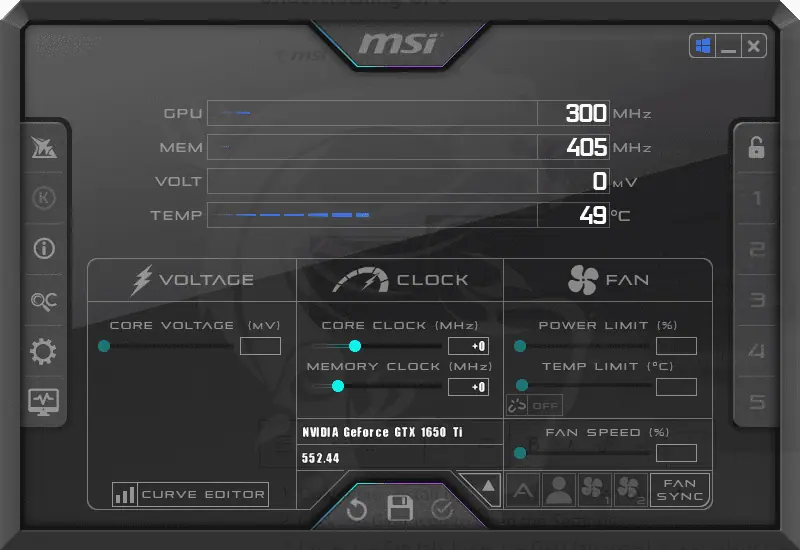
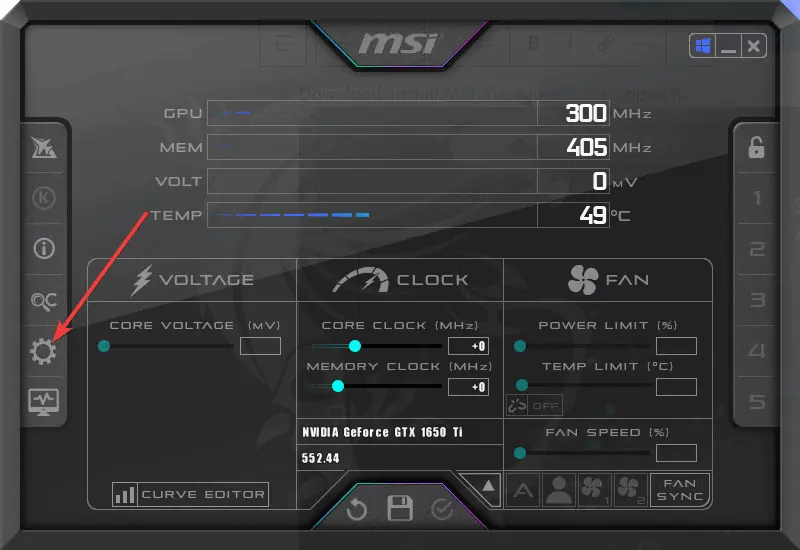
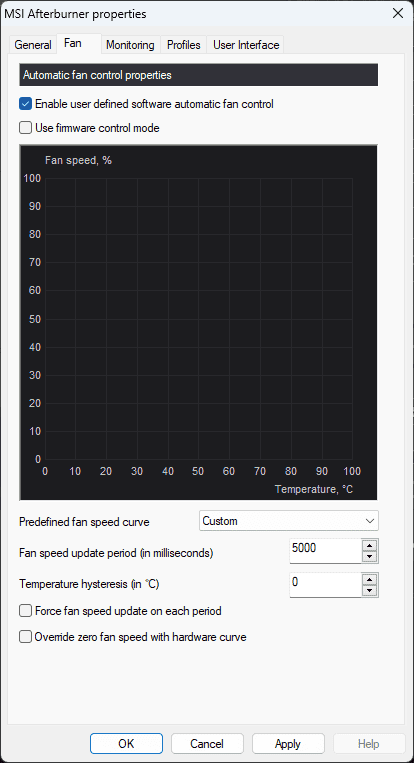
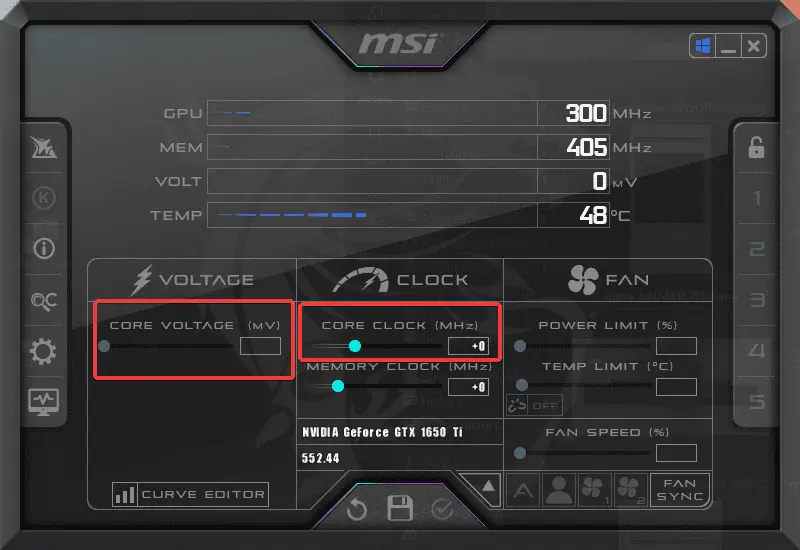
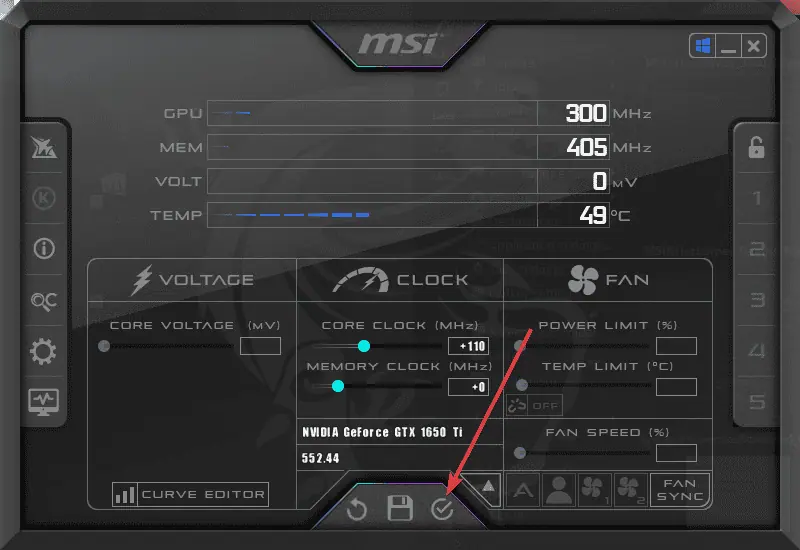
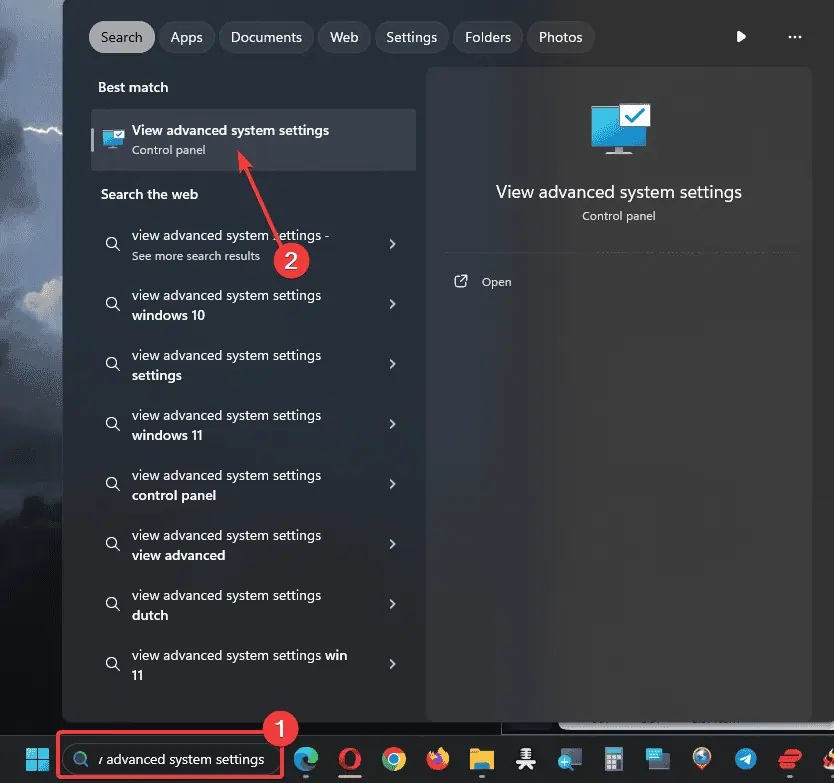
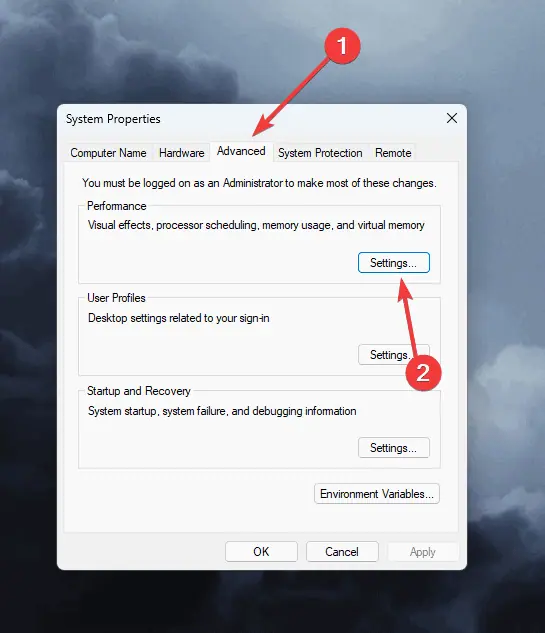
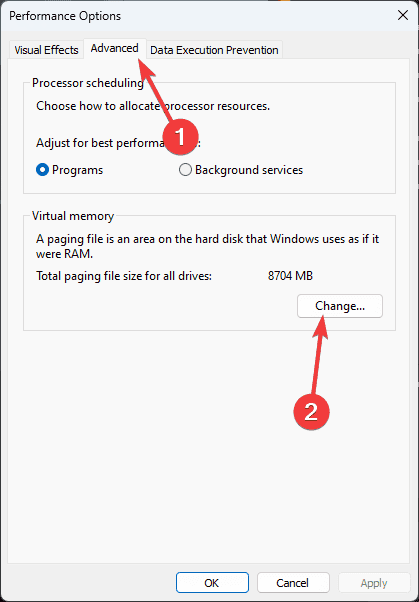
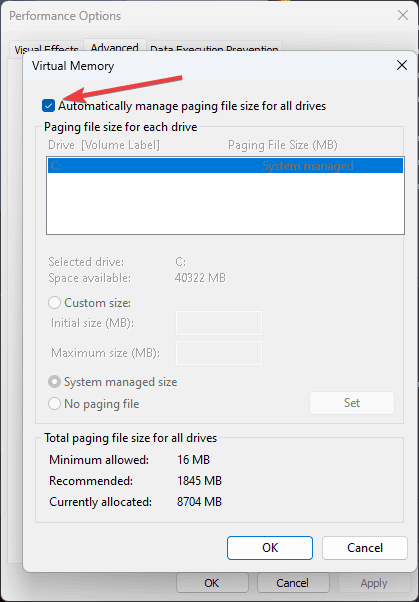
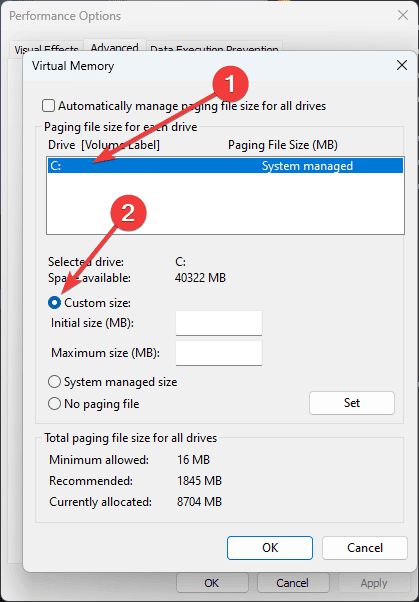
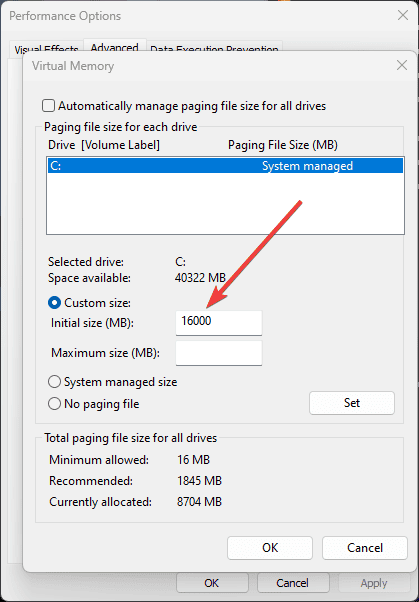
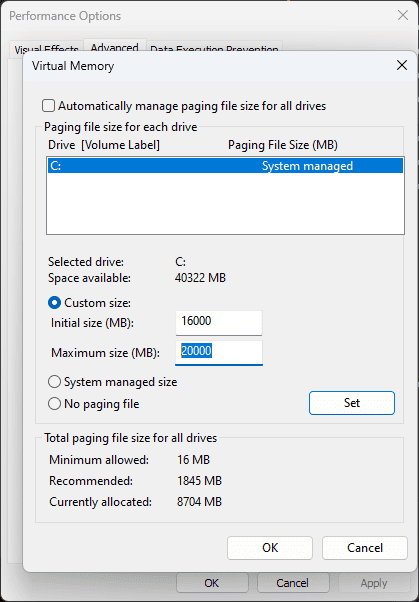
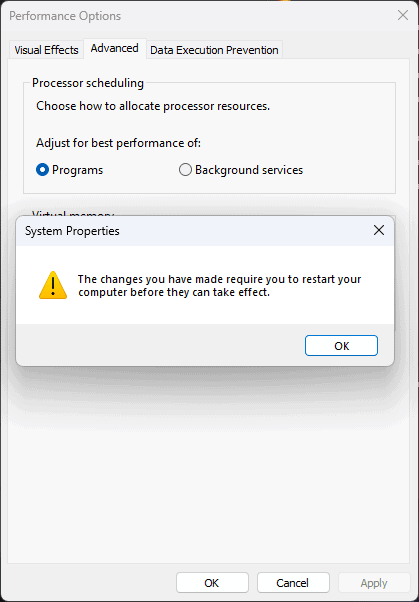
















Forum degli utenti
0 messaggi