Google Maps non funziona su iPhone: 14 migliori soluzioni
5 minuto. leggere
Aggiornato su
Leggi la nostra pagina informativa per scoprire come puoi aiutare MSPoweruser a sostenere il team editoriale Per saperne di più
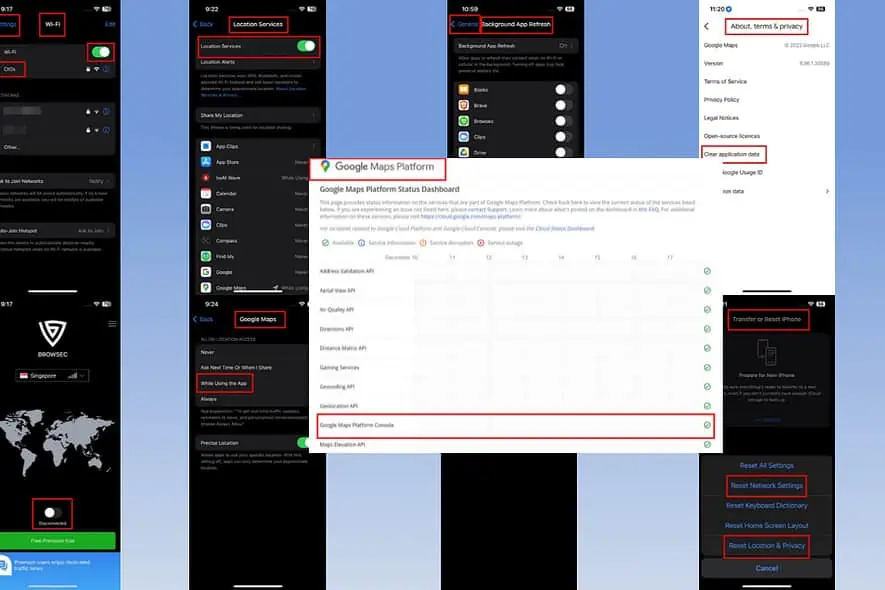
Google Maps non funziona su iPhone? Se i server funzionano, puoi risolvere tu stesso il problema!
Di seguito trovi i metodi comprovati di risoluzione dei problemi per risolvere questo problema su iOS.
Come risolvere il problema con Google Maps che non funziona su iPhone?
Soluzione 01: controlla lo stato della piattaforma Google Maps
Se i server non funzionano, non puoi fare nulla per riparare l'app.
Prima di provare a risolvere qualsiasi problema, controlla il seguente sito Web e verifica se i servizi di Google Maps sono attivi:
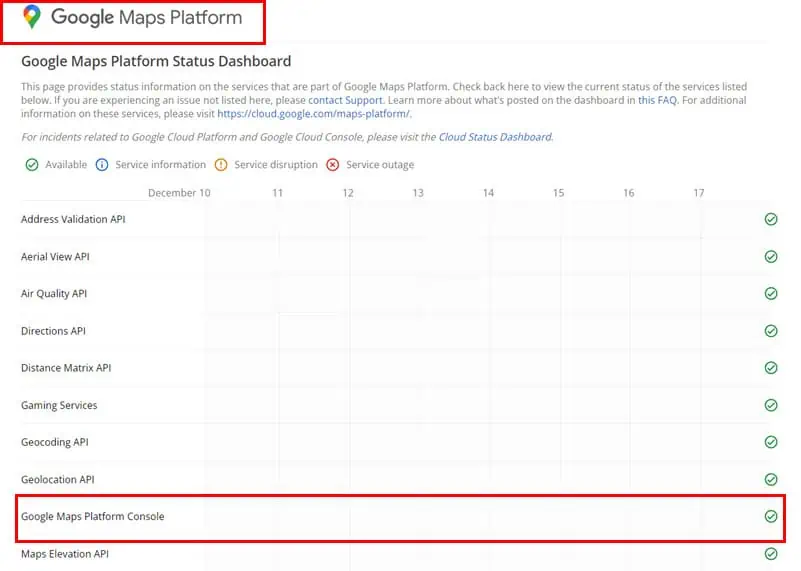
Soluzione 02: abilita Wi-Fi o dati mobili
Hai disattivato il Wi-Fi o i dati cellulare sul tuo iPhone? Abilita una qualsiasi di queste fonti Internet a seconda della tua posizione.
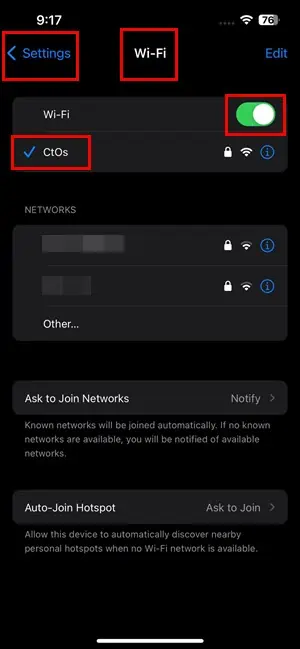
Durante la guida è necessaria la connessione dati mobile. Quando sei vicino a una rete Wi-Fi con accesso ad essa, attiva invece il Wi-Fi.
Consenti dati cellulare per Google Maps
- Vai su Cellulare impostazioni nell'app Impostazioni iOS.
- Attivare la Cellulare Dati slider.
- Scorri verso il basso fino a Sezione Usa dati cellulare per.
- Scorri ulteriormente verso il basso per trovare Google Maps.
- Se il dispositivo di scorrimento di Google Maps non è verde, qualcuno ha disattivato i servizi cellulari.
- Tocca il pulsante di scorrimento per attivarlo.
Soluzione 03: disabilita VPN
Google Maps utilizza il GPS in tempo reale per determinare la tua posizione. Se usi a Servizio VPN sul tuo iPhone, l'app potrebbe confondersi con la posizione reale e quindi mostrare errori. Potrebbe anche non caricare affatto la mappa o caricare la mappa di una regione errata.
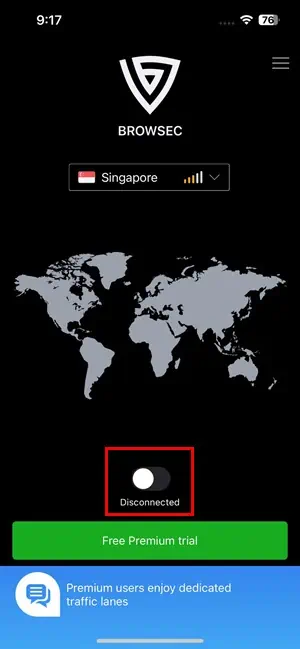
Quindi, disabilita l'app VPN e controlla se Google Maps funziona.
Soluzione 04: attiva i servizi di localizzazione
- Aprire il Impostazioni profilo app sul tuo iPhone.
- Scorri verso il basso fino a Privacy & Sicurezza impostazione.
- Toccalo.
- Tocca l'impostazione Servizi di localizzazione in alto.
- permettere il cursore Servizi di localizzazione.
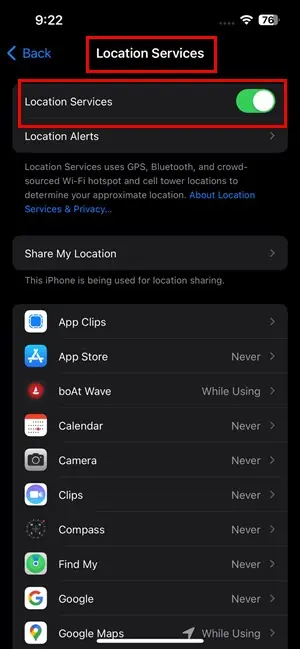
Soluzione 05: consenti i servizi di localizzazione per Google Maps
- Vai su Impostazioni profilo > Privacy & Sicurezza > Posizione Servizi > Google Maps.
- Oppure seleziona Sempre o scegliere Durante l'utilizzo dell'app opzione.
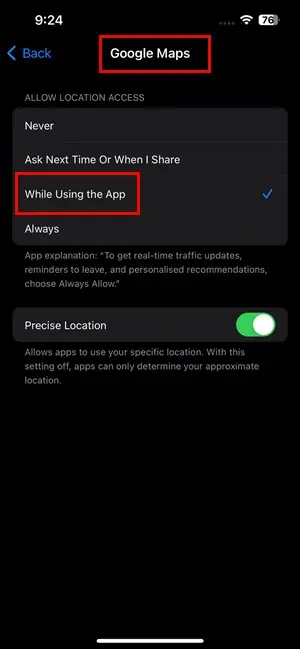
Soluzione 06: abilita Usa questo iPhone come mia posizione
- Avvia l'iPhone Impostazioni profilo app.
- Tocca il tuo avatar o Immagine del profilo dell'ID iCloud.
- Dovresti vedere il Trova il mio opzione ora. Toccalo.
- A seconda della versione di iOS, dovresti vedere uno o tutti i seguenti elementi:
- Usa questo iPhone come La mia posizione
- Condividi La mia posizione
- Abilita una o tutte le funzionalità di cui sopra.
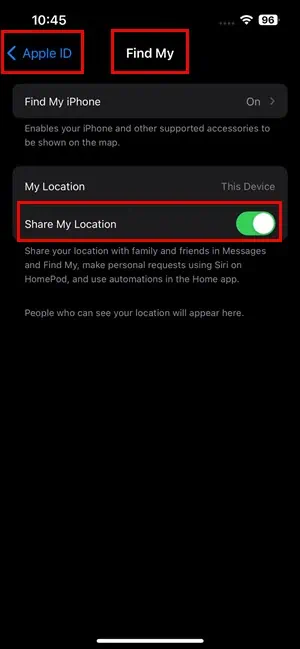
Soluzione 07: correggi la data e l'ora del dispositivo
- Apri Impostazioni profilo di iOS e vai su Generale schermata delle impostazioni.
- Lì dovresti trovare il file Appuntamento menù. Toccalo.
- Se utilizzi data, ora e fuso orario manuali, dovresti visualizzare il file Imposta automaticamente pulsante.
- Toccalo per abilitare l'impostazione.
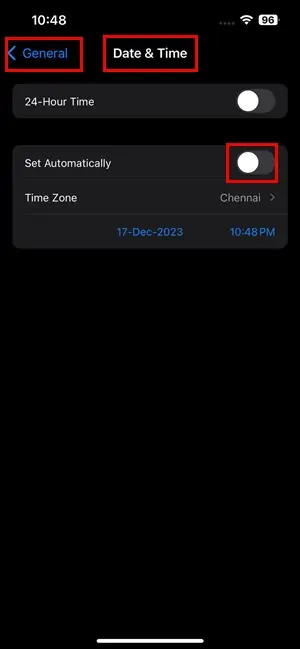
Soluzione 08: attiva l'aggiornamento dell'app in background per Google Maps
- Vai su iOS Configurazione schermata e accedere al Generale finestra delle impostazioni.
- Trovare il Aggiornamento app in background menu.
- Trova l'app Google Maps nell'elenco delle app.
- Toccalo cursore di attivazione per abilitare l'aggiornamento automatico in background.
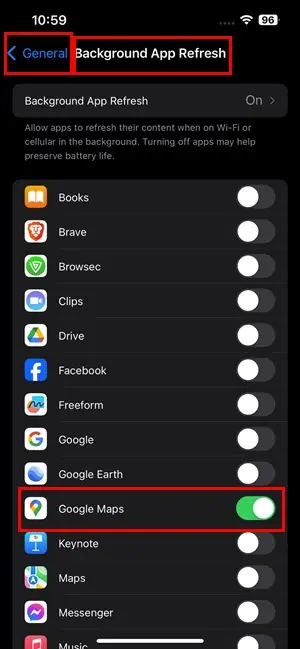
Soluzione 09: ripristina le impostazioni su iPhone
Ripristina posizione e privacy
- Apri Impostazioni profilo e accesso Generale e socievole.
- Vai in fondo alla finestra Generale e tocca Trasferisci o ripristina iPhone.
- Ora tocca il Reset pulsante in basso.
- Scegliere il Ripristina posizione e privacy opzione.
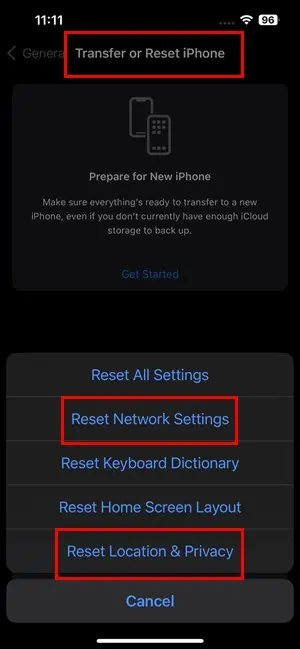
- Convalida l'azione con il tuo Codice di iPhone.
Ripristina le impostazioni di rete
- Vai su Impostazioni profilo > Generale > Trasferisci o ripristina iPhone.
- toccare Reset.
- Scegli Ripristina le impostazioni di rete.
- Autenticati con il tuo PIN del dispositivo.
Nota: Questo metodo di risoluzione dei problemi ripristinerà le reti Wi-Fi salvate e le relative password sul tuo iPhone. Quindi, esegui questa operazione solo se ricordi le password Wi-Fi.
Soluzione 10: cancella i dati dell'app su Google Maps
- Avviare il Google Maps app sul tuo iPhone.
- Tocca il Avatar dell'ID Google or immagine del profilo nell'angolo in alto a destra.
- Scorri verso il basso per trovare il Assistenza .
- Lì, tocca il Informazioni, termini e privacy opzione.
- Nella finestra successiva, scegli il Cancella dati dell'applicazione opzione.
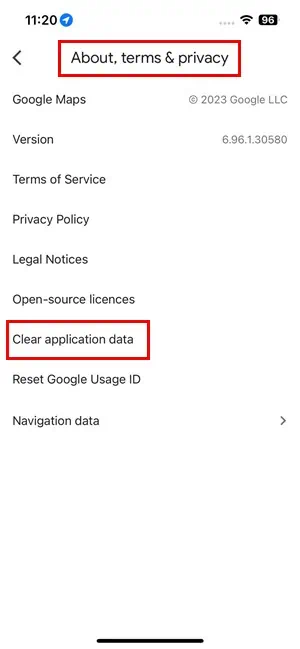
Soluzione 11: chiudi Google Maps
- Scorri verso l'alto dalla parte inferiore dello schermo del dispositivo per accedere a App Switcher sul tuo iPhone.
- Tocca e tieni premuto il tasto Carta di Google Maps e scorri verso l'alto per forzare la chiusura dell'app.
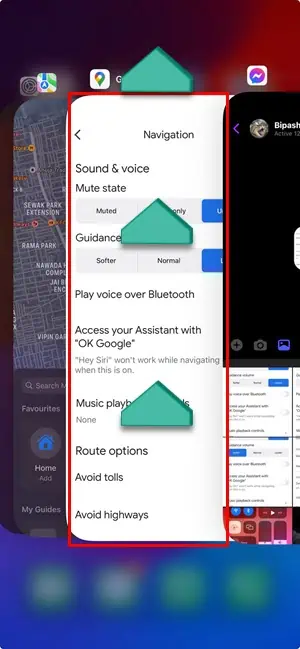
- Avvia nuovamente l'app da Home screen or Libreria app.
Soluzione 12: elimina e reinstalla Google Maps
- Premere a lungo sul Google Maps app e tocca Rimuovi App.
- Scegliere il Elimina app opzione nella schermata pop-up.
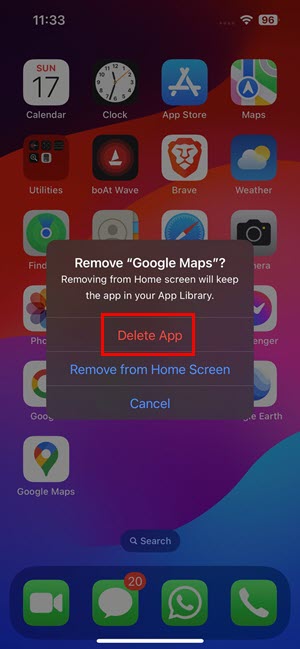
- Reinstallare l'app da App Store.
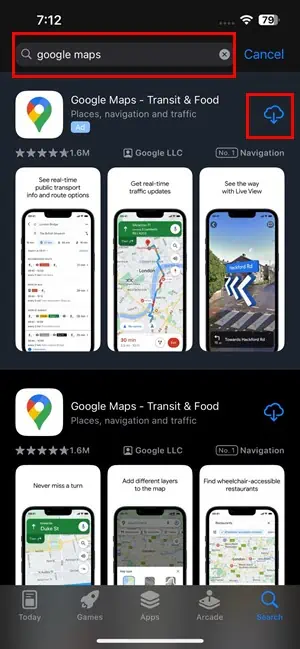
Soluzione 13: aggiorna il sistema operativo iPhone
- Accedi al Impostazioni profilo schermo del tuo iPhone.
- Dovresti vedere il Aggiornamento software disponibile menu se sono presenti aggiornamenti in sospeso. Toccalo.
- Clicca il Aggiorna ora pulsante.
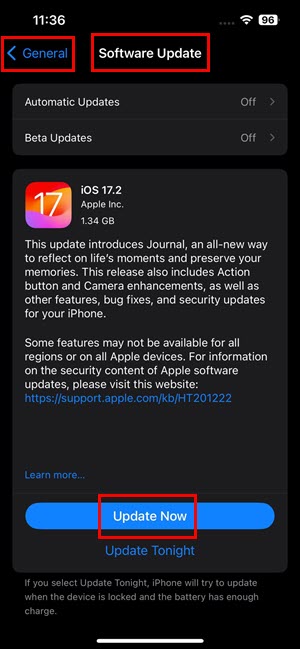
Soluzione 14: riavvio forzato dell'iPhone
- Premere e rilasciare il tasto Volume su chiave.
- Fai rapidamente lo stesso per il volume giù chiave.
- Ora, continua a premere il tasto Potenza / Pernottamento / Wake pulsante.
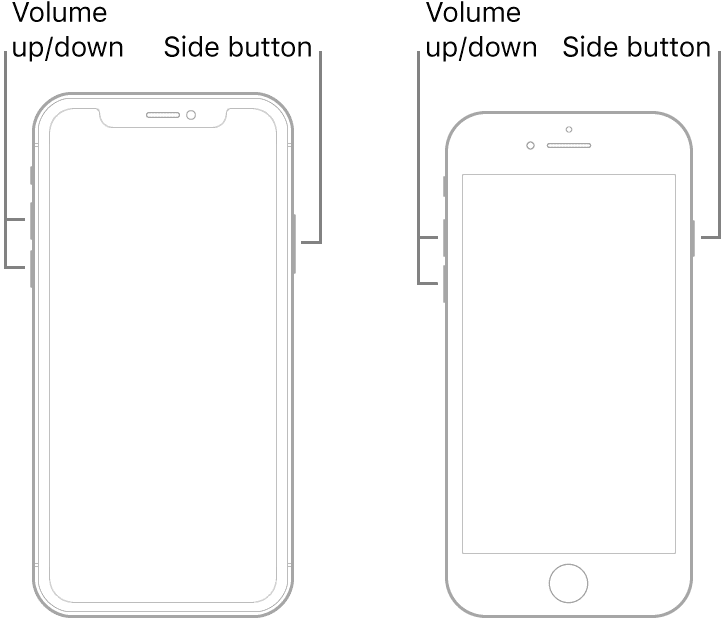
- Lo schermo del dispositivo diventerà nero.
- Quando viene visualizzato il Logo Apple, lascia andare il Potenza pulsante.
I passaggi precedenti sono per iPhone 8 e modelli successivi.
Nel iPhone 7, tenere premuto contemporaneamente il tasto Pernottamento / Wake ed volume giù pulsanti fino al Logo Apple si presenta.
Se hai un iPhone 6 e modelli precedenti, premere a lungo il tasto Casa ed Pernottamento / Wake pulsanti insieme finché non viene visualizzato il logo.
Letture correlate:
- 8 modi per condividere la tua posizione utilizzando il tuo iPhone
- Google Maps Apple Watch non naviga [risolto]
Quindi ora sai come risolvere il problema con Google Maps che non funziona su iPhone.
Se uno qualsiasi dei metodi ti ha aiutato, commenta qui sotto. Inoltre, se conosci un modo migliore per risolverlo, non esitare a menzionarlo.








