Google Maps non dice i nomi delle strade [5 semplici soluzioni]
2 minuto. leggere
Edizione del
Leggi la nostra pagina informativa per scoprire come puoi aiutare MSPoweruser a sostenere il team editoriale Per saperne di più
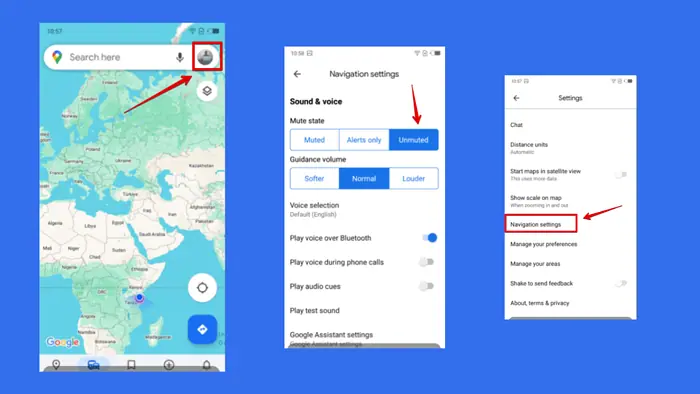
Google Maps non dice i nomi delle strade durante la navigazione è un problema comune, ma fastidioso. Fortunatamente, è anche facilmente risolvibile.
Segui per vedere come risolverlo passo dopo passo:
1. Cambia la lingua di selezione della voce
Google Maps offre diverse lingue ma non tutte supportano l'annuncio dei nomi delle strade. Per risolvere il problema, passa a Predefinito (inglese):
- Visita Google Maps e fai clic su icona profilo.
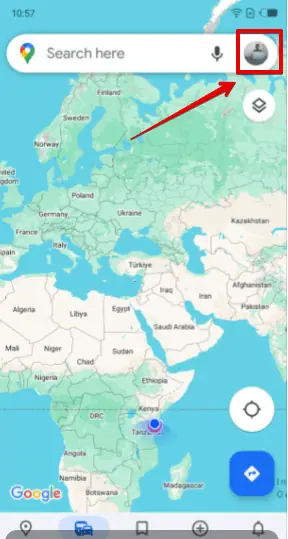
- Rubinetto Impostazioni profilo.
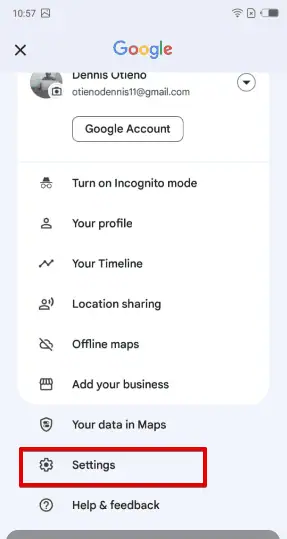
- Clicchi Impostazioni di navigazione.
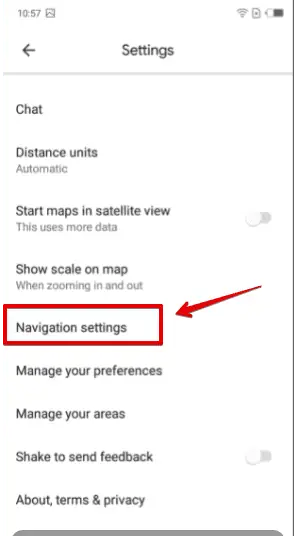
- Sotto Selezione vocale, scegli Predefinito (inglese).
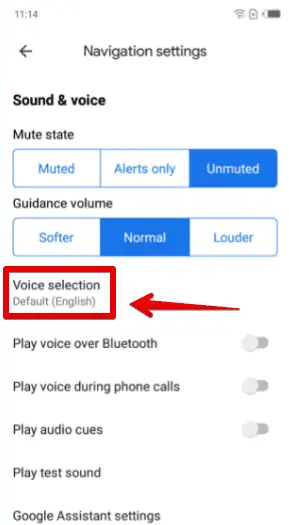
2. Regola le impostazioni della guida vocale
Google Maps fornisce opzioni per l'intensità della guida vocale. È possibile che queste impostazioni siano state modificate accidentalmente.
- Vai su Google Maps e tocca icona profilo in alto a destra.
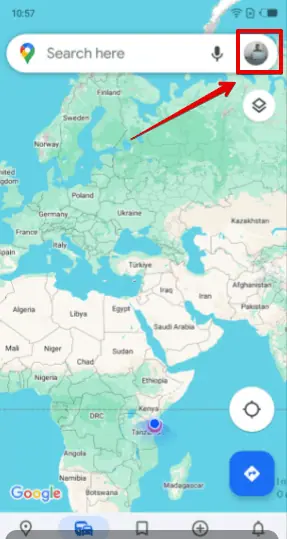
- Scorri verso il basso e seleziona Impostazioni profilo.
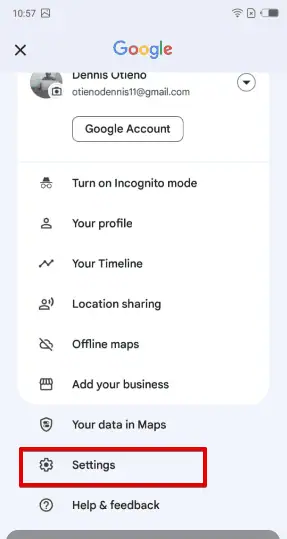
- Scorri nuovamente verso il basso per individuare Impostazioni di navigazione quindi toccalo.
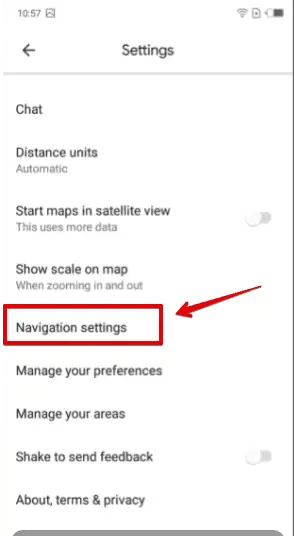
- Sotto Suono e voce, selezionare Riattivato sullo stato muto.
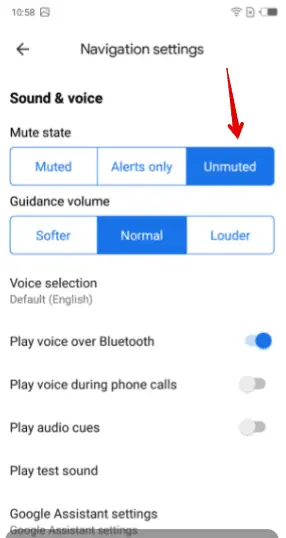
3. Disconnettersi dai dispositivi Bluetooth
Se il telefono è connesso al sistema Bluetooth dell'auto o alle cuffie, la guida vocale potrebbe essere riprodotta tramite tali dispositivi anziché tramite l'altoparlante del telefono. Per risolvere il problema:
- Toccare il icona profilo nell'angolo in alto a destra di Google Maps.
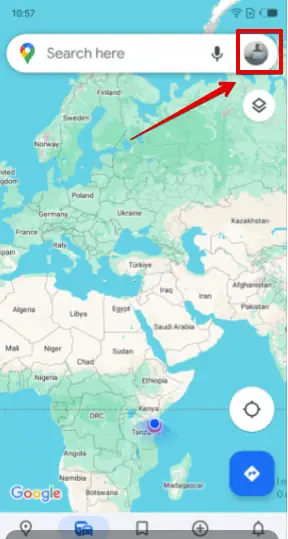
- Scorri verso il basso e tocca Impostazioni profilo.
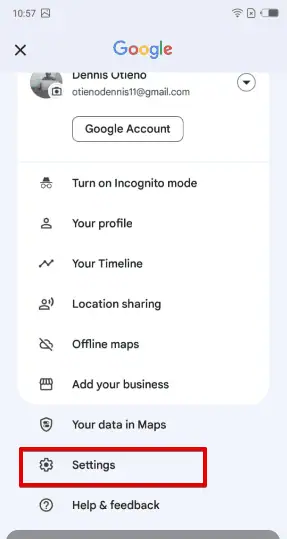
- Clicchi Impostazioni di navigazione.
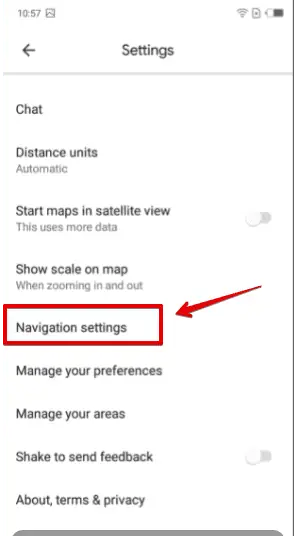
- spegnere Riproduci voce tramite Bluetooth.
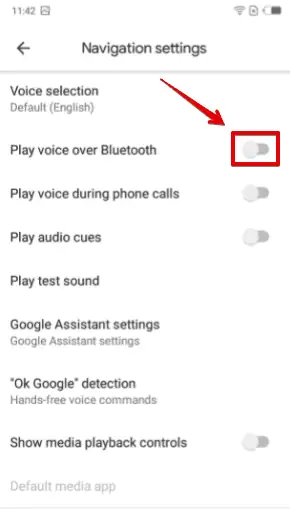
4. Aggiorna l'app Google Maps
Una versione obsoleta dell'app può causare problemi con la guida vocale, incluso il mancato annuncio dei nomi delle strade.
- Visita Google Play e cerca Google Maps.
- Se è disponibile un aggiornamento, vedrai un file Aggiornanento pulsante. Cliccalo.
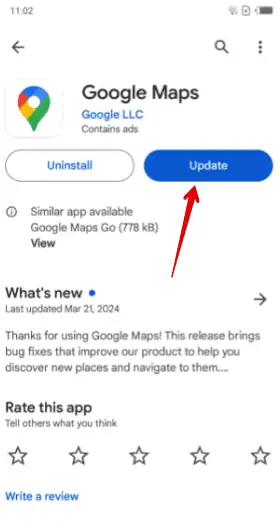
- Attendere che l'installazione finisca.
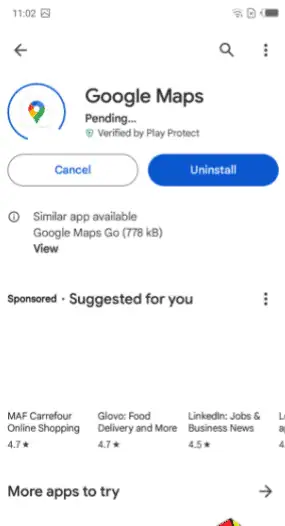
5. Cancella cache e dati
Una cache danneggiata o dati obsoleti possono interferire con la funzionalità dell'app, inclusa la guida vocale.
- Apri il tuo dispositivo Impostazioni profilo.
- Clicchi App e notifiche.
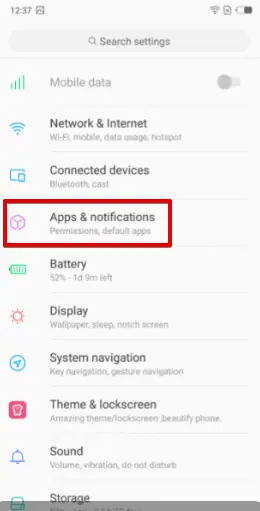
- Seleziona Google Maps.
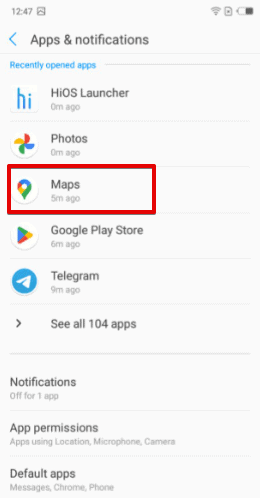
- Clicchi Archiviazione.
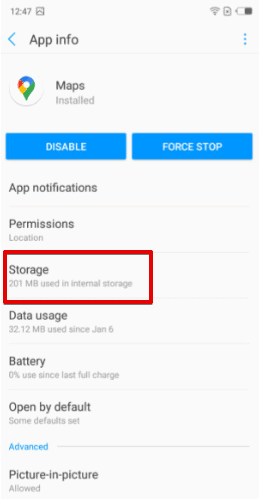
- Rubinetto Cancella cache ed Cancella i dati.
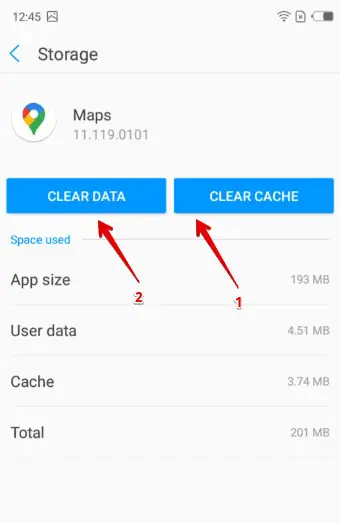
Se Google Maps non dice i nomi delle strade, le soluzioni di cui sopra risolveranno il problema in pochissimo tempo. Quale metodo ha funzionato per te? Fatemi sapere nei commenti!







