Il calendario di Gmail non si sincronizza con Outlook? Come risolverlo semplicemente
4 minuto. leggere
Edizione del
Leggi la nostra pagina informativa per scoprire come puoi aiutare MSPoweruser a sostenere il team editoriale Per saperne di più
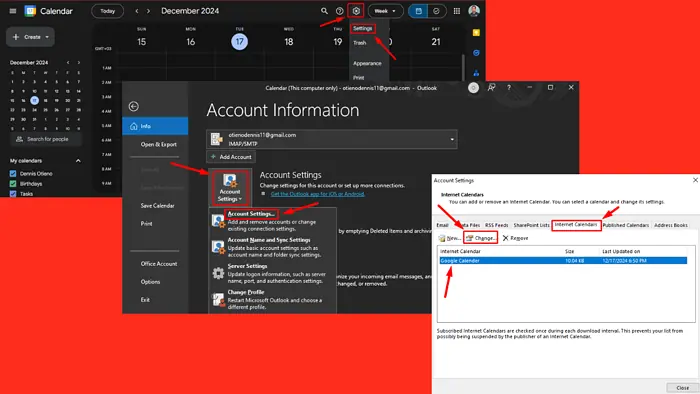
Stai lottando con il tuo calendario Gmail che non si sincronizza con Outlook? Molti utenti affrontano questo problema in cui gli eventi di Google Calendar non vengono visualizzati o aggiornati in Outlook. Ciò può compromettere la tua produttività e causare conflitti di pianificazione. Fortunatamente, ci sono diversi modi per risolvere questo problema.
Lascia che ti mostri come fare!
Aggiungi il collegamento di Google Calendar a Outlook
- Aprire il Google Calendar sito web nel tuo browser.
- Clicca su icona dell'ingranaggio nell'angolo in alto a destra e seleziona Impostazioni profilo Dal menu a discesa.
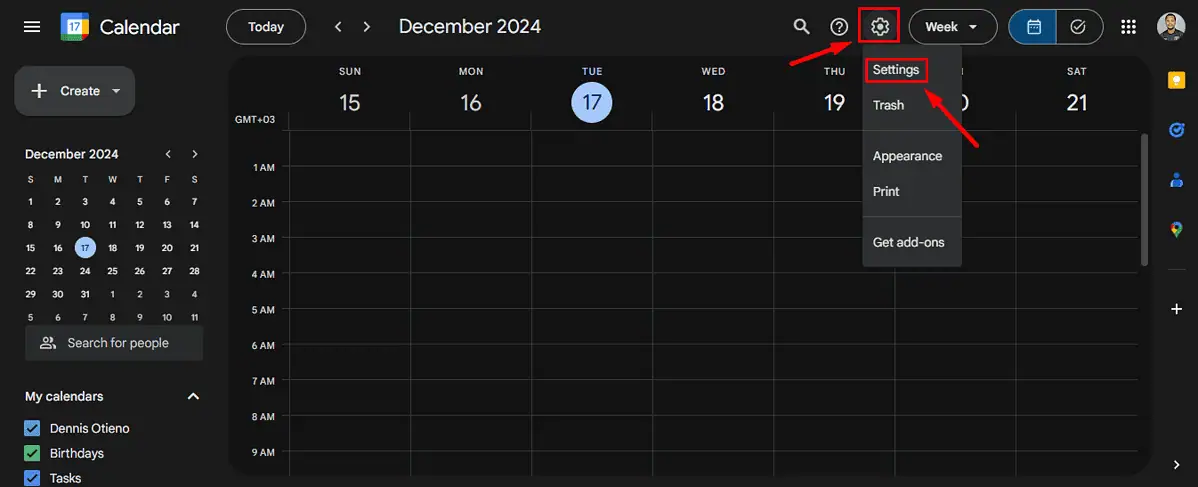
- Rubinetto Importa ed esporta nel menu di sinistra e seleziona il calendario che vuoi sincronizzare sotto “Impostazioni per i miei calendari."
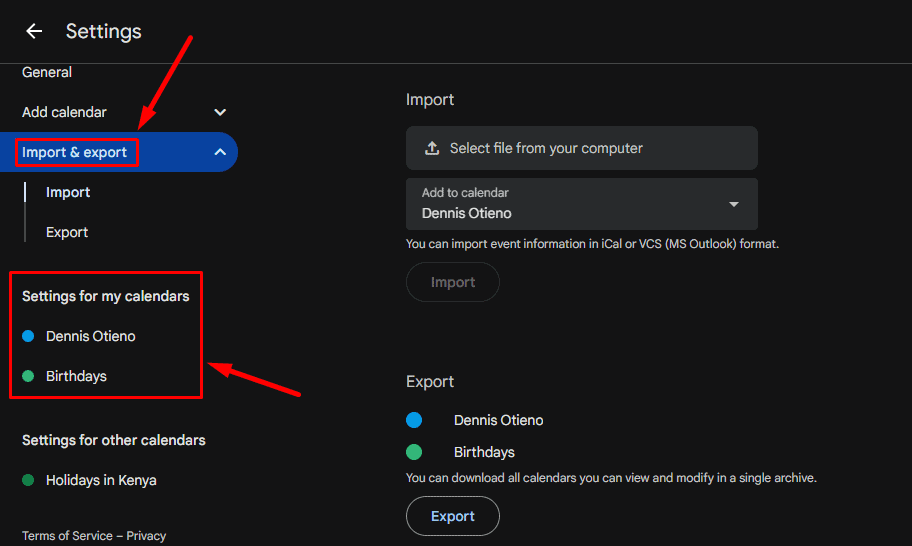
- Clicchi Integra il calendario, individuare il Indirizzo segreto in formato iCal casella, quindi selezionare il file Pulsante Copia negli appunti.
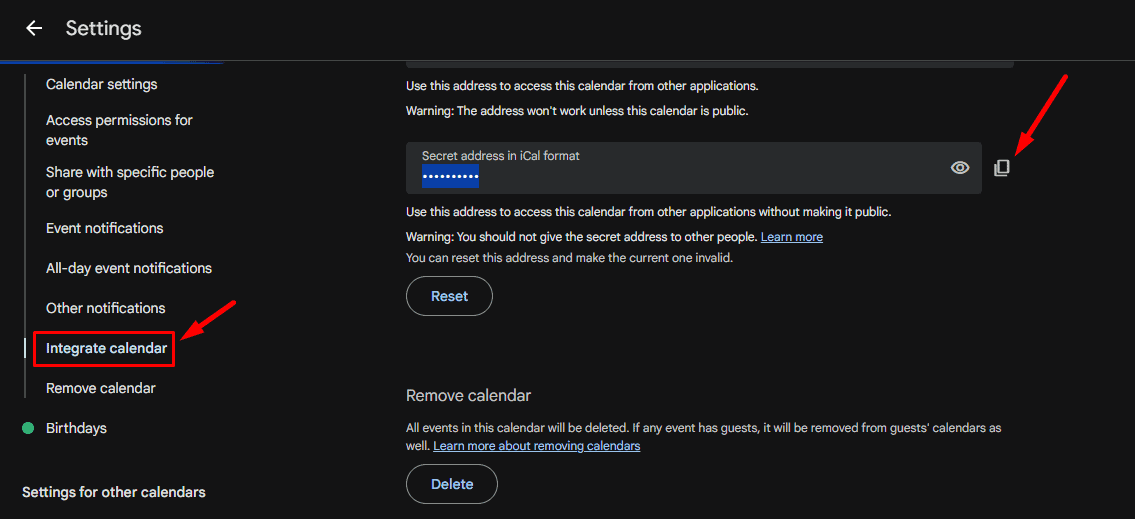
- Vai su Outlook > File > Impostazioni account > Impostazioni account.
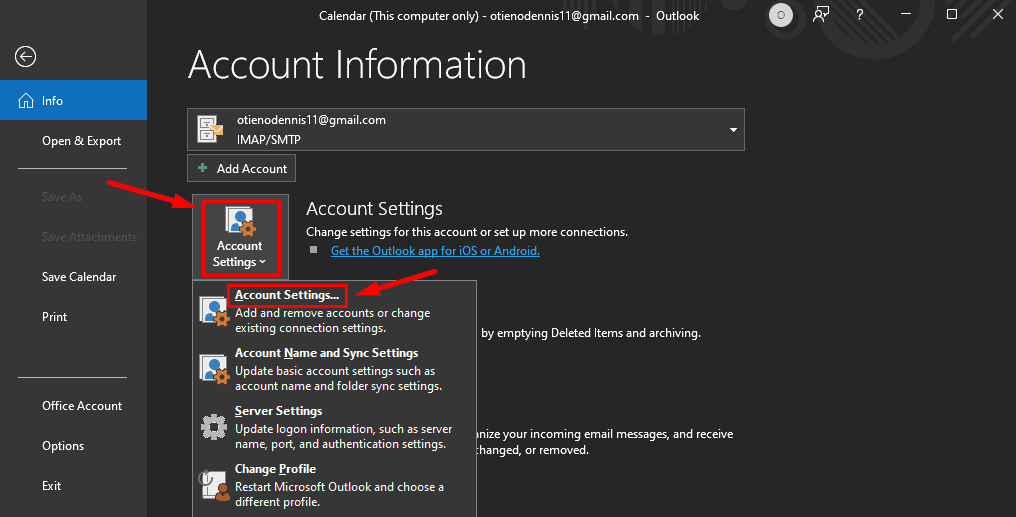
- Clicca su Calendari Internet scheda, toccare Nuovo, incolla l'indirizzo che hai copiato e fai clic Aggiungi.
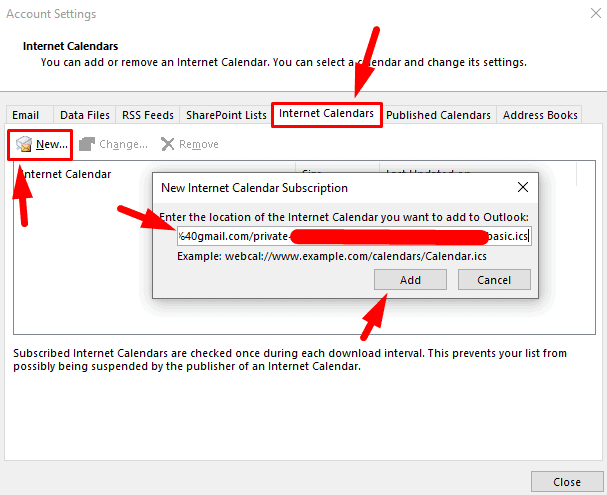
- Aggiungi il nome del calendario e poi clicca OK.
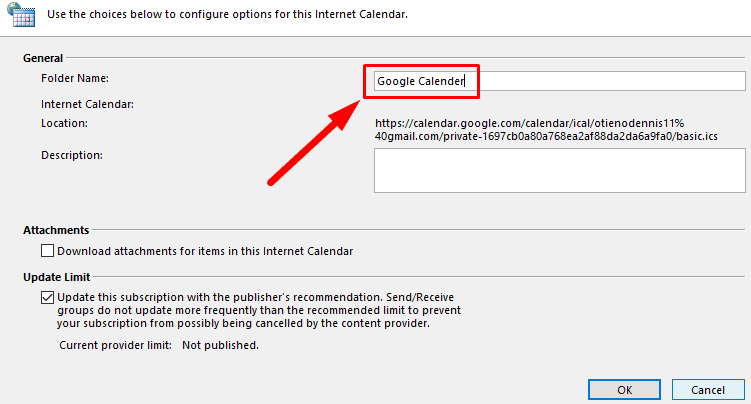
Controllare le impostazioni di sincronizzazione in Outlook
Impostazioni di sincronizzazione errate potrebbe impedire a Outlook di recuperare gli aggiornamenti da Google Calendar. Ecco come controllarli e modificarli:
- Apri Outlook e vai al Compila il menu.
- Fare clic su Impostazioni account, Quindi selezionare Impostazioni account nuovamente.
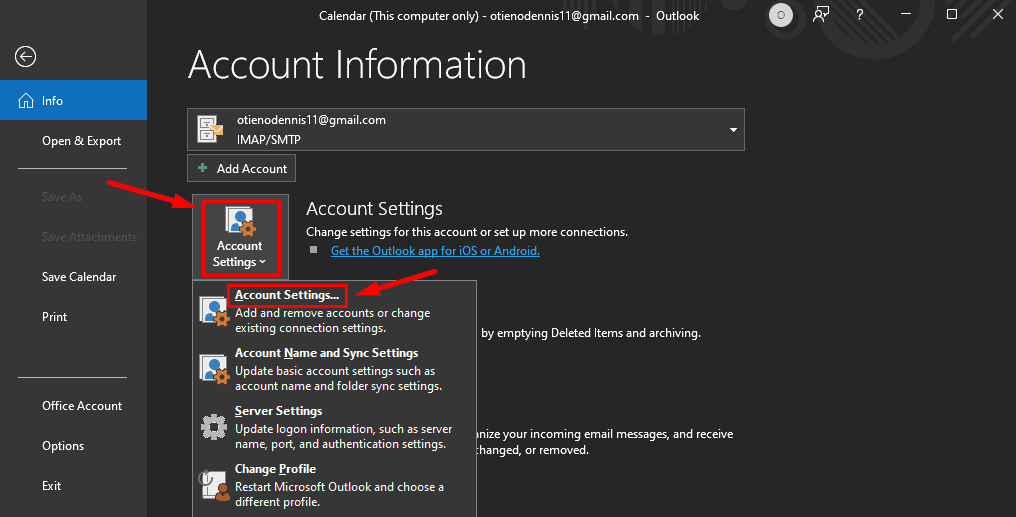
- Clicca il Calendari Internet scheda, seleziona il tuo Google Calendar, quindi fare clic Cambiamento di.
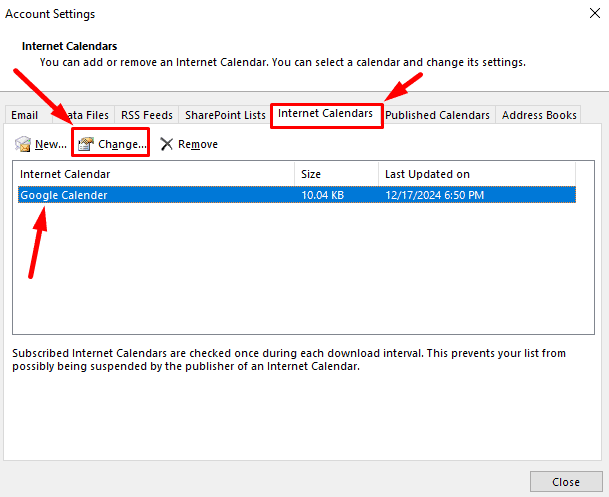
- Controlla il Limite di aggiornamento casella, quindi fare clic su OK.
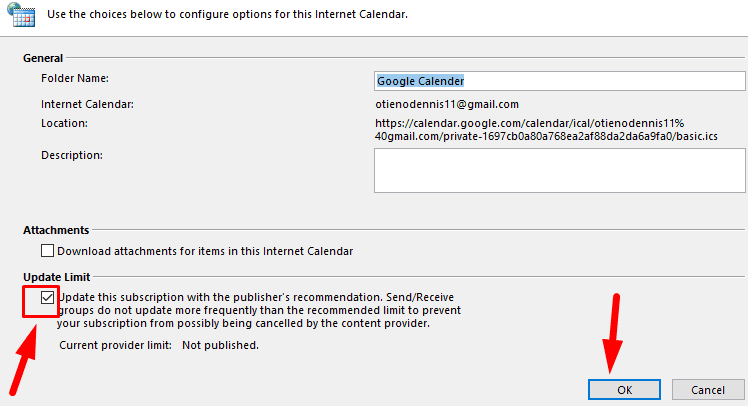
Forza una sincronizzazione manuale
Se la sincronizzazione automatica non funziona, la sincronizzazione manuale potrebbe aggiornare i tuoi calendari.
Per Outlook:
- Apri Outlook e fai clic su Invia Ricevi scheda.
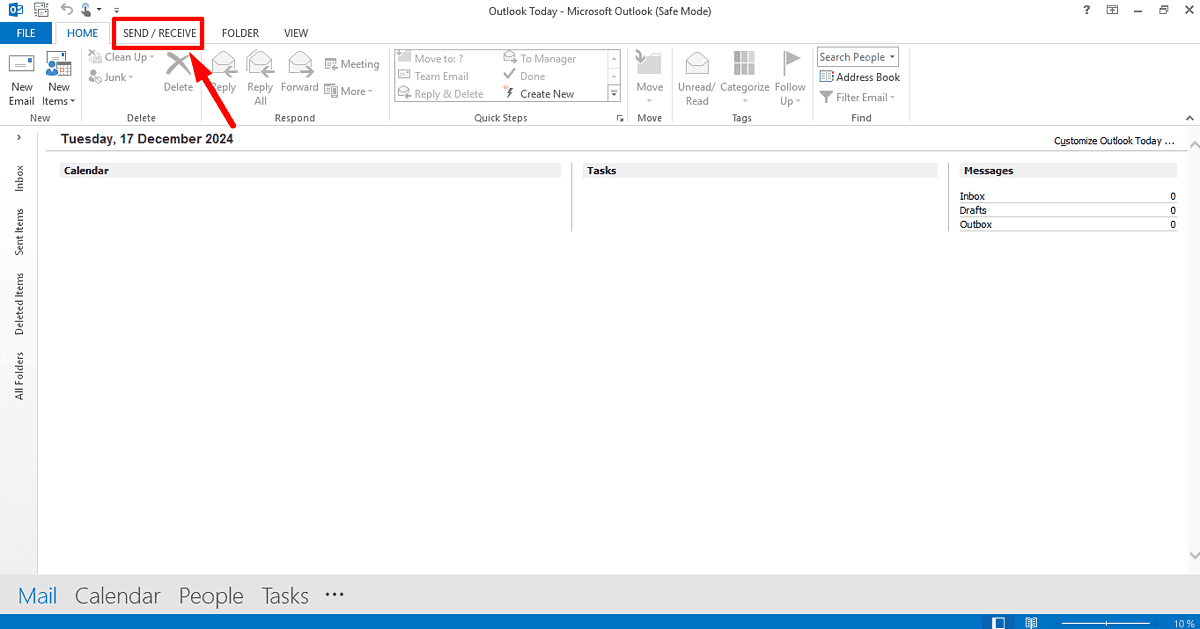
- Fare clic su Invia / Ricevi tutte le cartelle per forzare Outlook a sincronizzare tutti i dati, incluso il calendario.
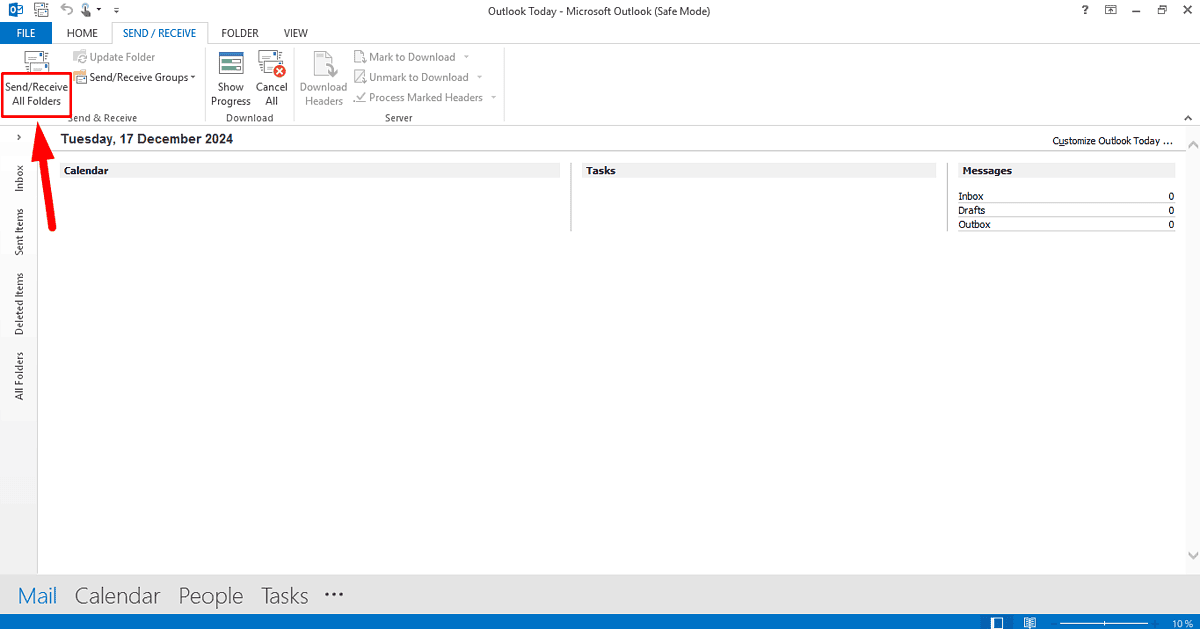
Per Google Calendar:
- Apri il sito web di Google Calendar nel tuo browser.
- Rassegna Stampa Ctrl + R per aggiornare il calendario. Forzerà una sincronizzazione e assicurerà che il tuo Google Calendar sia aggiornato.
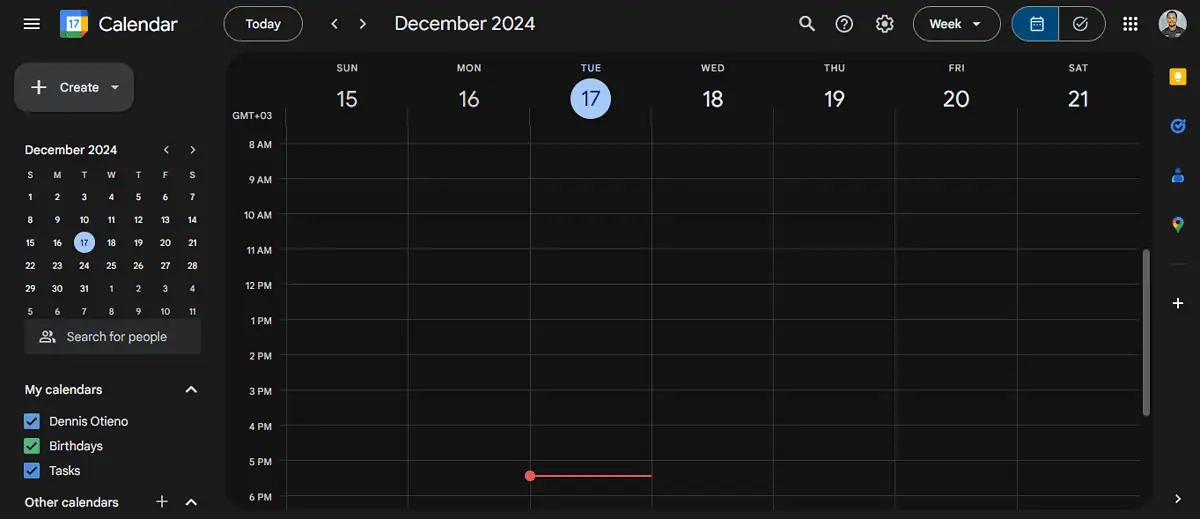
Aggiorna Outlook all'ultima versione
Le versioni obsolete potrebbero avere bug o problemi di compatibilità che impediscono la sincronizzazione del calendario. Segui i passaggi sottostanti:
- Apri Outlook e vai al Compila il menu.
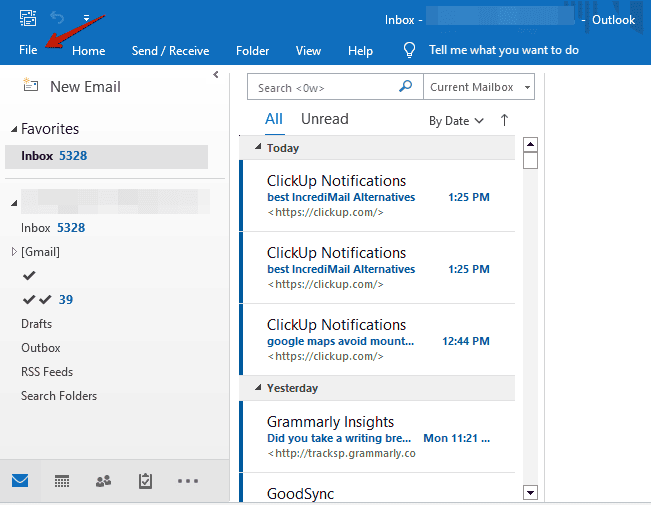
- Fare clic su Account Office.
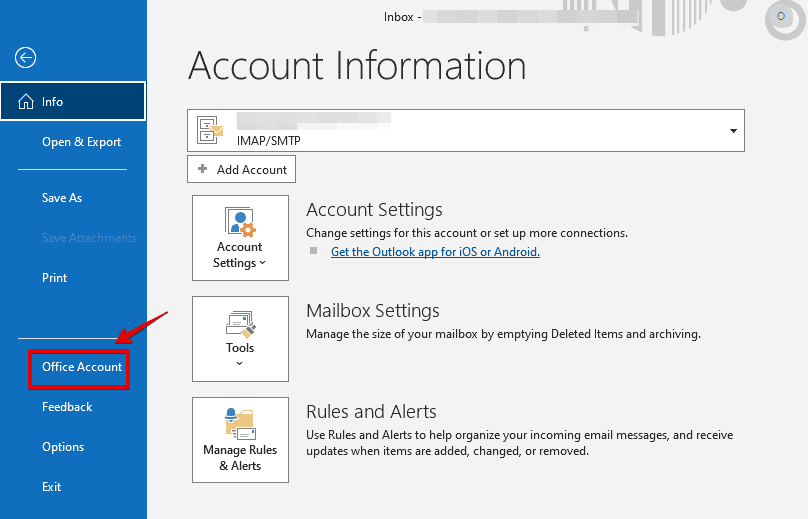
- Seleziona Opzioni di aggiornamento e cliccare su Aggiorna ora.
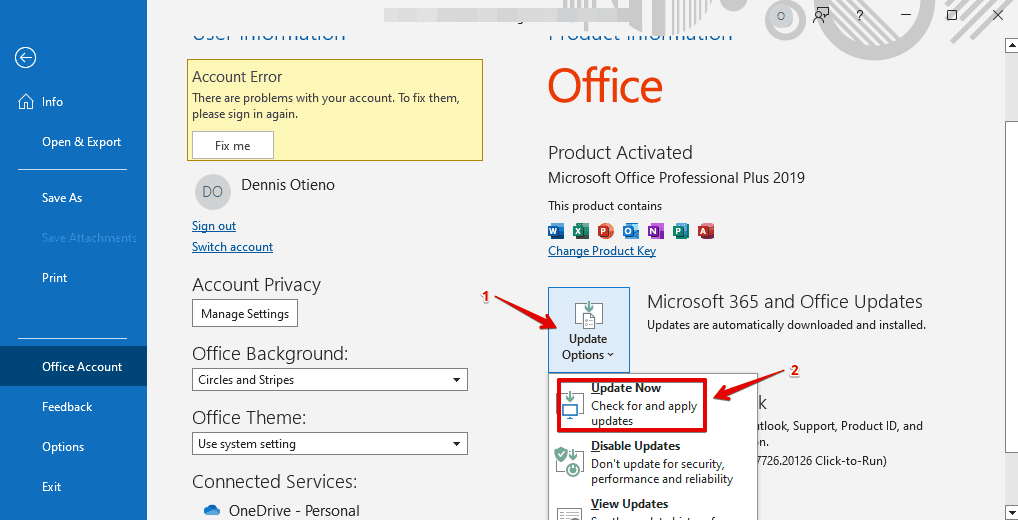
- Consentire a Outlook di scaricare, installare eventuali aggiornamenti in sospeso e riavviare l'applicazione.
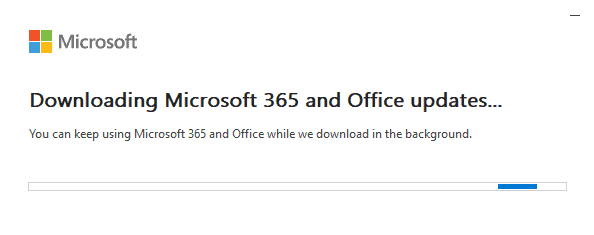
Rimuovi e aggiungi nuovamente il tuo Google Calendar
Se il problema di sincronizzazione persiste, prova a rimuovere e ad aggiungere nuovamente Google Calendar in Outlook:
- Apri Outlook e vai al Compila il menu.
- Fare clic su Impostazioni account, Quindi seleziona Impostazioni account nuovamente.
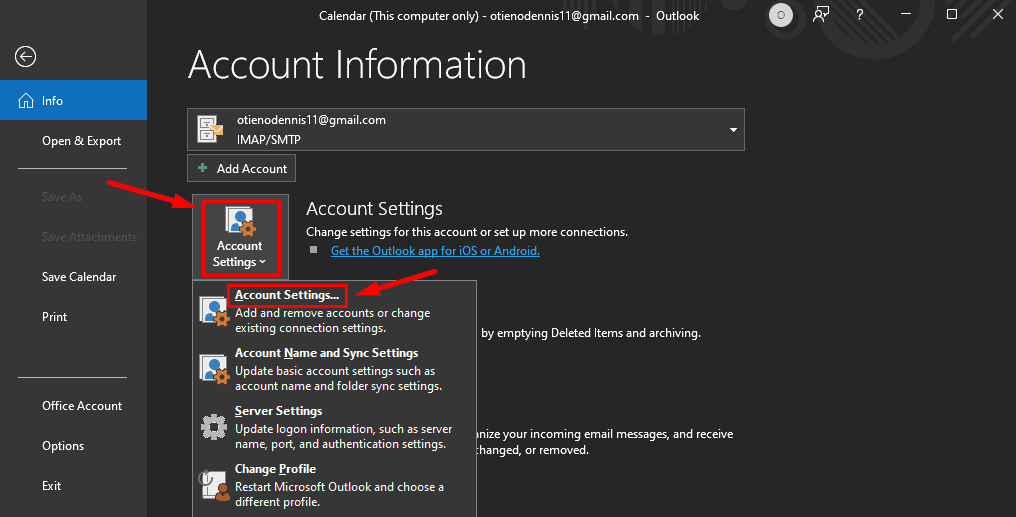
- Seleziona il tuo account Gmail e fai clic su Rimuovere.
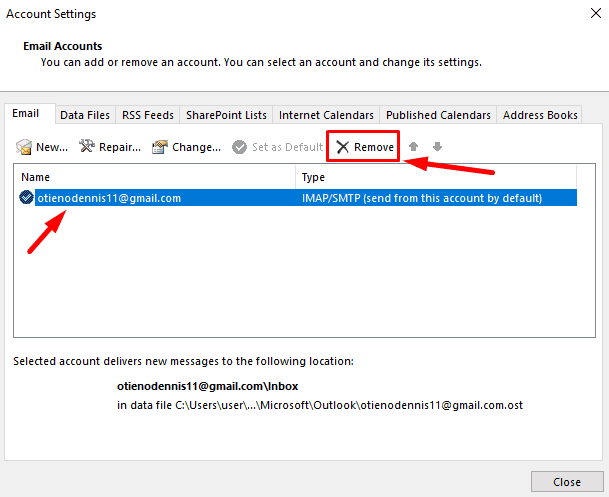
- Riavvia Outlook.
- Torna a Impostazioni account e fare clic su Nuovo per aggiungere nuovamente l'account Gmail.
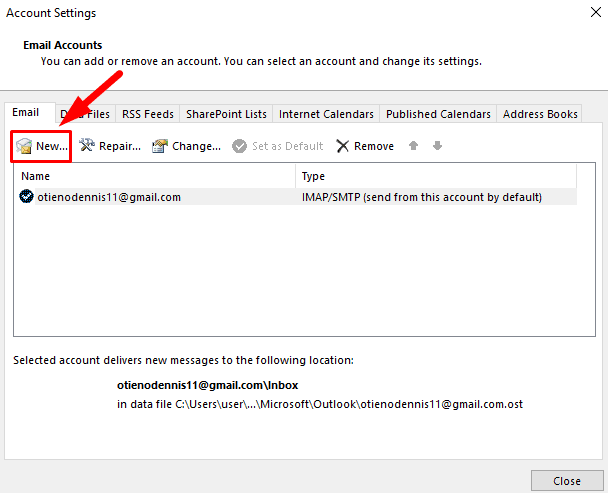
Questa correzione aggiorna la connessione e potrebbe risolvere il problema.
Controllare le autorizzazioni del calendario su Outlook
Se il tuo calendario non si sincronizza correttamente, potrebbe dipendere da impostazioni di condivisione o autorizzazione non corrette. Per modificarle:
- Apri Outlook e fai clic su icona dell'ingranaggio nell'angolo in alto a destra per accedere alle impostazioni.
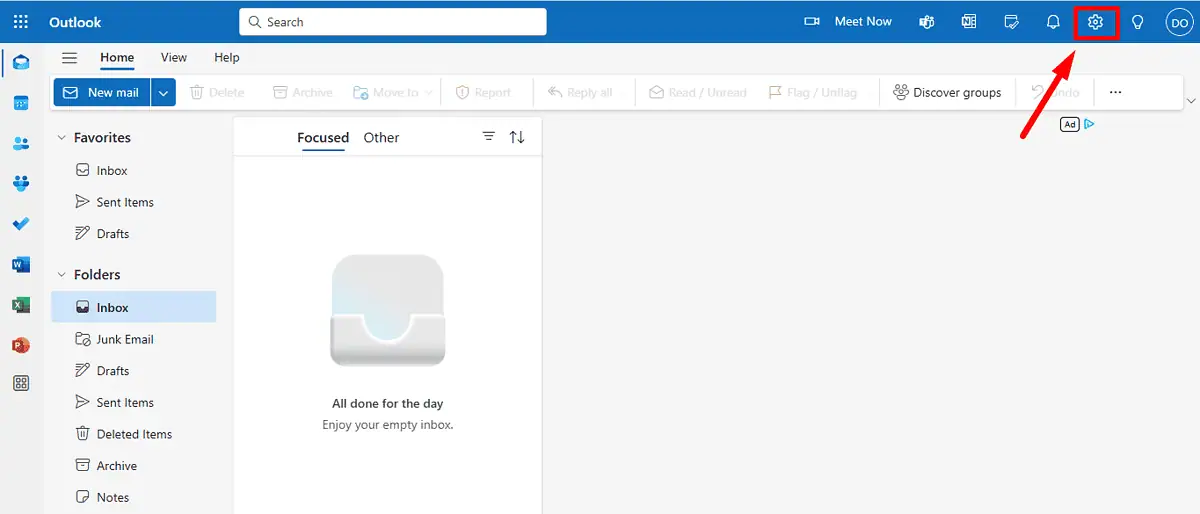
- Seleziona Calendario, Poi vai a Calendari condivisi.
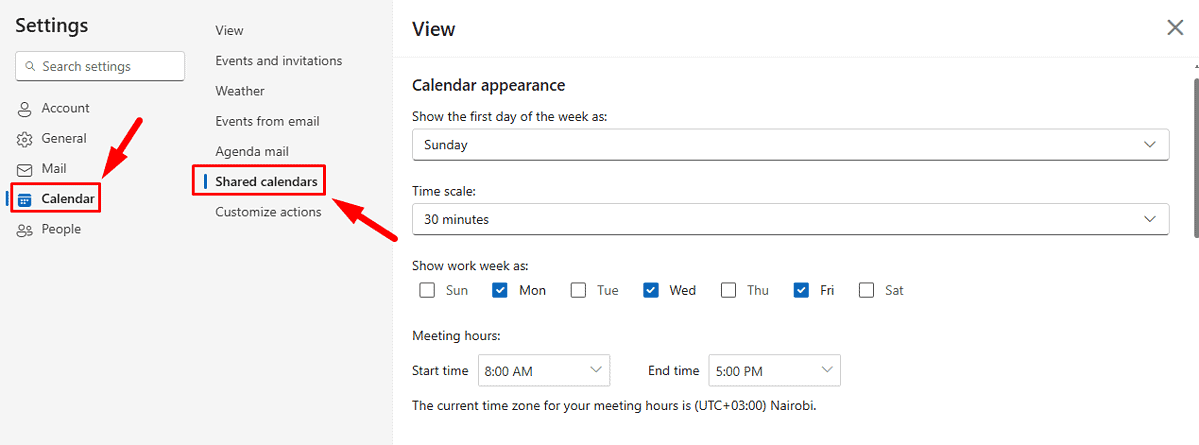
- Verificare che gli utenti o i gruppi appropriati abbiano i diritti di accesso corretti in Scheda Condivisione e autorizzazioni.
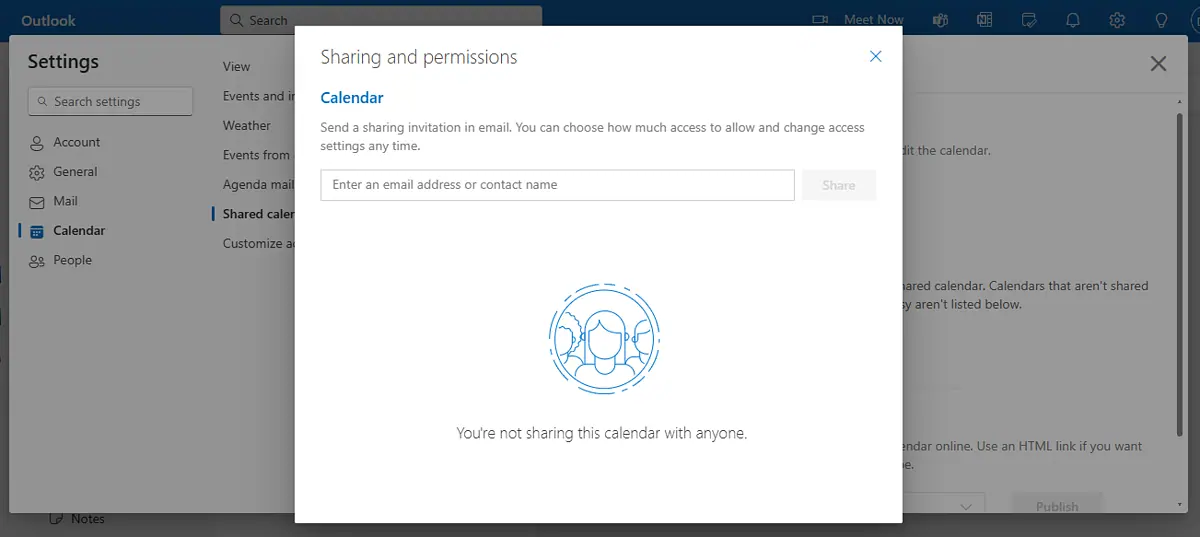
Cancella cache e cookie
La cache o i cookie corrotti possono interferire con la sincronizzazione di Google Calendar e Outlook. Cancellarli spesso risolve tali problemi.
- Salva e chiudi tutto il lavoro in Outlook, quindi esci completamente dall'applicazione.
- Premere il tasto Tasto Windows + R, Il tipo di %localappdata%MicrosoftOutlook, e premere Invio.
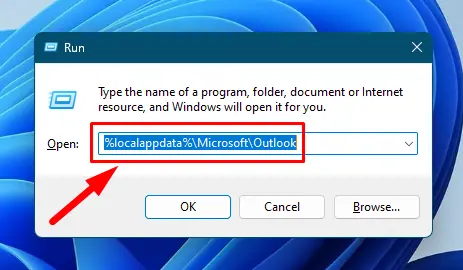
- Trovare il "RoamCache" cartella e fare doppio clic per aprirla.
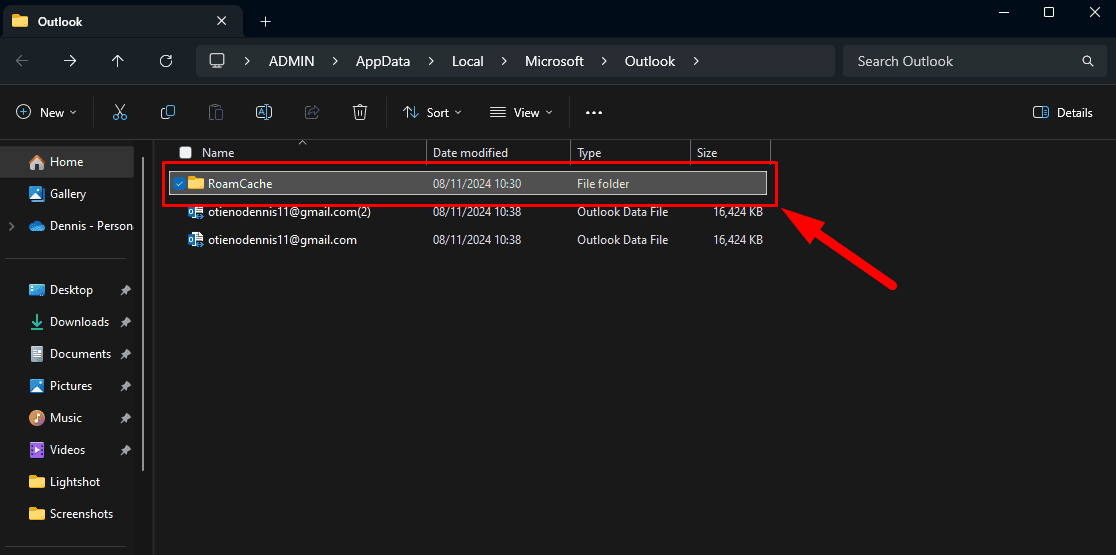
- Rassegna Stampa Ctrl + A per selezionare tutti i file, quindi fare clic su elimina l'icona per rimuoverli.
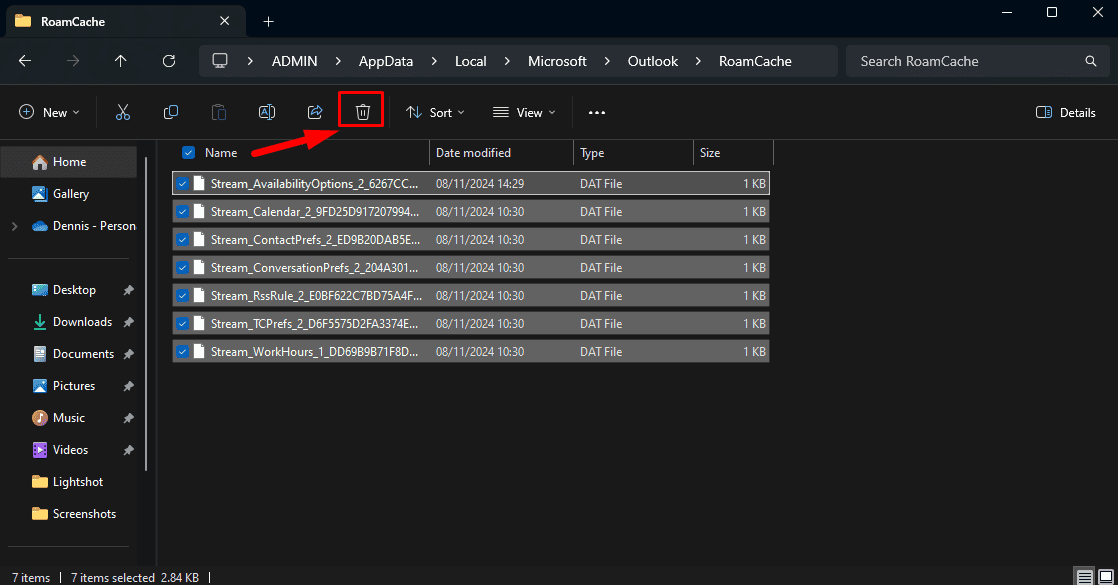
Riavvia Outlook e controlla se il problema di sincronizzazione è stato risolto. Se il problema persiste, potrebbe essere correlato alla cache di Google Calendar.
- Rassegna Stampa Ctrl + Maiusc + Elimina per aprire la scheda Elimina dati di navigazione.
- Seleziona il Intervallo di tempo, seleziona le caselle per Cookie e altri dati del sito che a Immagini e file memorizzati nella cache, quindi fare clic Elimina dati.
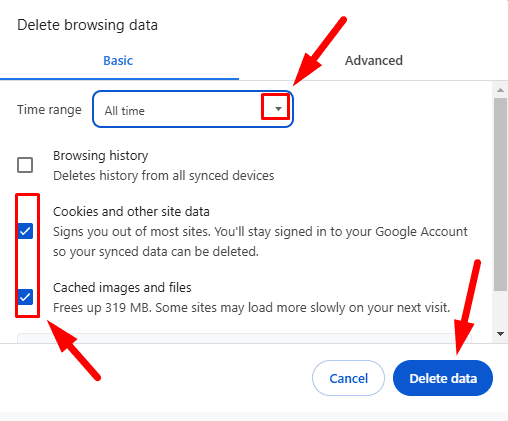
Una volta cancellato, riavvia Google Calendar e Outlook per verificare se la sincronizzazione funziona.
Quindi, ora sai come risolvere il problema del calendario di Gmail che non si sincronizza con Outlook. Può essere frustrante, soprattutto se ti affidi a questi strumenti per la pianificazione. Segui i passaggi sopra per identificare e risolvere il problema in modo efficiente.
Inoltre, impara come risolvere Il calendario di Teams non si sincronizza con Outlook.








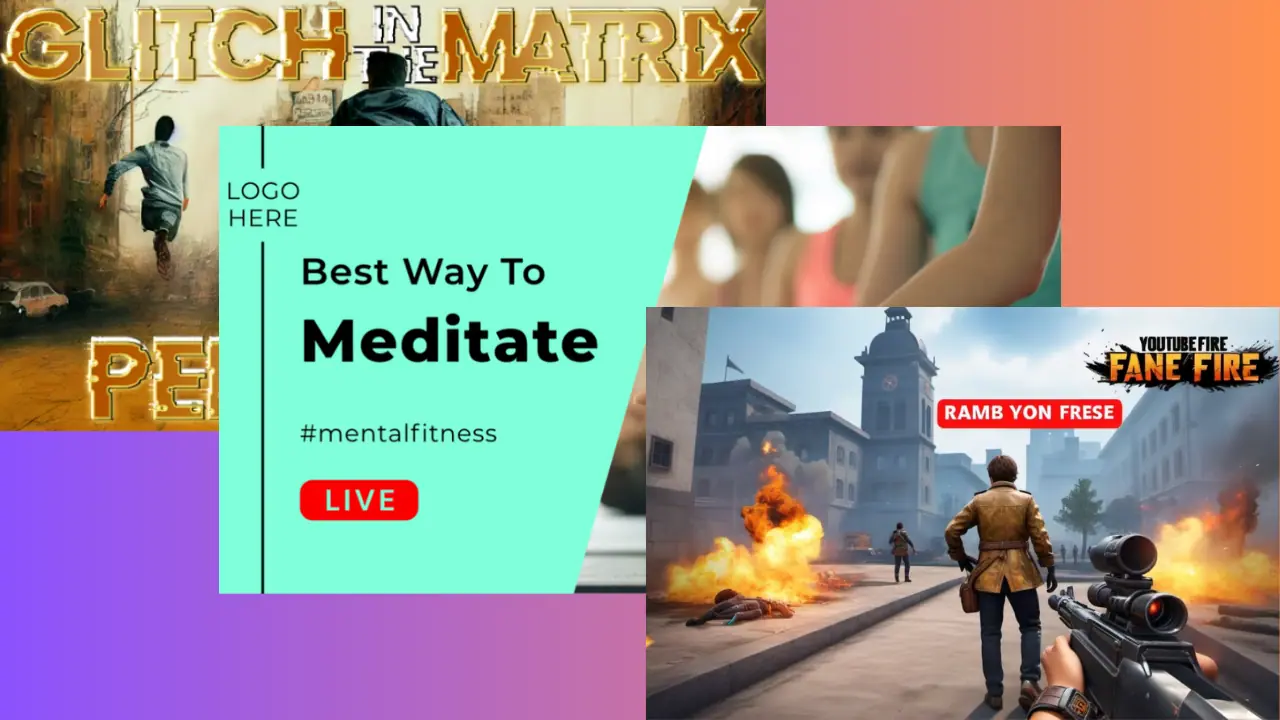
Forum degli utenti
0 messaggi