Correggi il tuo PC che ha riscontrato un errore problematico su Windows 11
12 minuto. leggere
Aggiornato su
Leggi la nostra pagina informativa per scoprire come puoi aiutare MSPoweruser a sostenere il team editoriale Per saperne di più

Windows 11 è il sistema operativo più semplice ed elegante per i tuoi dispositivi desktop o laptop. Tuttavia, essendo il sistema operativo Windows più avanzato, non è esente da intoppi occasionali. Uno di questi problemi è l'errore "Il tuo PC ha riscontrato un problema e deve essere riavviato", comunemente noto come errore Blue Screen of Death (BSoD).
L'errore BSoD è un messaggio di errore a livello di sistema che appare su Windows 11 quando il sistema operativo rileva un problema critico da cui non può essere ripristinato automaticamente. Questo errore è una misura protettiva, che impedisce ulteriori danni al PC avviando un riavvio del sistema. Anche se a prima vista può sembrare allarmante, è progettato per mantenere la stabilità e l'integrità del tuo computer.
Perché il mio dispositivo riscontra un problema ed è necessario riavviare Windows 11?
La causa principale dell'errore Blue Screen of Death in Windows 11 è un arresto anomalo critico del sistema operativo correlato a conflitti hardware o driver. Il sistema operativo Windows 11 attiva automaticamente questa schermata di errore quando il sistema operativo si trova ad affrontare una situazione che non può essere risolta automaticamente. Per evitare danni ai componenti hardware, Windows 11 mostra la schermata BSoD, quindi spegnilo e riavvialo per risolvere i problemi.
Ecco uno screenshot dell'errore:

Altri motivi dietro l'errore "Il tuo PC ha riscontrato un problema e deve essere riavviato" sono i seguenti:
- Driver di dispositivo obsoleti o incompatibili
- File di sistema danneggiati o file di sistema interessati da malware
- Surriscaldamento dovuto a ventilazione inadeguata o hardware difettoso
- Problemi hardware, come RAM difettosa, disco rigido guasto o alimentatore malfunzionante
- Installazioni o aggiornamenti software recenti in conflitto con il sistema operativo
- Modifiche alle impostazioni o configurazioni del sistema che interrompono le normali operazioni
- Incompatibilità tra alcune applicazioni e l'ambiente Windows 11
Leggi anche: Correggi l'errore di timeout del watchdog dell'orologio in questo modo
Come risolvere un problema di errore sul tuo PC
Quando vedi l'errore BSoD, non c'è molto che puoi fare su quello schermo se non riavviare il PC. Pertanto, il primo passaggio per la risoluzione dei problemi è riavviare il computer.
Dopo un riavvio, se il computer si accende normalmente e passa alla schermata di accesso o al desktop, l'errore BSoD è intermittente ed è causato da software, hardware o malware installati di recente. Anche errori del disco nei PC basati su disco rigido (HDD), problemi con i moduli di memoria (RAM), ecc. possono causare l'errore BSoD. Quindi, per correggere l'errore "Il tuo PC ha riscontrato un problema", segui questo guida alla risoluzione dei problemi:
Soluzione 1: disinstallare il software installato di recente
- Clicca su menu di avvio pulsante sulla barra delle applicazioni.
- Digita il nome dell'app installata l'ultima volta poco prima dell'errore BSoD.
- Quando l'app viene visualizzata sul menu di avvio schermo, fare clic su Disinstallare pulsante.
- riavvio il tuo computer ancora una volta.
Soluzione 2: disinstallare l'hardware installato di recente
Se visualizzi l'errore BSoD dopo l'installazione del nuovo hardware, procedi nel seguente modo:
- Spegni il PC.
- Scollegare tutti i cavi dal PC.
- Aprire il coperchio laterale della torre o dell'armadio della CPU.
- Indossare un braccialetto antistatico prima di toccare le parti interne della CPU.
- In alternativa, puoi metterti a terra toccando una superficie metallica collegata al muro o al pavimento.
- Ora rimuovi il componente hardware dal suo slot sulla scheda madre.
- Chiudere il coperchio laterale della torre della CPU.
- Accensione il tuo PC.
Se il tuo PC Windows 11 è un laptop, puoi collegare solo hardware esterno tramite porte USB o HDMI. Quindi, scollega semplicemente i cavi del nuovo hardware e accendi il tuo laptop.
Soluzione 3: cerca e rimuovi malware
- Quando sei nella schermata principale, premi il pulsante Windows + I chiavi insieme.
- Clicca su Privacy e sicurezza opzione nel pannello di navigazione a sinistra.
- Scegliere il Windows Security menu a destra e fare clic su Apri Sicurezza di Windows pulsante.
- Ora fai clic sul Protezione da virus e minacce carta sotto il La sicurezza a colpo d'occhio .
- Fare clic su Opzioni di scansione e quindi scegliere scansione completa e infine fare clic su Scannerizza ora pulsante.
Consenti a Sicurezza di Windows di scansionare l'intero computer ed eliminare qualsiasi malware presente sul tuo PC. Riavvia per confermare se l'errore BSoD si ripresenta o meno.
Soluzione 4: verificare lo spazio libero su disco
L'unità di installazione del sistema operativo Windows 11 deve contenere almeno il 10% di spazio libero su disco rispetto all'intera dimensione del disco. Ad esempio, se la dimensione totale dell'unità C:/ è 200 GB, devono esserci sempre 20 GB di spazio libero su disco. Ciò garantisce che il sistema operativo Windows 11 possa eseguire attività di riparazione automatizzate scrivendo codici o file sul disco.
Leggi questo 10 migliori pulitori per PC per Windows 11 [gratuiti e premium] articolo per trovare gli strumenti migliori che puoi utilizzare per liberare spazio su disco sul tuo PC Windows 11.
Soluzione 5: utilizzare lo strumento di diagnostica della memoria di Windows per risolvere i problemi relativi alla RAM
- Avviare il Inizia menu.
- Tipologia Diagnostica memoria Windows.
- Clicca sul Diagnostica memoria Windows app per aprire lo strumento di diagnostica RAM.
- Scegli tra le opzioni Riavvia ora e controlla i problemi (consigliato) or Controlla la presenza di problemi la prossima volta che avvio il mio computer. Seleziona un'opzione.
- Se selezioni la prima opzione, il tuo computer lo farà riavviare automaticamente. Se scegli la seconda opzione, dovrai riavviare manualmente il computer quando sarai pronto per eseguire la diagnostica della memoria.
- Diagnostica memoria di Windows inizierà a testare la RAM per individuare eventuali problemi durante il processo di riavvio. Questo potrebbe richiedere vari minuti.
- Una volta completato il test della memoria, il computer si riavvierà automaticamente in Windows.
- Aprire il Inizia menu e tipo Evento.
- Clicca sul Visualizzatore eventi app.
- Scegliere il Sistema menu sotto la registri di Windows .
- individuare il Risultati della diagnostica della memoria sotto il Fonte colonna.
- Fare doppio clic su per visualizzare i consigli.
A seconda dei risultati, potrebbe essere necessario sostituire i moduli RAM difettosi o intraprendere altre azioni appropriate per risolvere i problemi della RAM sul computer. Una volta risolti tutti i problemi identificati della RAM, il tuo computer dovrebbe funzionare in modo più fluido e senza problemi relativi alla memoria.
Soluzione 6: trova gli errori del disco con CHKDSK
-
- Cercare CMD nel menu Start, pulsante destro del mouse on Prompt dei comandie scegli Eseguire come amministratore.
- Cercare CMD nel menu Start, pulsante destro del mouse on Prompt dei comandie scegli Eseguire come amministratore.
- Sulla CMD console, copia e incolla il seguente comando:
CHKDSK C: /F - Colpire entrare eseguire.
- Rassegna Stampa Y per il controllo e la riparazione del disco dopo un riavvio.
- Ricomincia il tuo PC.
- La CHKDSK il processo verrà visualizzato sotto il logo di Windows 11 su una schermata nera.
- Attendere il completamento del processo.
- Accedi al tuo desktop Windows 11.
Soluzione 7: controllare gli errori dei file di sistema utilizzando SFC
- Aprire il Prompt dei comandi di Windows (CMD) strumento con diritti elevati come mostrato in precedenza.
- Tipologia
sfc /scannowe premere entrare. - Lo strumento eseguirà la scansione e riparerà gli eventuali errori dei file di sistema.
- Dopo la correzione, riavviare il computer.
Soluzione 8: eseguire un avvio pulito
- Rassegna Stampa Windows + R per aprire il Correre dialogo.
- Aprire il Configurazione del sistema utilità digitando
msconfige premendo entrare. - Nel Configurazione del sistema finestra, vai alla Servizi scheda, controllare Nascondi tutti i servizi Microsoft, Quindi fare clic Disabilita tutto.
- Clicca su APPLICA pulsante.
- Ora, vai a Startup scheda del Configurazione del sistema finestra.
- Clicchi Aprire il Task Manager per gestire gli elementi di avvio individualmente.
- Disabilita elementi di avvio non necessari facendo clic con il pulsante destro del mouse su di essi.
- Clicchi OK nel Configurazione del sistema finestra e, quando richiesto, nuovo inizio il tuo computer per completare il file avvio parziale processo.
Soluzione 9: controlla se Windows Update è disponibile
- Premere il tasto Windows + I chiavi insieme per aprire Impostazioni profilo.
- Fare clic su Windows Update.
- Clicchi Controlla aggiornamenti per cercare gli aggiornamenti disponibili.
- Esamina l'elenco degli aggiornamenti e fai clic su Installa tutto or Scarica e installa pulsante.
- Ricomincia computer, se richiesto.
- Puoi cliccare su Controlla aggiornamenti di nuovo per verificare ulteriori aggiornamenti.
- Se necessario, ripetere il processo di aggiornamento.
Verifica se l'errore è stato risolto dopo l'aggiornamento di Windows 11 all'ultima edizione.
Soluzione 10: mantieni aggiornati i driver del dispositivo
- Apri Gestione periferiche premendo il tasto Windows + X chiavi.
- Seleziona il tipo di dispositivo per il quale è necessario aggiornare il software del driver.
- Espandi il dispositivo per trovare il driver che deve essere aggiornato.
- Fare clic con sul conducente per scegliere il Aggiorna driver opzione.
- Ora, seleziona Cerca automaticamente per il software del driver aggiornato.
- Windows installerà il driver più recente dopo averlo cercato.
Ora riavvia il PC. D'ora in poi, non dovresti più riscontrare l'errore "Il tuo PC ha riscontrato un problema e deve essere riavviato" a causa di problemi di driver obsoleti.
Soluzione 11: utilizzare lo strumento Ripristino configurazione di sistema
-
- Premere il tasto Windows + S chiavi per aprire il menu di avvio barra di ricerca.
- Tipologia Creare un punto di ripristinoe premere entrare.
- Nel Proprietà di sistema finestra, fare clic sul ripristino configurazione di sistema pulsante.
- Sulla Ripristina file e impostazioni di sistema finestra di dialogo, fare clic Avanti.
- Scegli un ripristino configurazione di sistema punto dall'elenco di fronte a te.
- È necessario selezionare analizzando le date e i timestamp quando il sistema funzionava correttamente.
- Clicchi Avanti per confermare.
- Dopo aver premuto il tasto Fine pulsante, Windows 11 completerà il processo.
- Il tuo computer si riavvierà e verrà ripristinato allo stato scelto.
Finora hai esplorato i modi per uscire dall'errore BSoD se il tuo PC passa al desktop. Tuttavia, se non viene visualizzata la schermata di accesso o il desktop, segui invece questi metodi di risoluzione dei problemi:
Soluzione 12: rimuovere l'hardware appena connesso
È molto probabile che l'hardware installato sul PC desktop non sia compatibile o interferisca con il runtime del sistema operativo Windows 11. Pertanto, per evitare ulteriori danni ad altro hardware o software, Windows 11 è entrato nella schermata di errore BSoD.
Premere a lungo il tasto di accensione fino allo spegnimento del PC. Quindi seguire i passaggi indicati in soluzione 2, all'inizio di questo articolo.
Soluzione 13: tentare di eseguire il PC in modalità provvisoria
- Spegni il PC premendo a lungo il tasto di accensione sul tower CPU o sul laptop finché il display non diventa nero.
- Ora premi il tasto pulsante di accensione.
- Quando viene visualizzato il logo del produttore della scheda madre o di Windows 11, premere a lungo il pulsante di accensione per spegnere il PC.
- Ripeti questo passaggio ancora una volta.
- Vedrai il Preparazione per la riparazione automatica schermo.
- Il PC Windows 11 dovrebbe ora accedere al file Win Re modalità dicendo Riparazione automatica.
- Clicca su Opzioni avanzate pulsante.
- Nella schermata successiva, fai clic su Risoluzione dei problemi.
- Ora fai clic sul Opzioni avanzate pulsante.
- Nella schermata Opzioni avanzate, selezionare Impostazioni di avvio.
- Clicchi Ricomincia nella finestra Impostazioni di avvio.
- Dopo il riavvio, dovresti vedere il file Impostazioni di avvio schermo.
- Rassegna Stampa 4 sulla tastiera per riavviare il dispositivo Modalità provvisoria.
Se riesci ad accedere a Home screen del PC in modalità provvisoria, il problema riguarda qualsiasi applicazione installata di recente. Disinstalla l'app seguendo i passaggi indicati nella Soluzione 1 in precedenza in questo articolo.
Dopo aver disinstallato l'app sospetta, riavvia il PC per tornare alla modalità normale.
Soluzione 14: riparate l'installazione di Windows
Se la modalità provvisoria non risolve il problema, procedi nel seguente modo:
- Ripeti i passaggi 1 attraverso 7 in soluzione 13 per accedere Riparazione automatica schermo.
- Clicchi Opzioni avanzate ora.
- Da qui clicca Risoluzione dei problemi > Opzioni avanzate per arrivare al Riparazione di avvio carta.
- Clicchi Riparazione di avvio.
Attraverso varie diagnosi di Windows 11, il sistema operativo risolverà automaticamente i problemi di caricamento del sistema operativo Windows. Una volta completata la riparazione, dovresti vedere la schermata di accesso.
Soluzione 15: eseguite un'installazione pulita di Windows 11
Se nessuno dei trucchi di cui sopra funziona per te, devi provare a installare una nuova copia di Windows 11. Se possiedi una chiavetta del sistema operativo Windows 11 avviabile, segui questi passaggi:
- Spegni il PC.
- Inserisci l'unità USB avviabile di Windows 11 in una qualsiasi delle porte USB del PC.
- Premi il pulsante di accensione.
- Quando vedi il prompt Premere un tasto qualsiasi per eseguire l'avvio da USB, premere un tasto qualsiasi sulla tastiera.
- Verrà caricato Windows 11 dalla chiavetta USB.
- Segui le istruzioni visualizzate per installare una copia pulita del sistema operativo Windows 11.
Se non disponi di un'unità USB avviabile per Windows 11, puoi crearne una tu stesso. Utilizzare un altro PC per questa attività. Per procedere, devi prima raccogliere i seguenti elementi:
- Immagine disco di Windows 11 (ISO) per dispositivi x64
- Strumento per la creazione di supporti di avvio di Windows 11
Vai ai link sopra e scarica questi file. Quindi, segui questi passaggi:
- Fare doppio clic su , il strumento di creazione multimediale.exe File scaricato.
- Sulla Installazione di Windows 11 finestra di dialogo, fare clic Accetta.
- Clicchi Avanti nella fase di selezione della lingua.
- Seleziona USB Pen Drive e fare clic su Avanti se vuoi creare una chiavetta USB avviabile.
- Inserisci una chiavetta USB da 8 GB o più prima di fare clic Avanti.
- Inserisci una chiavetta USB da 8 GB o più prima di fare clic Avanti.
- Oppure, fare clic su File ISO e fare clic su Avanti per masterizzare l'immagine di Windows 11 su un DVD.
- Inserire un DVD da 8 GB o più prima di fare clic Avanti.
- Lo strumento ti chiederà di individuare il file Immagine ISO di Windows 11 che hai scaricato in precedenza.
- Segui le indicazioni sullo schermo per completare il processo.
Soluzione 16: contattare il supporto Microsoft
Per assistenza personalizzata sugli errori BSoD nei dispositivi Surface di Microsoft o Windows 11 acquistati da Microsoft, puoi contattare Supporto tecnico Microsoft come pure.
Soluzione 17: contattare il produttore dell'hardware
Se hai acquistato il PC desktop o portatile Windows 11 dai produttori di computer, puoi contattare anche i loro team di supporto tecnico. Ad esempio, ecco gli URL dei marchi più famosi:
Utilizza un fissatore BSoD di terze parti
Se ritieni che i metodi sopra indicati siano troppo manuali e cerchi una soluzione automatica, puoi provare l'applicazione Fortect. È uno strumento di riparazione del sistema PC Windows tutto in uno. Ecco come funziona:
- Dopo aver scaricato l'applicazione Forte, installalo.
- Clicca su Aggiorna/Attiva pulsante nell'angolo in basso a sinistra dell'app per attivare lo strumento.
- Ora fai clic sul Avvia la scansione completa pulsante sulla Dashboard.
- Una volta terminato il processo di scansione, Fortect consiglierà le correzioni necessarie per eliminare l'errore BSoD.
- Se l'errore BSoD è causato da driver difettosi, DLL incompatibili e Bug di Windows 11, li risolve automaticamente.
- Se nel sistema è presente hardware incompatibile, ti verrà chiesto anche di rimuovere o sostituire tale hardware.
Tuttavia, puoi utilizzare questo strumento solo se riesci ad accedere al PC dopo un arresto anomalo causato dall'errore "Il tuo PC ha riscontrato un problema".
Conclusione
Quindi, ora sai come spostarti sul tuo PC desktop o portatile Windows 11 se viene visualizzato l'errore BSoD. Hai appreso i metodi di risoluzione dei problemi per entrambi gli scenari, ovvero puoi accedere al PC dopo l'errore e rimani bloccato sulla schermata BSoD anche dopo un riavvio.
Se l'articolo ti è stato d'aiuto o vuoi fornire feedback/suggerimenti, scrivi il tuo commento qui sotto.




























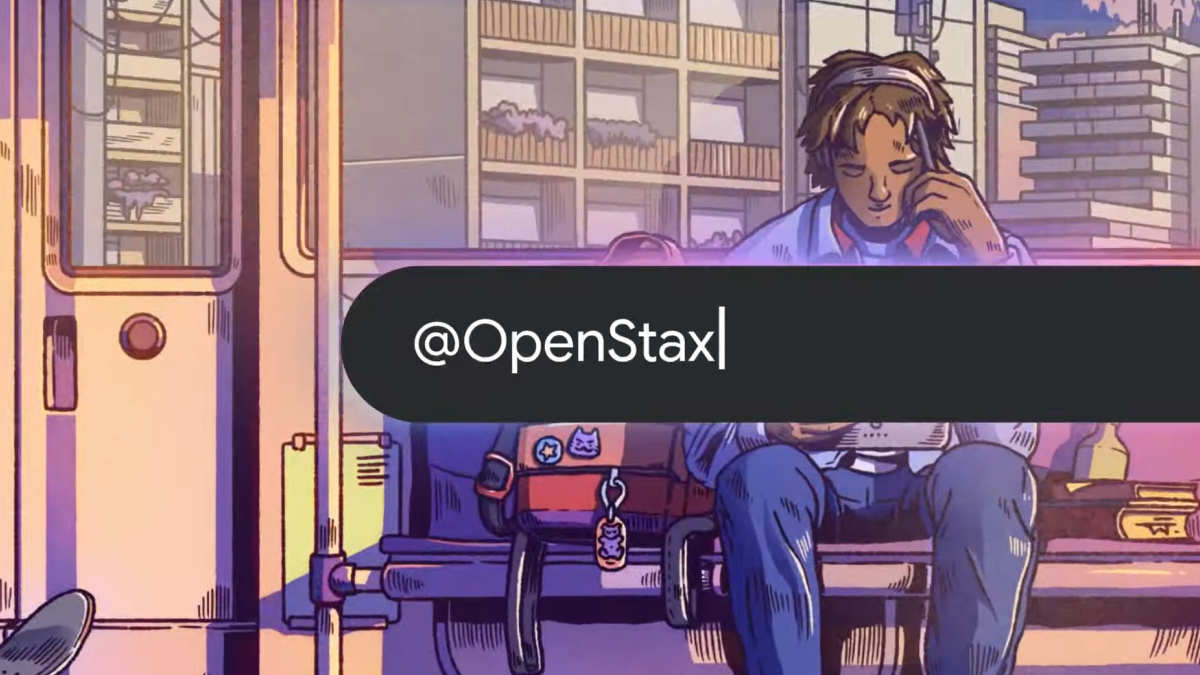
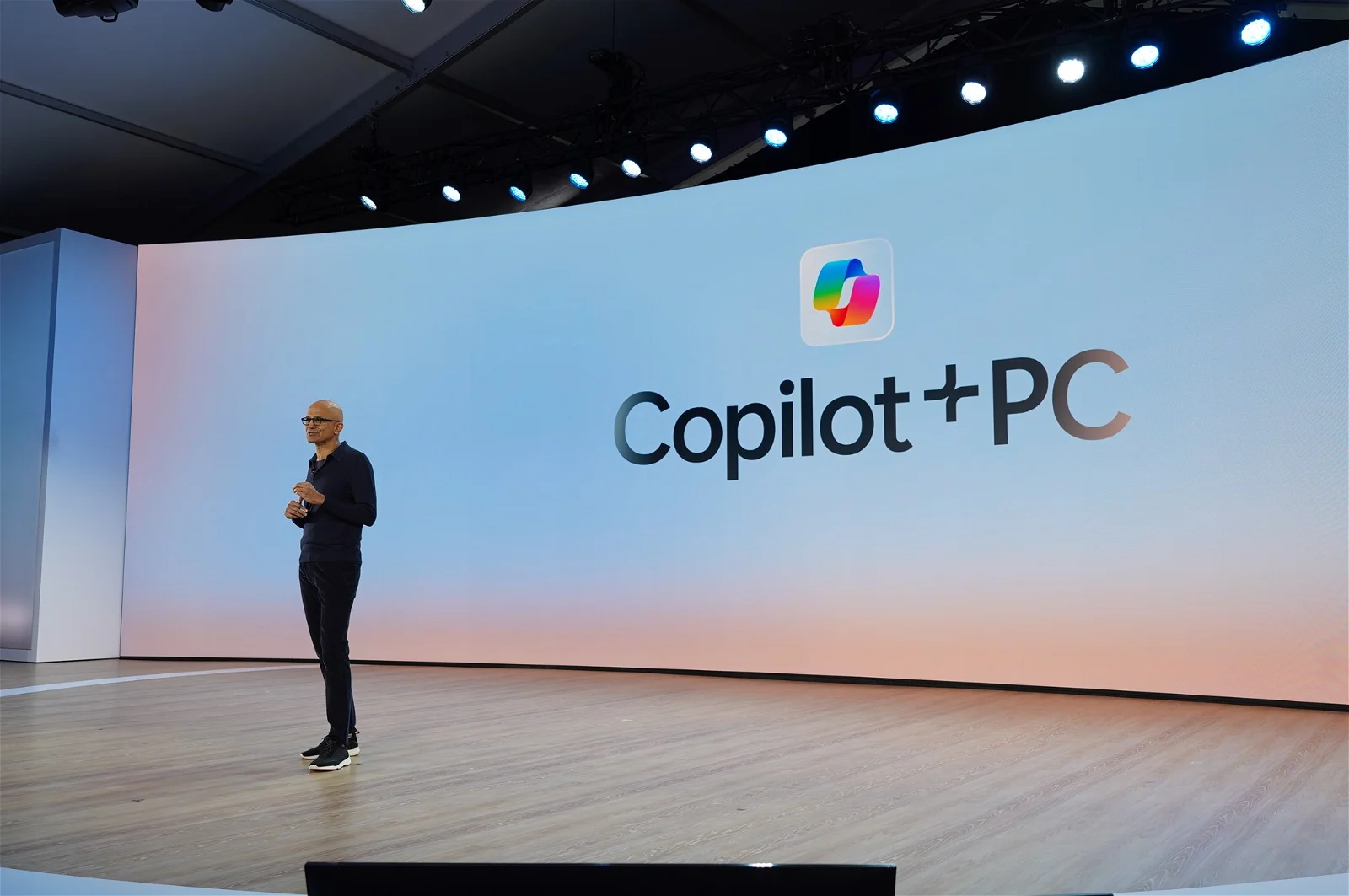
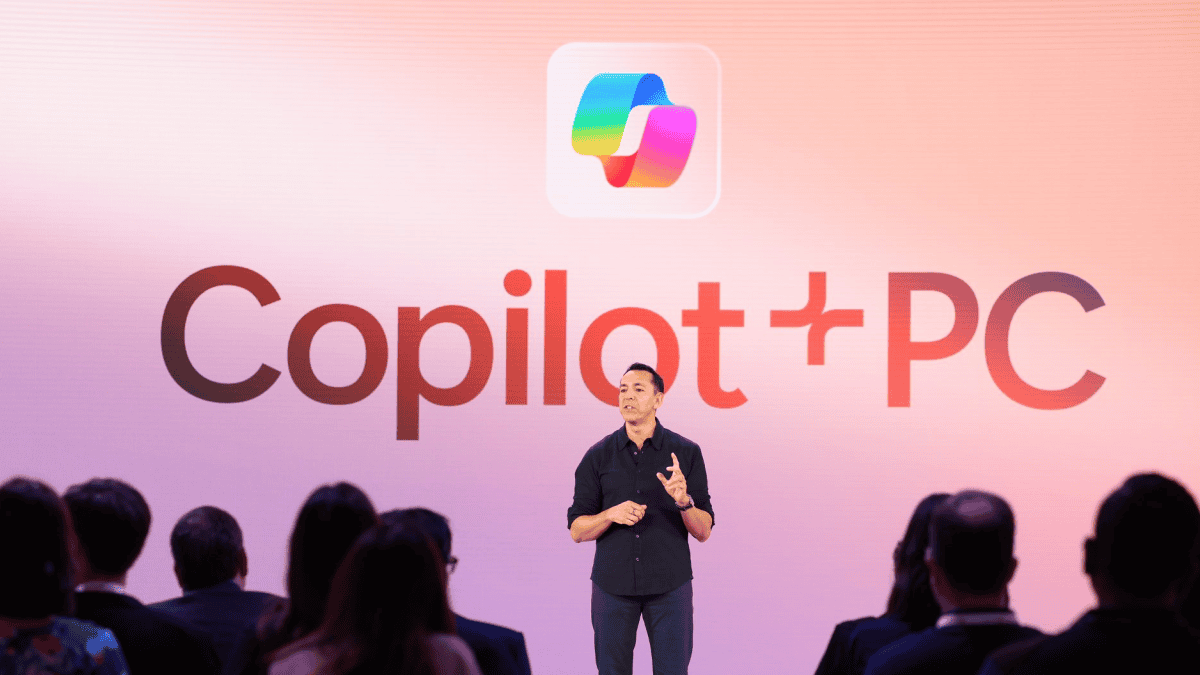
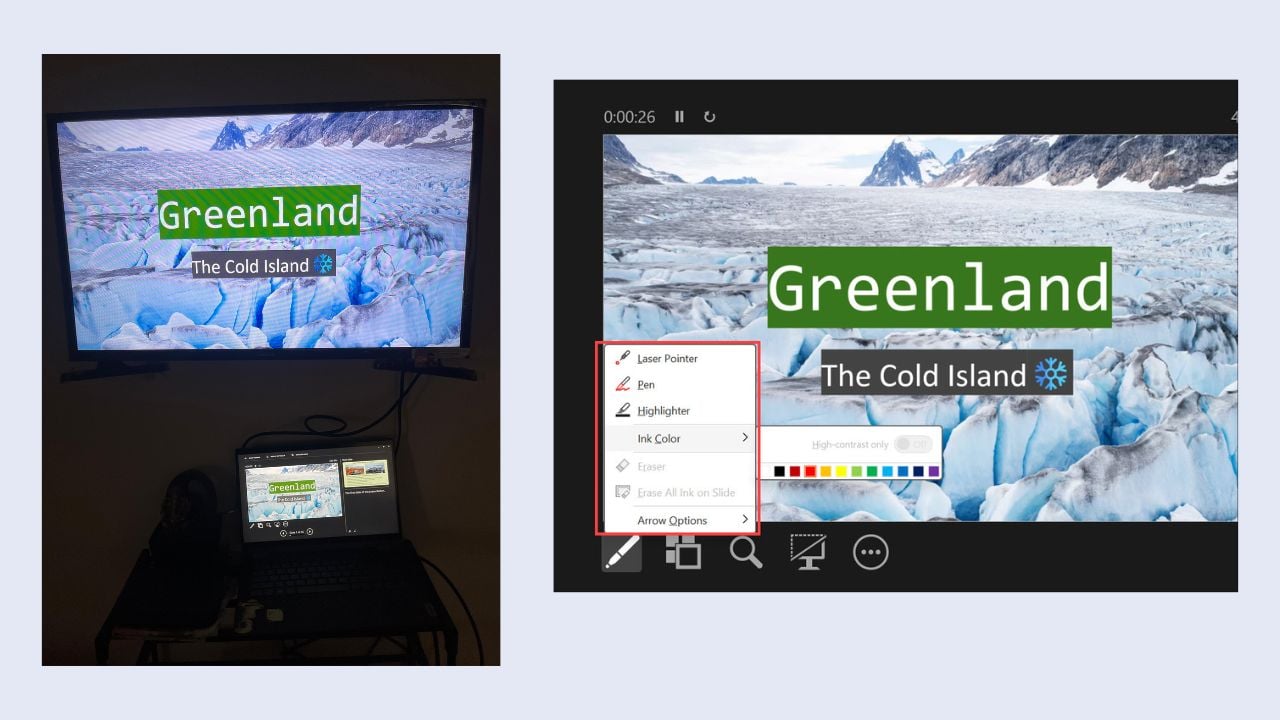



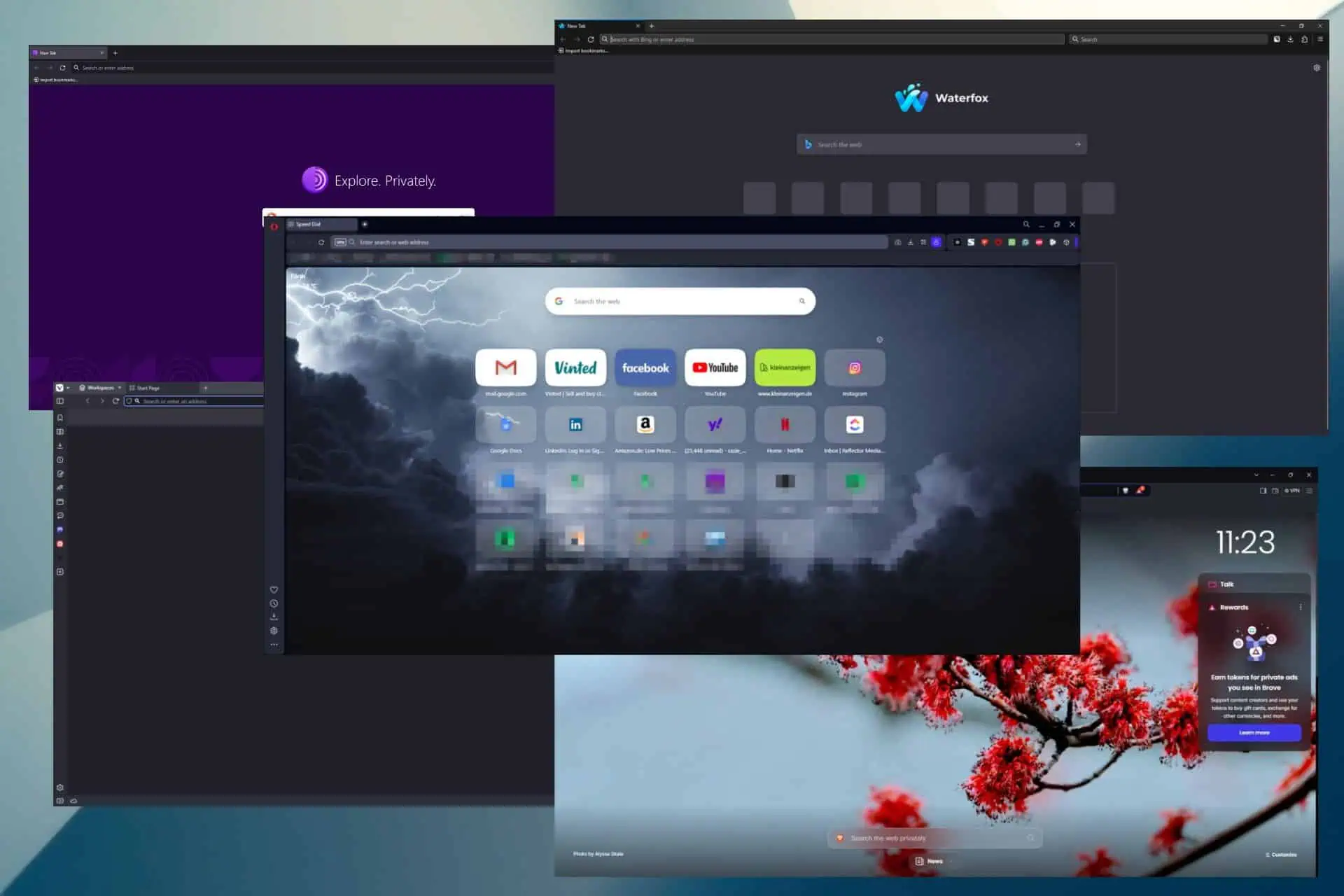
Forum degli utenti
0 messaggi