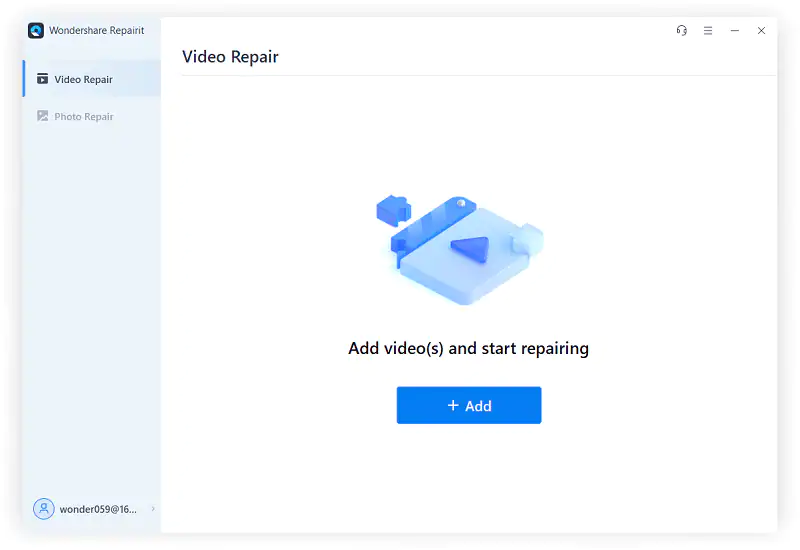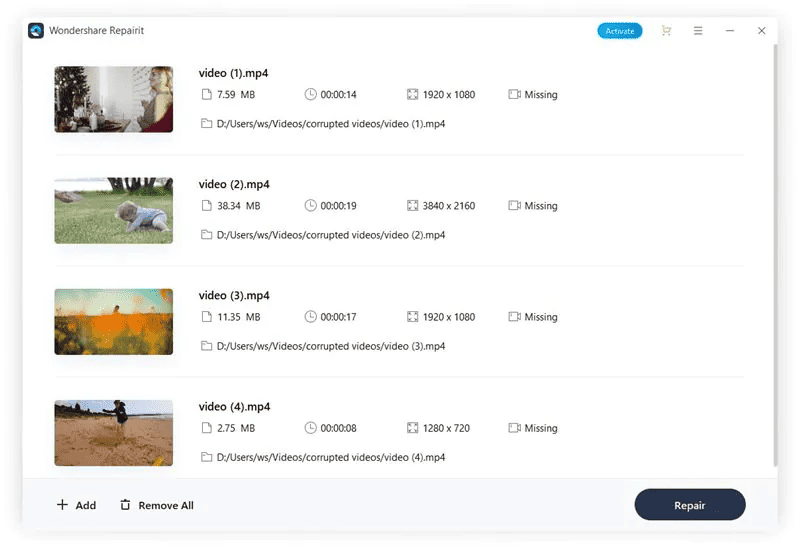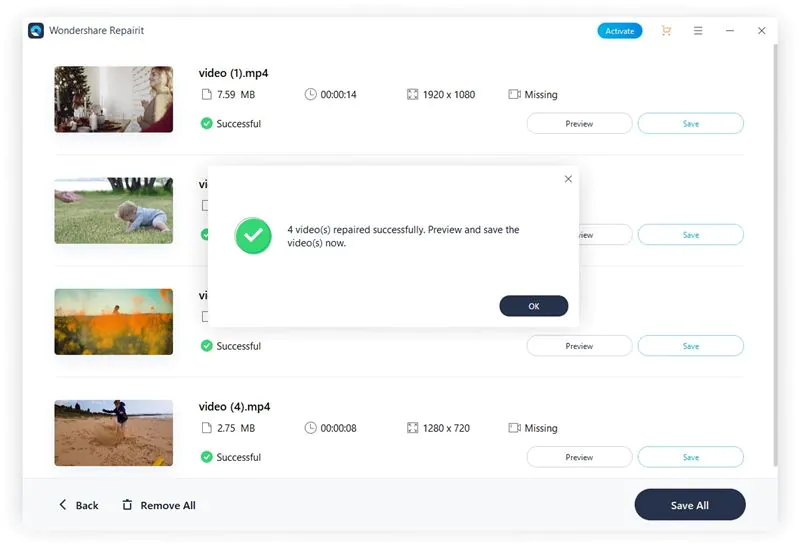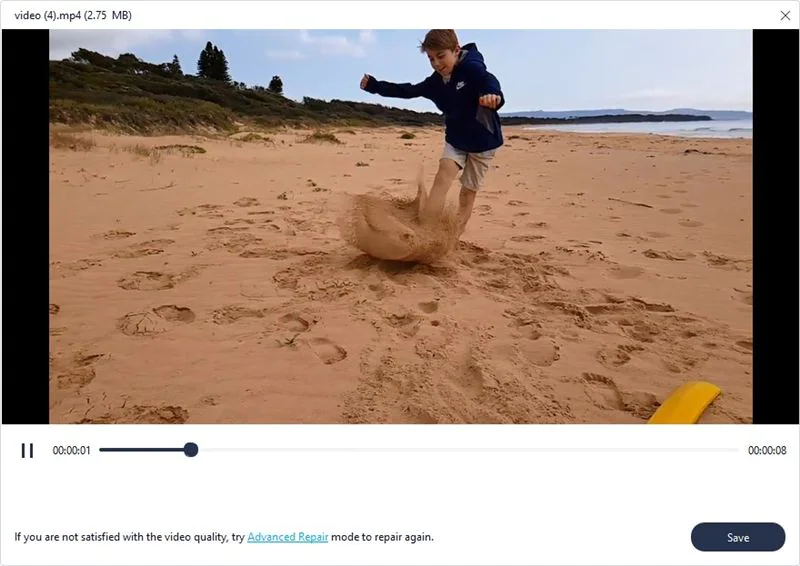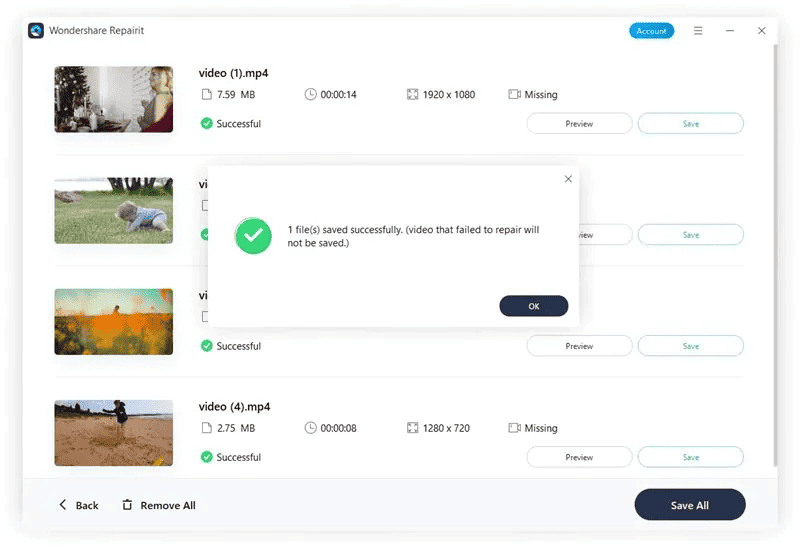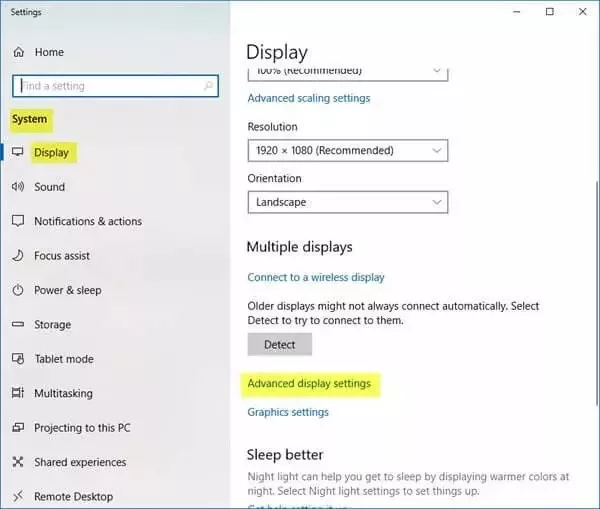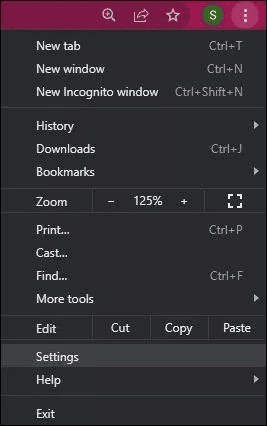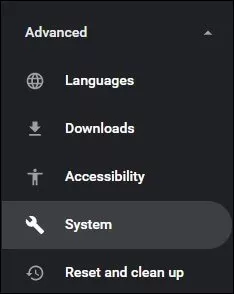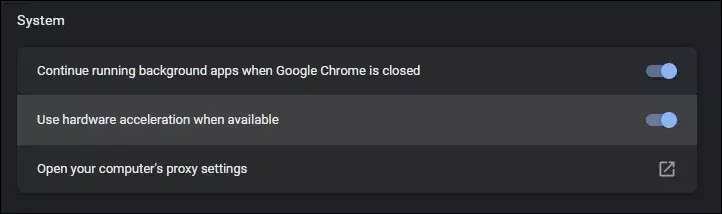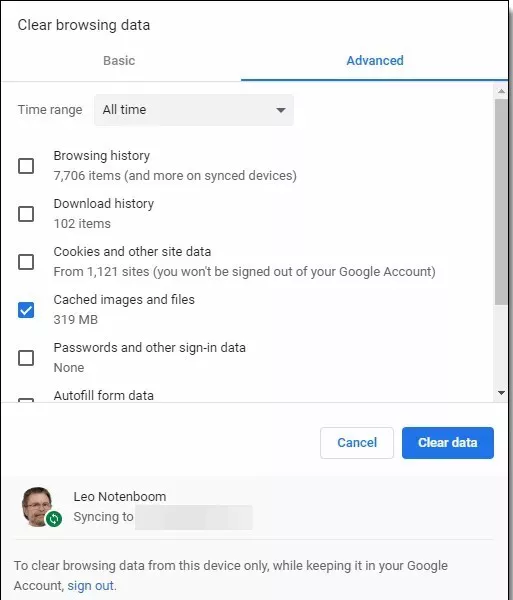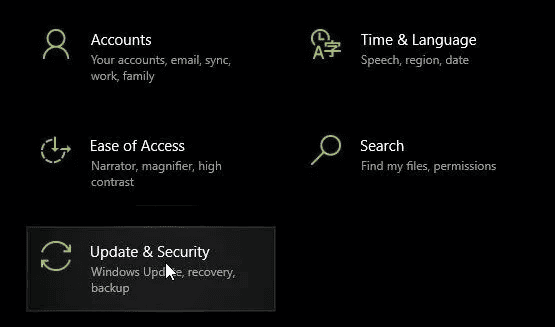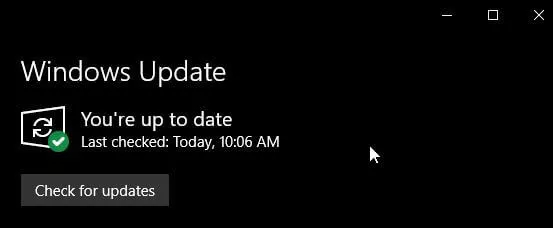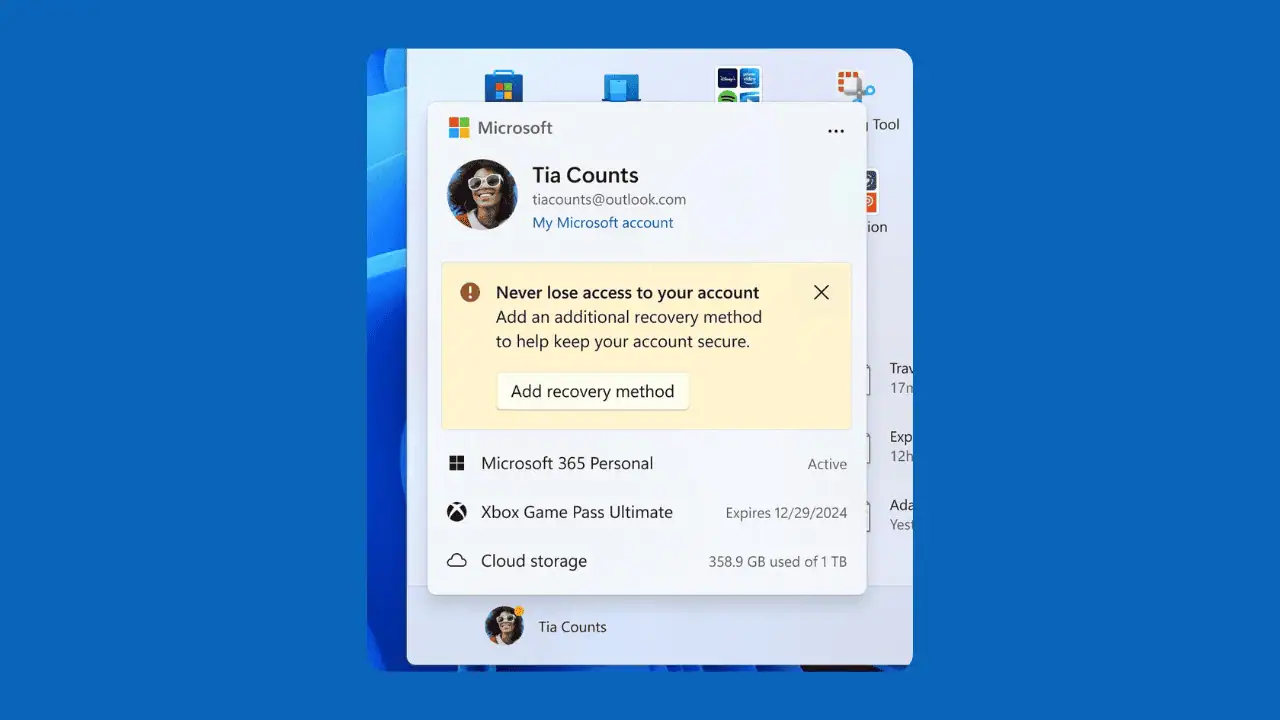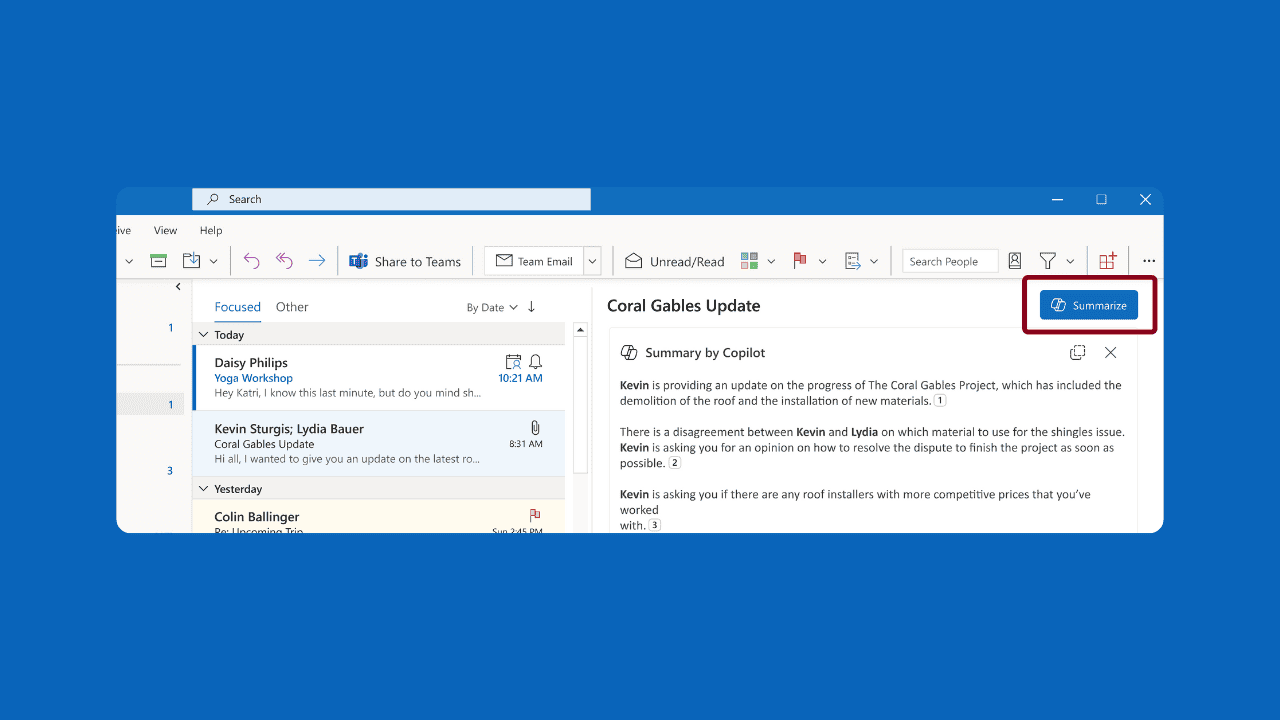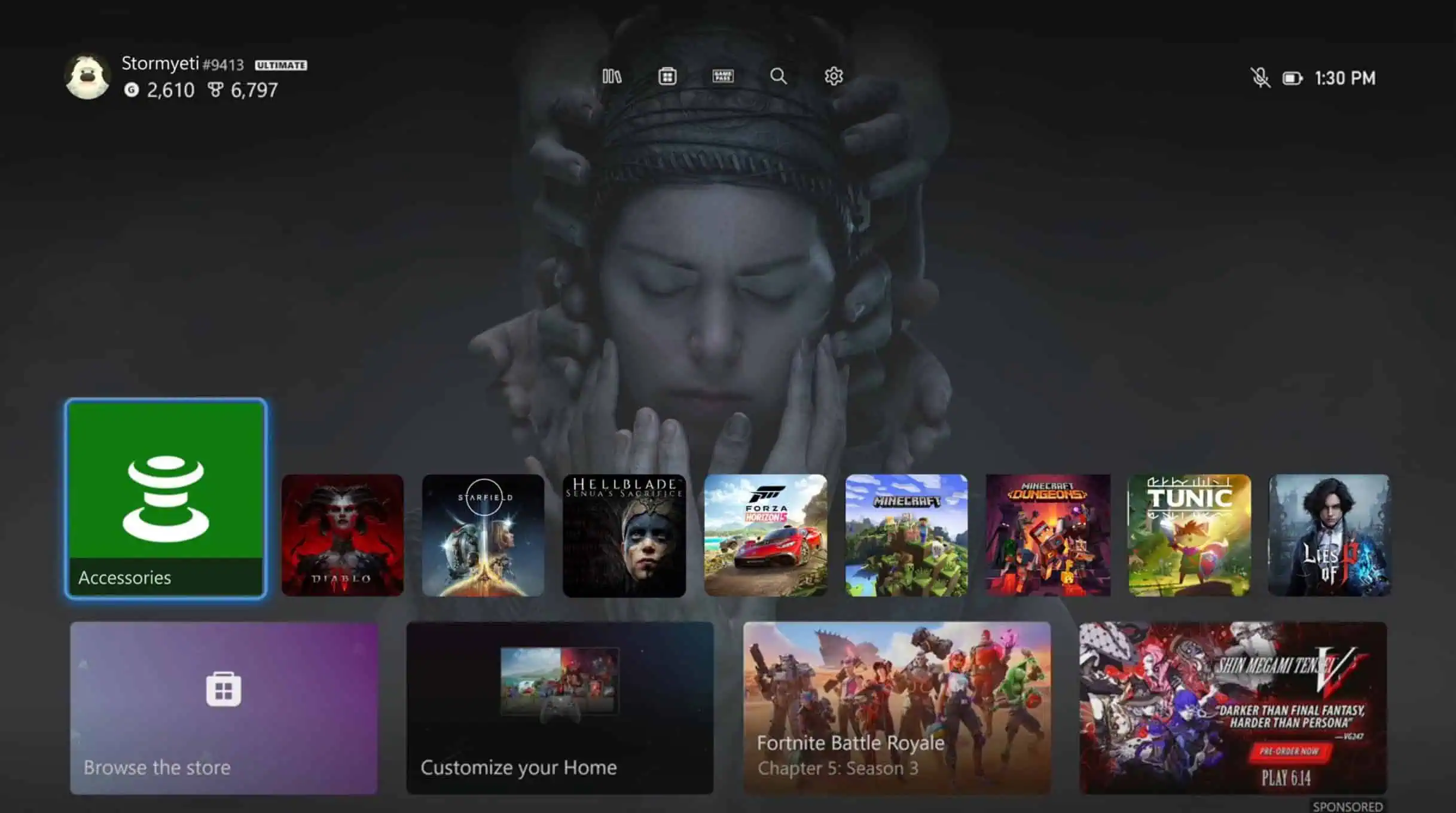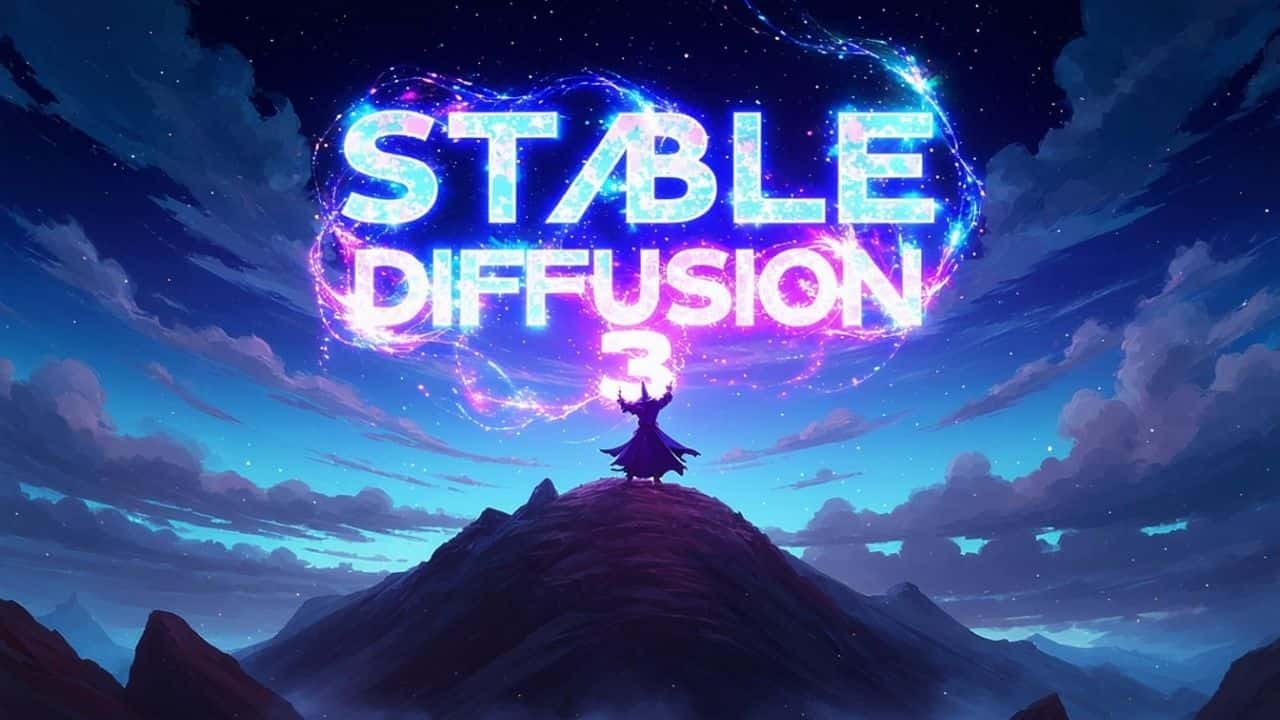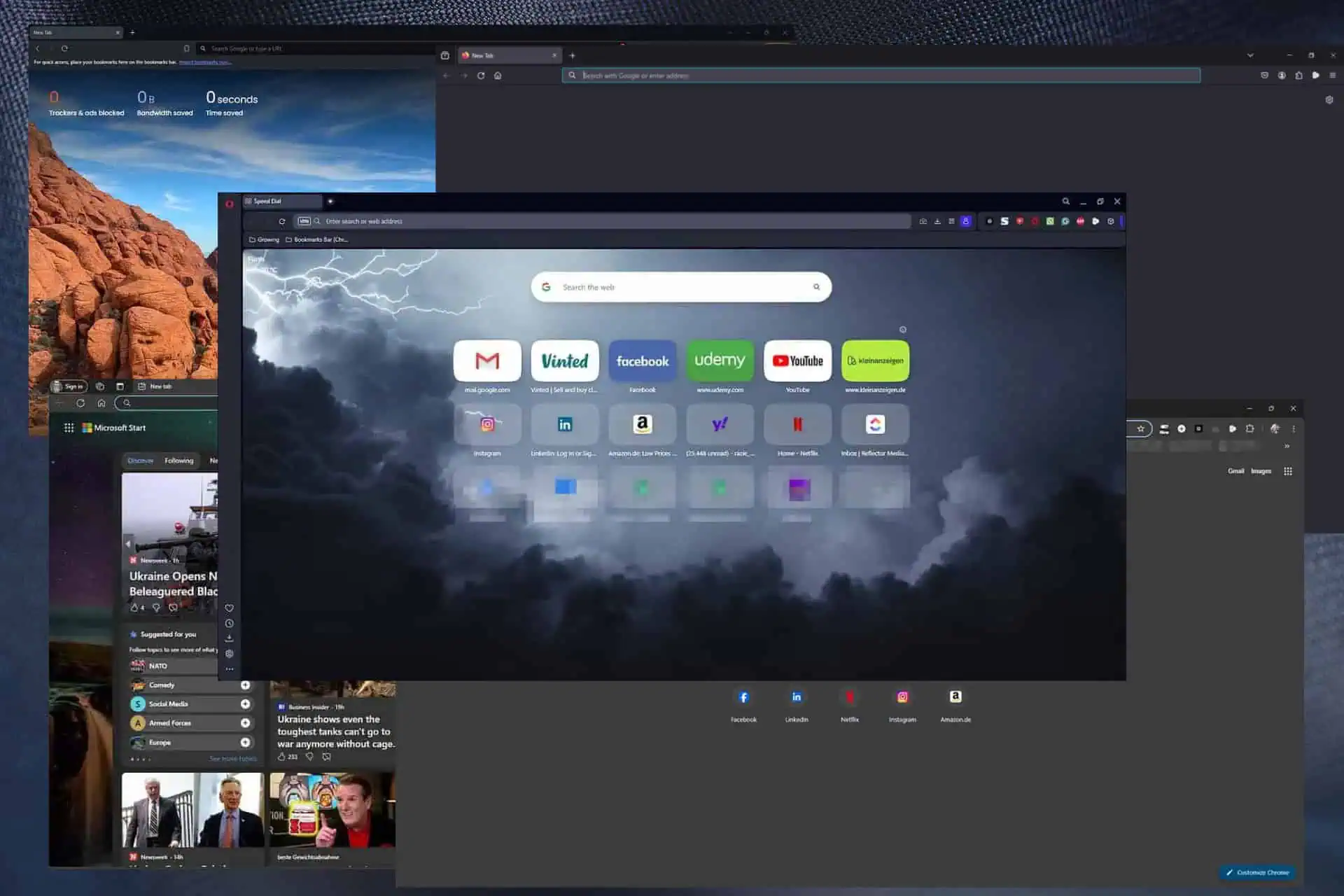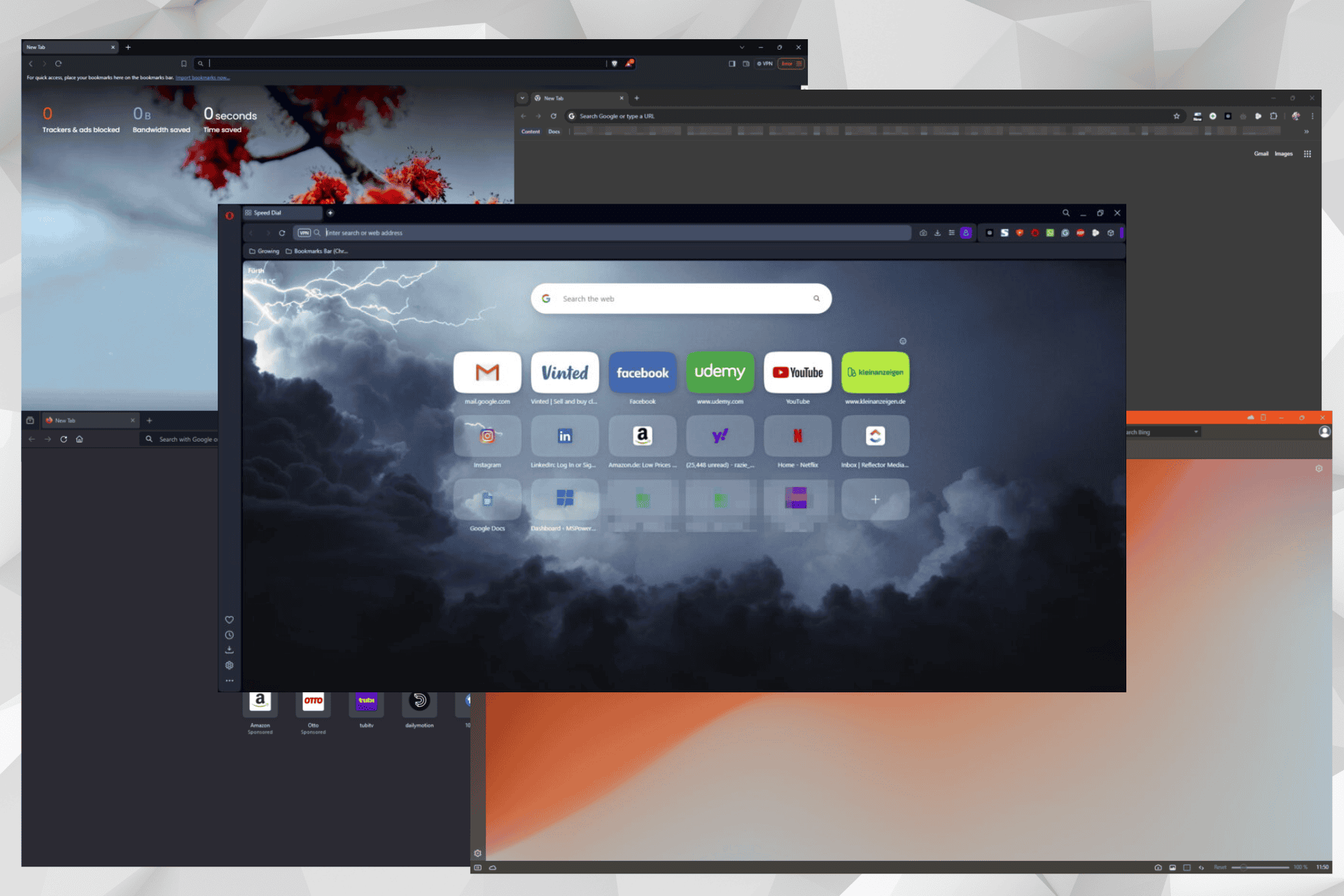Correggi il video con schermo nero durante la riproduzione del video
8 minuto. leggere
Aggiornato su
Leggi la nostra pagina informativa per scoprire come puoi aiutare MSPoweruser a sostenere il team editoriale Per saperne di più

| sponsorizzato |
I ricordi giocano un ruolo cruciale quando si pensa al tempo che abbiamo trascorso prima. Potrebbe essere buono o cattivo. Quando si tratta di proteggere i nostri ricordi o catturare i bei momenti della nostra vita, i video tornano sempre utili. È uno degli strumenti utilizzati di frequente per mantenere freschi i nostri ricordi. Allo stesso tempo, dobbiamo fare il possibile per proteggere i nostri video.
Cosa succede se provi a guardare un video creato a una festa di compleanno del tuo primo figlio e vedi che è corrotto? Sarebbe sicuramente un momento triste per te. Ma a volte succede, poiché i video sono soggetti a corruzione. Possono essere parzialmente danneggiati o completamente corrotti, il che si traduce nella "video schermo nero” problema. Se stai affrontando un problema simile, questa guida ti ha coperto, in quanto presenta una discussione completa sul perché "video schermo nero con audio” accade e come puoi risolverlo.
Parte 1. Perché il video diventa uno schermo nero durante la riproduzione?
Prima di entrare nei dettagli dei metodi efficaci per correggi l'errore del video di YouTube, vediamo perché vedi a schermo nero. Di seguito è riportato un elenco di potenziali ragioni alla base di questo fatto.
- Connessione Internet instabile: Se scarichi un video con una connessione Internet instabile, ci sono maggiori possibilità che non sarai in grado di ottenere l'intero video. Spesso porta al problema dello "schermo nero video con audio".
- Adobe Flash Player: Numerosi browser Web sono dotati di Adobe Flash Player preinstallato per incorporare video su vari siti, come YouTube. Sfortunatamente, questo strumento è un altro motivo principale alla base dei video che presentano problemi con lo schermo nero.
- Problema hardware: Se si utilizza un componente hardware difettoso, a volte lo schermo video potrebbe diventare nero. Inoltre, un file di dati danneggiato produce lo stesso risultato.
- Attacchi di virus: Prima di scaricare qualsiasi video, assicurati che sia privo di qualsiasi tipo di virus. Per questo, puoi utilizzare un software antivirus per scansionare qualsiasi video.
- Driver video obsoleto: Se i driver video sono obsoleti, è probabile che si verifichi un errore video di schermo nero. Allo stesso modo, i codec mancanti o inappropriati portano anche a problemi di schermo nero del video.
- Cache del browser: I video di YouTube sono intasati dai file della cache del browser. Di conseguenza, il “video schermo nero” si verifica.
- Impostazioni del browser: È anche una potenziale ragione per il problema dello schermo nero del video. Gli utenti dei browser Firefox e Chrome si lamentano principalmente di questo problema.
- Bug interni: Potresti vedere una schermata nera del video con audio se YouTube sta subendo un errore interno o un bug.
Ora sai molto bene perché si verificano problemi con lo schermo nero con i video. Diamo ora un'occhiata ad alcuni modi credibili per affrontare questo problema.
Parte 2. Metodi collaudati per riparare i video con schermo nero?
Questa sezione presenta modi testati per correggere il video con schermo nero. Non importa se vuoi correggere un video online o scaricato; la discussione di seguito ti ha coperto.
Per i video scaricati
Hai appena saputo che il tuo video scaricato ha un problema con lo schermo nero? Se sì, non preoccuparti. Ecco la soluzione.
Usa Wondershare Repairit Riparazione Video
Se il tuo video è leggermente danneggiato o gravemente danneggiato con uno schermo nero, Wondershare Repairit Riparazione video ti offre una soluzione imbattibile. Indipendentemente dal formato del tuo video, esegue una riparazione automatica non appena aggiungi un video corrotto a questo strumento. I motivi per cui dovresti usare Repairit Video Repair per risolvere i problemi dello schermo nero sono i seguenti.
- Ripara i video danneggiati con tutti i livelli di corruzione, come schermo nero del video, video senza audio, video o audio non sincronizzati, errori di riproduzione, danneggiamento dell'intestazione, video tremolante, codec video mancante, ecc.
- Ripara video di oltre 15 formati diversi: MP4, MOV, M2TS, MKV, MTS, 3GP, AVI, FLV, M4V, MXF, INSV, WMV, ASF, MPEG, KLV, TS.
- Ripara i video gravemente danneggiati o corrotti disponibili su schede SD, telefoni cellulari, fotocamere, unità flash USB, ecc.
- Ripara video danneggiati o corrotti causati da compressione video, arresto anomalo del sistema, cambio di formato video, ecc.
- Repairit ha una modalità di scansione rapida e avanzata. Puoi utilizzare entrambi a seconda del livello di danneggiamento che il file video ha subito.
- Supporta Windows 11/10/8.1/8/7/Vista/XP e macOS 10.10 ~ macOS 13.
Diamo un'occhiata ai passaggi che devi seguire per riparare un video di schermo nero con Repairit.
Passo 1: Scarica e installa Repairit Video Repair sul tuo computer.
Passo 2: Avvia questa utility e aggiungi il tuo video con schermo nero. Per questo, è necessario premere il tasto "Aggiungi"Pulsante.
Una volta caricato il video che desideri riparare, vedrai i suoi dettagli sullo schermo, come il nome del file, la dimensione del file, la durata e altri parametri simili, come mostrato di seguito.
Passo 3: Ora, premi il "Riparazionepulsante ". Attendere qualche istante fino al completamento del processo. Quindi, vedrai apparire un pop-up sullo schermo.
Passo 4: Prima di salvare o scaricare il video riparato, non dimenticare di visualizzarne l'anteprima. Ti aiuterà a capire se Repairit ha svolto o meno il lavoro giusto. Nel caso in cui non sei soddisfatto del file video riparato, prova la funzione di riparazione avanzata di questo strumento. Quando utilizzi questa funzione, assicurati di caricare un video di esempio nello stesso formato.
Passo 5: Una volta che sei soddisfatto della versione in anteprima del video riparato, salvalo sul tuo sistema in un posto o disco appropriato.
Quindi, tutto ciò che devi fare è seguire attentamente i 5 passaggi precedenti per correggere il "video schermo nero con audio"Problema.
Per i video riprodotti online
Stai cercando una soluzione affidabile per risolvere questo problema durante la visione di video online? Di seguito è riportato un elenco delle 4 migliori soluzioni che puoi provare per uscire da questo problema. Diamo un'occhiata a come possono darti una mano.
Soluzione 1. Ridurre l'accelerazione hardware della scheda video
Ridurre l'accelerazione della tua scheda video è uno dei migliori metodi che puoi provare a correggere un file video di schermo nero. Per ridurre questa accelerazione, attenersi alla seguente procedura.
Passo 1: Sul desktop, fai clic con il pulsante destro del mouse e tocca "Impostazioni di visualizzazione. "
Passo 2: Ora tocca il pulsante "Risoluzione dei problemi"scheda in"Impostazioni avanzate. "
Passo 3: Colpire il "Modifica impostazioni"E fai clic su"Ridurre l'accelerazione hardware. "
Soluzione 2. Disattiva l'accelerazione hardware
Se vuoi ridurre il carico sul tuo sistema, l'accelerazione hardware gioca un ruolo chiave. Allo stesso tempo, può essere fonte di problemi se il tuo browser non è compatibile con l'accelerazione hardware. Nel caso in cui il tuo browser non supporti l'accelerazione hardware, è meglio disattivarla. Se utilizzi Google Chrome per la navigazione, seguire i passaggi seguenti ti aiuterà a superare il limite.
Passo 1: Apri Google Chrome e fai clic su "Punti 3" icona. Lo troverai nell'angolo in alto a destra della finestra, come mostrato di seguito. Ora, tocca il "Impostazioni profilo" opzione.
Passo 2: Ora, premi il "Tecnologia” opzione e toccare “Sistema. "
Passo 3: È ora di spegnere il "Usa l'accelerazione hardware quando disponibile" opzione.
Nome immagine: disattiva l'accelerazione hardware in Chrome
Soluzione 3. Cancella cache
Svuotare la cache del browser è un altro modo per sbarazzarsi del "video schermo nero con audio” errore. Se utilizzi Google Chrome, vai su "Storia” e toccare “Tecnologia.” Ora seleziona la casella "Immagini e file memorizzati nella cache," come mostrato di seguito.
Nome immagine: clear-chrome-cache
Testo alternativo:
Soluzione 4. Aggiorna l'ultima versione di Windows
Se non aggiorni regolarmente le applicazioni installate sul tuo computer, potresti perdere alcune correzioni importanti che possono portare a un grave danneggiamento del video, incluso il problema del video con schermo nero. È sempre meglio verificare la presenza di aggiornamenti in sospeso e mantenere aggiornato Windows. Aiuterà sicuramente a ridurre le possibilità che i tuoi video riscontrino problemi con lo schermo nero.
Per questo, vai alle impostazioni del sistema e tocca "Aggiornamento e sicurezza. "
Nome immagine:
Ora, fai clic su "Controlla aggiornamentiopzione ", come mostrato di seguito.
Le parole finali
"Videoschermo nero” è uno dei problemi più comuni associati ai video. Un paio di fattori, come interruzioni, guasti hardware e una connessione Internet instabile, portano a questo problema. Sono disponibili centinaia di metodi per risolvere il problema dello schermo nero, ma non puoi semplicemente fidarti di un metodo casuale. Se sei alla ricerca di un modo efficiente per affrontare questa sfida, il metodo più semplice è provare Wondershare Repairit Riparazione video. Ti consentirà di riparare il tuo video all'istante.