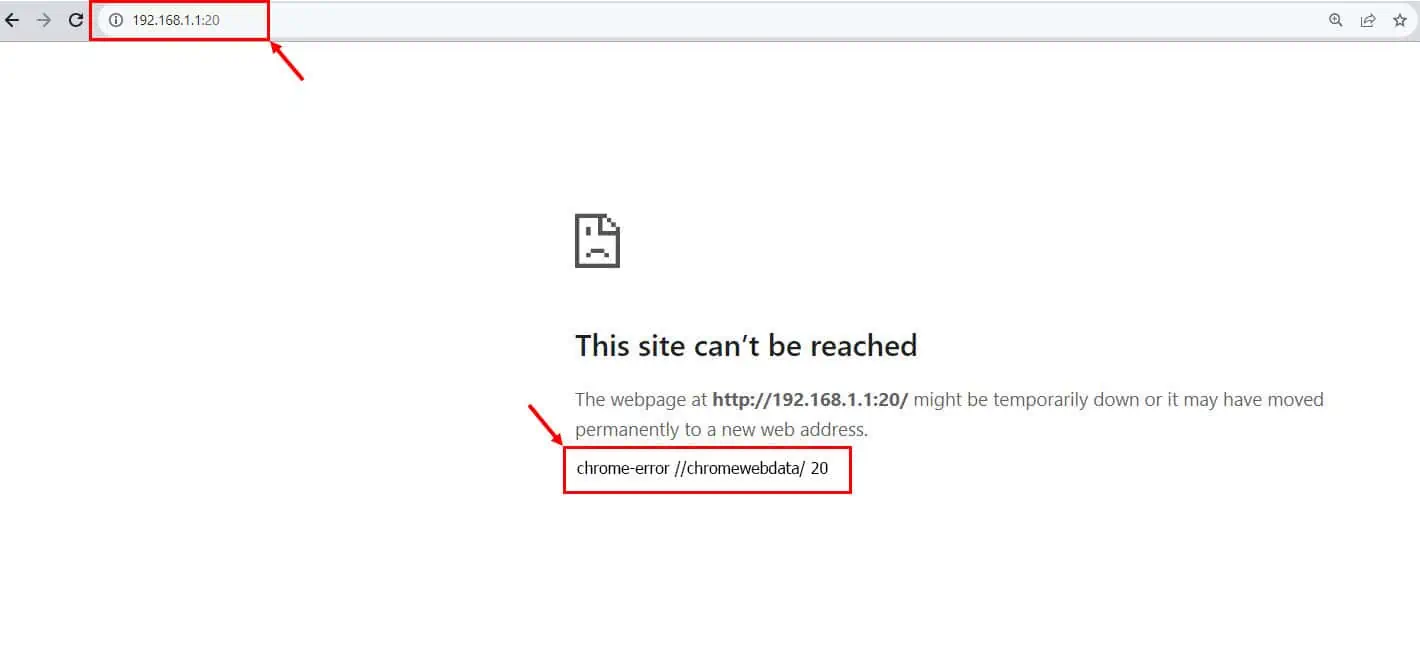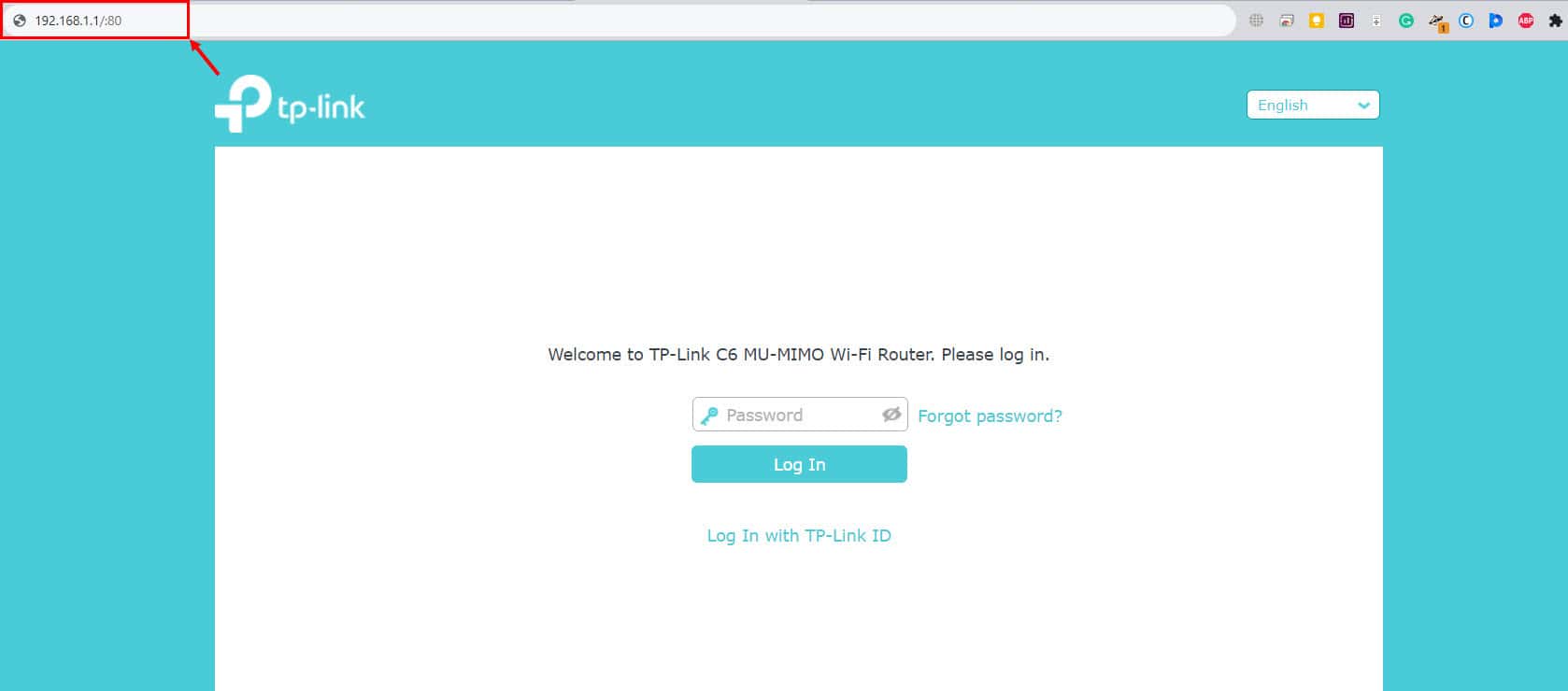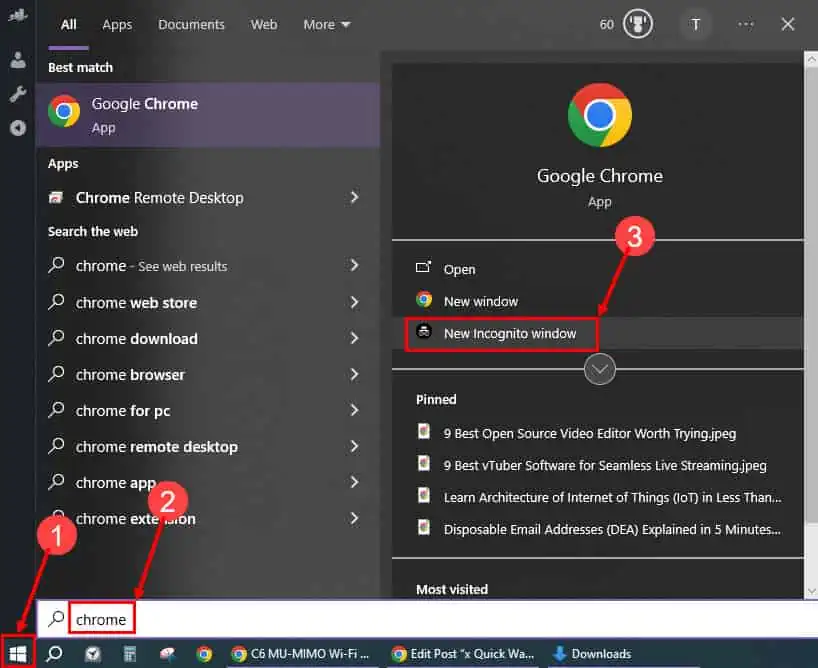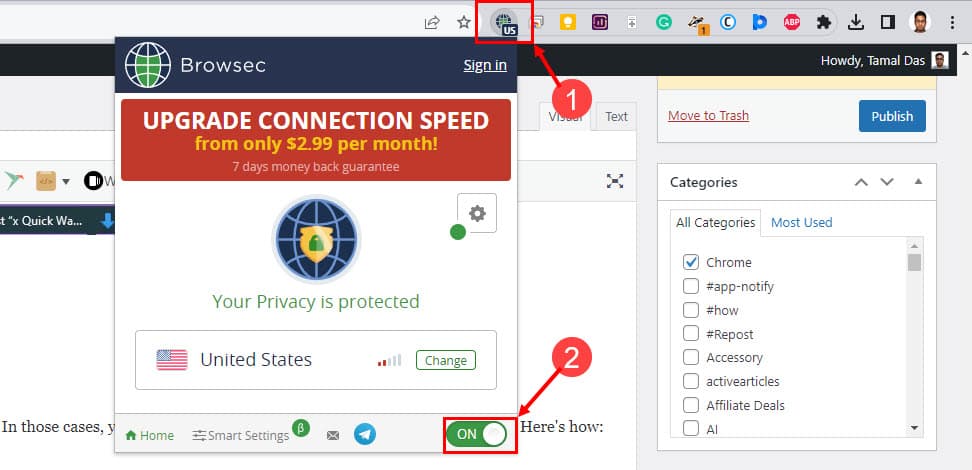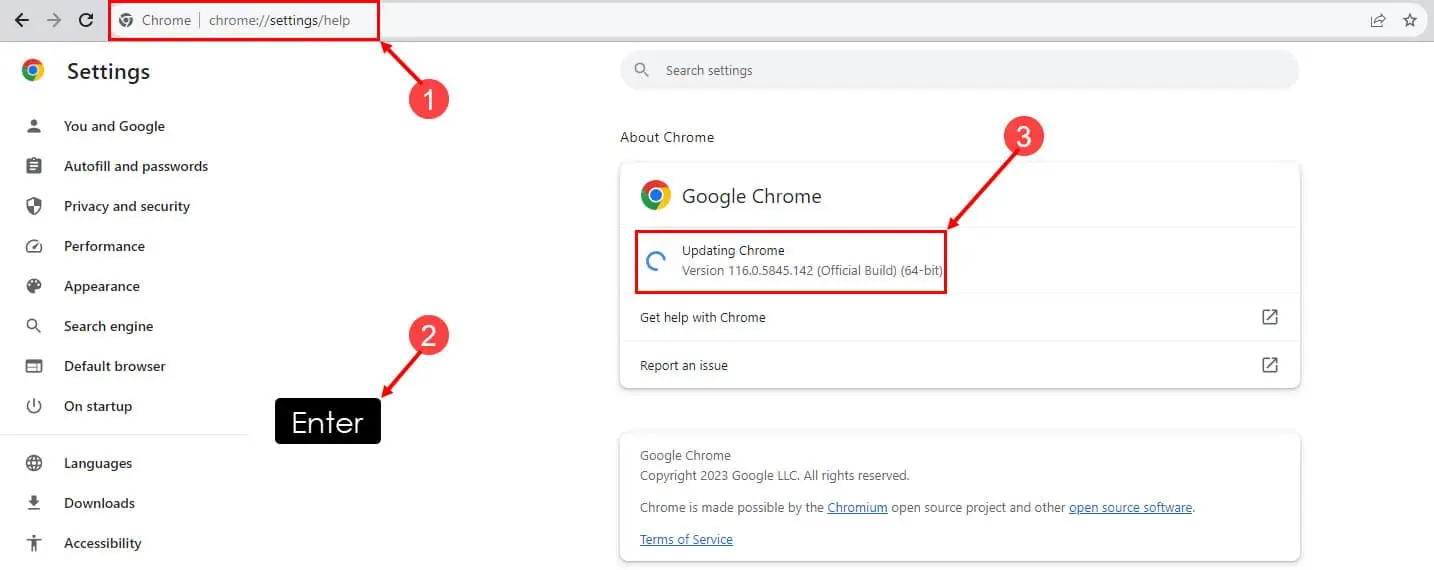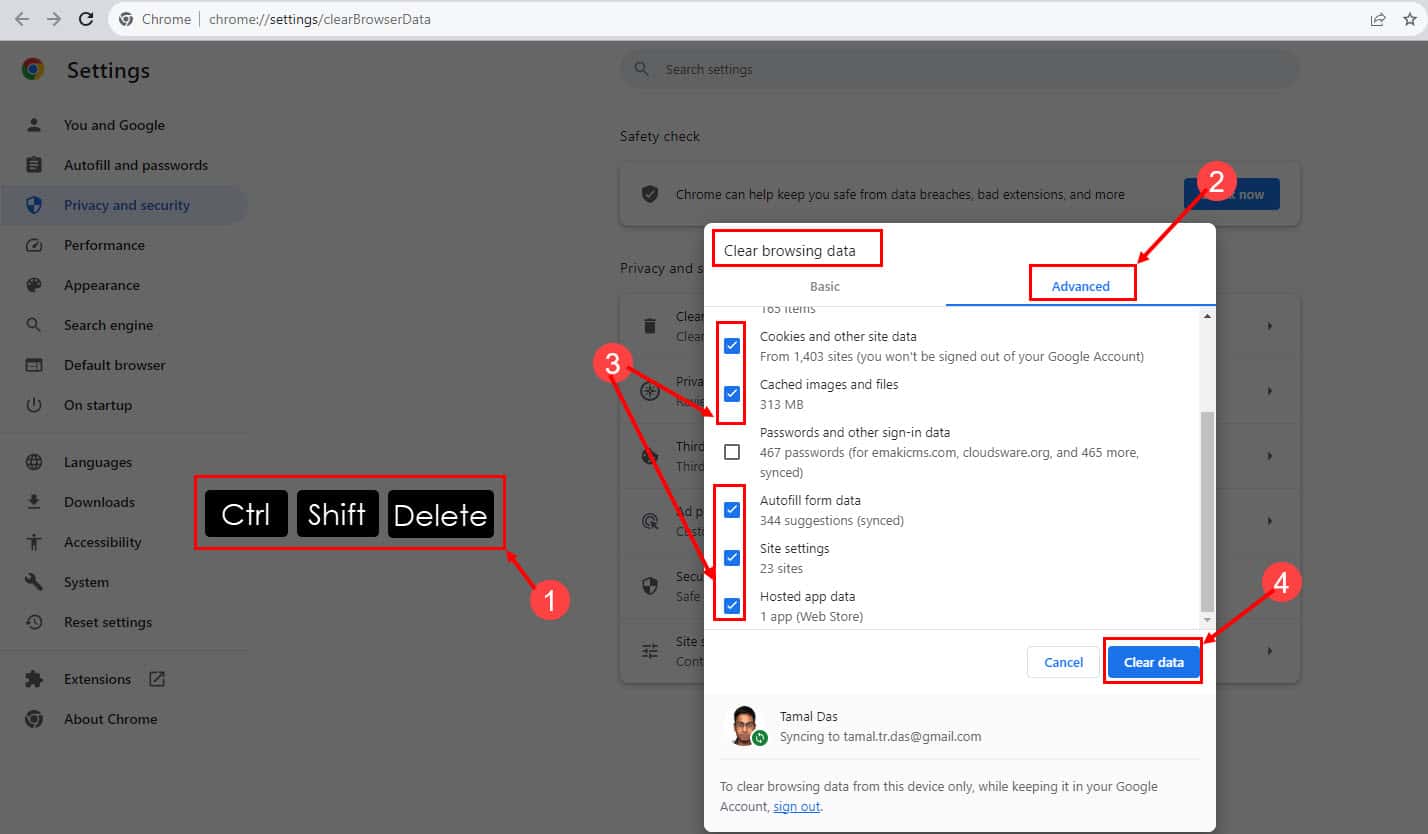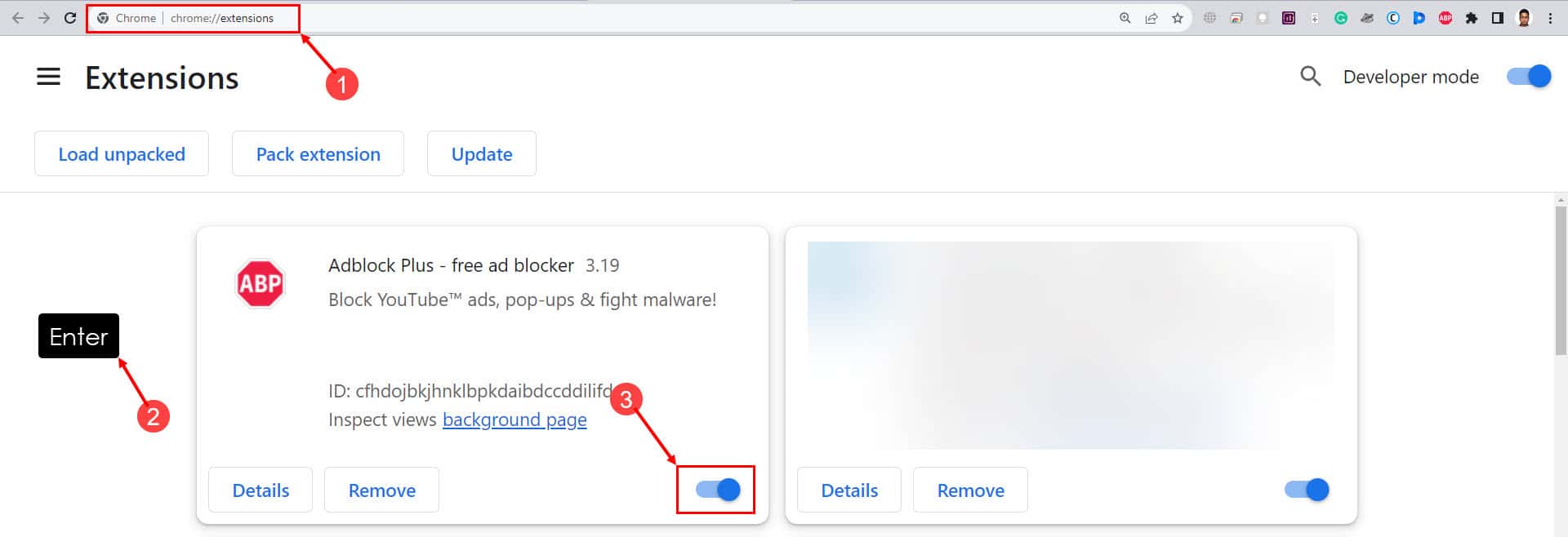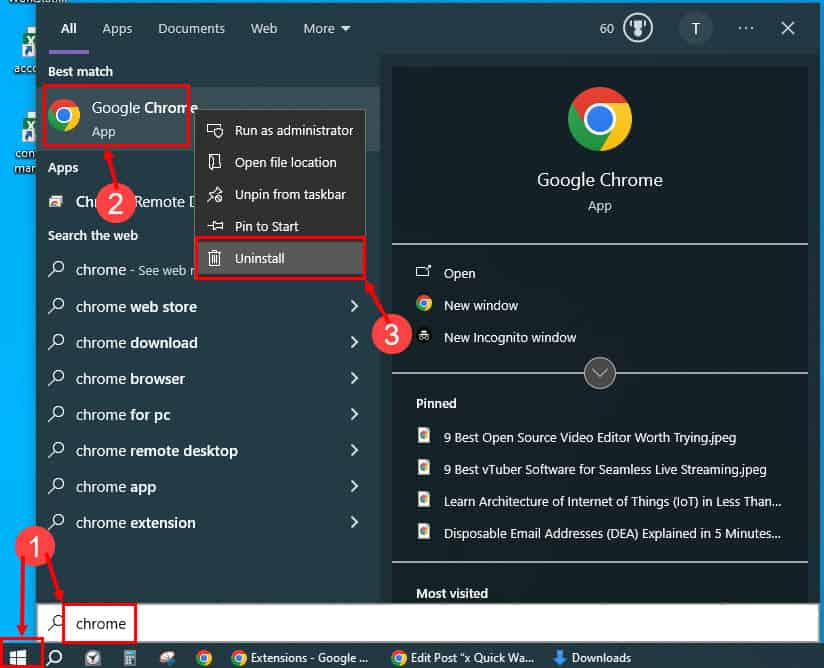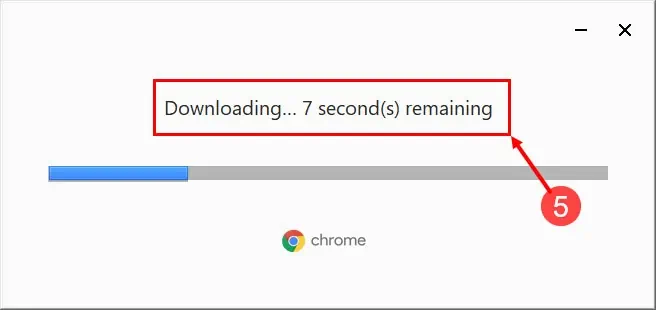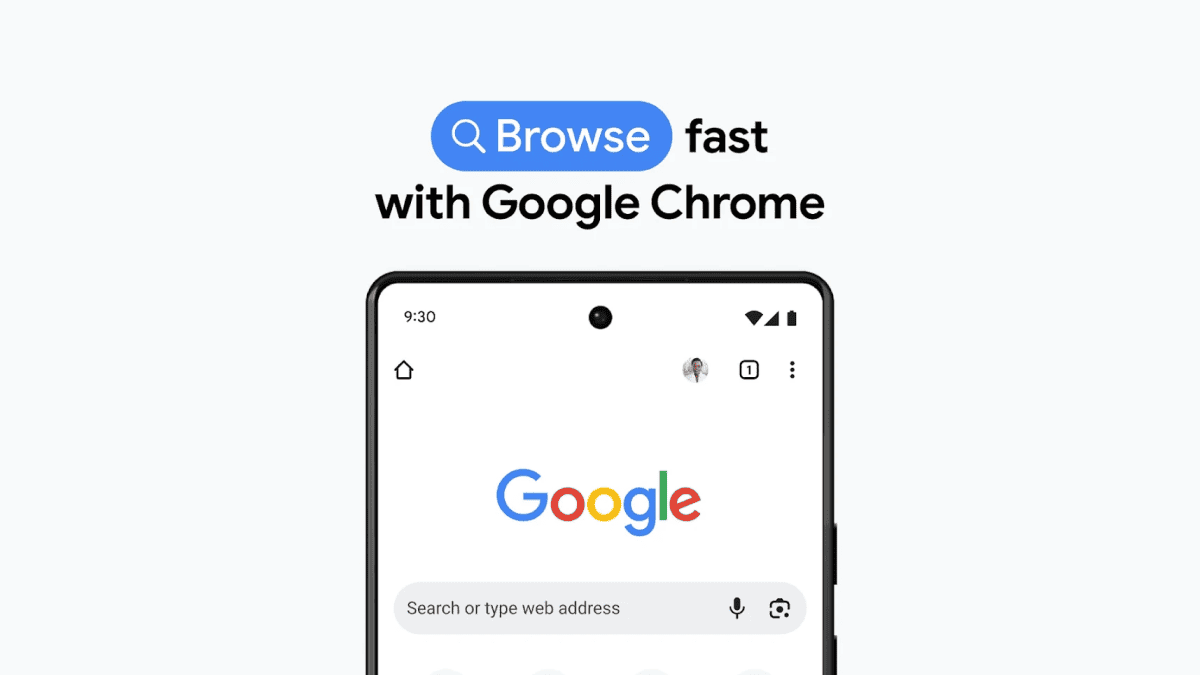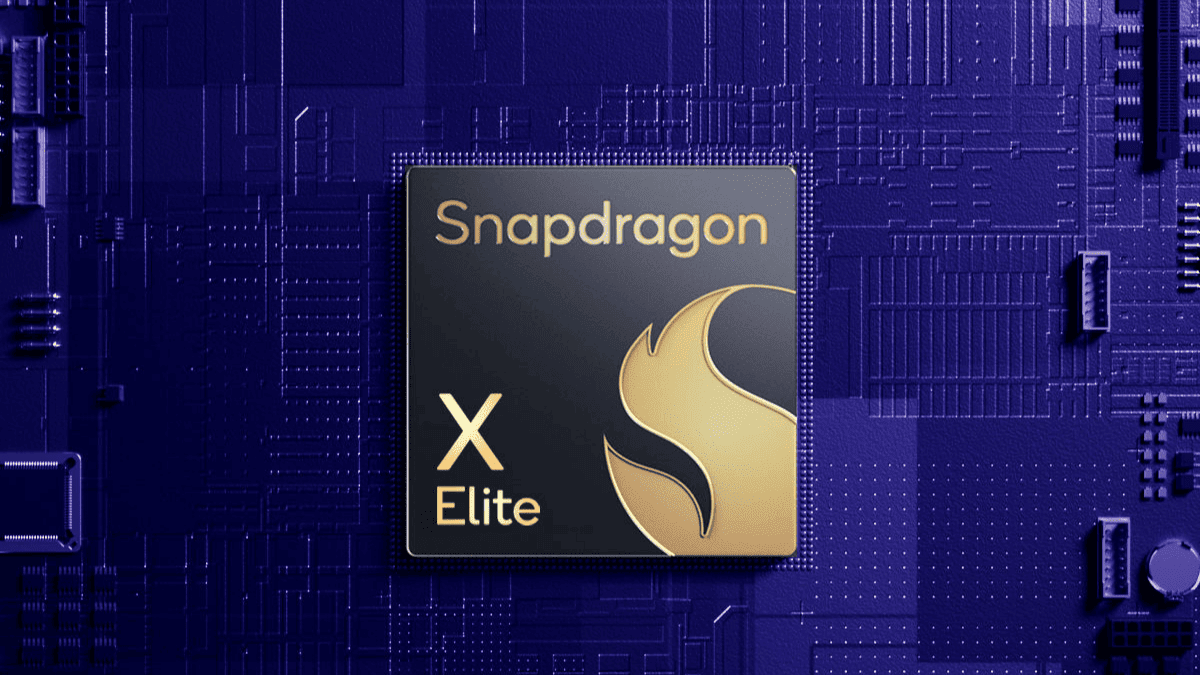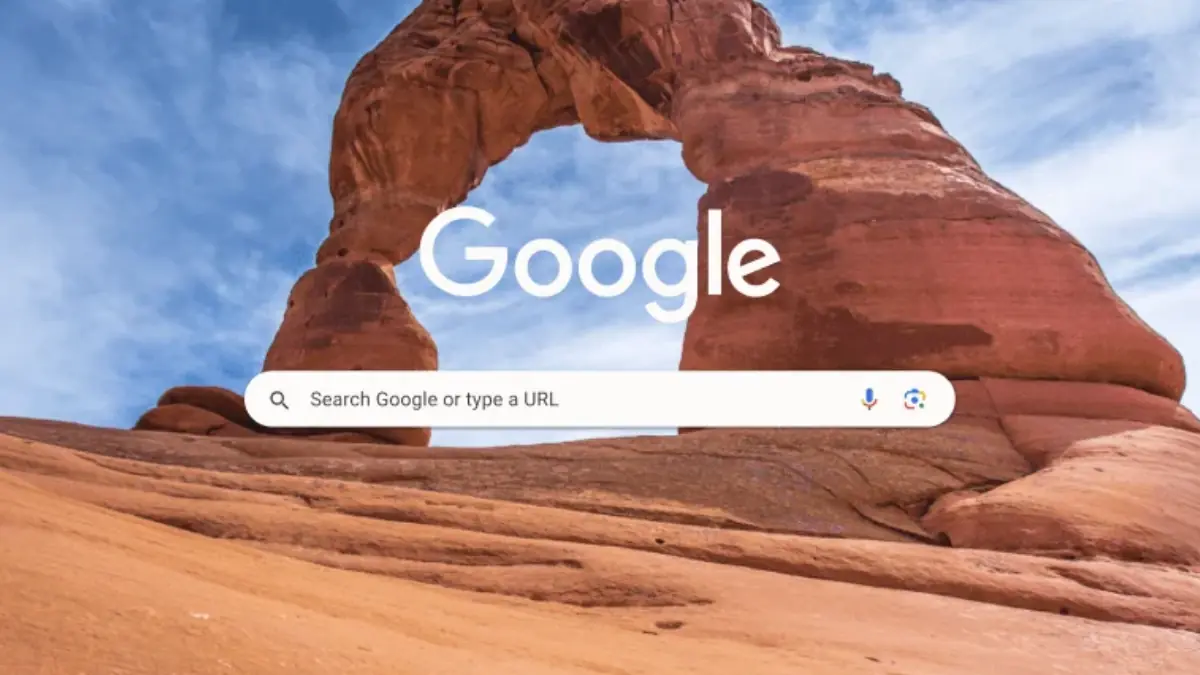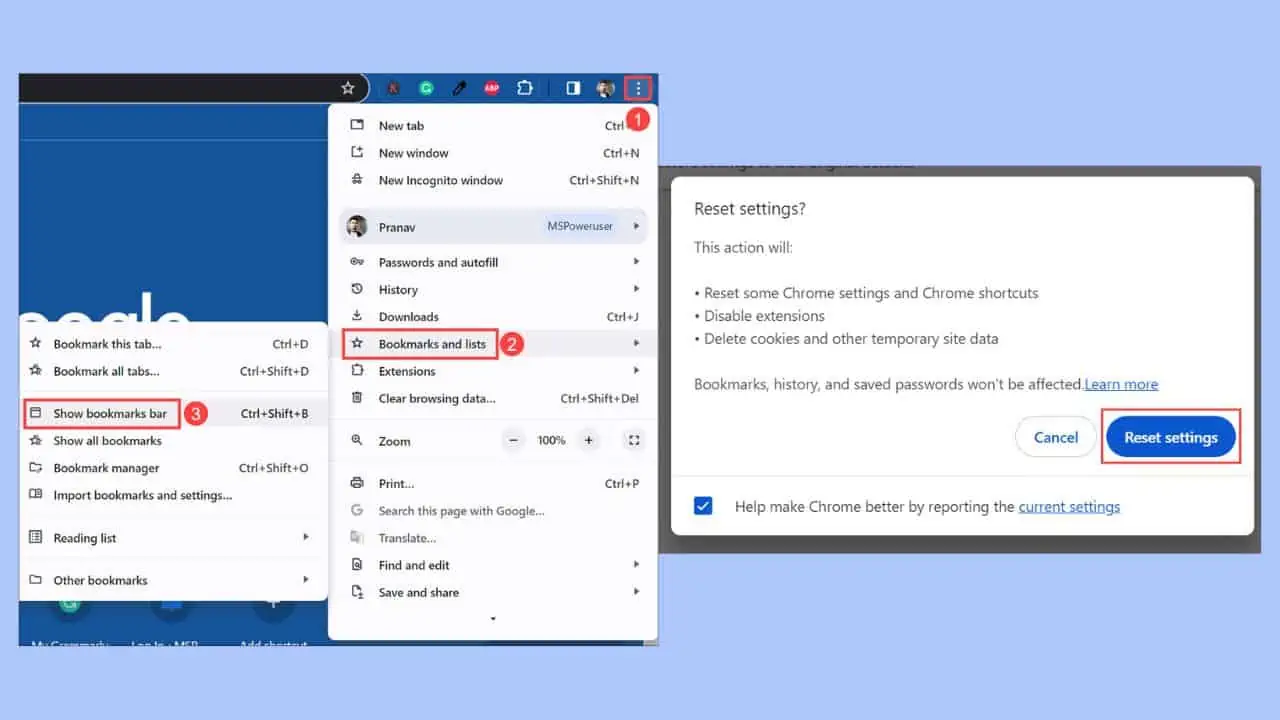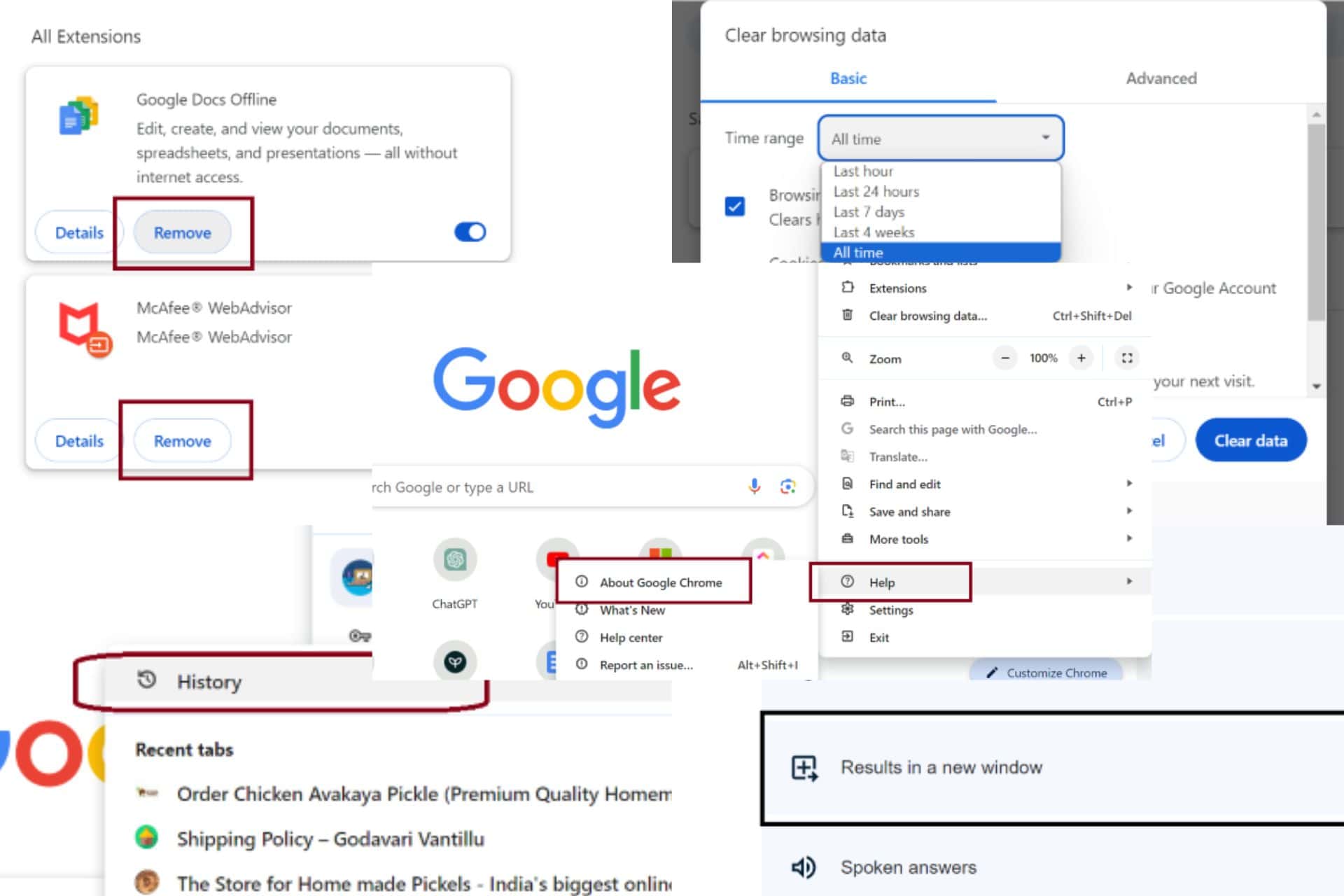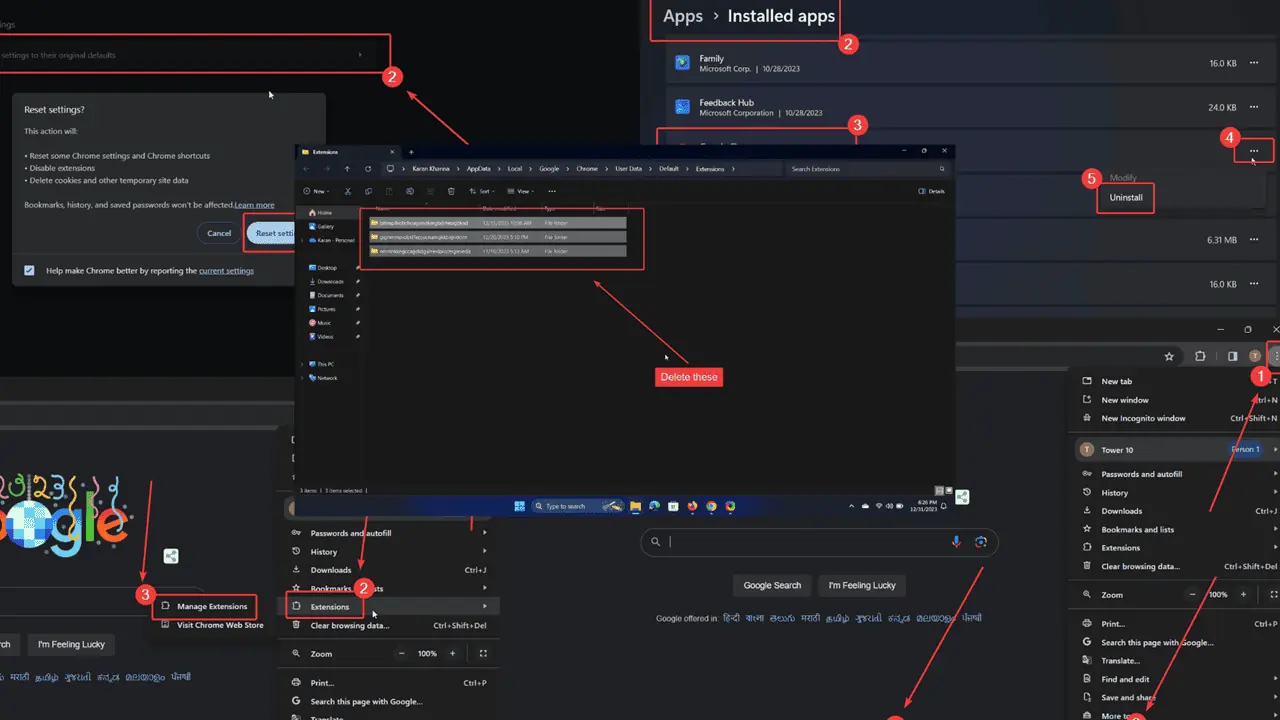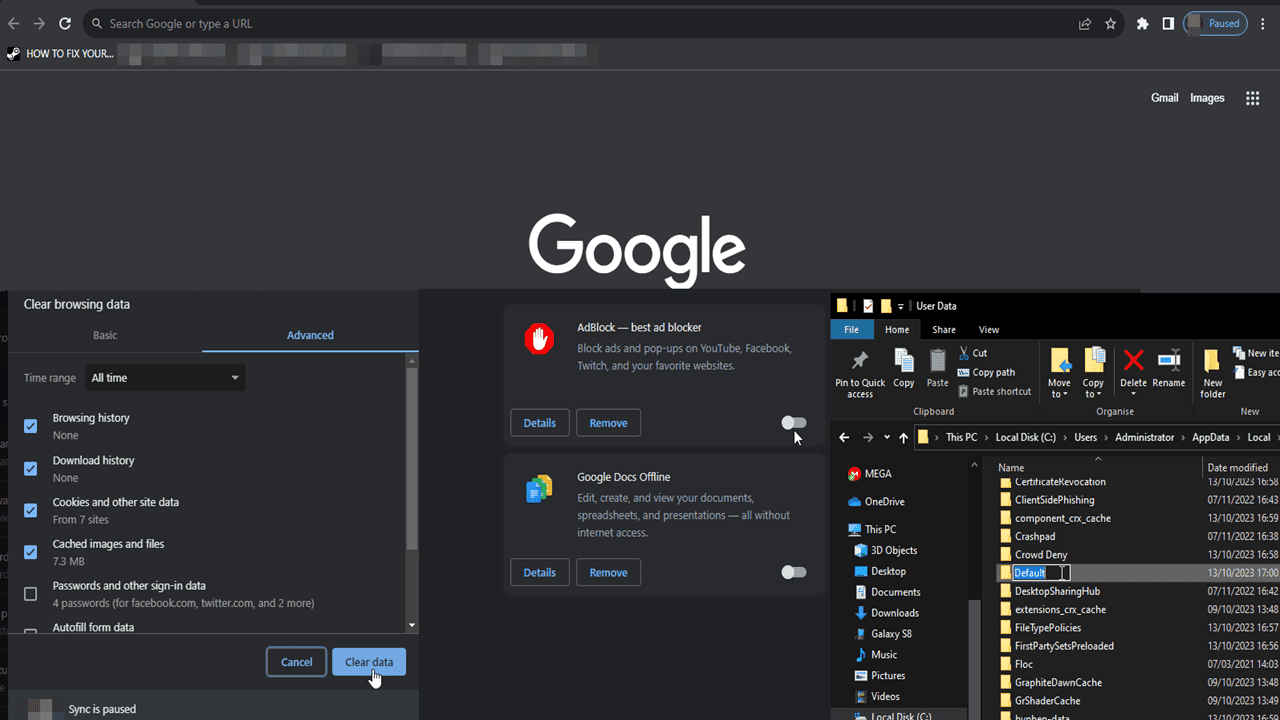8 modi rapidi per correggere l'errore chrome://chromewebdata/#
4 minuto. leggere
Aggiornato su
Leggi la nostra pagina informativa per scoprire come puoi aiutare MSPoweruser a sostenere il team editoriale Per saperne di più
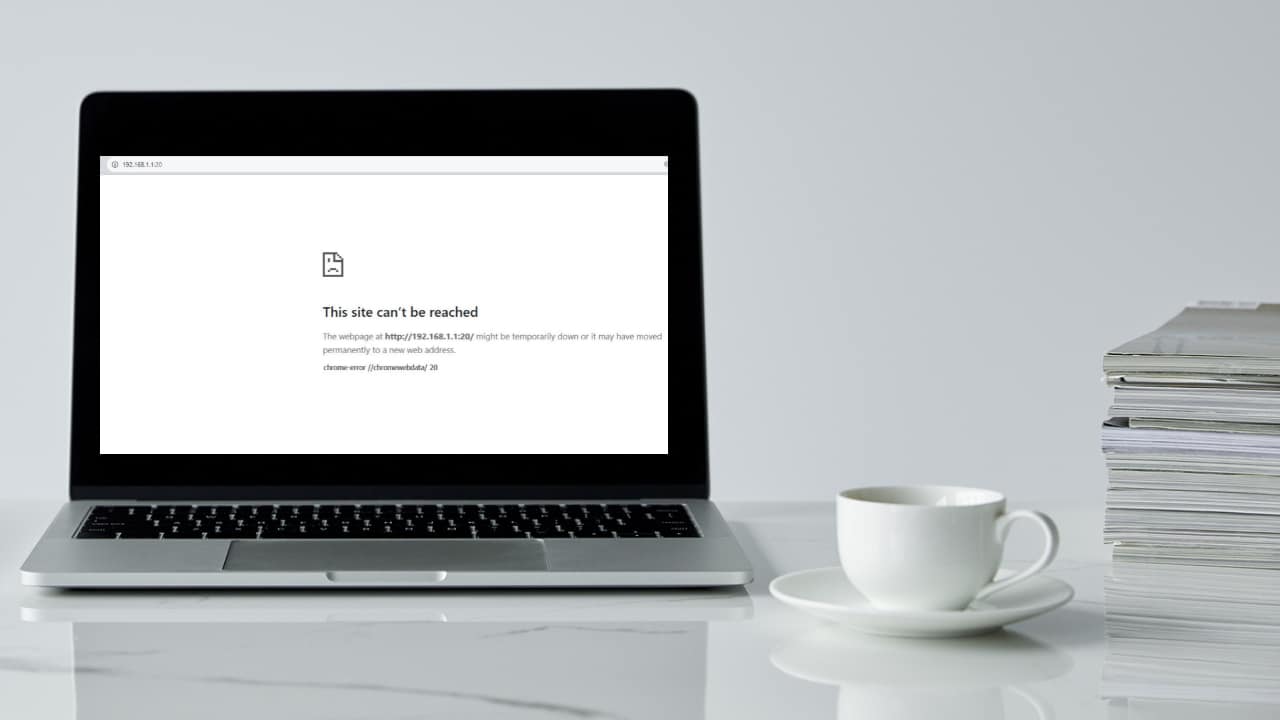
Messaggi di errore di Chrome come chrome-error://chromewebdata/# può essere fastidioso, ma non temere: soluzioni rapide ed efficaci sono a portata di mano. Spiegherò soluzioni utili per risolvere questo problema comune di Chrome in questa guida. Che lo incontri per la prima volta o che sia diventato un problema ricorrente, queste soluzioni ti aiuteranno a rimettere in forma il tuo browser e a farlo funzionare senza intoppi. Leggi questo articolo fino alla fine per dire addio a quei fastidiosi messaggi di errore e goderti un'esperienza di navigazione senza problemi!
Soluzione 1: assicurarsi che il server funzioni
La sezione Browser Chrome L'errore si verifica principalmente quando il browser non riesce a raggiungere un server Web o un'app. Pertanto, se il server dall'altra parte non funziona, non è possibile risolverlo dal lato client, come dal desktop o dal laptop.
Quindi, controlla con l'amministratore del server per vedere se funziona. Se gli host del server confermano che funziona, procedi con il resto dei metodi di risoluzione dei problemi riportati di seguito.
Soluzione 2: assicurati che l'URL e il numero di porta siano corretti
Ora che hai confermato che il server funziona correttamente, devi anche assicurarti di inserire l'URL o l'indirizzo IP corretto. Alcuni URL di server potrebbero anche richiedere il numero di porta corretto per accedervi. Ad esempio, le porte 20 e 21 per l'accesso al server FTP e la porta 80 per l'accesso al server HTML.
Guarda il chrome-error://chromewebdata/20 il codice è mostrato nella seguente immagine:
Nell'immagine sopra, ho provato ad accedere al server del mio router utilizzando l'URL o l'indirizzo IP http://192.168.1.1:20/ e Chrome restituisce l'errore sopra menzionato con la porta 20 difettosa.
Poiché il mio router non è stato configurato per l'accesso FTP, non riconosce la richiesta. Successivamente, comunica la stessa cosa al browser Chrome e il browser restituisce il file chromewebdata/20 errore.
Per risolvere questo problema, ho corretto l'URL e ho inserito questo: http://192.168.1.1/:80. L'indirizzo IP funziona correttamente con la porta HTML 80 come mostrato nell'immagine seguente:
Soluzione 3: prova la modalità di navigazione in incognito
Quando utilizzi un browser web come Chrome per alcuni anni, acquisisce vari dati web che potrebbero interferire con la sua funzionalità, soprattutto quando si tenta di accedere a indirizzi IP che richiedono un accesso a porte speciali. Per superare questo problema, attenersi alla seguente procedura:
- Clicca su Inizio pulsante menu.
- Tipologia Chrome.
- Clicca su Nuova finestra di navigazione in incognito pulsante per avviare una sessione privata.
- Ora inserisci l'indirizzo IP e il numero di porta corretti nel seguente formato:
192.168.1.1/:80
Dovresti essere in grado di accedere al server ora.
Soluzione 4: disabilita VPN
Alcuni server online, app Web e siti Web non consentono la connettività da un PC client alle reti VPN. In questi casi, è necessario disabilitare la VPN del browser web o del dispositivo. Ecco come:
- Clicca su Estensione dell'app VPN sul canale Estensione sezione del Barra dei menu di Chrome.
- Ora disabilita l'app facendo clic su Disabilita or ACCESO SPENTO pulsante di scorrimento.
- Prova ad accedere subito al sito Web, all'app o al server e dovresti essere in grado di farlo.
Soluzione 5: aggiorna il browser Chrome
A volte, a causa di esigenze aziendali o personali, potresti utilizzare una versione precedente del browser Chrome. Tuttavia, quando utilizzi lo stesso browser per accedere a un'app Web o a un sito Web di terze parti, potresti ricevere l'errore dei dati Web di Chrome. Ecco come risolvere questo problema:
- Digita il seguente URL nella Barra degli indirizzi di Chrome:
chrome://settings/help - Colpire entrare.
- Ciò forzerà l'aggiornamento del browser Chrome.
Soluzione 6: cancella la cache e i dati del browser Chrome
- Apri Chrome e premi il tasto di scelta rapida Ctrl + Shift + Elimina.
- Sulla Cancella dati di navigazione finestra di dialogo, fare clic Tecnologia.
- Seleziona tutte le opzioni tranne quella Password e altri dati di accesso opzione.
- Clicchi Data di Sereno.
Ciò cancellerà tutti i dati e i cookie del browser salvati e risolverà l'errore che riscontri se sei collegato ai dati e ai cookie del sito salvati.
Soluzione 7: disabilita le estensioni di Chrome
- Incolla il seguente URL nel file Barra degli indirizzi di Chrome:
chrome://extensions/ - Colpire entrare per accedere Estensione menu.
- Disabilitare tutte le estensioni facendo clic su pulsanti di opzione blu.
- Ora prova ad accedere al server o all'app che stai tentando di visitare.
Soluzione 8: disinstallare e reinstallare
L'ultimo passaggio che puoi eseguire è rimuovere Chrome dal PC e reinstallarlo. Ecco come:
- Clicchi Inizio e tipo Chrome.
- Quando viene visualizzato il Chrome App, pulsante destro del mouse.
- Nel menu contestuale, fare clic su Disinstallare opzione.
- Ora vai al file scaricato Programma di installazione di Chrome e lanciarlo.
- Chrome lo farà scaricare, installe lanciare automaticamente.
Prima di eseguire i passaggi precedenti, scarica il programma di installazione di Chrome dal file Google Chrome di LPI.
Quindi, ora sai come risolvere il problema chrome-error://chromewebdata/# codice di errore su Google Chrome. Prova i metodi di cui sopra nell'ordine in cui appaiono per risolvere il problema senza provare il numero minimo di risoluzioni.
Inoltre, se conosci un modo migliore che mi sono perso, scrivilo nella casella dei commenti qui sotto oppure potresti semplicemente scrivere se l'articolo è utile.