Cambio rapido utente in Windows 10: una guida pratica
2 minuto. leggere
Aggiornato su
Leggi la nostra pagina informativa per scoprire come puoi aiutare MSPoweruser a sostenere il team editoriale Per saperne di più
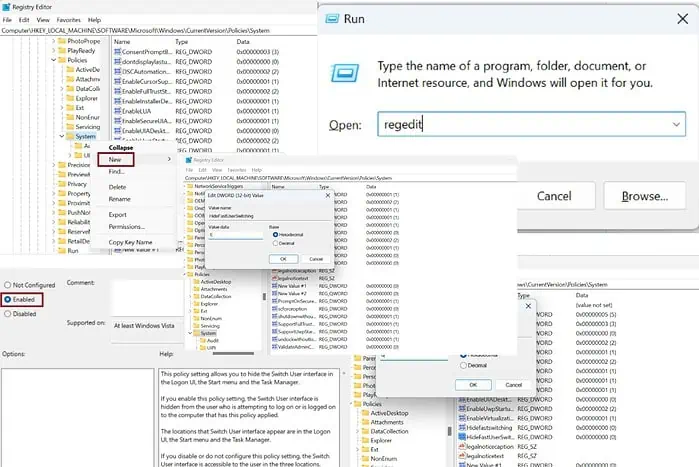
Cambio rapido utente in Windows 10 ti consente di passare facilmente da un account utente all'altro su un singolo PC. Ecco una rapida guida passo passo su come abilitare e disabilitare questa funzione. I metodi menzionati funzioneranno sia per Windows 10 che per 11.
Metodo 1: aggiungere un file "HideFastUserSwitching" all'editor del registro
I registro L'editor ti consente di visualizzare le impostazioni amministrative e apportare modifiche a livello di root al sistema.
Passo 1 - Stampa "Tasto Windows + R” insieme per lanciare il Correre la finestra di dialogo.
Passo 2 - Accedere "regedit"nella finestra di dialogo e premi entrare.
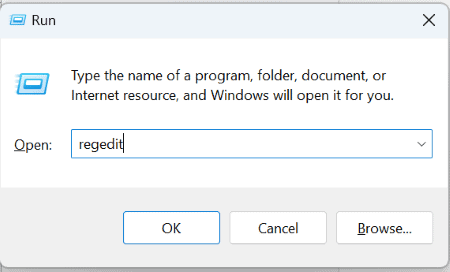
Passo 3 – Espandi le seguenti cartelle nell'editor del registro:
HKEY_LOCAL_MACHINE > SOFTWARE > Microsoft > Windows > CurrentVersion > Criteri
Passo 4 – Passare a Sistema cartella e fare clic con il tasto destro su di esso.
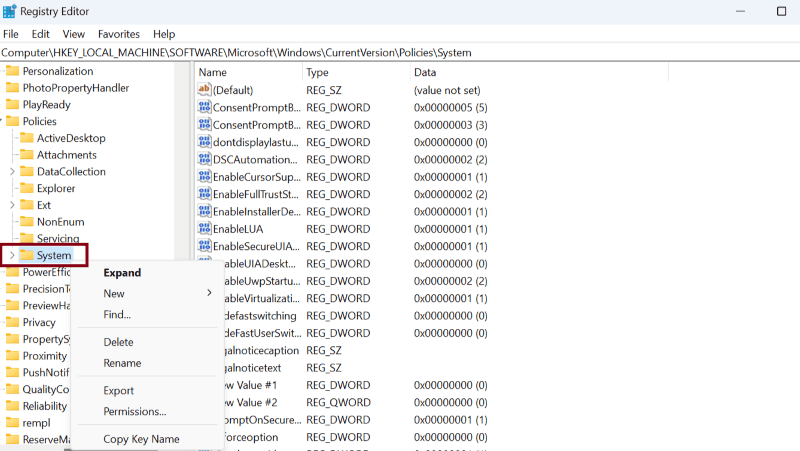
Passo 5 - Seleziona New e fare clic su DWORD (32-bit).
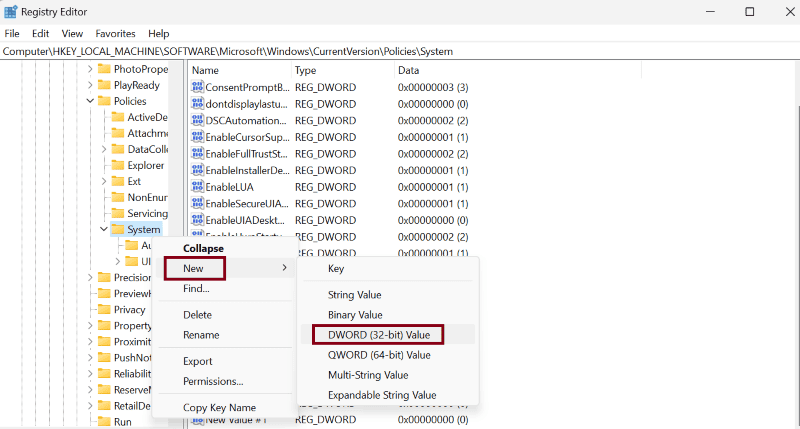
Passo 6 – Rinominare il nuovo file in “HideFastUserSwitching".
Passo 7 – Fare doppio clic su questo nuovo file per aprirlo e assicurati che il valore sia impostato su '0'.
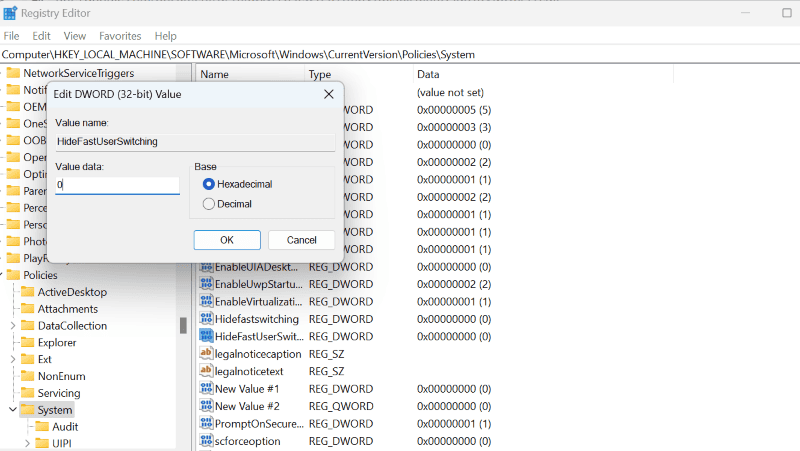
Passo 8 – Allo stesso modo, a disabilitare il cambio rapido utente, i dati del valore dovrebbero essere impostato su "1".
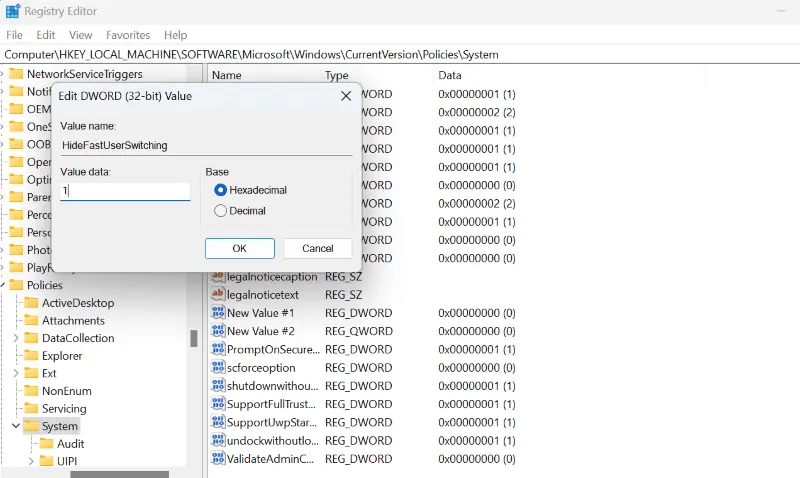
Infine, riavvia il sistema per sistemare le modifiche.
Metodo 2: abilita/disabilita nell'Editor criteri di gruppo
Un altro modo per manipolare il passaggio rapido dell'utente su Windows 10 è tramite l'Editor criteri di gruppo:
Passo 1 - Stampa "Tasto Windows + R” insieme per lanciare il Correre la finestra di dialogo.
Passo 2 - Accedere "gpedit.msc” nella finestra di dialogo e premere OK.
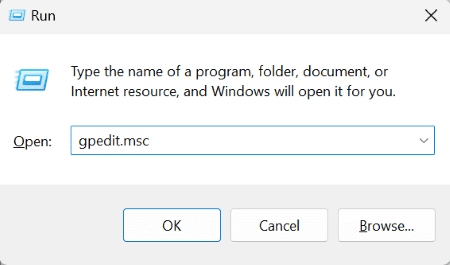
Passo 3 – Ora viene visualizzato l'editor dei criteri di gruppo locali. Espandi le seguenti cartelle nell'editor:
Criteri computer locale > Configurazione computer > Modelli amministrativi > Sistema
Passo 4 – Fare doppio clic su Logon cartella.
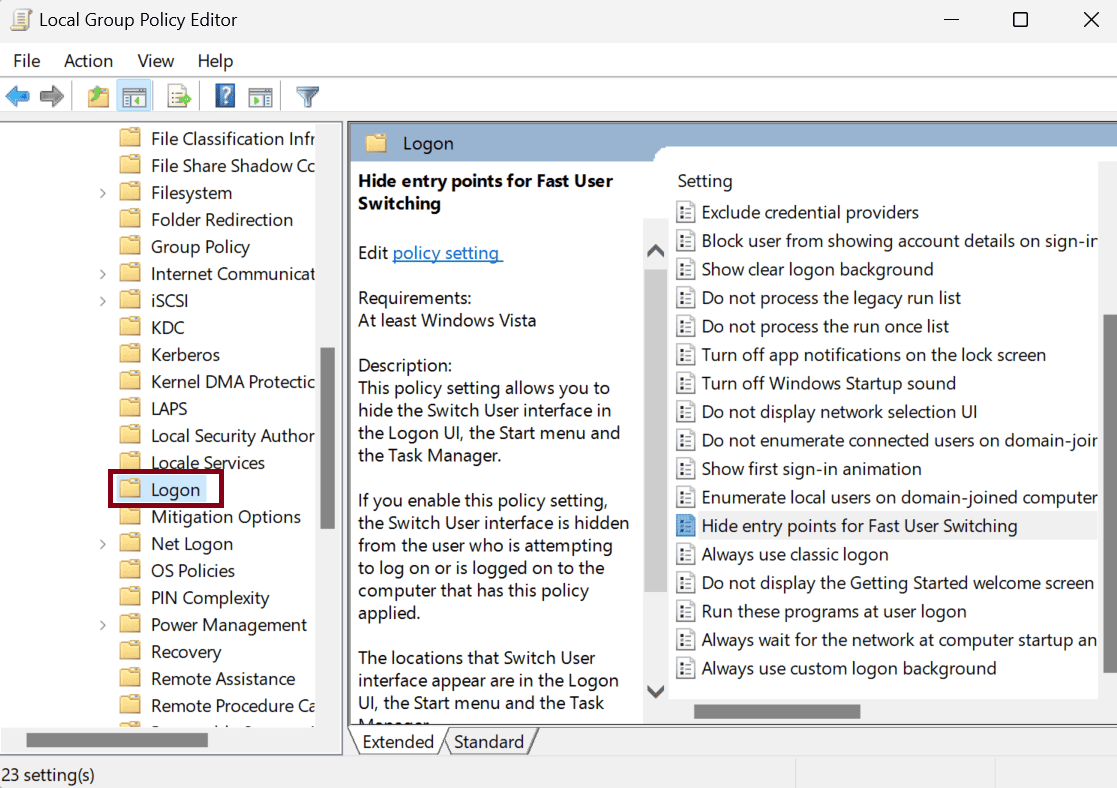
Passo 5 – Individuare il file “Nascondi i punti di ingresso per Cambio rapido utente" e fare doppio clic su di esso.
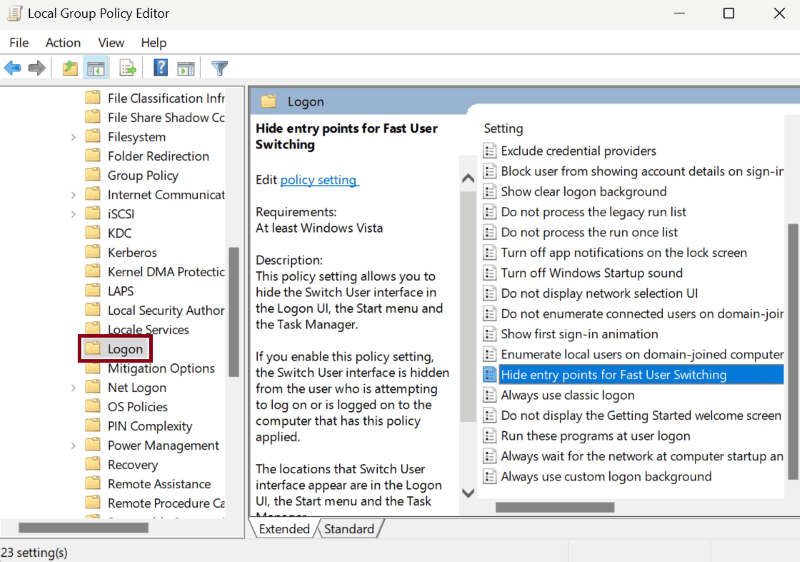
Passo 6 - Selezionare "abilitato" nella nuova finestra pop-up.
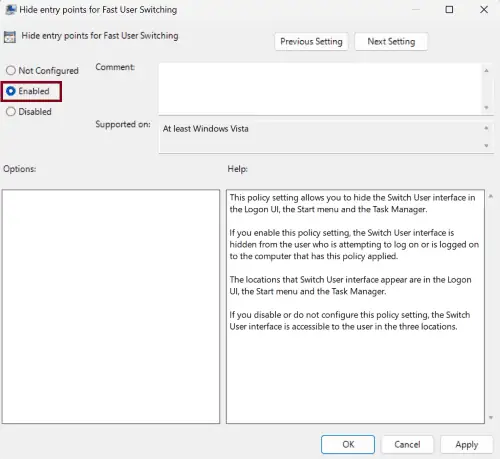
Passo 7 - In alternativa, seleziona “disabile" se è quello che vuoi fare.
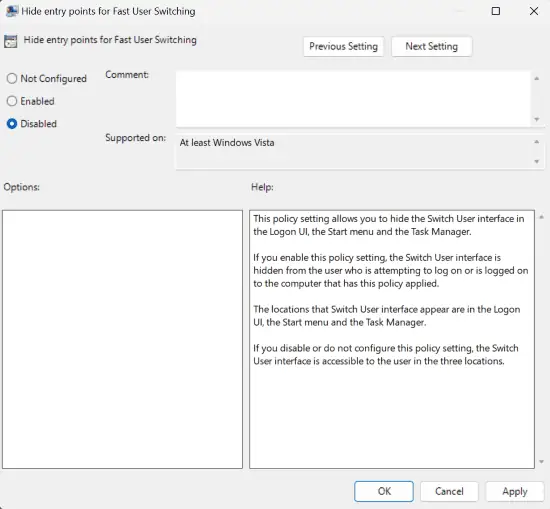
Passo 8 - Clicca su APPLICA e poi l' OK pulsante.
Quindi, ora sai come abilitare e disabilitare con successo il cambio rapido utente su Windows 10.
Ricorda, l'esecuzione di più profili su un singolo computer richiede molte risorse che potrebbero influire sul tuo Prestazioni del PC a lungo termine. Quindi, sfrutta questa funzionalità solo quando è veramente necessaria.








