Come esportare le impostazioni in Brave Browser
2 minuto. leggere
Aggiornato su
Leggi la nostra pagina informativa per scoprire come puoi aiutare MSPoweruser a sostenere il team editoriale Per saperne di più

Brave Browser, noto per il suo approccio incentrato sull'utente, offre un modo semplice per gestire e trasferire impostazioni personalizzate. Se stai pensando di esportare le tue impostazioni da Brave, questa guida ti guiderà attraverso il processo.
TL:DR – Come esportare le impostazioni nel browser Brave
- Esporta segnalibri: Menu –> Gestione segnalibri –> Altre opzioni (tre puntini in alto a destra) –> Esporta (l'importazione è anch'essa in questo stesso menu)
- Esporta password: Menu –> Impostazioni –> Avanzate –> Compilazione automatica –> Password –> Altre opzioni (vedere le immagini se non sono chiare) –> Esporta
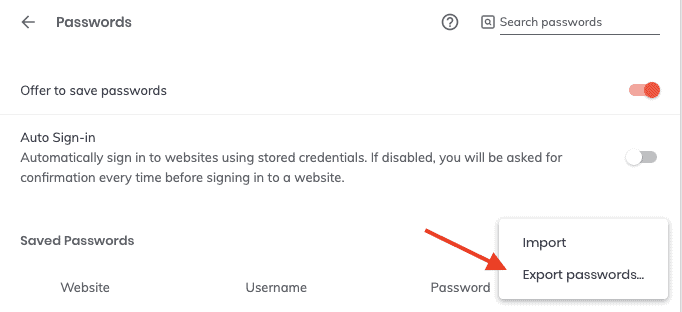
Perché esportare le impostazioni in Brave?
Comprendere i motivi alla base dell'esportazione delle impostazioni può migliorare la tua esperienza di navigazione:
- di riserva: Per proteggerti da potenziali problemi, un backup ti assicura di poter ripristinare il tuo browser allo stato preferito.
- Coerenza tra i dispositivi: per coloro che utilizzano Brave su più dispositivi, l'esportazione e l'importazione delle impostazioni garantisce un'esperienza di navigazione coerente. Ciò è particolarmente utile se stai passando da altri browser a Brave o se di recente hai affrontato sfide con Brave su piattaforme come Windows 11 or iPhone.
- Facilità di migrazione: la configurazione di Brave su un nuovo dispositivo è semplificata quando puoi importare le tue impostazioni, inclusi segnalibri o preferenze come blocco di siti Web specifici.
Passaggi per esportare le impostazioni in Brave:
- Apri Brave Browser: assicurati di utilizzare l'ultima versione. Se di recente hai esplorato funzionalità come rimuovendo la barra laterale o imparato a farlo chiudi tutte le schede, assicurati che le impostazioni siano quelle desiderate prima dell'esportazione.
- Accedi al pannello delle impostazioni: Fare clic sui tre punti verticali (o menu hamburger) nell'angolo in alto a destra. Dal menu a discesa, seleziona "Impostazioni".
- Passare a Opzioni di esportazione: all'interno delle impostazioni c'è un'opzione per importare o esportare i dati di navigazione. Cliccaci sopra.
- Salva i dati esportati: Apparirà una finestra che ti chiederà di scegliere una posizione per le impostazioni esportate. Seleziona la tua posizione preferita e conferma.
Considerazioni post-esportazione:
Dopo aver esportato le tue impostazioni, ricorda che Brave offre una funzione di sincronizzazione per gestire le impostazioni su tutti i dispositivi, garantendo un'esperienza di navigazione armonizzata.
Conclusione:
L'esportazione delle impostazioni in Brave è un processo semplice ma essenziale per coloro che desiderano mantenere un viaggio di navigazione personalizzato. Con le risorse fornite, sia da questa guida che dalla documentazione ufficiale di Brave, sei ben attrezzato per navigare in modo efficace tra le funzionalità di Brave.









Forum degli utenti
1 messaggi