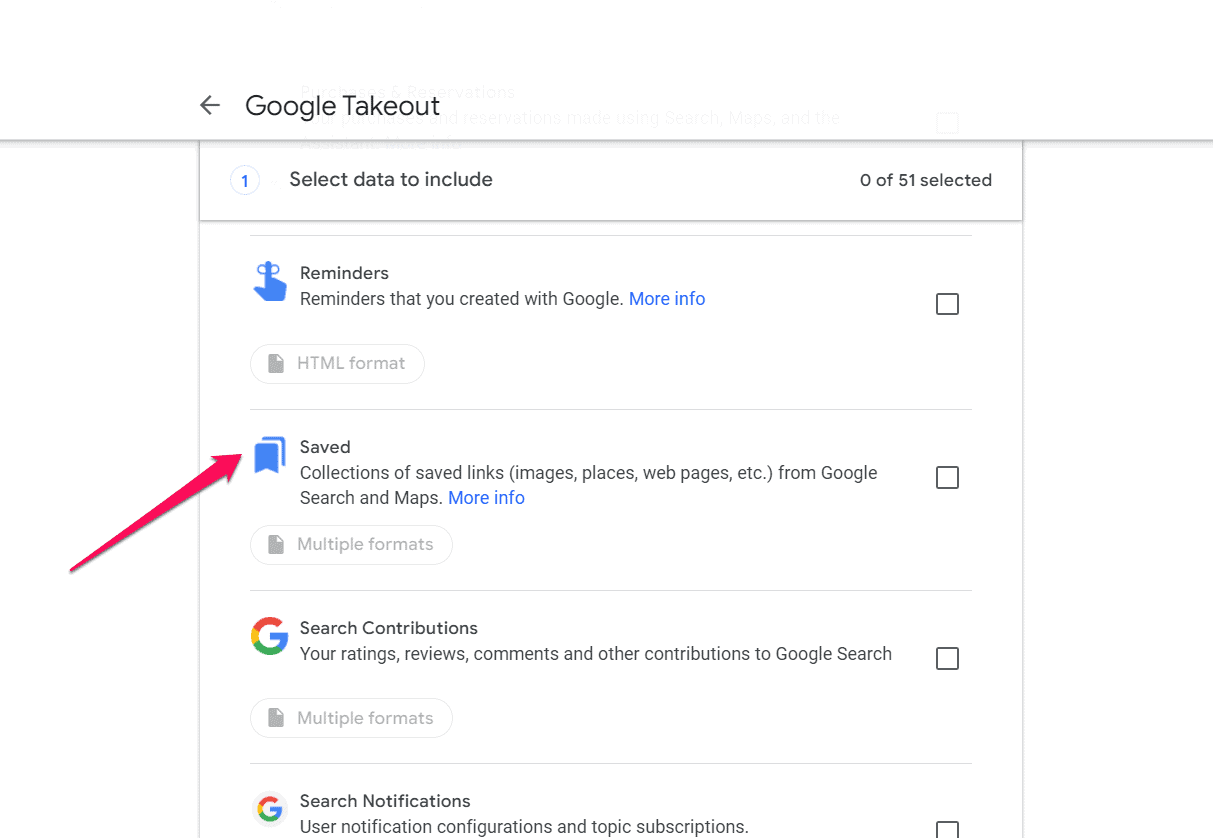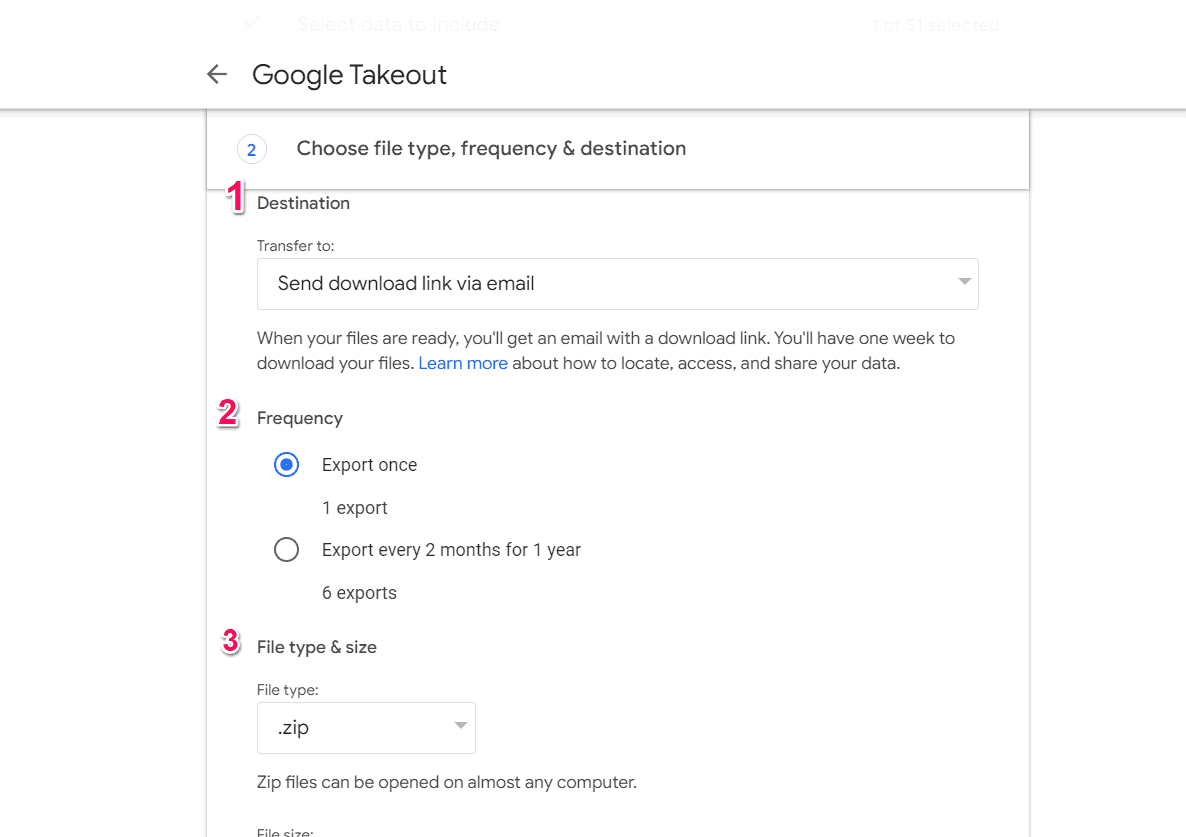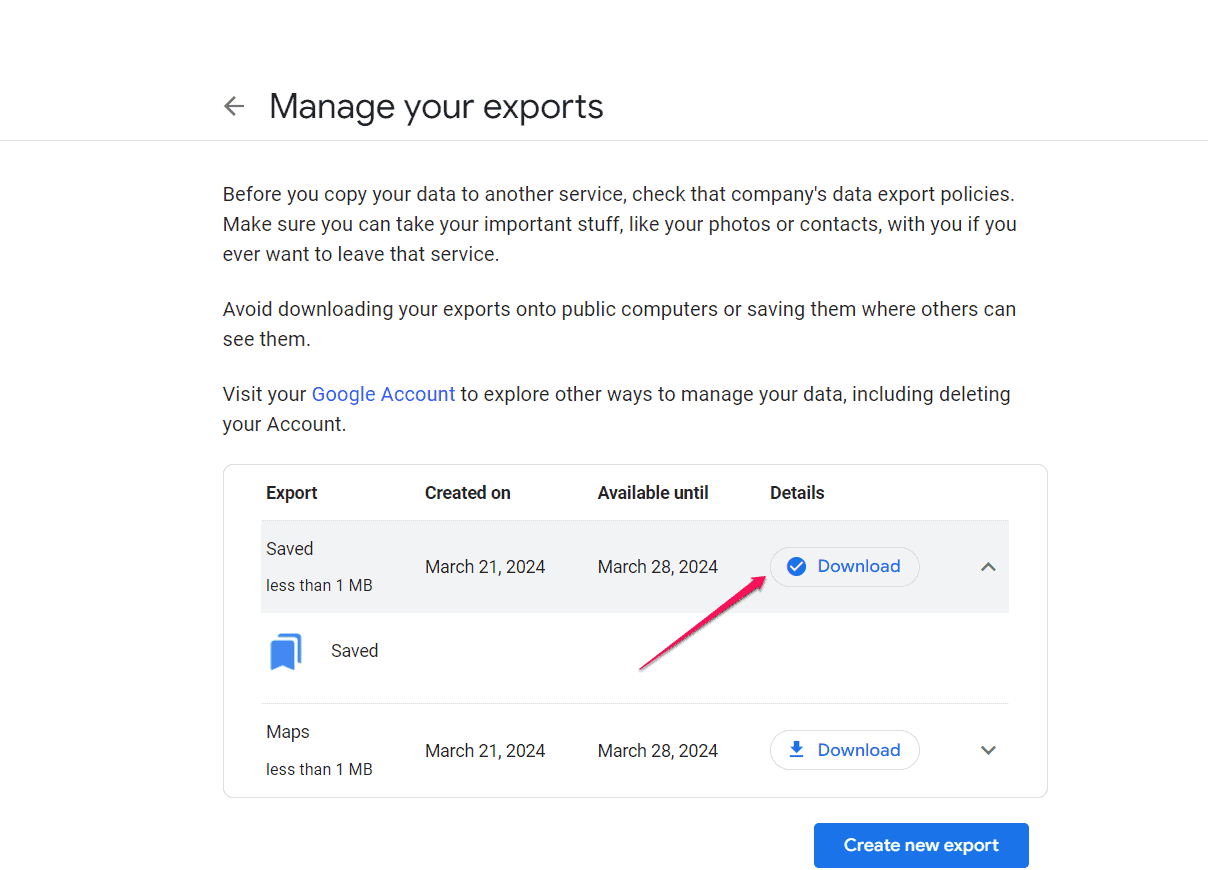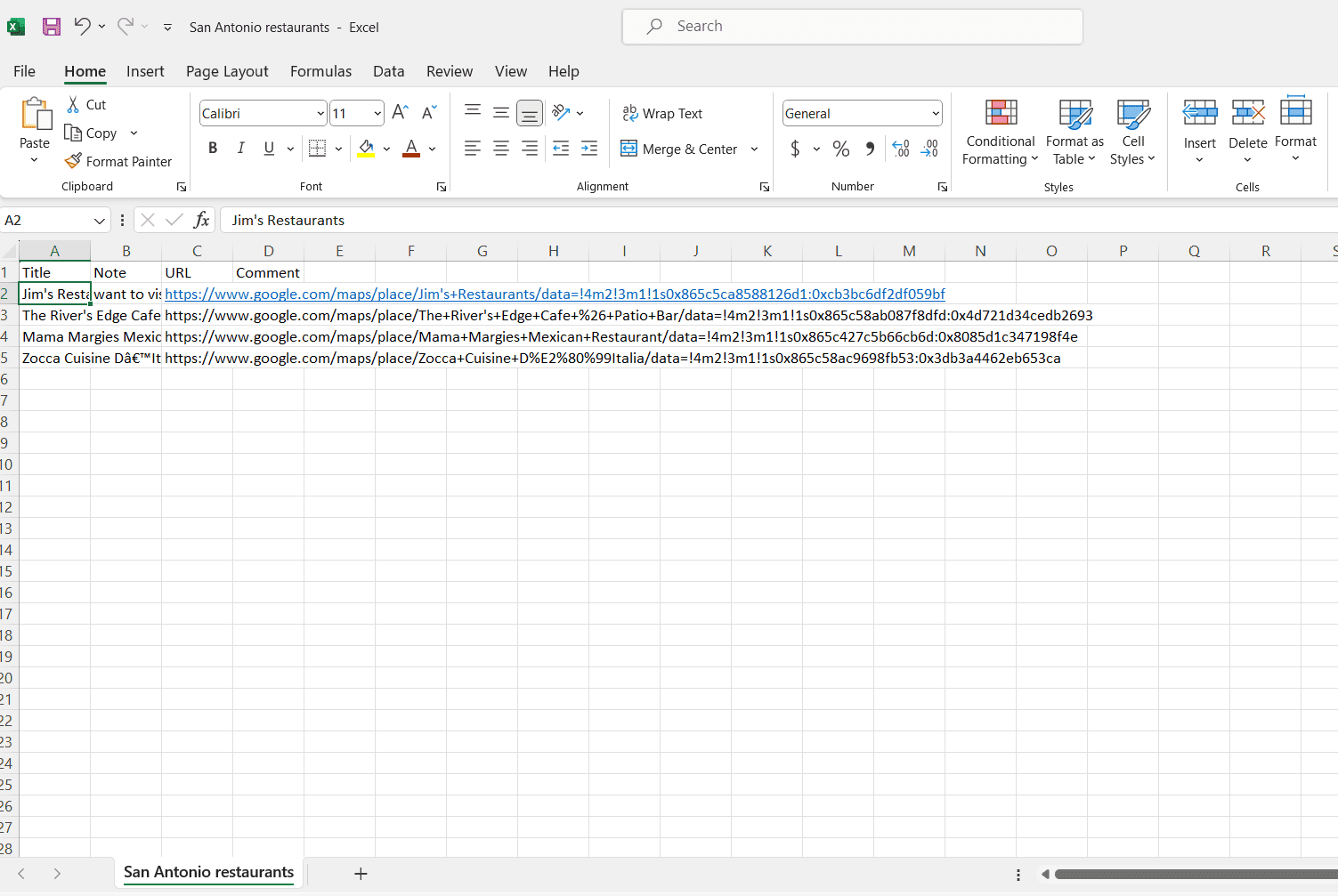Come esportare l'elenco di Google Maps in Excel: guida semplice
2 minuto. leggere
Aggiornato su
Leggi la nostra pagina informativa per scoprire come puoi aiutare MSPoweruser a sostenere il team editoriale Per saperne di più
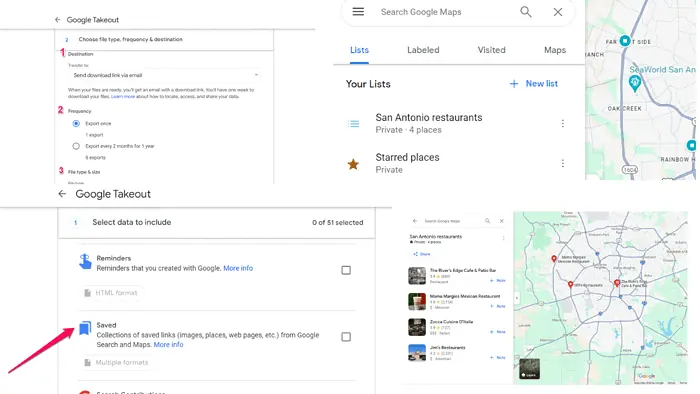
In questa guida ti mostrerò come esportare un file Google Maps elenco in Excel.
È più facile di quanto sembri!
Basta seguire questa semplice guida passo passo.
Come esportare l'elenco di Google Maps in Excel
- Accedi a Google Takeout: Visita il sito web di Google Takeout.
- Seleziona Dati di Google Maps: accedi con il tuo account Google, scorri verso il basso per individuare Salvatoe seleziona la casella accanto per includerlo nell'esportazione dei dati.
- Scegli Opzioni di esportazione: una volta selezionato Salvato, fare clic sul pulsante Passaggio successivo. Personalizza le impostazioni di esportazione come desiderato, come metodo di consegna, tipo di file e dimensioni.
- Esporta i dati: fare clic su Crea esportazione per avviare il processo. Google Takeout compilerà i tuoi dati di Google Maps, inclusi elenchi e luoghi salvati, in un archivio scaricabile.
- Estrai i dati e apri in Excel: Una volta completata l'esportazione, scarica l'archivio contenente i tuoi dati di Google Maps. Estrai l'archivio per accedere ai file. Individua il file contenente i tuoi elenchi o luoghi salvati e aprilo in Excel.
Ora sei pronto per esportare i tuoi elenchi di Google Maps in Excel. Come puoi vedere, tutto ciò che devi fare è andare su Google Takeout, selezionare i dati che desideri esportare e attendere che siano pronti per il download.