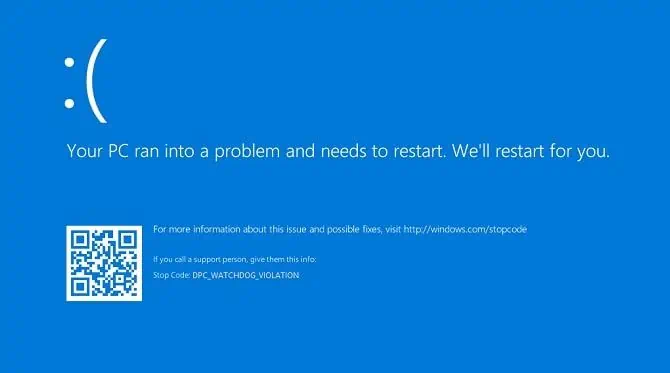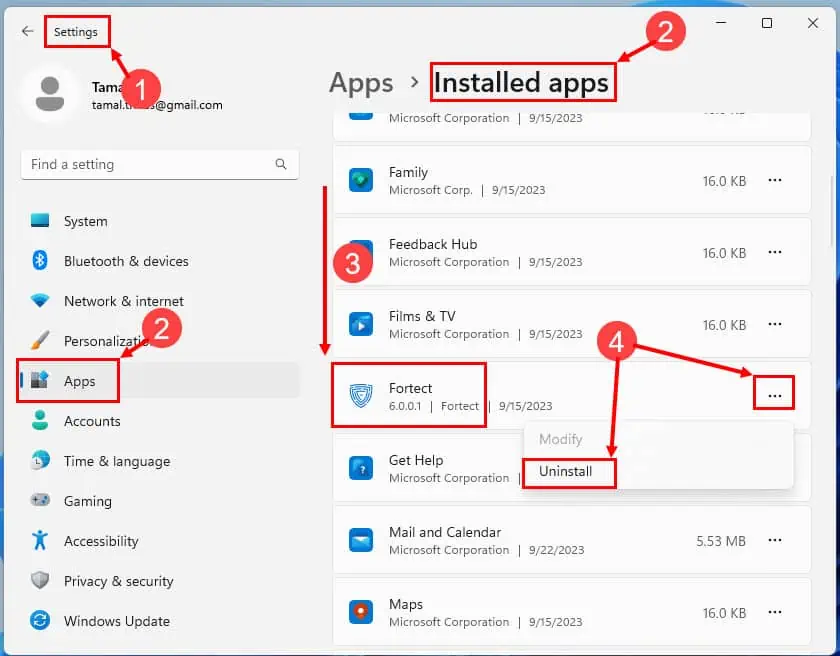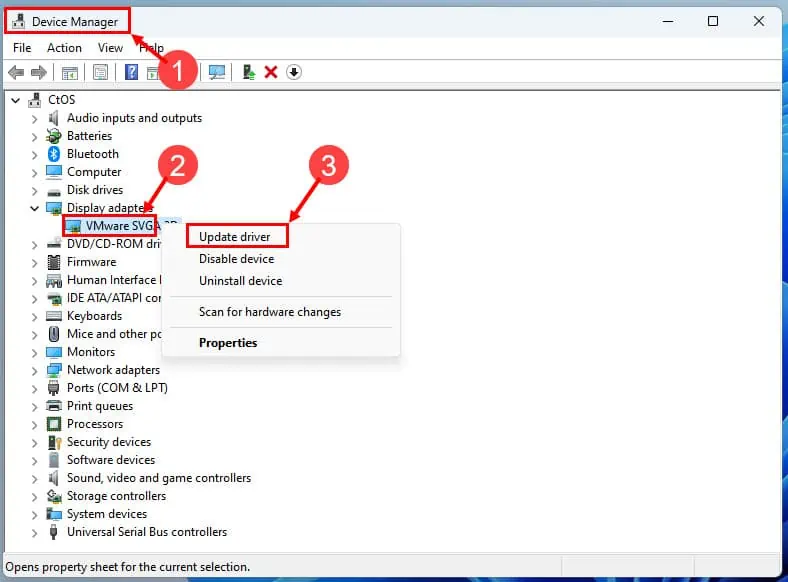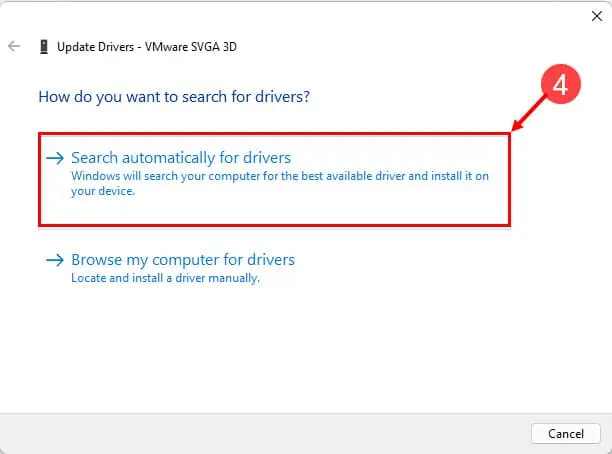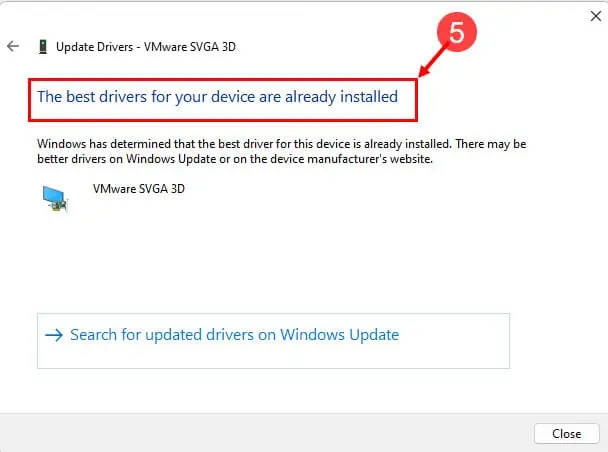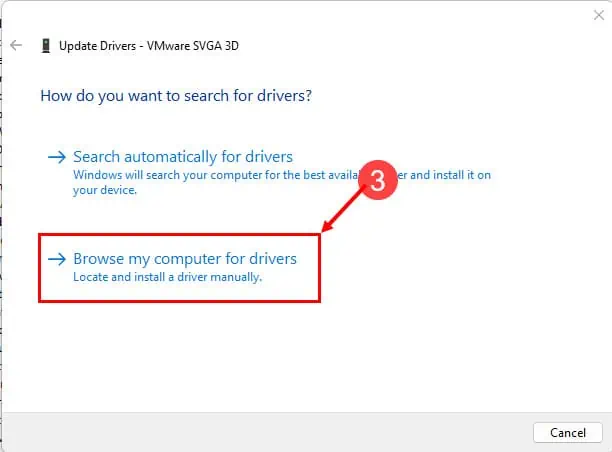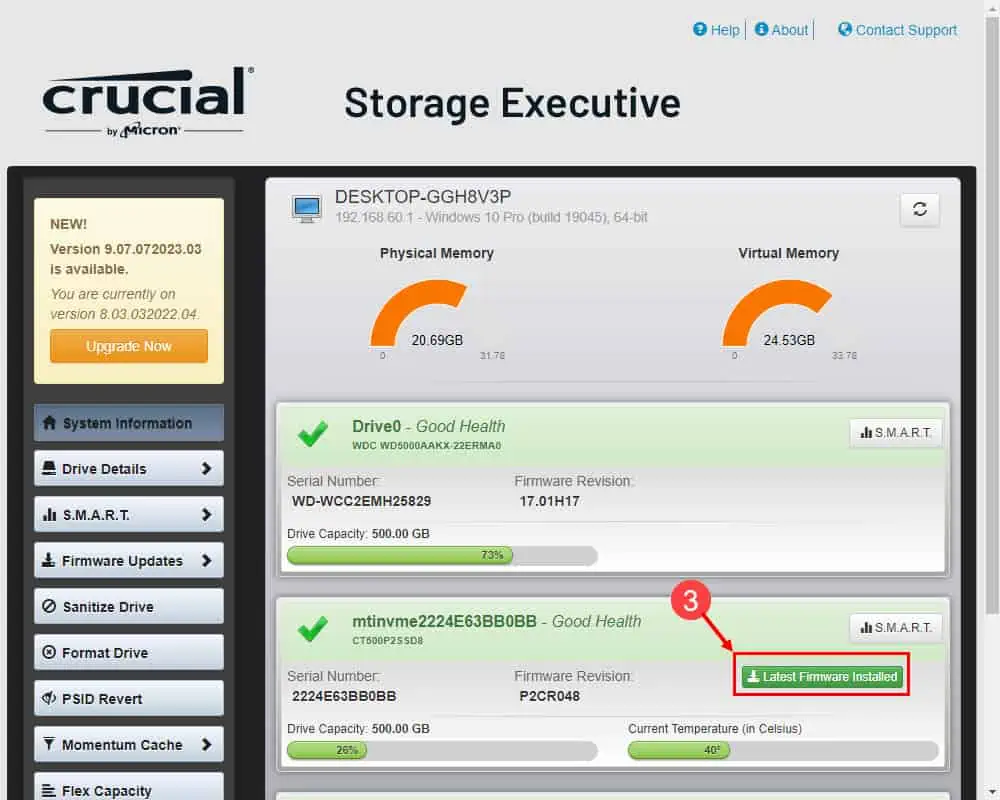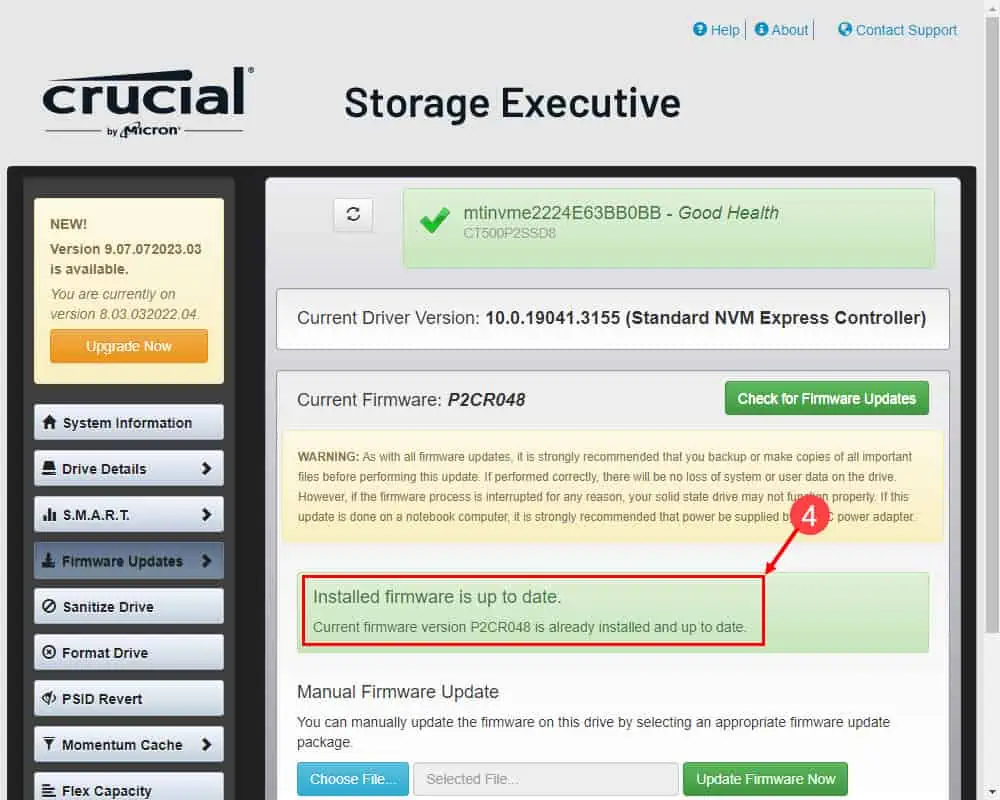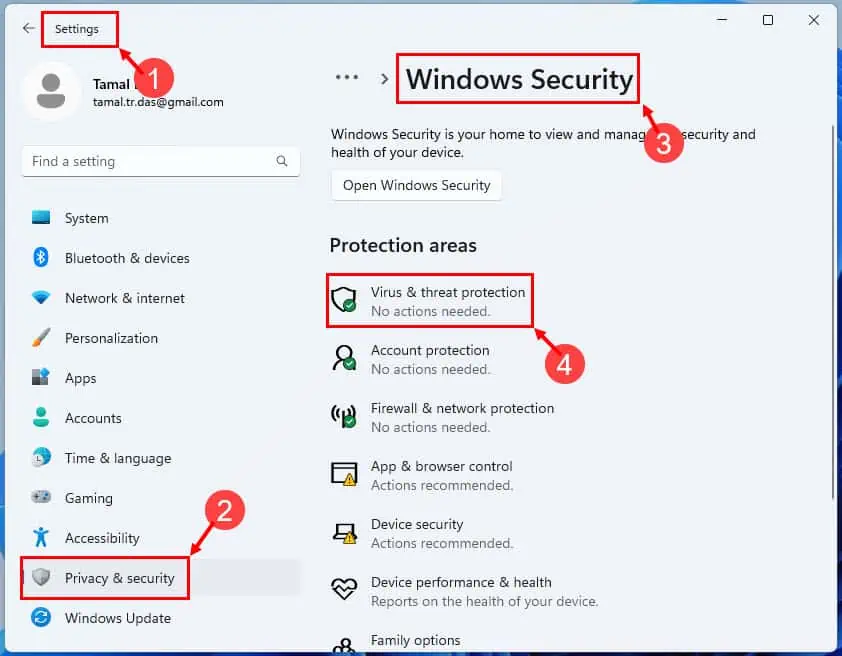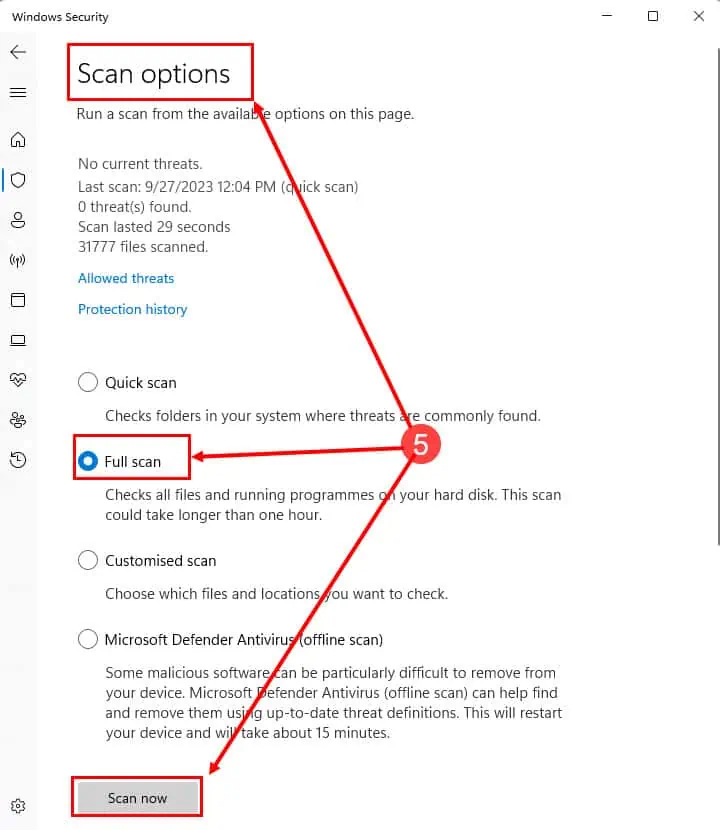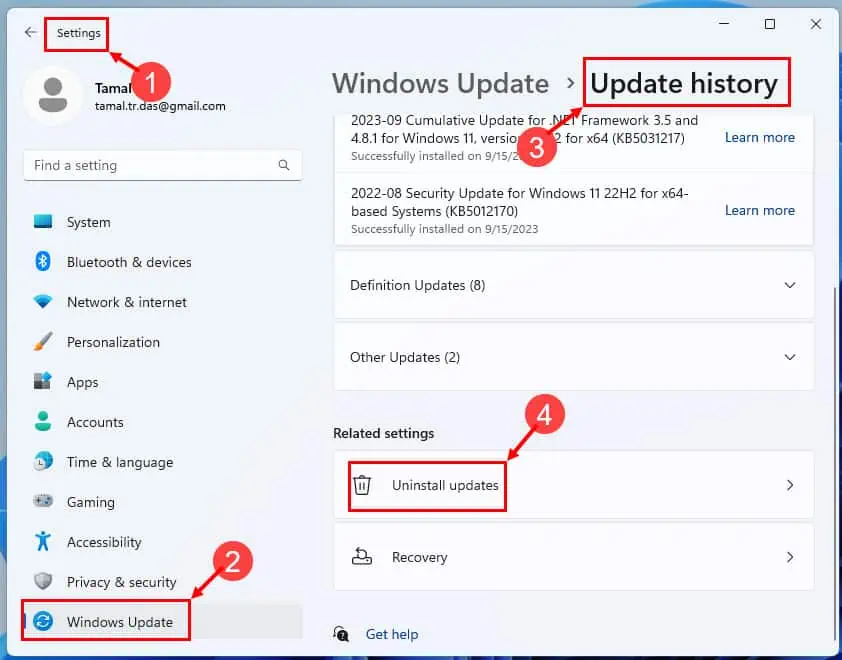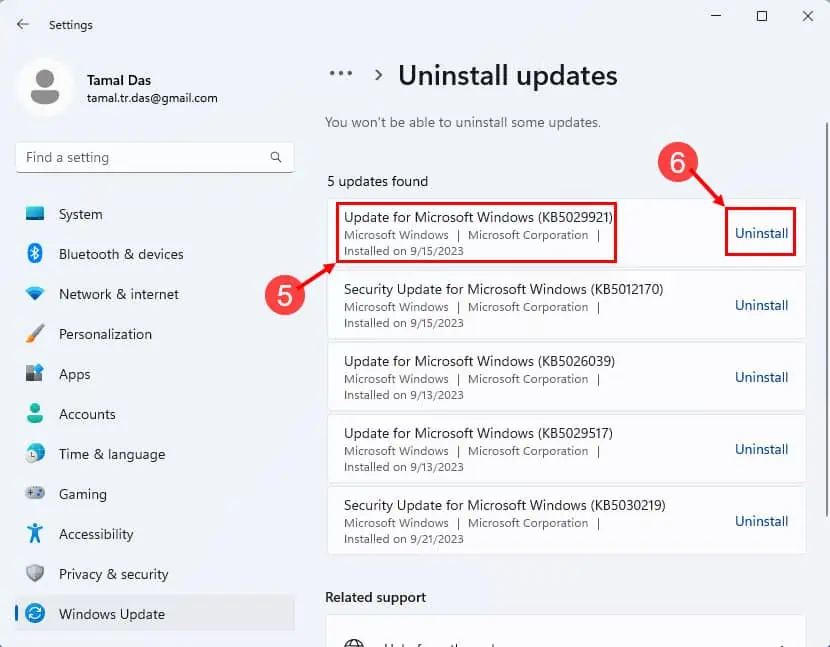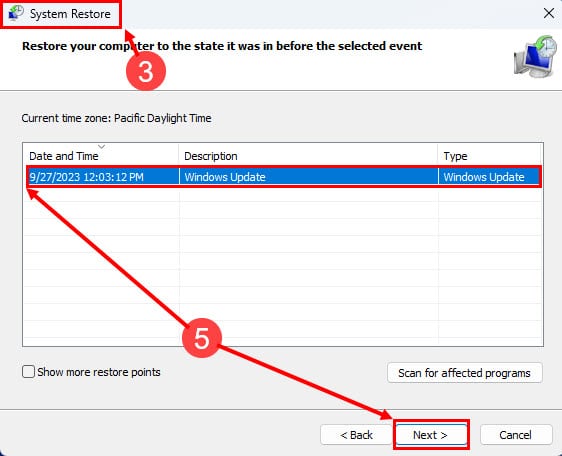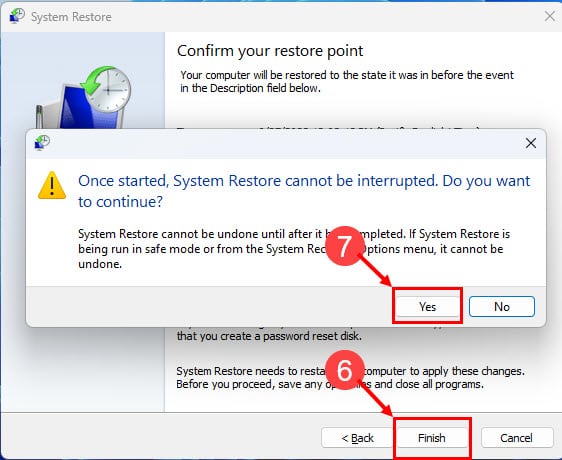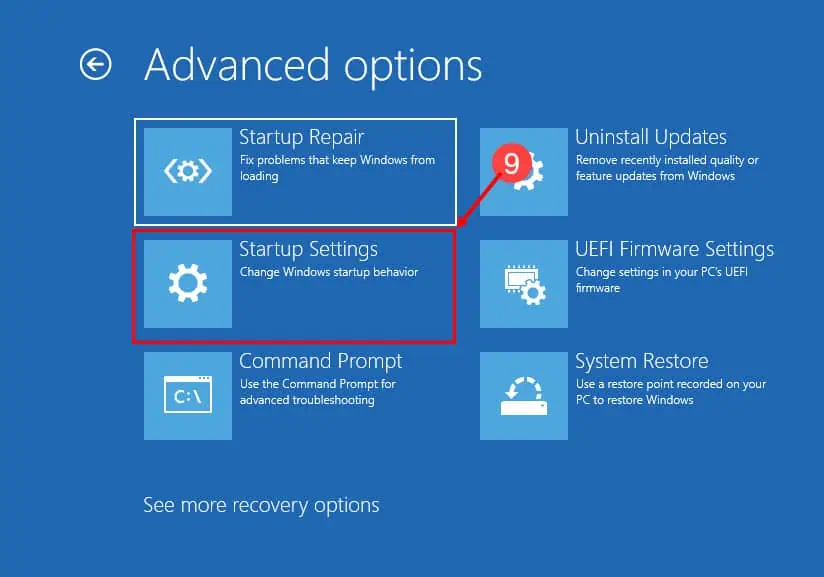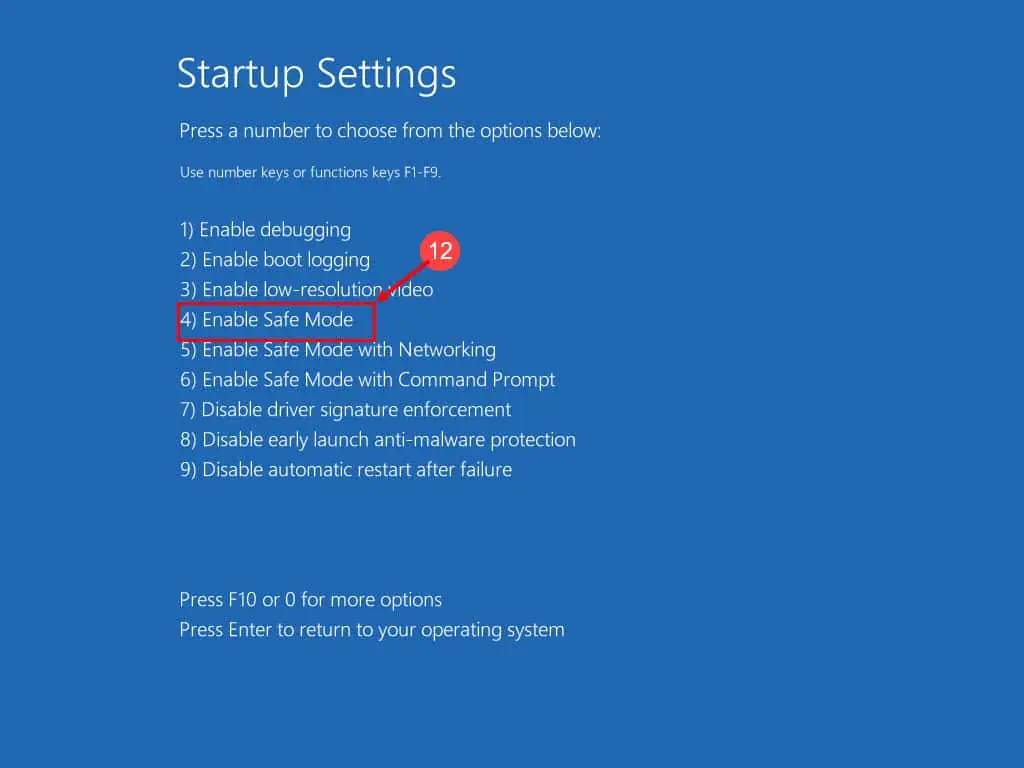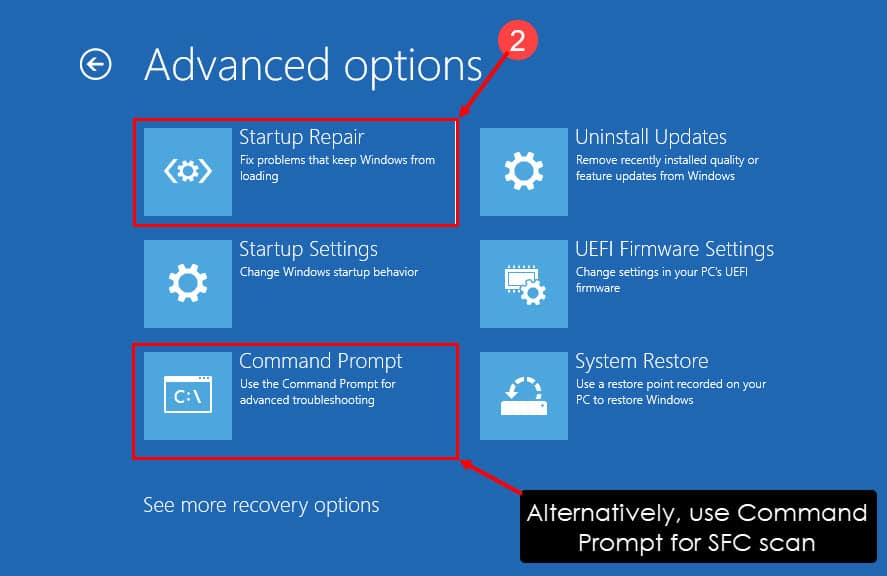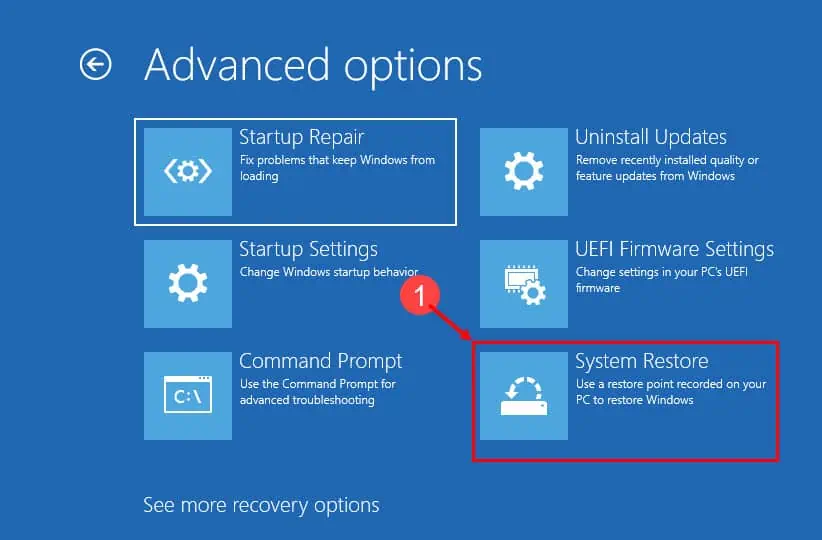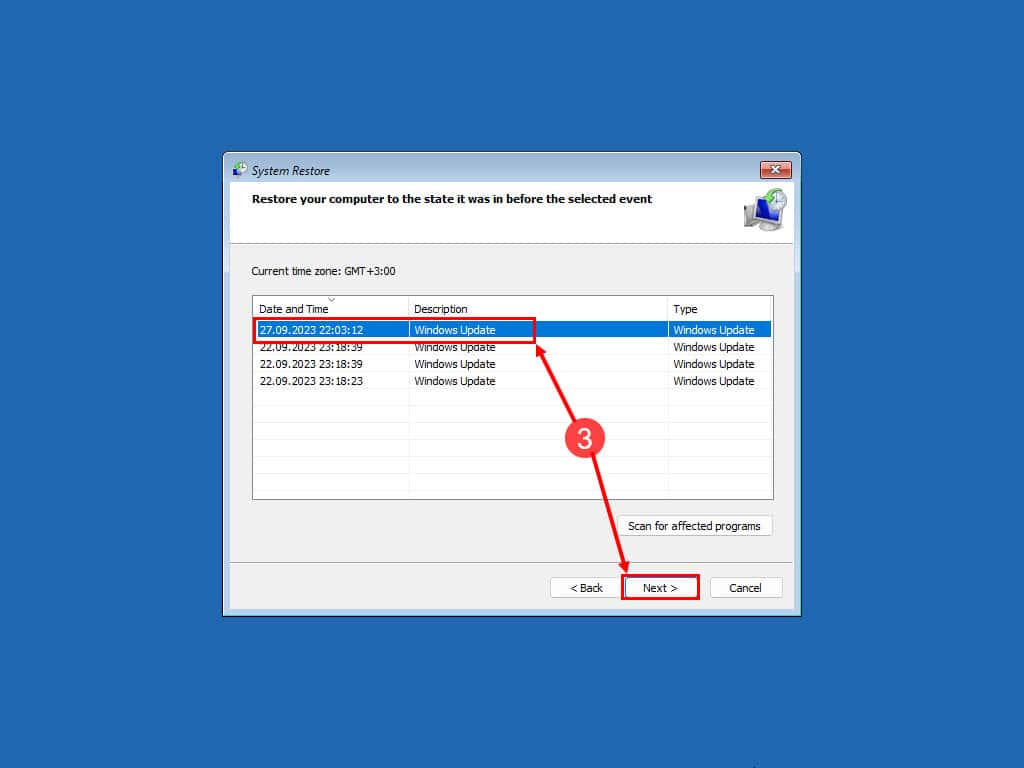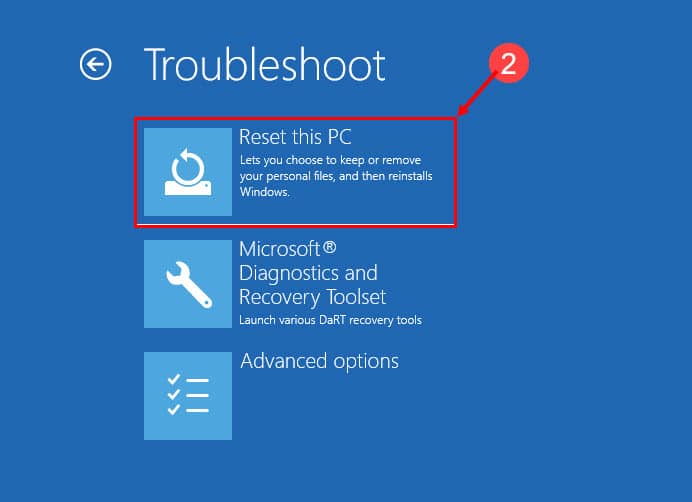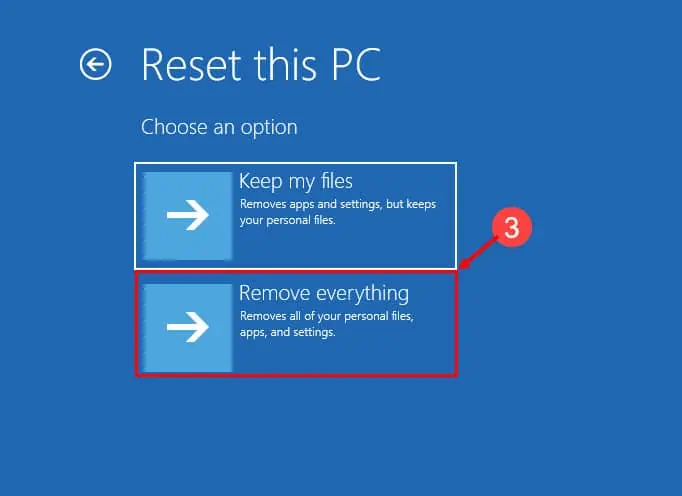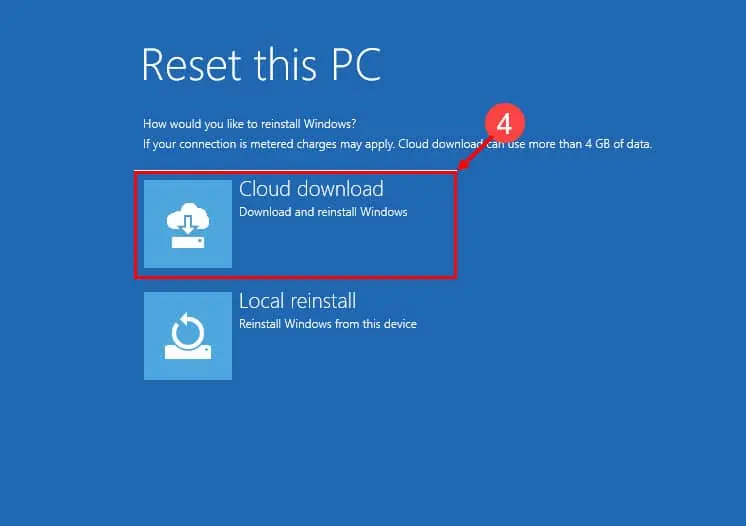Correggi l'errore di violazione del watchdog DPC in Windows 11
8 minuto. leggere
Aggiornato su
Leggi la nostra pagina informativa per scoprire come puoi aiutare MSPoweruser a sostenere il team editoriale Per saperne di più
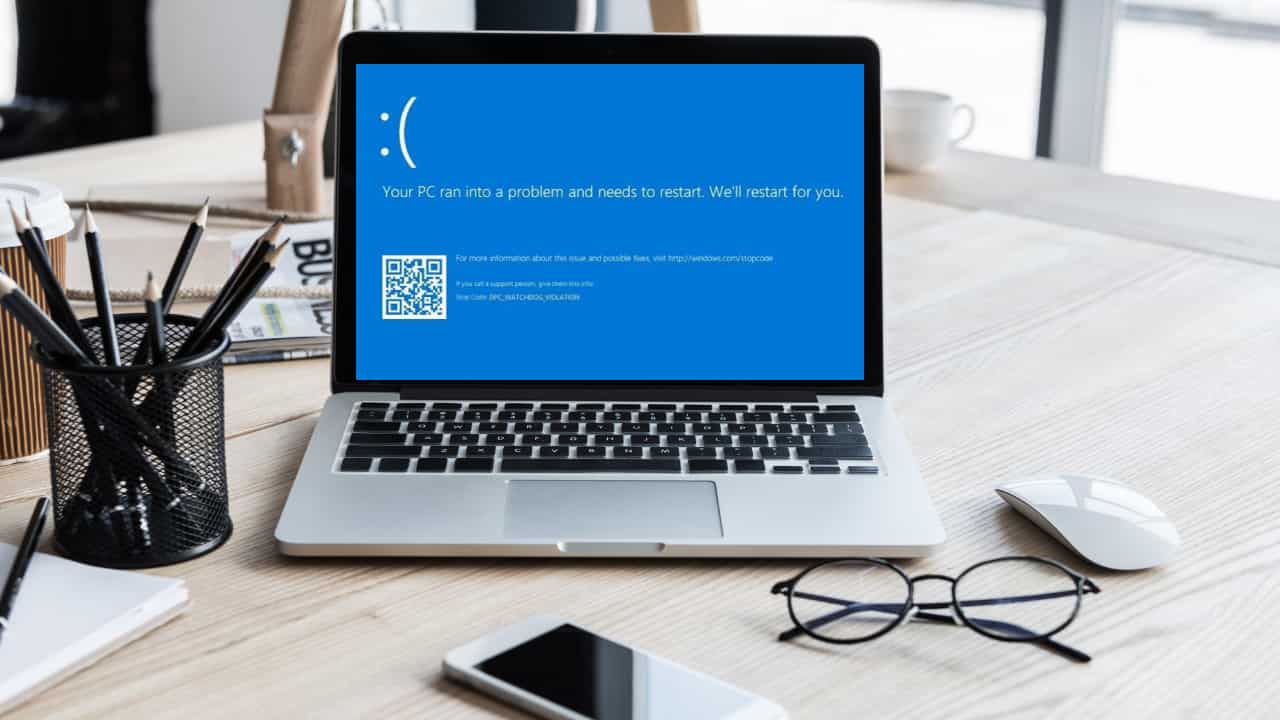
Immagina questo: stai lavorando sul tuo PC Windows 11 quando improvvisamente appare una schermata blu con il codice di arresto "DPC Watchdog Violation". Suona familiare? Continua a leggere per trovare le soluzioni comprovate di seguito.
In questa guida alla risoluzione dei problemi, daremo uno sguardo più da vicino all'errore DPC Watchdog Violation di Windows 11 e impareremo come risolverlo definitivamente. Spiegheremo anche le sue cause. Iniziamo!
Qual è l'errore di violazione del watchdog DPC di Windows 11?
La violazione del watchdog DPC è un errore Blue Screen of Death (BSOD) comune in Windows 11. Si verifica quando la routine Deferred Procedure Call (DPC) impiega più tempo del previsto per essere completata, causando instabilità del sistema.
Un errore BSOD spesso ti dice: "Il tuo PC si imbatte in un problema e deve essere riavviato.” Questo è seguito da vari codici di arresto. Ecco come appare:
Cause comuni di violazione del watchdog DPC Windows 11
Ecco i soliti motivi che causano questo errore:
- Driver obsoleti o incompatibili per componenti hardware, come schede grafiche, adattatori di rete o dispositivi di archiviazione
- Problemi del firmware o del BIOS che necessitano di aggiornamento
- Conflitti software o applicazioni di terze parti incompatibili
- Malware o infezioni da virus che colpiscono i processi di sistema
- File di sistema danneggiati o errori del disco rigido
- Problemi hardware come RAM difettosa, disco rigido guasto o componenti surriscaldati
- Problemi con gli aggiornamenti di Windows 11 o un'installazione del sistema operativo danneggiata
- Configurazioni hardware incompatibili o modifiche hardware recenti.
Come correggere l'errore di violazione del watchdog DPC sul PC Windows 11?
Esistono due scenari in cui vedi l'errore BSOD sul tuo PC:
- È possibile accedere dopo un riavvio, ma il problema si ripresenta in modo intermittente
- Non riesci ad accedere affatto.
Di seguito trovi le idee per la risoluzione dei problemi se riesci ad accedere:
Soluzione 1: esegui l'app sospetta
La colpa potrebbe essere di un'app incompatibile installata di recente BSOD. In tal caso, dovrai disinstallarlo. Ma come lo confermeresti? Segui questi passi:
- Dopo aver effettuato l'accesso da un arresto anomalo del BSOD, avvia l'app su cui stai lavorando subito prima dell'arresto anomalo.
- Girateci attorno per qualche minuto.
- Se vedi ancora una volta la schermata blu, si tratta di un problema con l'app sospetta.
Una volta confermato, ecco come disinstallarlo:
- Premere il tasto Windows + I i tasti per avviare il file Impostazioni profilo finestra.
- Clicchi Apps a sinistra e scegli App installate sullo schermo a destra.
- Scorri verso il basso fino a trovare l'app sospetta.
- Clicca su icona di ellissi e scegliere il Disinstallare opzione.
Riavviare il PC. Dopo aver effettuato l'accesso, esegui qualsiasi altra app e tasta il terreno per un po'. Se non vedi più il crash, hai risolto il problema con successo!
Soluzione 2: rimuovere l'hardware installato di recente
Secondo molti utenti su Microsoft Answers, la disinstallazione del nuovo hardware risolve anche l'errore BSOD. Ecco come:
- Spegni il PC e scollega tutti i cavi USB, HDMI e di alimentazione.
- Aprire il coperchio laterale del tower CPU o del case del computer.
- Scaricare con attenzione l'elettricità statica toccando una superficie metallica a contatto con il suolo.
- In alternativa, indossare un braccialetto antistatico.
- Svitare e rimuovere l'hardware in questione.
- Rimettere la copertura laterale.
- Collegare tutti i cavi al case della CPU.
- Accendi il PC.
Soluzione 3: aggiorna i driver di dispositivo
Anche driver obsoleti per schede grafiche, adattatori Wi-Fi, Ethernet, ecc. possono causare il BSOD con violazione del watchdog DPC come codice di arresto. Il modo migliore per affrontare questo problema è aggiornarli. Segui queste semplici istruzioni:
- Rassegna Stampa Win + X e seleziona Gestione periferiche dal menu.
- Espandi le opzioni per cercare il dispositivo per l'aggiornamento del driver.
- Fare clic con sul dispositivo e quindi scegliere Aggiorna driver.
- Se vuoi aggiornare online, scegli “Cerca automaticamente il software del driver aggiornato".
- Se Windows 11 trova un driver più recente, segui le istruzioni visualizzate per installarlo.
Se Windows non riesce a trovare automaticamente il driver, attenersi alla seguente procedura:
- Visita il portale di download dei driver del produttore.
- Seguire le passi 1 attraverso 3 come menzionato sopra.
- Selezionare l'opzione "Cerca i driver nel mio computer" e vai alla cartella del driver.
- Dopo aver installato il driver, riavviare il computer se richiesto.
Soluzione 4: aggiorna SSD e firmware BIOS/UEFI
Se continui a ricevere errori BSOD intermittenti che non sono collegati ad alcun hardware o software, è ora di passare al passaggio successivo. Dovresti aggiornare il firmware di componenti vitali del PC come il BIOS/UEFI della scheda madre e l'SSD. Ecco come:
Aggiornamento dell'SSD
- Vai al sito Web del produttore dell'SSD e scarica lo strumento appropriato.
- Per gli SSD Crucial, dovrai installare il file Dirigente di archiviazione cruciale Cru app.
- Ora esegui l'app e fai clic su Firmware più recente pulsante per l'SSD selezionato.
- Dovresti vedere il Il firmware installato è aggiornato messaggio.
Aggiornamento BIOS/UEFI
- Scarica il firmware BIOS più recente dal sito Web del produttore.
- Decomprimilo e salvalo su un'unità flash USB.
- Collegare l'unità flash USB al dispositivo.
- Riavviare il PC.
- Continua a premere Fine or F8 non appena il PC mostra una schermata nera.
- Quando entri nel Q-Flash o un'interfaccia simile sul PC, smettere di premere quei tasti.
- Ora segui le istruzioni visualizzate per aggiornare il firmware del BIOS.
Nota: Collegare sempre il PC a un alimentatore ininterrotto per la sicurezza della ROM del BIOS.
Soluzione 5: ricerca di malware
- Rassegna Stampa Win + I per raggiungere il Impostazioni profilo app.
- Fare clic su Privacy e sicurezza sul menu di sinistra.
- Seleziona Windows Security sullo schermo di destra.
- Nella finestra Sicurezza di Windows, fare clic su Protezione da virus e minacce per Aree di protezione.
- Scegli Opzioni di scansione, selezionare scansione completae colpisci Scannerizza ora.
- Se vengono rilevate minacce, seguire le istruzioni visualizzate sullo schermo per rimuoverle o metterle in quarantena.
Soluzione 6: disinstallare gli ultimi aggiornamenti di Windows 11
Se hai riscontrato l'errore con schermata blu subito dopo un aggiornamento di sistema importante o minore, disinstallalo seguendo questi passaggi:
- Clicca su Inizio pulsante menu e premi l'icona a forma di ingranaggio per aprire il file Impostazioni di Windows app.
- Nel Impostazioni profilo finestra, fare clic su Windows Update dal menu a sinistra.
- In Windows Update, seleziona Cronologia degli aggiornamenti dal lato giusto.
- Nella finestra Cronologia aggiornamenti, scegli il file Disinstalla gli aggiornamenti menu.
- Verrà visualizzato l'elenco degli aggiornamenti installati. Individua quello che desideri disinstallare.
- Clicca su Disinstallare pulsante.
- Windows ti chiederà di confermare il processo. Clic Sì procedere.
Riavviare il PC in modo che le modifiche abbiano effetto.
Soluzione 7: ripristina il tuo PC
Infine, puoi provare a ripristinare il PC all'ultima configurazione funzionante nota. Ciò dovrebbe anche correggere l'errore DPC Watchdog Violation di Windows 11. Ecco come fare:
- Rassegna Stampa Windows + R chiamare il Correre comando.
- All'interno della casella Esegui, digitare
rstruie colpisci entrare. - Ora dovresti vedere il file ripristino configurazione di sistema finestra.
- Clicchi Avanti.
- Scegli un punto di ripristino e colpisci Avanti.
- Clicchi Fine per iniziare il processo.
- Colpire Sì sull'avviso che appare.
Windows 11 andrà avanti con il processo di ripristino del sistema. Una volta completato, il PC si riavvierà.
Tuttavia, se non riesci ad accedere, dovresti seguire questi metodi di risoluzione dei problemi:
Soluzione 8: riavviare in modalità provvisoria
- Spegni il PC premendo a lungo il pulsante di accensione.
- Premere una volta il pulsante di accensione.
- Quando vedi il logo di Windows 11, premi a lungo il pulsante di accensione per spegnerlo di nuovo.
- Ripeti la stessa cosa ancora una volta.
- Ora accendi il PC e attendi il file Preparazione della riparazione automatica schermo.
- Sulla Riparazione automatica schermo, fare clic Opzioni avanzate.
- Seleziona Risoluzione dei problemi nella schermata successiva.
- Nella schermata Risoluzione dei problemi, fare clic su Opzioni avanzate.
- Seleziona Impostazioni di avvio nella finestra Opzioni avanzate.
- Colpire Ricomincia nella finestra Impostazioni di avvio.
- Ora devi vedere il file Impostazioni di avvio schermata dopo il riavvio.
- Rassegna Stampa 4 per riavviare il PC Modalità provvisoria.
Soluzione 9: esegui la scansione dei file di sistema e tenta le riparazioni
- Seguire i passaggi sopra menzionati da 1 attraverso 9 per arrivare alla schermata delle opzioni avanzate.
- Qui puoi fare clic su Riparazione di avvio opzione per tentare una riparazione del sistema.
- Attendi che il sistema operativo si ripari da solo e vai automaticamente alla pagina di accesso.
In alternativa, puoi fare clic su Prompt dei comandi per accedere alla console del terminale Windows. Quindi, segui questi passaggi:
- Sulla Prompt dei comandi, copia e incolla la riga seguente e premi entrare:
sfc /scannow - Se la scansione mostra il seguente messaggio, puoi riavviare il PC:
Windows Resource Protection found corrupt files and successfully repaired them
In alternativa, software specializzato, come Forte può farti risparmiare molto tempo grazie all'automazione di questo processo. Dopo l'installazione, con pochi clic, puoi fare in modo che questo software esegua la scansione del tuo sistema e identifichi eventuali file rotti o danneggiati. Forte ti chiederà quindi un pulsante di riparazione che farà tutto il lavoro per te.
Soluzione 10: ripristina il sistema operativo Windows 11
Seguire le passi 1 a 8 in soluzione 8 per accedere alla schermata delle opzioni avanzate. Quindi, procedi in questo modo:
- Clicchi ripristino configurazione di sistema.
- Colpire Avanti.
- Scegli un punto di ripristino e fai clic Avanti.
- Colpire il Fine pulsante per avviare il processo.
Soluzione 11: reinstallare un nuovo sistema operativo Windows 11
- Segui i passi da 1 a 7 menzionato in soluzione 8 per raggiungere il Risoluzione dei problemi schermo.
- Lì, seleziona il Resetta questo PC opzione.
- Scegli uno Mantieni i miei file or Rimuovi tutto sul canale Resetta questo PC schermo.
- Ora scegli uno tra Download cloud ed Reinstallazione locale.
- Segui le istruzioni visualizzate sullo schermo per scaricare e installare una nuova copia di Windows 11.
Conclusione
L'errore DPC Watchdog Violation di Windows 11 può essere un'esperienza impegnativa, ma non è irreparabile. Seguendo i passaggi e le soluzioni descritte in questa guida, puoi individuare e risolvere il problema da solo in modo efficace. Non lasciare che ti trattenga: agisci e rimetti in carreggiata il tuo computer oggi stesso.
Ci piacerebbe conoscere le tue esperienze nella risoluzione di questo problema BSOD e eventuali suggerimenti aggiuntivi che potresti avere, quindi non esitare a lasciare i tuoi commenti qui sotto!