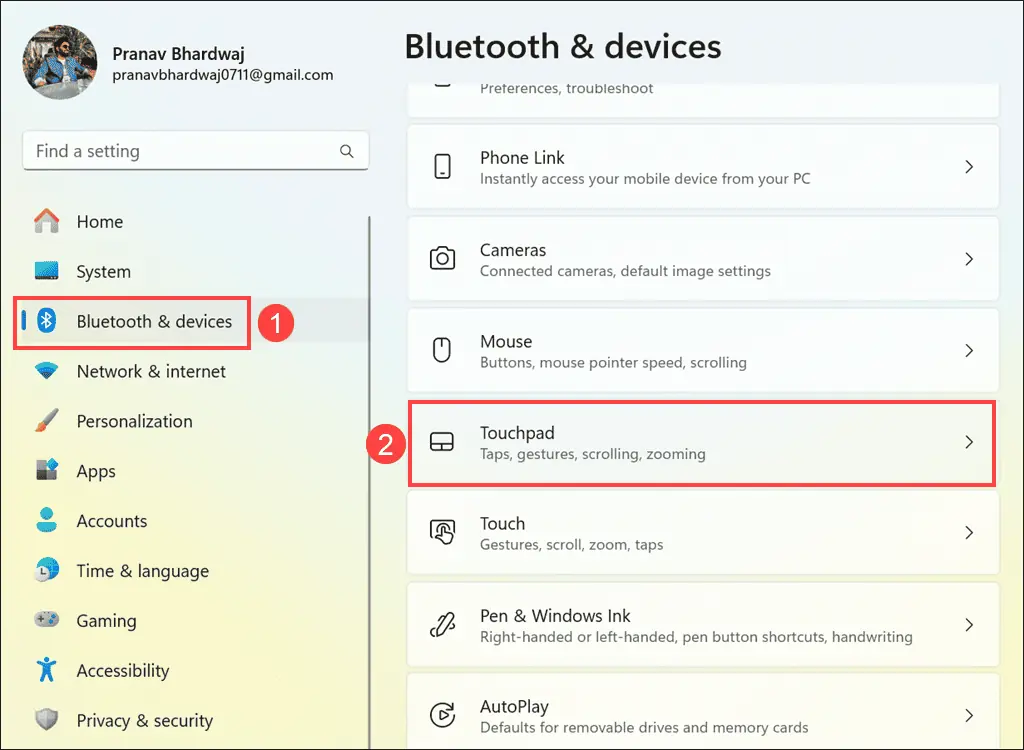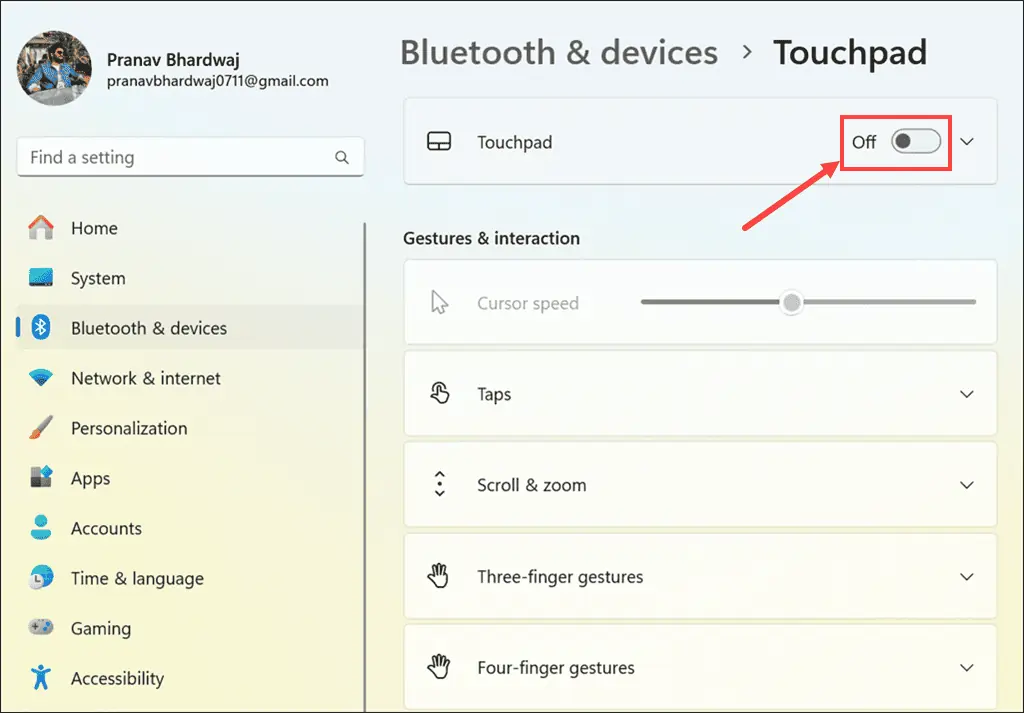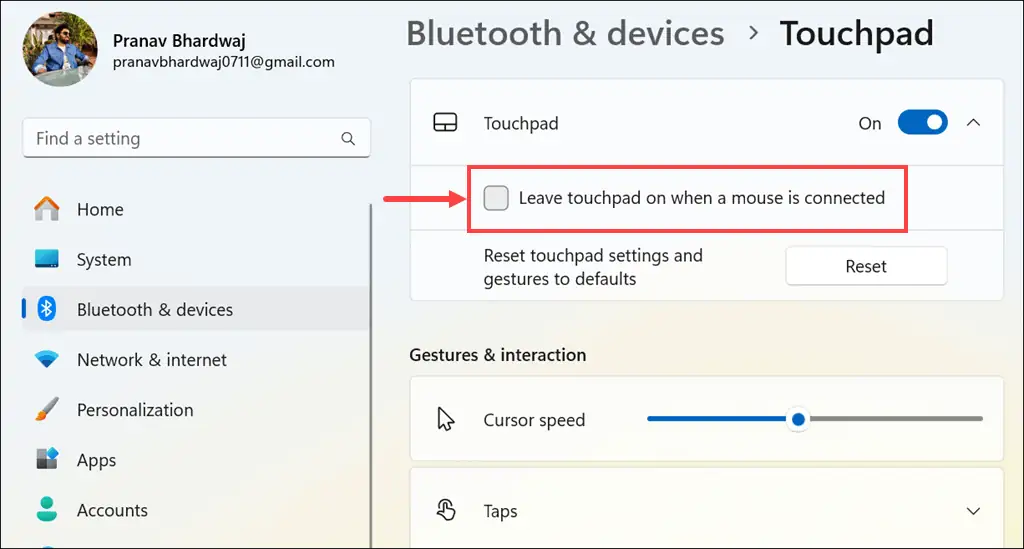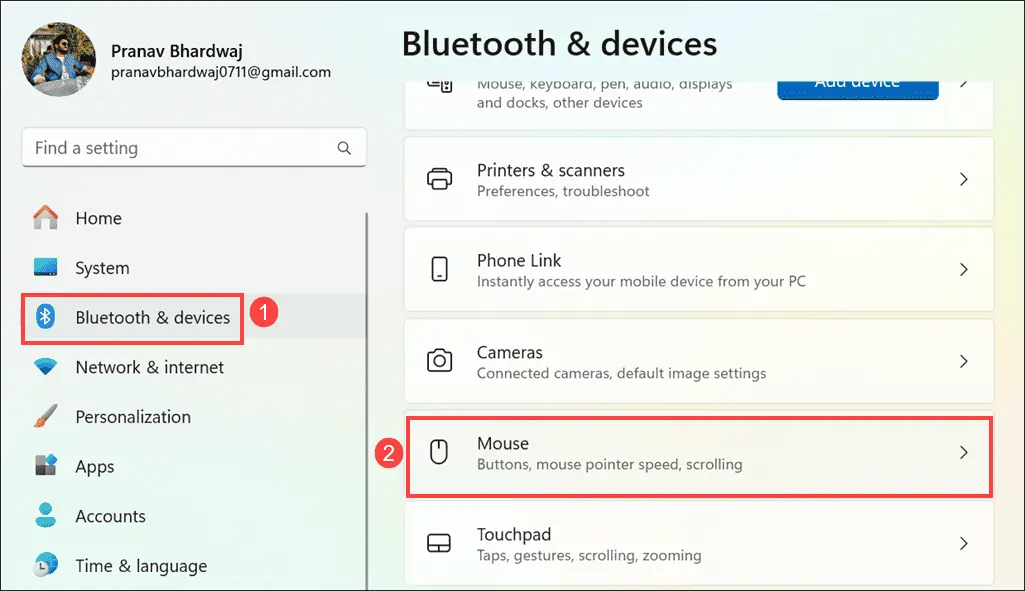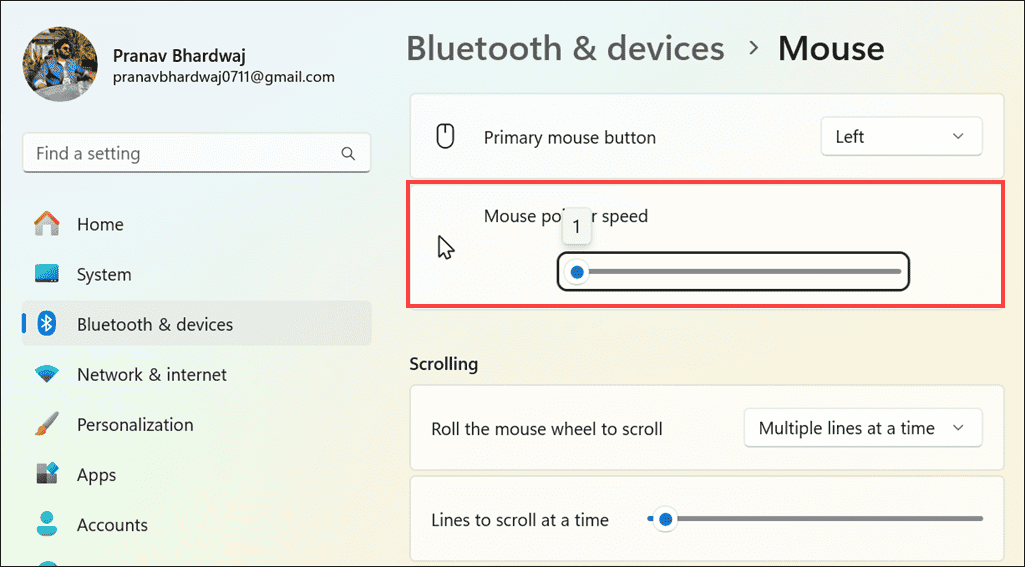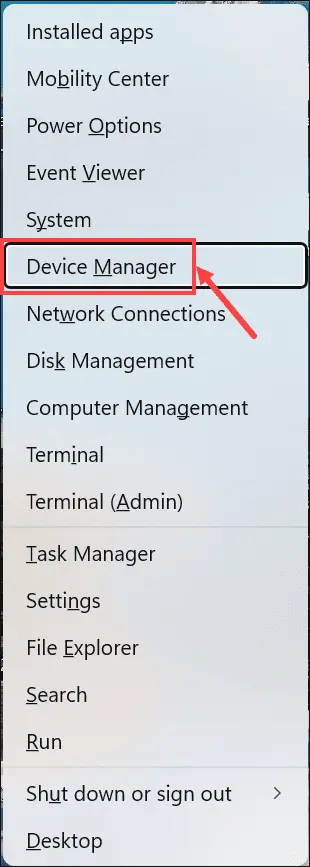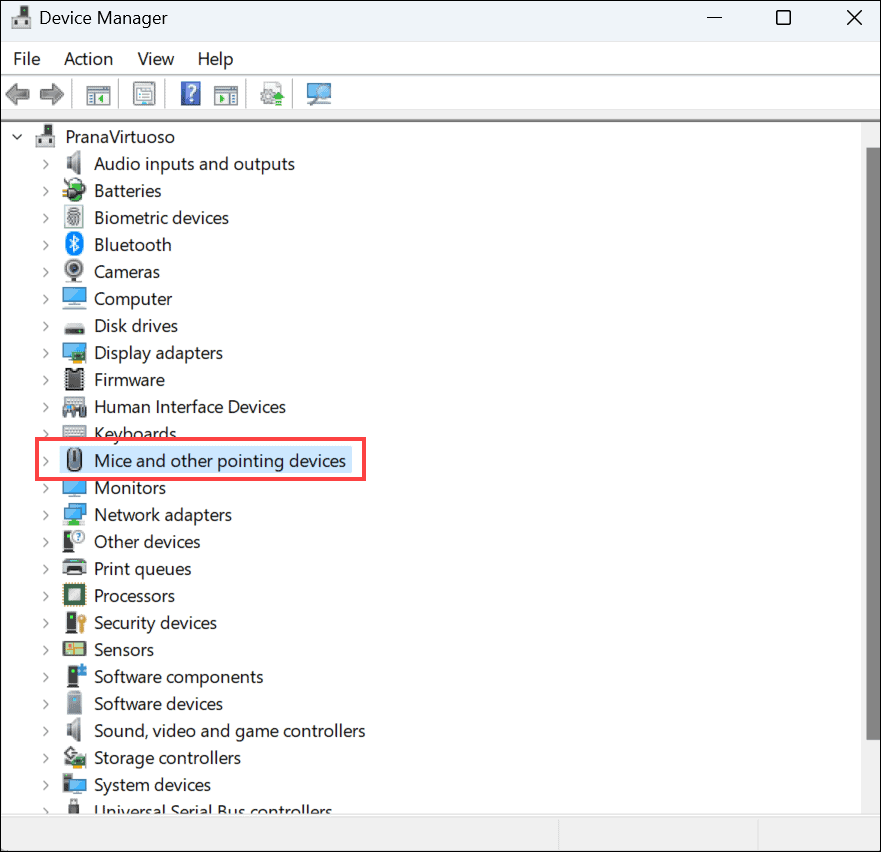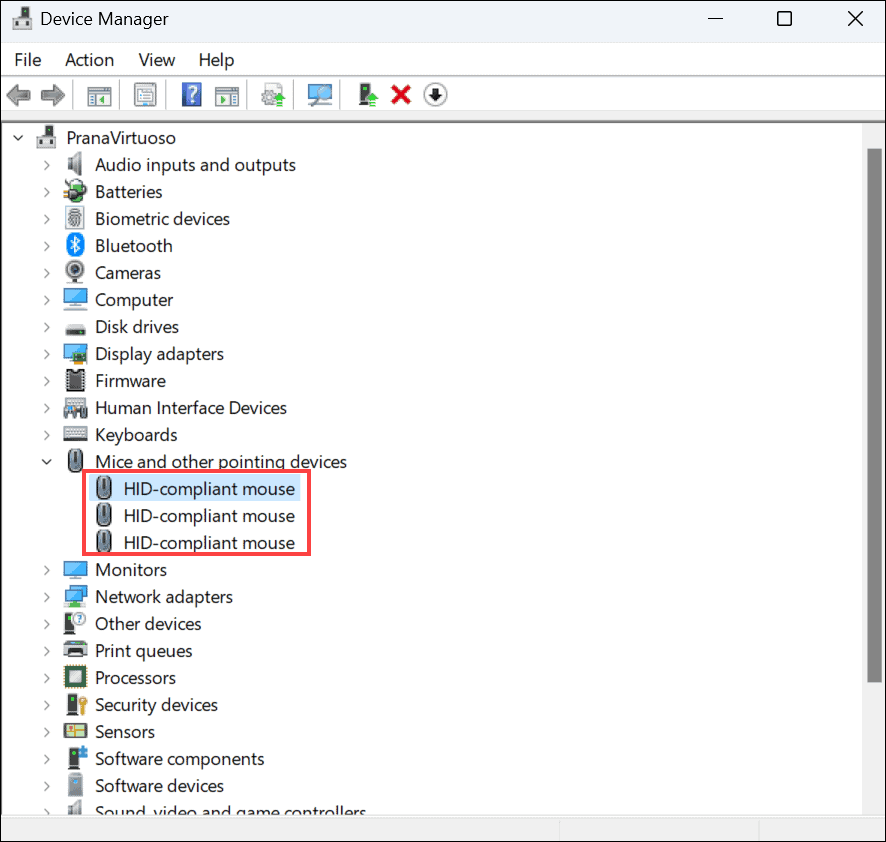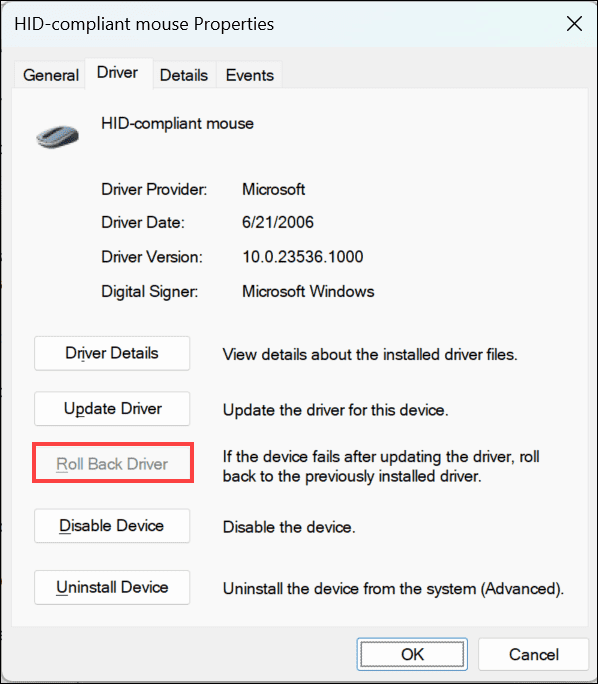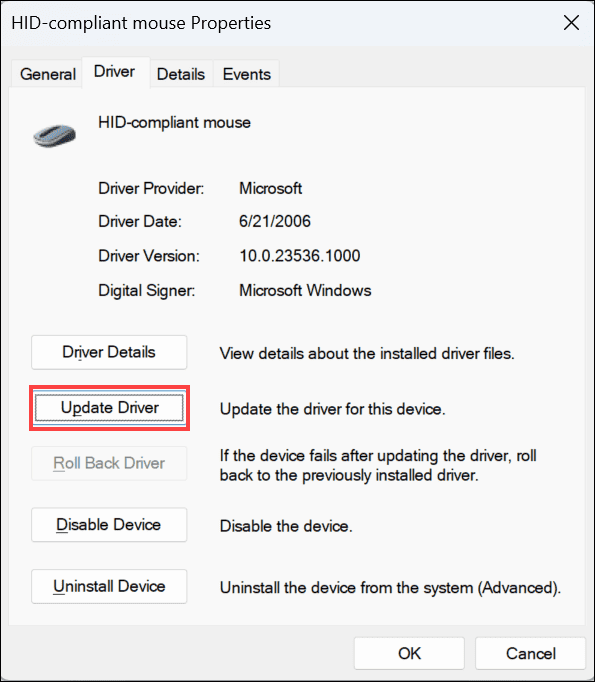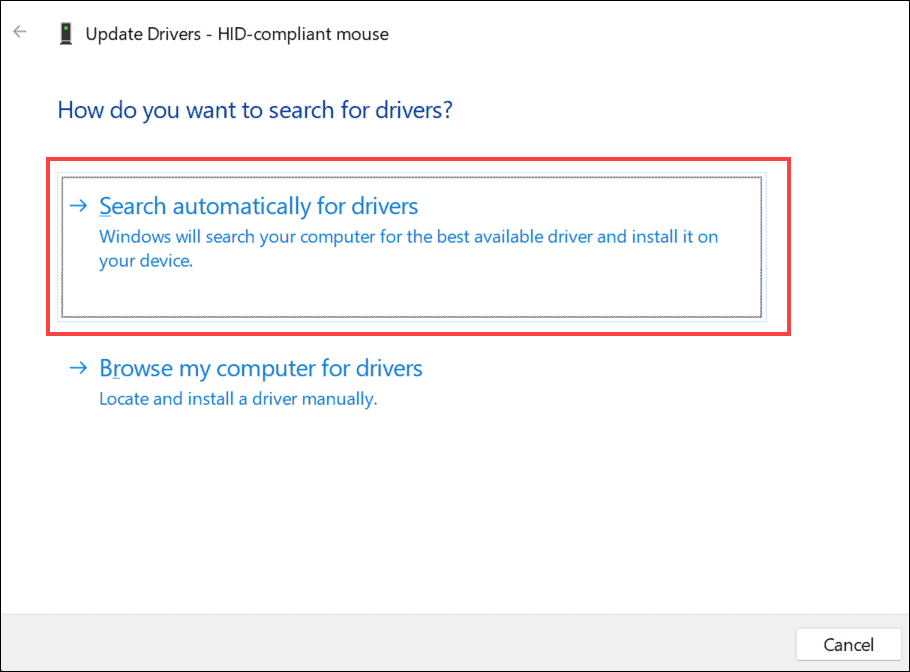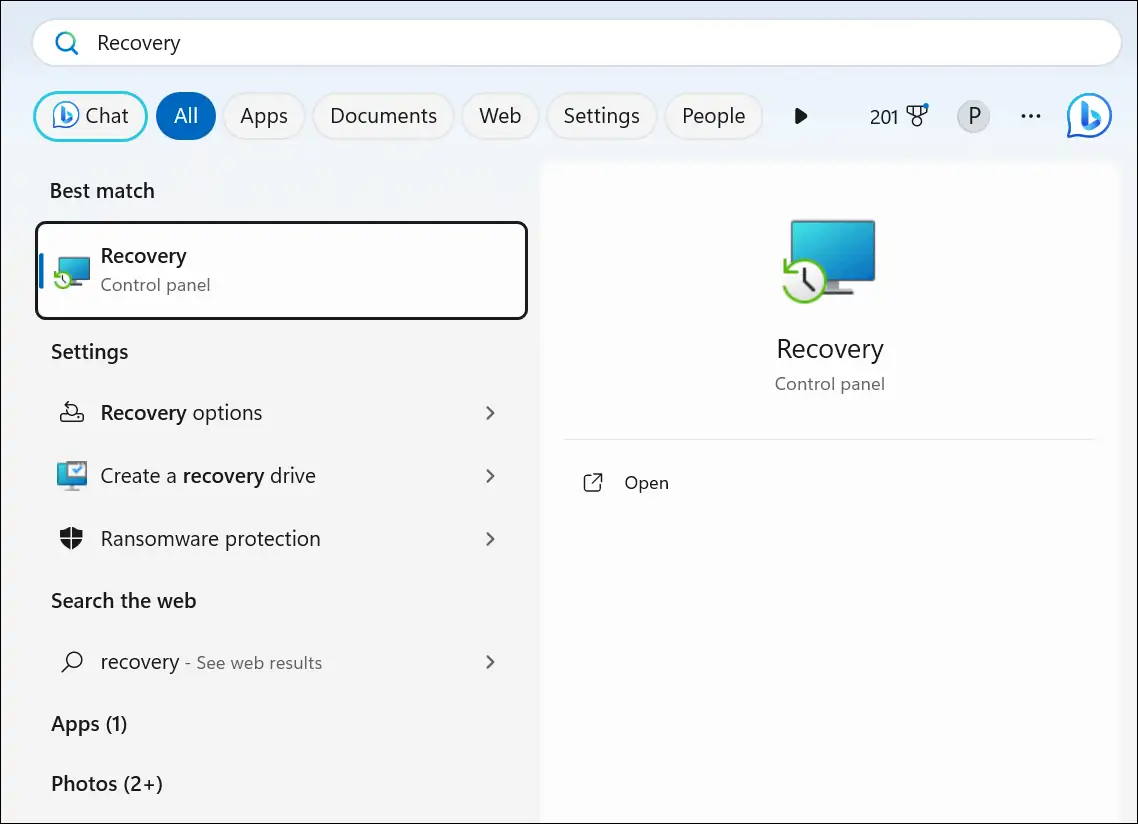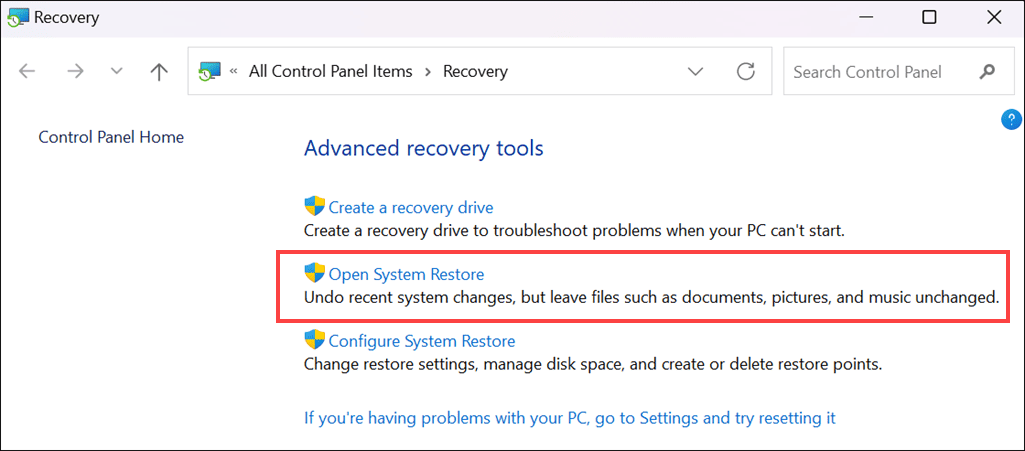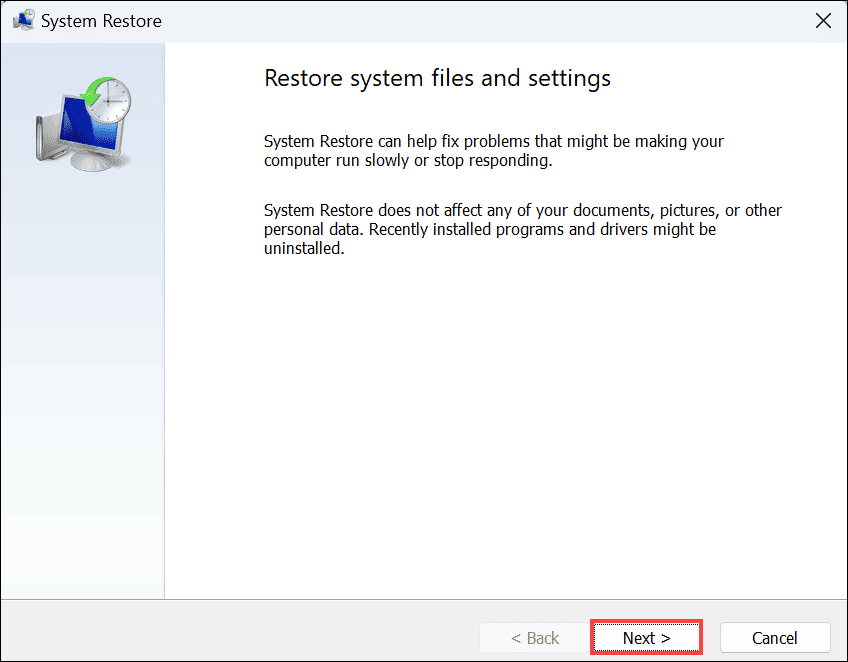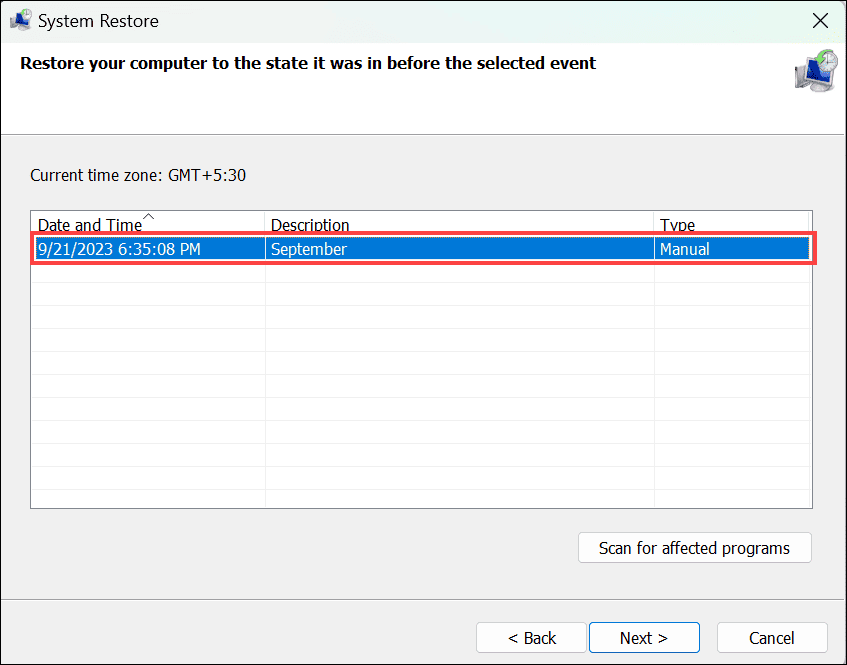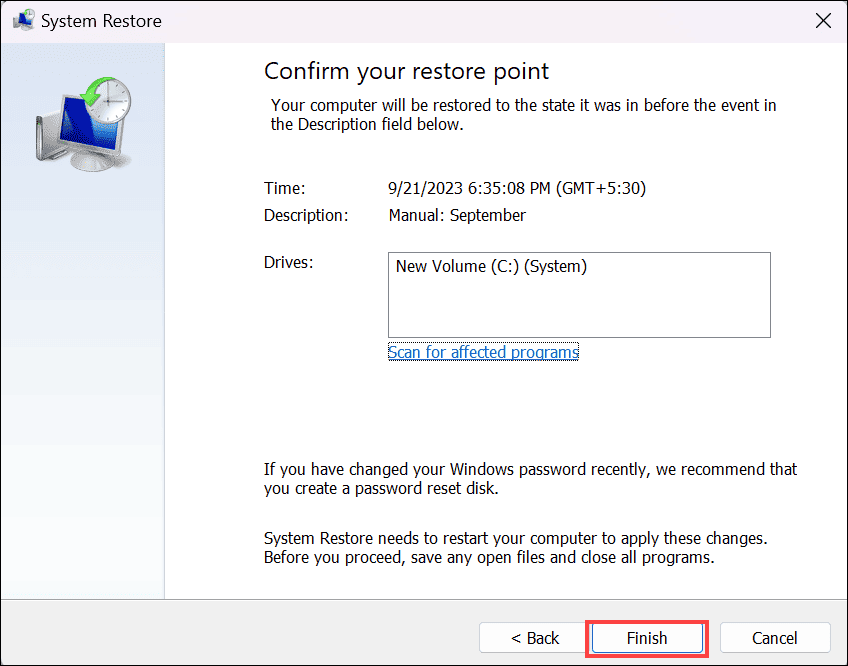Il cursore si blocca in Windows 11 - 9 Metodi semplici per risolverlo
6 minuto. leggere
Edizione del
Leggi la nostra pagina informativa per scoprire come puoi aiutare MSPoweruser a sostenere il team editoriale Per saperne di più
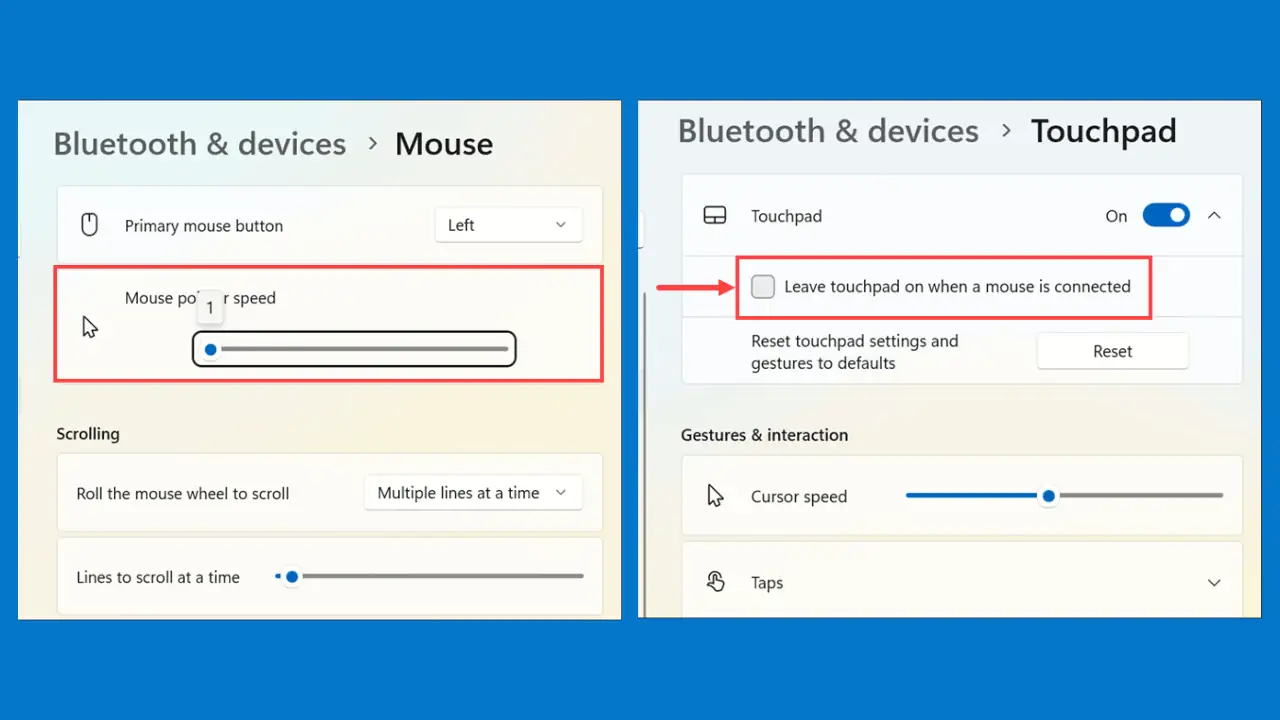
Cosa puoi fare se il cursore del mouse si blocca in Windows 11? Questo fastidioso problema rende difficili anche le attività più basilari sul tuo PC.
Dopo aver effettuato alcune ricerche su piattaforme come Reddit, Quora e altri forum, ho provato tutti i metodi consigliati per risolvere questo problema. Tuttavia, solo 9 hanno effettivamente funzionato. Quindi, se sei stanco del comportamento anomalo del cursore del mouse, resta qui!
Perché il cursore del mouse si blocca in Windows 11?
Prima di immergerci nelle soluzioni, è importante capire in primo luogo quali sono le cause del problema. Secondo la mia esperienza, questi sono i motivi più comuni:
Problemi hardware
- Problemi di batteria: se utilizzi un mouse esterno Bluetooth, un livello basso della batteria può causare il blocco del cursore.
- Problemi di connettività wireless: Connessioni Bluetooth deboli o instabili possono interrompere la funzionalità del mouse.
- Cavo del mouse difettoso: Per i mouse esterni cablati, un cavo danneggiato o allentato può causare il blocco del cursore.
Problemi relativi al software e ai driver
- Driver del mouse obsoleti o danneggiati: i driver del mouse obsoleti o danneggiati possono causare il blocco del cursore.
- Infezioni da malware o virus: il software dannoso può interferire con le operazioni del sistema, causando problemi al cursore.
- Problemi di Windows Update: le incompatibilità con i recenti aggiornamenti di Windows 11 a volte possono causare il blocco del cursore.
Come risolvere il blocco del cursore in Windows 11
Se hai a che fare con un cursore che non risponde, ho una serie di soluzioni per aiutarti a tornare in carreggiata. Il metodo specifico da seguire dipende dalla natura del problema del cursore e dal tipo di mouse che stai utilizzando.
1. Cambiare le batterie
Se utilizzi un mouse esterno Bluetooth e riscontri il blocco del cursore, la causa potrebbe essere: livelli di batteria bassi. Individua il vano batteria del mouse esterno Bluetooth, aprilo e sostituisci le vecchie batterie con altre nuove. Successivamente, controlla se il congelamento è stato risolto.
2. Garantire una connessione wireless ininterrotta
Mantenere una connessione wireless stabile è fondamentale per evitare il congelamento del cursore in un mouse esterno Bluetooth. Potrebbe esserci un problema con la connessione Bluetooth del sistema.
Controlla se il Bluetooth funziona correttamente e assicurati che non ci sono ostacoli fisici or dispositivi elettronici che interferiscono con il segnale. Mantieni il mouse entro una distanza ragionevole dal computer per una connessione forte. Se il cursore è ancora bloccato, disaccoppia il mouse dal sistema e associalo nuovamente.
3. Controllare il cavo del mouse esterno
Se utilizzi un mouse esterno cablato e riscontri problemi di blocco del cursore, controlla che il cavo del mouse non sia danneggiato o che non vi siano collegamenti allentati.
Segui questi suggerimenti:
- Ispezionare l'intera lunghezza del cavo del mouse per eventuali danni visibili, come tagli o sfilacciature.
- Assicurati che il cavo sia collegato saldamente sia al mouse che alla porta USB del computer.
- Se riscontri danni al cavo, considera di sostituirlo con uno nuovo.
- Assicurati di utilizzare un cavo compatibile e di alta qualità per il mouse.
4. Abilita il touchpad dalle Impostazioni
A volte, il touchpad del tuo laptop potrebbe essere inavvertitamente disabilitato, causando problemi di blocco del cursore.
Ecco come abilitarlo:
- Avvia le Impostazioni di Windows sul tuo sistema utilizzando il file Windows + I combinazione di tasti.
- Utilizza i tasti di navigazione (freccia su, giù, sinistra, destra) sulla tastiera per passare a Bluetooth e dispositivi scheda nel riquadro di sinistra. Quindi utilizzare il Linguetta chiave per raggiungere il dispositivi opzione a destra. Ora, utilizzando il tasto freccia giù, raggiungi il file touchpad opzione e premere il tasto Invio per selezionarla.
- Nelle impostazioni "Touchpad", raggiungi il pulsante di attivazione/disattivazione accanto a touchpad opzione e premere la barra spaziatrice per attivarla.
- Successivamente, premi Invio per espandere la sezione Touchpad e seleziona "Lascia il touchpad acceso quando è collegato un mouse" opzione utilizzando la barra spaziatrice.
5. Regola la velocità del puntatore del mouse
Una velocità bassa del puntatore del mouse può influire sul movimento del cursore, facendolo balbettare o bloccarsi a volte.
- Ancora una volta, avvia le Impostazioni di Windows e vai al file Bluetooth e dispositivi scheda nel riquadro di sinistra.
- Sul lato destro, seleziona il Topo opzione utilizzando la combinazione di tab e tasti di navigazione come indicato in precedenza.
- Nelle impostazioni del mouse, utilizzare il file tasto tab per raggiungere la sezione “Velocità puntatore del mouse” e, utilizzando il tasto freccia destra, regolare la velocità del mouse sul cursore. Impostalo a un livello ottimale in cui non si verifichino scatti o blocchi del cursore.
6. Ripristinare il driver del mouse
Se di recente hai aggiornato il driver del mouse e ora riscontri il blocco del cursore, potrebbe essere utile ripristinare il driver a una versione precedente.
Ecco come:
- Premere il tasto Windows + X per aprire il menu contestuale del pulsante Start.
- Seleziona Gestione periferiche dal menu per aprire la finestra Gestione dispositivi.
- Nella finestra Gestione dispositivi, premere il tasto Tab e utilizzare il tasto freccia giù per raggiungere la categoria denominata “Mouse e altri dispositivi di puntamento. " Espandilo usando il tasto freccia destra.
- Premi il tasto Invio sul mouse elencato in "Mouse e altri dispositivi di puntamento" per avviare la finestra delle proprietà
- Nella finestra delle proprietà del mouse, vai su "Guidatore" utilizzando il tasto Tab e i tasti freccia.
- Raggiungere il Ripristina driver se è disponibile e premere Invio. Seguire le istruzioni visualizzate sullo schermo per completare il processo.
7. Aggiorna il driver del mouse
Driver obsoleti o danneggiati possono causare vari problemi nel sistema, incluso il blocco del cursore. Ecco perché è sempre importante farlo mantieni i driver aggiornati.
Ecco come:
- Segui i passaggi 1-4 del metodo precedente per raggiungere la finestra delle proprietà del mouse.
- Passare alla Guidatore scheda utilizzando i tasti tab e freccia.
- Raggiungere il Aggiorna driver pulsante e premere Invio.
- Nella finestra "Aggiorna driver", seleziona il file Cerca automaticamente i driver opzione e premere Invio per avviare il processo di aggiornamento.
- Seguire le istruzioni visualizzate sullo schermo per completare il processo di aggiornamento del driver.
È inoltre possibile utilizzare software di aggiornamento driver dedicato per semplificare le cose.
8. Esegui una scansione antimalware
Infezioni da malware o virus può interferire con le operazioni di sistema, causando problemi di blocco del cursore. L'esecuzione di una scansione antimalware può aiutare a identificare e rimuovere tali minacce. È possibile eseguire la scansione antimalware utilizzando terze parti app antivirus/antimalware o la scansione completa del sistema Windows Defender integrata.
9. Ripristina Windows a uno stato precedente
Se di recente hai installato a aggiornamento di Windows 11 che potrebbero aver causato problemi di blocco del cursore, puoi ripristinare il sistema a uno stato precedente.
Ecco come:
- Premere il tasto Windows + S combinazione di tasti per attivare la casella di ricerca di Windows.
- Genere "Recupero" e seleziona la sua icona dai risultati della ricerca per aprire l'opzione Ripristino nel Pannello di controllo.
- Usando il tasto Tab, raggiungi il file Apri Ripristino del sistema opzione e premere Invio.
- Nella finestra Ripristino configurazione di sistema, raggiungi il file Avanti pulsante e premere Invio.
- Selezionare uno dei punti di ripristino utilizzando il tasto freccia e premere Invio.
- Infine, seleziona il Fine per confermare il ripristino del sistema e seguire le istruzioni visualizzate sullo schermo per ripristinare il sistema a uno stato precedente.
Conclusione
Il blocco del cursore in Windows 11 può essere fastidioso, ma dopo aver provato e testato diversi metodi, ho trovato queste nove semplici soluzioni. Che il problema risieda nell'hardware, nel software o nelle impostazioni di sistema, ora hai a disposizione una serie di metodi di risoluzione dei problemi. Ricorda di mantenere aggiornato il tuo sistema, di eseguire scansioni antimalware regolari e di prendere in considerazione l'aiuto di un professionista, se necessario.