Cancella coda di stampa CMD - 2 metodi semplici
3 minuto. leggere
Edizione del
Leggi la nostra pagina informativa per scoprire come puoi aiutare MSPoweruser a sostenere il team editoriale Per saperne di più
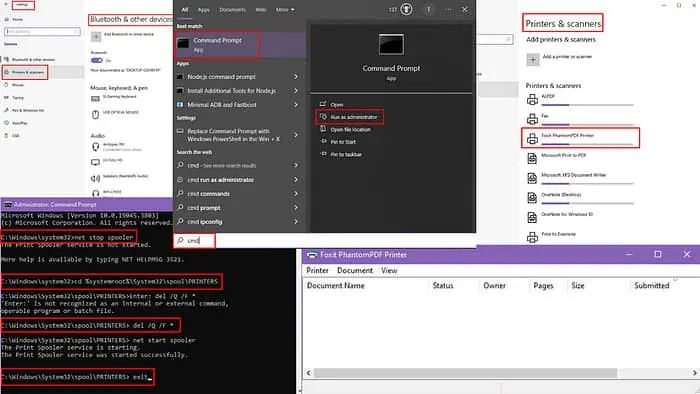
Ti stai chiedendo come cancellare la coda di stampa utilizzando CMD e le impostazioni di Windows? Di seguito, ti guiderò attraverso due metodi rapidi che funzionano come un incantesimo.
Cancella coda di stampa tramite CMD
- Tipologia cmd sulla barra di ricerca su Windows.
- Verrà mostrata la corrispondenza migliore Prompt dei comandi.
- Nel pannello di destra, fare clic su Eseguire come amministratore accedere con diritti elevati.
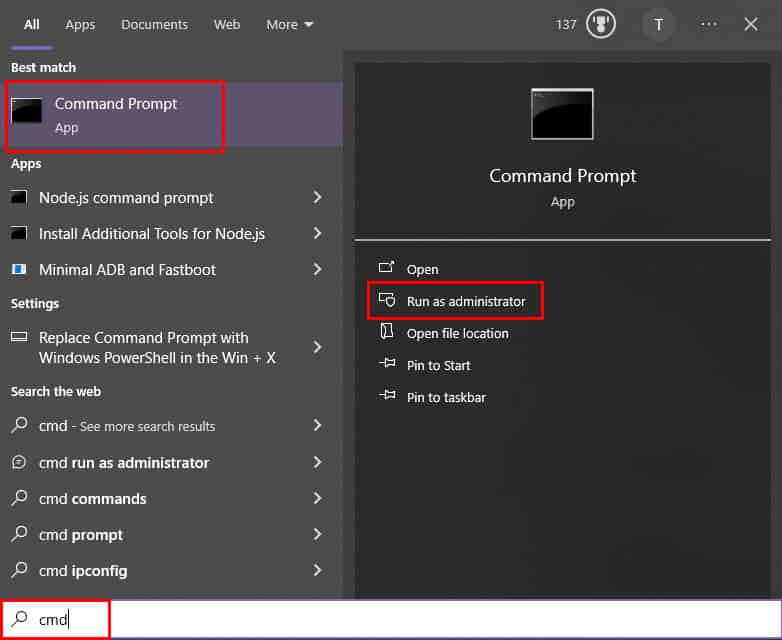
- Il Prompt dei comandi si aprirà la finestra. Digita o incolla il seguente comando e premi entrare: spooler net stop
- Ora, per navigare nella directory seguente, devi digitare questo comando e premere entrare: cd %systemroot%\System32\spool\PRINTERS
- Dopo aver raggiunto il STAMPANTI directory, è ora di eliminare tutti i file in quella directory.
- Per questo, digita o incolla il seguente comando e premi entrare: del /Q /F *
- Dopo aver eliminato i lavori di stampa in coda, digitare o incollare il seguente comando e premere entrare per riavviare lo spooler di stampa: net start spooler
- Tipologia exit nel Prompt dei comandi e colpisci entrare per chiudere la finestra.
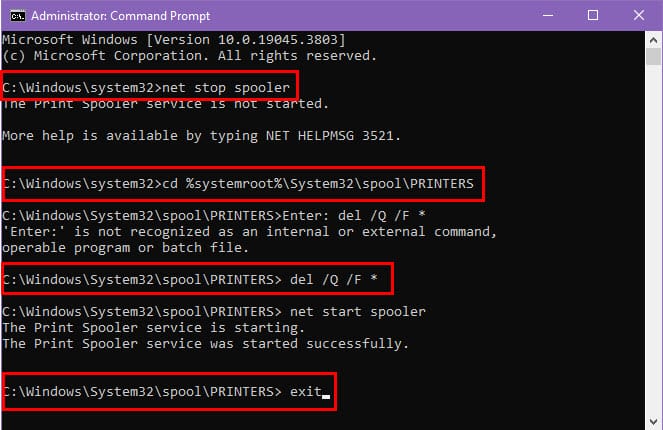
Cancella la coda di stampa su Windows
- Clicca sul Inizio pulsante sul tuo PC Windows.
- Seleziona Impostazioni profilo dall'elenco delle app per aprire il file Impostazioni profilo dialogo.
- Scegli Bluetooth e dispositivi dal pannello di sinistra.
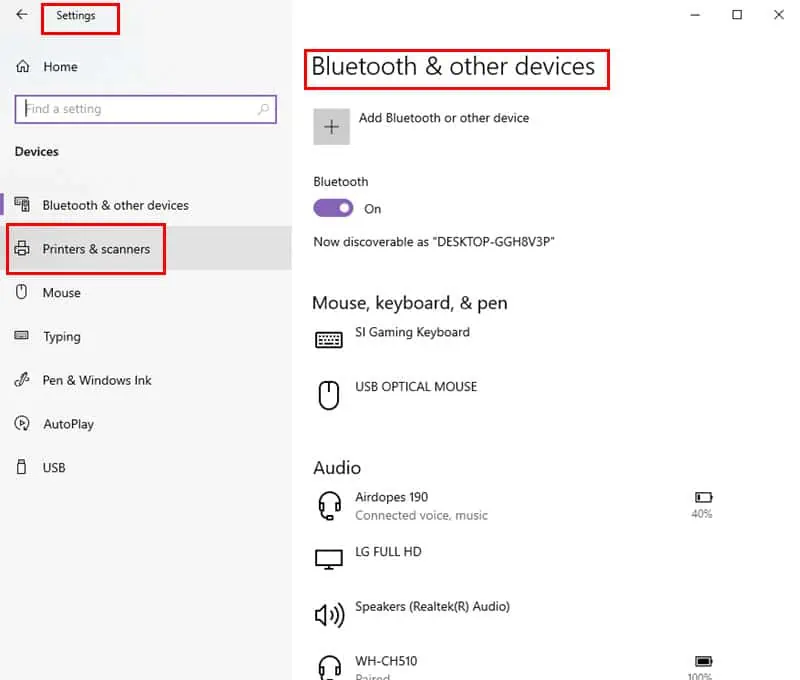
- Fare clic su Stampanti e scanner dal riquadro di destra.
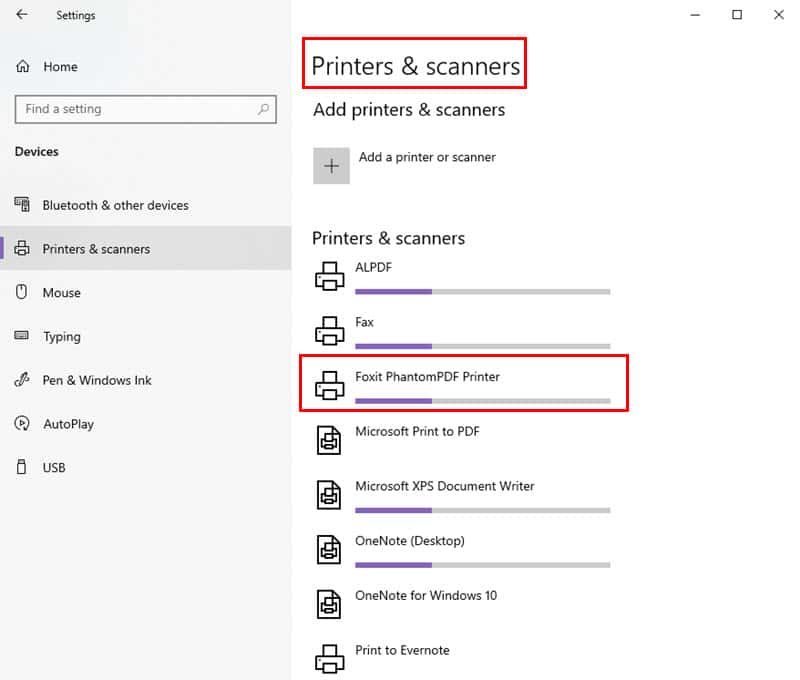
- Trova la tua stampante nell'elenco delle stampanti installate e fai clic su di essa.
- Dalle impostazioni della stampante, selezionare aprire la coda di stampa opzione.
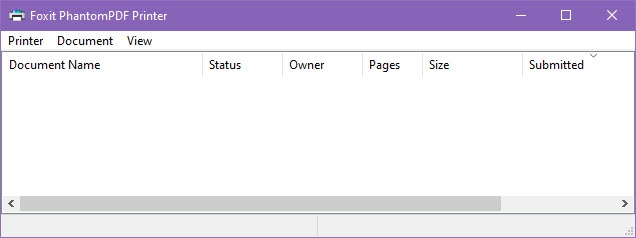
- Vedrai l'elenco dei lavori di stampa in sospeso quando si apre la finestra della coda di stampa.
- Selezionare un lavoro in coda e fare clic su icona a tre punti.
- Fare clic su Annulla per rimuovere il lavoro di stampa. Oppure puoi selezionare Annulla tutti i documenti nella parte superiore della finestra di dialogo.
Se il tuo computer non ti consente di eseguire i passaggi precedenti, puoi cancellare manualmente le code di stampa:
- Premere il tasto Windows + R chiavi insieme per aprire il Correre finestra.
- Tipologia services.msc in quella casella e premi entrare.
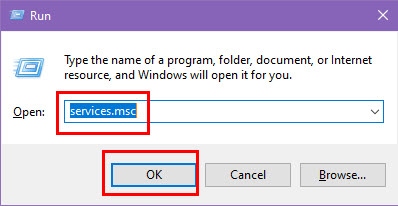
- Il Servizi si aprirà la finestra di dialogo.
- Scorri verso il basso nell'elenco Servizi per trovare Spooler di stampa.
- Una volta trovato, pulsante destro del mouse su di esso e selezionare Fermare.
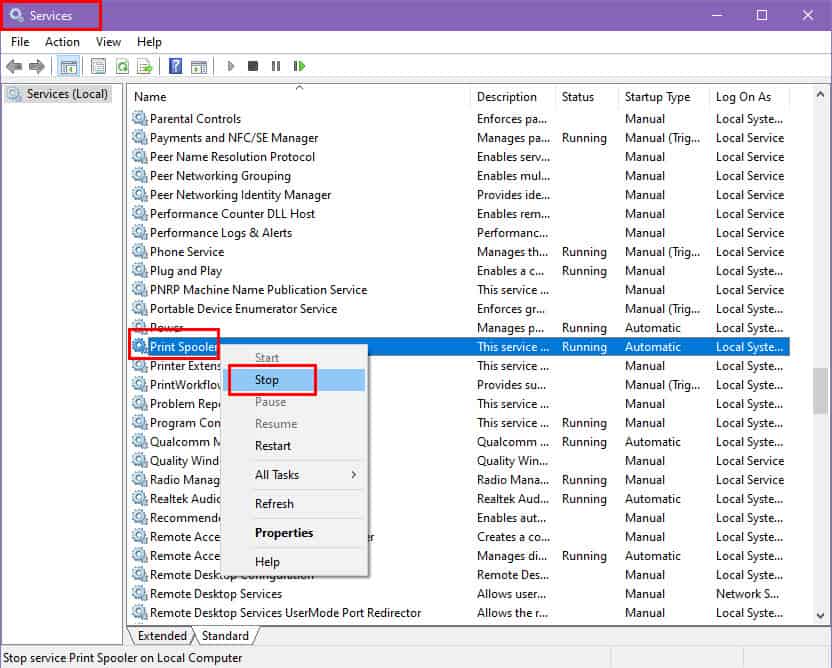
- Apri File Explorer or Questo computer e vai al seguente percorso:
C:\Windows\System32\spool\PRINTERS. - Elimina tutti i file in questa cartella. Avrai bisogno dei privilegi di amministratore per eseguire questa azione.
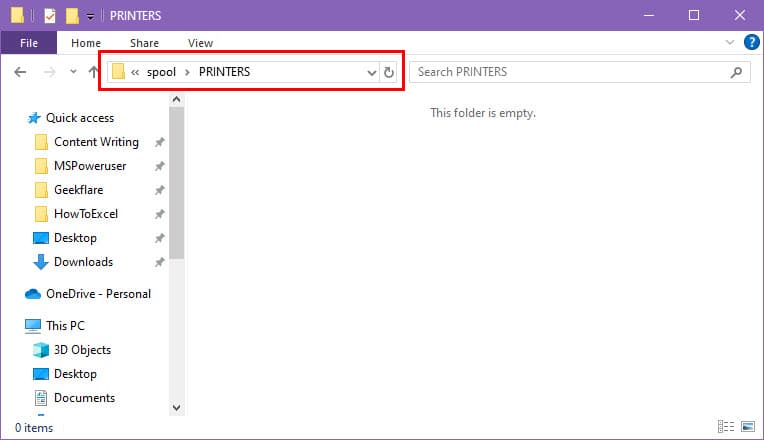
- Torna al Servizi finestra di nuovo.
- Fare clic con on Spooler di stampa di nuovo e selezionare Inizio.
Letture correlate:
- La stampante Canon non si connette al Wi-Fi: 10 soluzioni facili
- Documenti della stampante in attesa: 12 migliori soluzioni
Utilizzando gli approcci di cui sopra, puoi facilmente cancellare la coda di stampa utilizzando CMD e le impostazioni di Windows. Non dimenticare di raccontarmi la tua esperienza nei commenti qui sotto.








