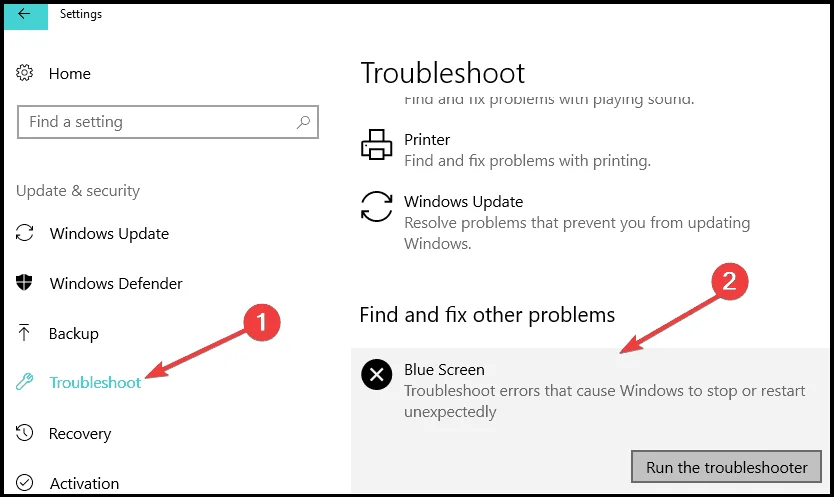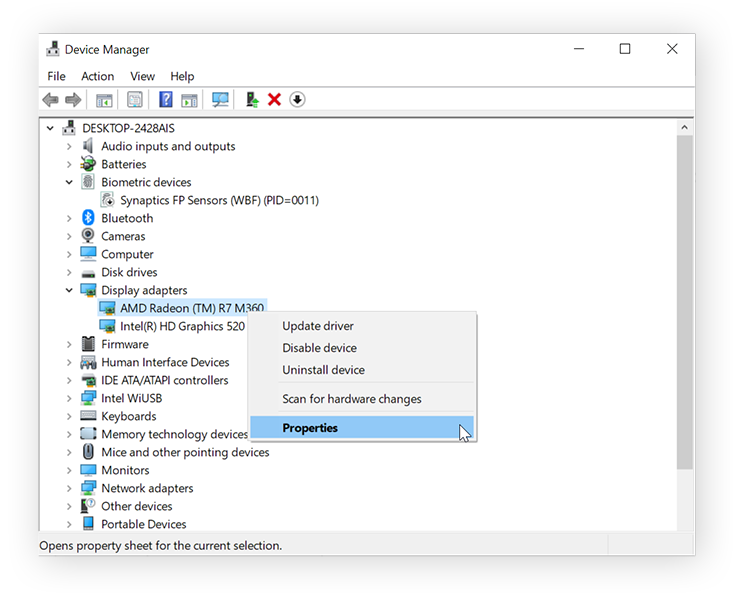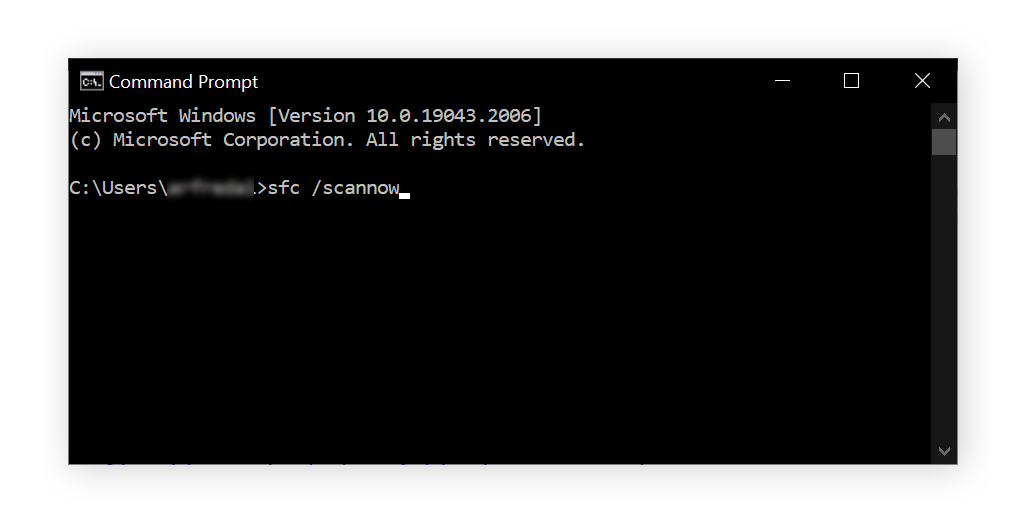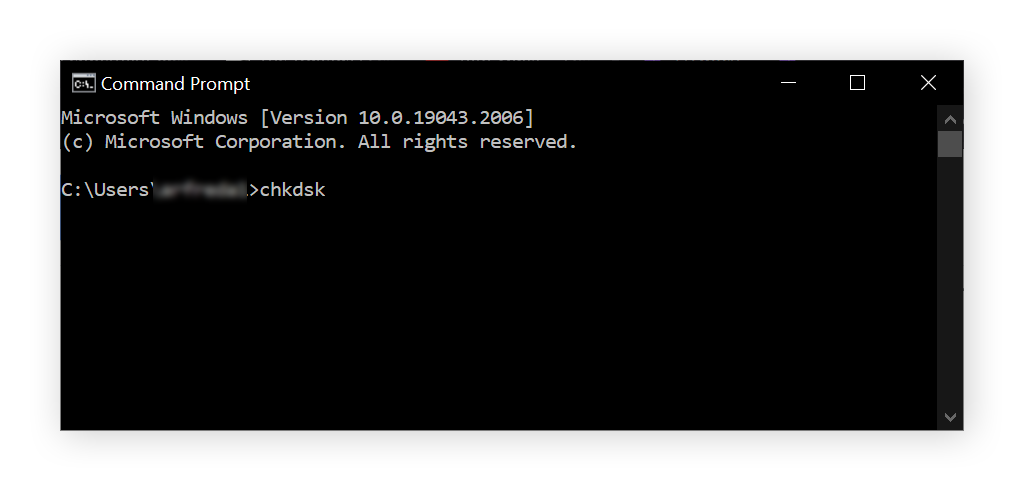Esegui lo strumento di risoluzione dei problemi BSOD in Windows 11 e 10
7 minuto. leggere
Aggiornato su
Leggi la nostra pagina informativa per scoprire come puoi aiutare MSPoweruser a sostenere il team editoriale Per saperne di più

Cerchi uno strumento per la risoluzione dei problemi BSOD in Windows 11 e 10? Nell'informatica, solo una manciata di errori sono più temuti della schermata blu della morte. Può accadere a causa di qualsiasi problema che impedisce a Windows di funzionare in sicurezza, come driver incompatibili, problemi hardware, software incompatibile, ecc.
L'errore trasforma lo schermo in blu e in genere restituisce un messaggio di errore che dice: "Windows è stato spento per evitare danni al computer".
Gli errori BSOD non sono solo un piccolo inconveniente: sono segnali che il tuo computer si è imbattuto in un errore critico. Fortunatamente, ti guiderò attraverso i passaggi per eseguire lo strumento di risoluzione dei problemi BSOD su Windows 11 e 10. Microsoft ha proprio lo strumento per farlo!
Come risolvere i problemi BSOD su Windows 11 e 10?
Windows dispone di uno strumento utile per diagnosticare e potenzialmente risolverli errori critici – lo strumento di risoluzione dei problemi BSOD integrato. È specificamente progettato per risolvere i problemi più comuni che portano alle schermate blu.
Quando avvii lo strumento di risoluzione dei problemi, avvia una scansione completa del sistema per verificare la presenza di errori noti. Sulla base dei risultati della scansione, identifica quindi i potenziali colpevoli che potrebbero aver causato l'arresto anomalo del sistema. Inoltre applicherà automaticamente le correzioni.
Come eseguire lo strumento di risoluzione dei problemi BSOD
Con Windows 11, lo strumento di risoluzione dei problemi è stato spostato dall'app Impostazioni. Ecco come accedervi:
- Apri l'app Ottieni assistenza. Per farlo dovrai accedere al tuo account Microsoft.
- Ecco, digita Risolvere i problemi del BSOD errore nella barra di ricerca.
- L'app Ottieni assistenza fornirà una procedura guidata dei passaggi che devi seguire. E 'così semplice.
In Windows 10, troverai lo strumento nell'app Impostazioni. Ecco i passaggi che devi seguire:
- Premi Win + I per aprire l'app Impostazioni di Windows.
- Da lì, seleziona "Aggiornamento e sicurezza. "
- Troverai un elenco di opzioni sul lato sinistro. Cerca e clicca su “Risoluzione dei problemi. "
- Scorri verso il basso fino a trovare "Ulteriori strumenti per la risoluzione dei problemi"E fare clic su di esso.
- Qui, cerca il "blue screen"Risoluzione dei problemi e selezionalo.
- Clicca sul "Esegui lo strumento di risoluzione dei problemipulsante ". Questo avvierà il processo diagnostico.
Usa il Forte Per risolvere i problemi di BSOD
Se non vuoi scherzare Strumenti per la risoluzione dei problemi di Windows, esiste un'alternativa rapida per correggere gli errori BSOD. Fortect ha un funzione di riparazione e sostituzione in grado di identificare file del sistema operativo mancanti come chiavi di registro e file DLL. Ripara automaticamente eventuali file mancanti o irregolarità.
Quando esegui una scansione, questa analizza tutte le aree critiche del tuo computer e le classifica, facilitando la comprensione di ogni tipo di problema. Puoi allora lascia che Fortect risolva automaticamente gli errori o tentare le correzioni manualmente.
Risoluzione dei problemi avanzata
Se lo strumento di risoluzione dei problemi della schermata blu non applica le correzioni automaticamente, ecco alcuni passaggi per la risoluzione dei problemi che potresti dover applicare.
1. Scollegare le periferiche
Se il tuo PC si è imbattuto nell'errore Blue Screen of Death immediatamente dopo aver collegato il nuovo hardware, il componente è uno dei due incompatibile con il tuo sistema or non impostato correttamente. Scollega tutte le periferiche tranne il mouse e la tastiera e riavvia il computer.
2. Aggiorna o ripristina i driver
Successivamente, prova a risolvere i problemi del driver. Con Windows, gli aggiornamenti dei driver vengono rilasciati con gli aggiornamenti del sistema operativo, quindi assicurati che il tuo computer sia aggiornato alla versione più recente del sistema operativo. Quindi, vai al sito Web del produttore dell'hardware difettoso e scaricare e installare l'ultimo aggiornamento del driver.
In alternativa, se l'aggiornamento di un driver ha causato questo problema, puoi farlo ripristinarli alla versione precedente. Segui questi passaggi per lo stesso:
1. Fare clic con il pulsante destro del mouse sul pulsante Start e selezionare Gestione periferiche.
2. Fare clic con il pulsante destro del mouse sul componente hardware dall'elenco dei componenti e selezionare Properties.
3. Nella scheda Driver, seleziona Ripristina driver.
3. Eseguire una scansione SFC
Il controllo file di sistema (SFC) ripara e sostituisce i file di sistema Windows danneggiati o mancanti. Dovrai eseguire questa scansione se un processo di sistema difettoso causa l'errore con schermata blu. Segui questi passi:
- Nella ricerca di Windows, digita "prompt dei comandi'. Fare clic con il tasto destro sul risultato della ricerca e selezionare Esegui come amministratore.
- Quindi, digita sfc / scannow e premere Invio.
- Attendi il completamento della scansione e riavvia il computer.
4. Eseguire una scansione del disco di controllo
Per errori del dispositivo di archiviazione difettoso, dovrai eseguire una scansione del disco rigido utilizzando il comando chkdsk. Segui questi passi:
- Apri un prompt dei comandi con privilegi elevati, come mostrato nella soluzione sopra.
- Tipologia chkdsk e premere Invio.
- Attendi il completamento della scansione e riavvia il computer.
5. Eseguire una scansione diagnostica della memoria
Puoi anche verificare i problemi con la RAM utilizzando lo strumento di diagnostica della memoria di Windows. Segui questi passi:
- Digita Diagnostica memoria Windows in Cerca e apri il primo risultato.
- Nella finestra successiva, clicca Riavvia ora e verifica la presenza di problemi (consigliato).
- Il computer si riavvierà e visualizzerà il rapporto diagnostico. Controlla se mostra qualche errore.
6. Scansione per malware
Se le scansioni del sistema non producono un risultato corretto, potrebbe esserci un virus o il malware infettando il tuo sistema. Esegui una scansione malware dell'intero sistema sul tuo computer utilizzando un antivirus e attendi i risultati.
7. Reinstalla Windows
Se nessuno dei passaggi sopra menzionati funziona e continui a riscontrare errori con schermata blu, è molto probabile che il tuo computer non sia riparabile. Dovrai reinstallare una nuova copia di Windows. Notare che tutti i dati sul tuo computer verranno cancellati, quindi tienilo come ultima risorsa.
Risultati dello strumento di risoluzione dei problemi
Dovresti prestare attenzione al rapporto dello strumento di risoluzione dei problemi se vuoi evitare di ricevere questi errori in futuro. Nella mia esperienza, ecco alcuni degli errori BSOD più comuni e il loro significato:
- DPC_WATCHDOG_VIOLATION
Questo errore si verifica in genere a causa di driver mancanti o danneggiati e talvolta di file del sistema operativo corrotti.
- SYSTEM_SERVICE_EXCEPTION
Se ricevi questo codice di arresto, presta attenzione al messaggio di errore, poiché probabilmente conterrà il driver difettoso che ha causato questo problema. Tuttavia, se il messaggio di errore elenca un file di sistema, fai attenzione durante la risoluzione dei problemi o utilizza Fortect per evitare di danneggiare il tuo sistema.
- SYSTEM_THREAD_EXCEPTION_NOT_HANDLED
Questo è un altro errore causato da driver rotti o obsoleti. Una soluzione semplice sarà aggiornare o ripristinare i driver.
- NTFS_FILE_SYSTEM
Una parte del supporto di memorizzazione è danneggiata o danneggiata. Ciò può accadere per molteplici ragioni, la più comune delle quali sono le vecchie unità dati. Dovrai scansionare il disco e riparazione segmenti danneggiati.
- ERRORE_BUS_DATI
Questo codice di arresto è un codice di cattura per tutti i problemi relativi all'hardware. Il tuo sistema ha riscontrato un errore con schermata blu a causa di hardware difettoso e incompatibile che non è stato possibile configurare correttamente. Se nessuna delle soluzioni funziona, dovrai sostituire l'hardware.
- PAGE_FAULT_IN_NONPAGED_AREA
Il tuo PC mostrerà questo errore se un processo di sistema tenta di accedere a un indirizzo di memoria inesistente. Ciò è solitamente causato da una chiavetta RAM difettosa, da problemi del driver o da un processo di sistema difettoso.
- VIDEO_TDR_TIMEOUT_DETECTED
Questo codice di errore è correlato alla memoria della GPU. Può verificarsi se hai spinto l'adattatore video al limite con software incompatibile o hai overcloccato la tua GPU.
- IRQL_NOT_LESS_OR_EQUAL
Se imposti i limitatori di memoria e un processo di sistema tenta di accedere a una quantità di memoria superiore a quella allocata, il PC restituirà questo codice di errore. Correggi i tuoi driver e poi cerca i file di sistema danneggiati.
- CRITICAL_PROCESS_DIED
Come suggerisce il nome, vedrai questo errore perché hai terminato un processo di sistema critico nel Task Manager o le operazioni di sistema non possono funzionare a causa di qualche intervento come malware.
Windows 11 causa BSOD?
Gli errori Blue Screen of Death sono più comuni con gli aggiornamenti di Windows 11, soprattutto su hardware meno recenti. Un modo semplice per prevenirli è ottimizzare regolarmente il computer. Puoi farlo manualmente o lasciare il compito ad app come Fortect che ottimizzano automaticamente il tuo computer.
Di solito, lo strumento di risoluzione dei problemi BSOD predefinito in Windows 11 e 10 fa perfettamente il lavoro. Se hai seguito i miei passaggi e hai risolto con successo gli errori BSOD sul tuo computer, condividi la tua esperienza nei commenti qui sotto.