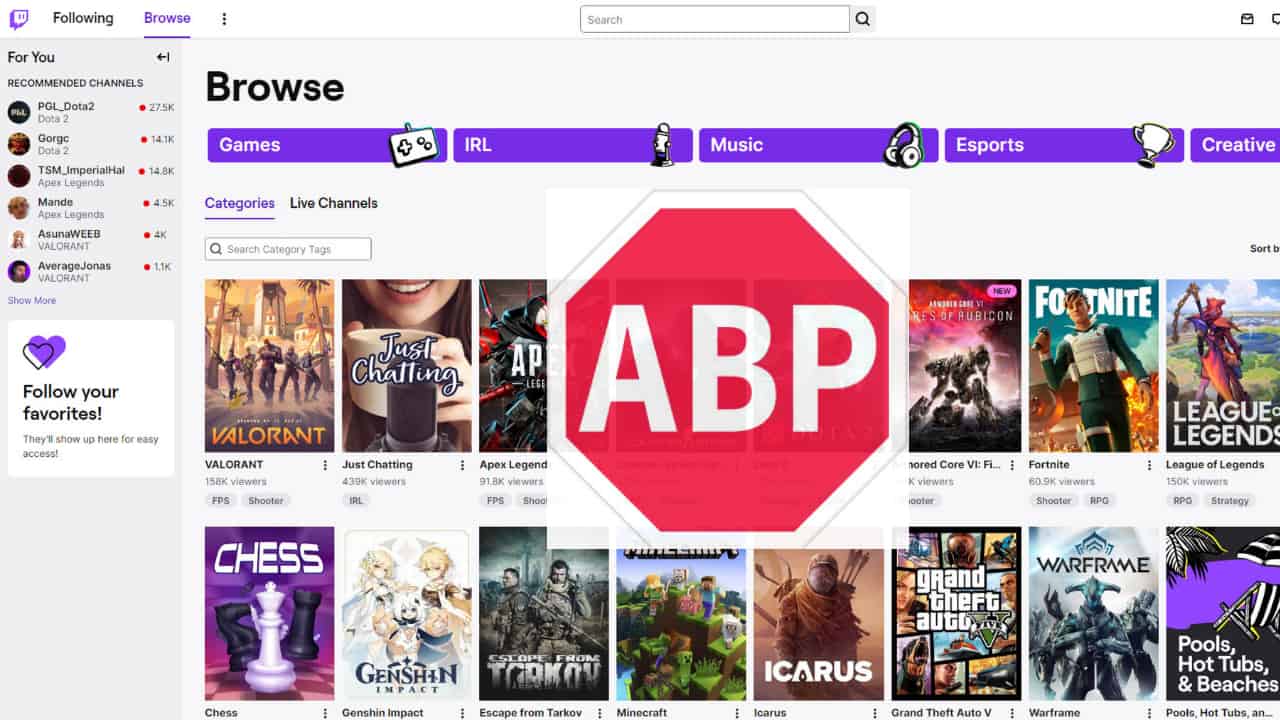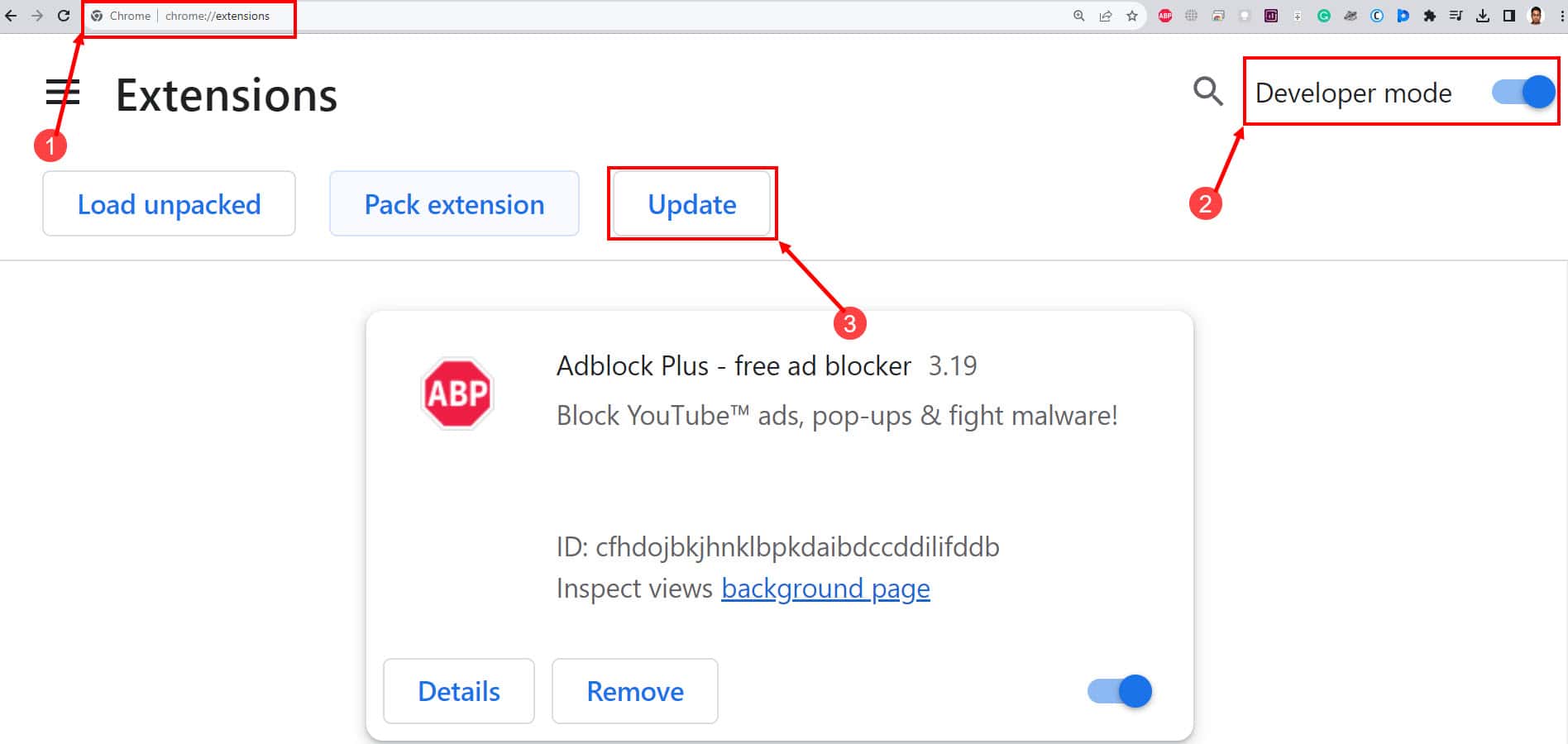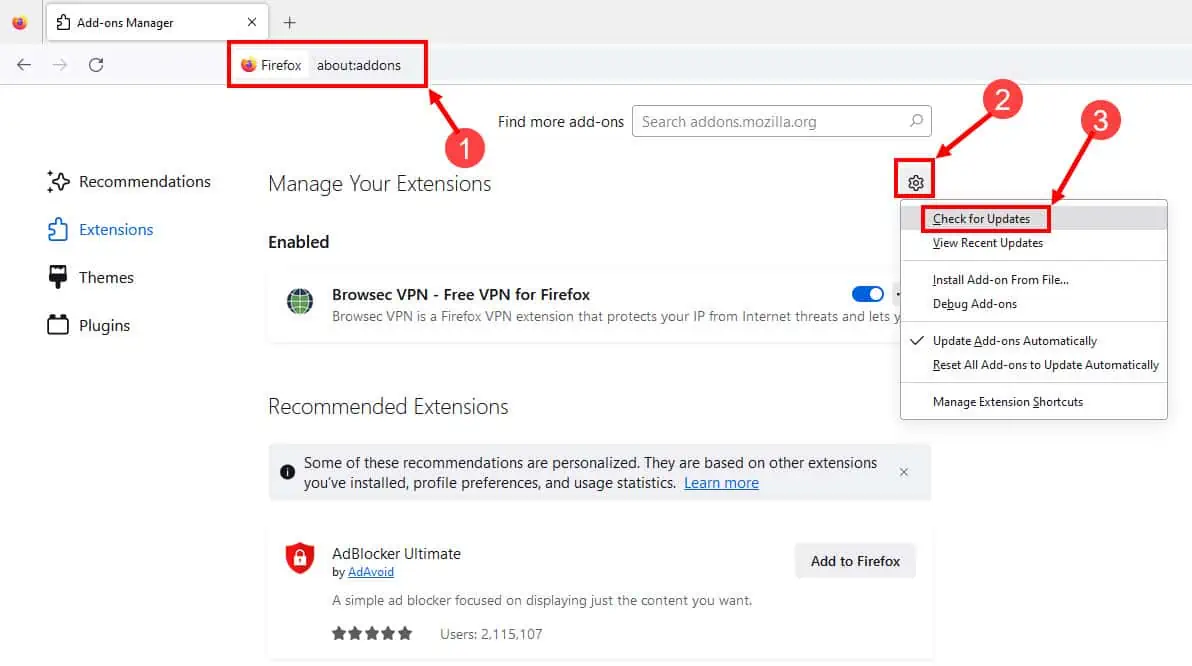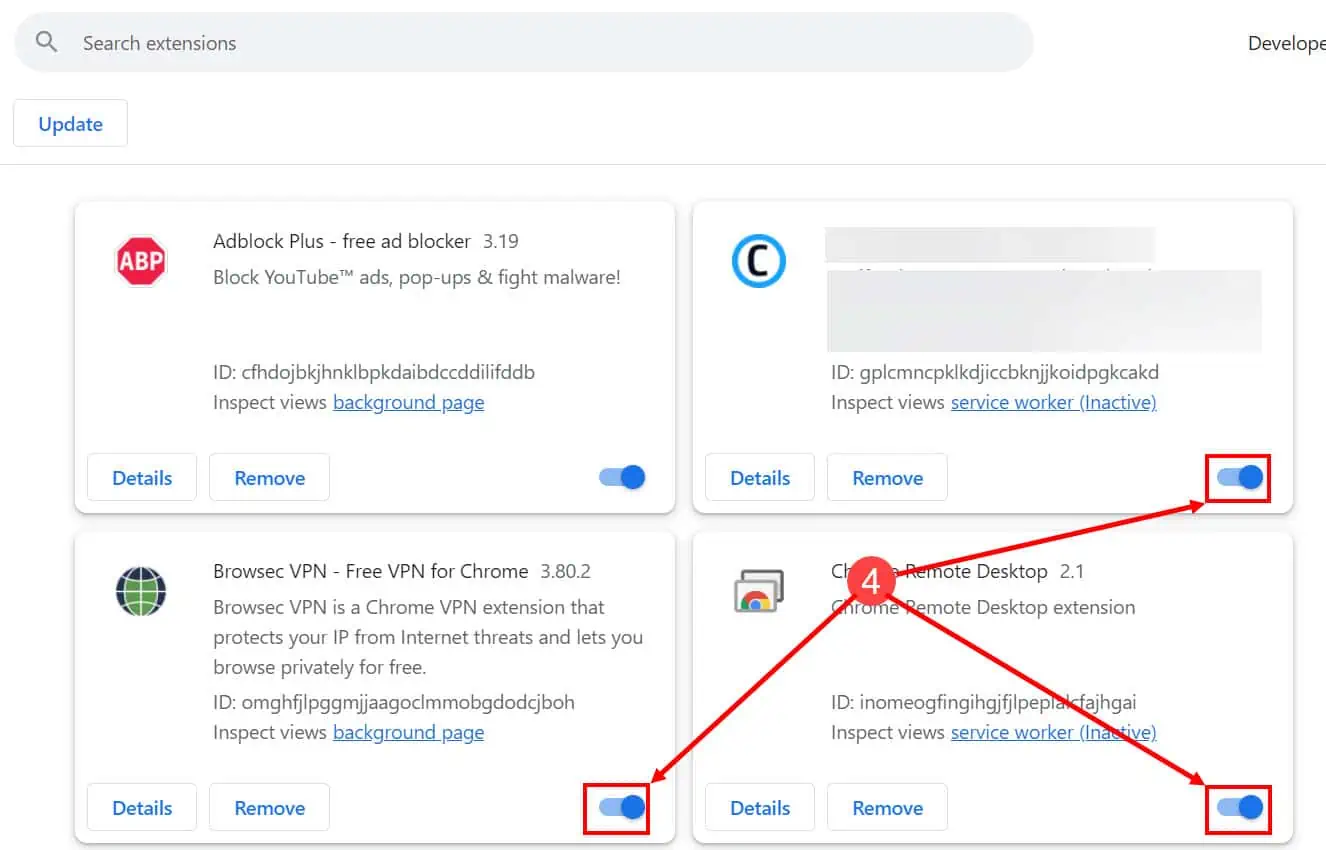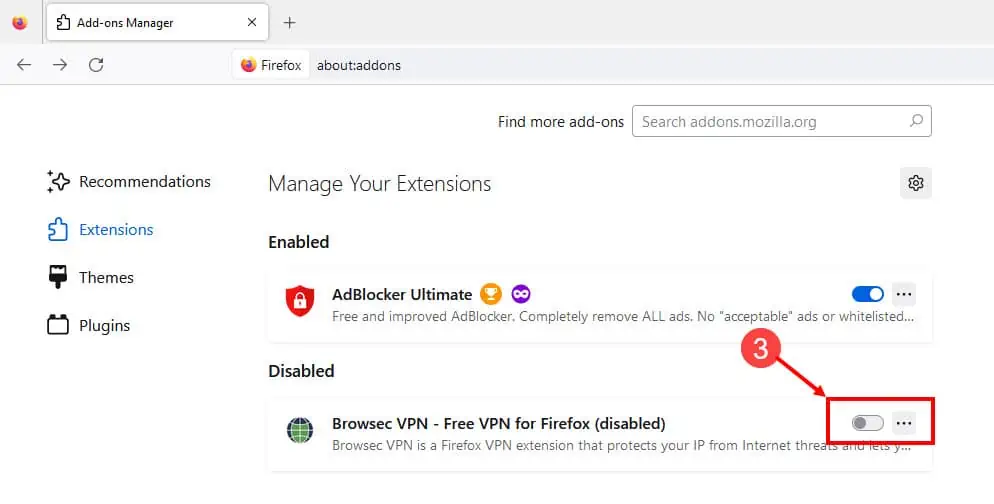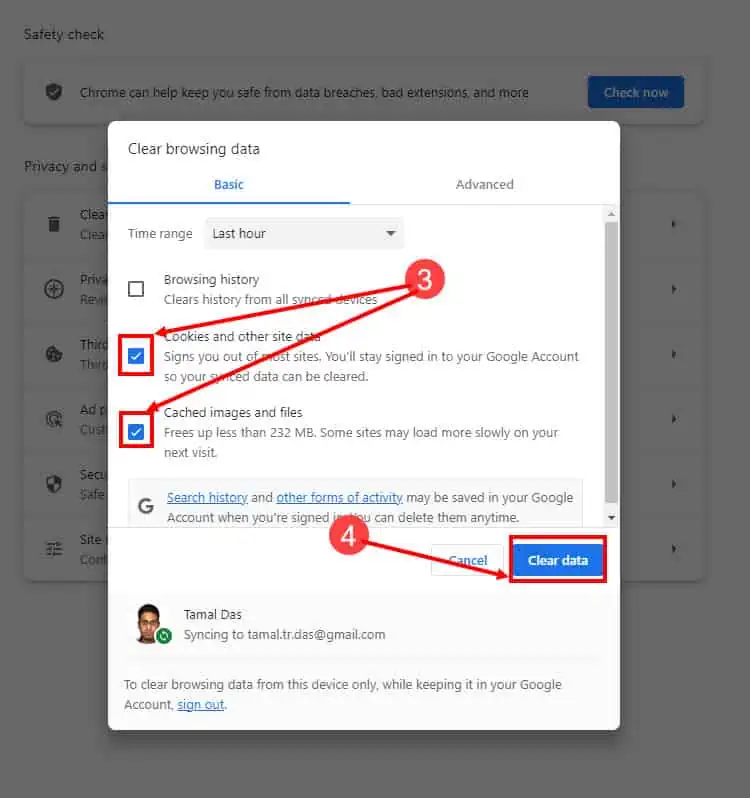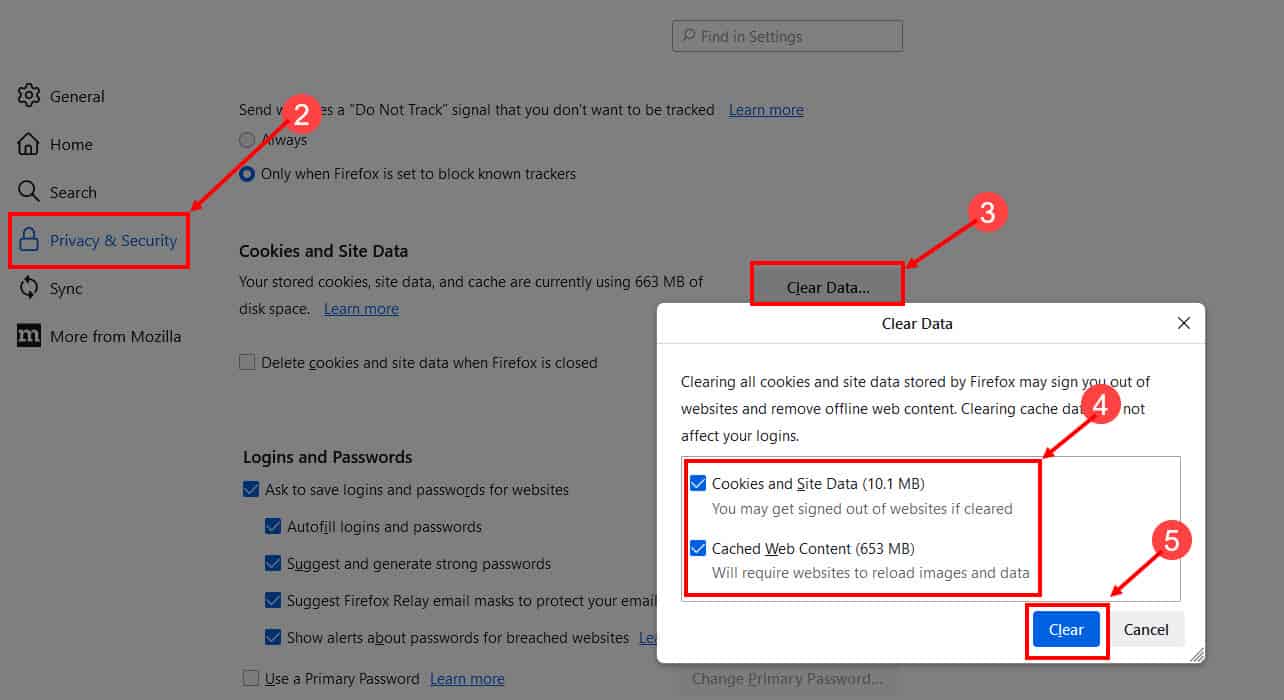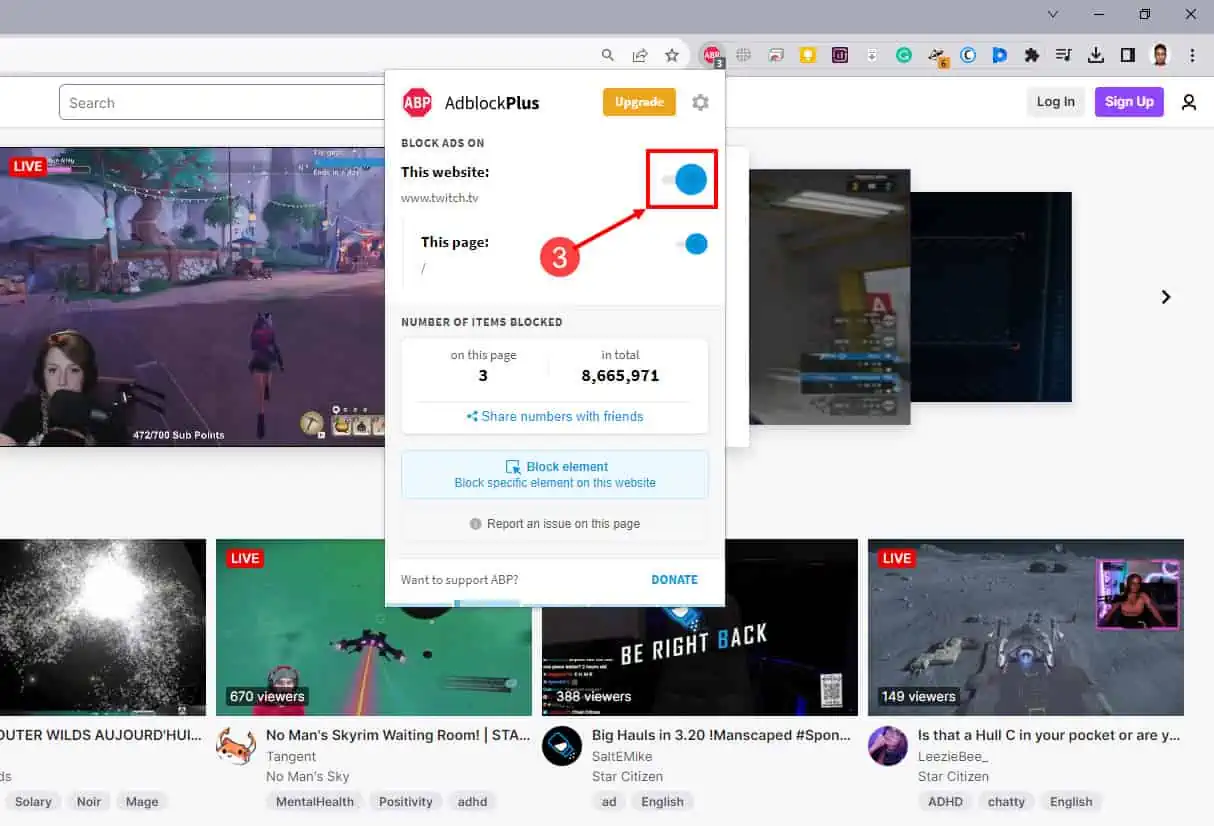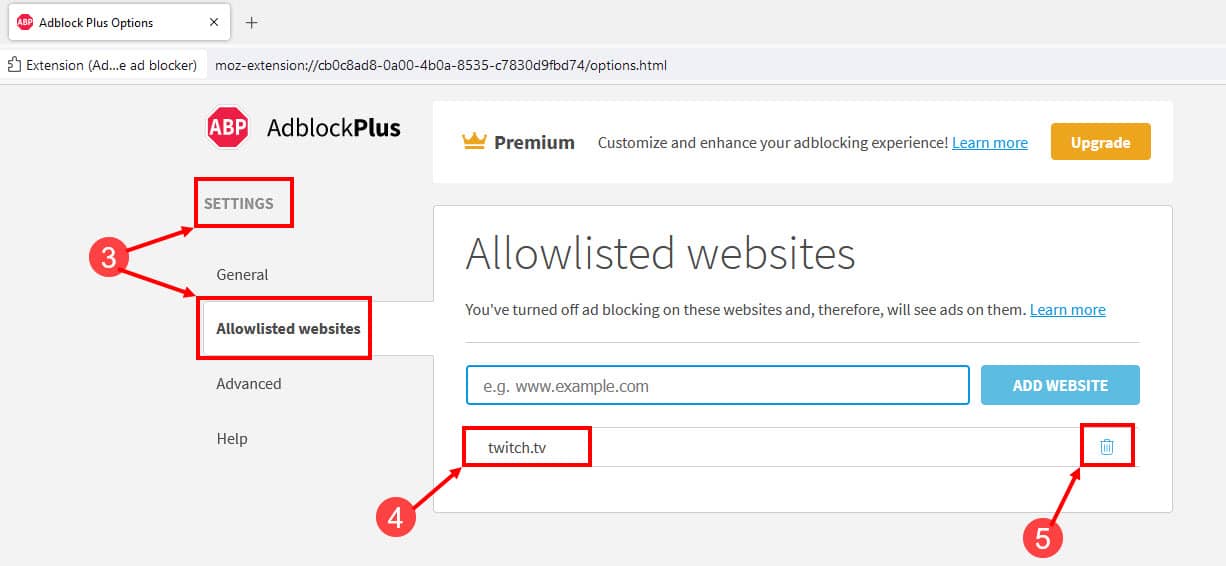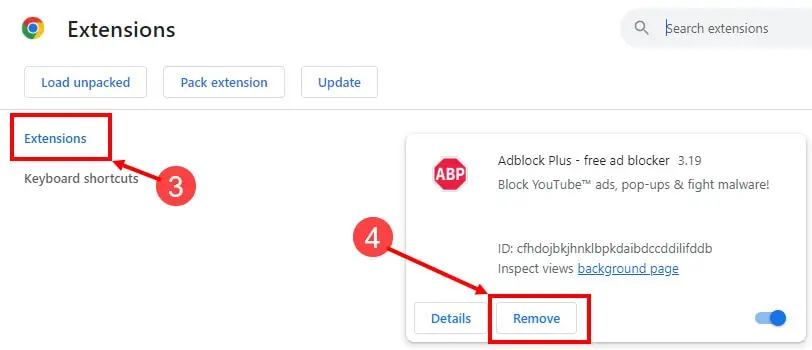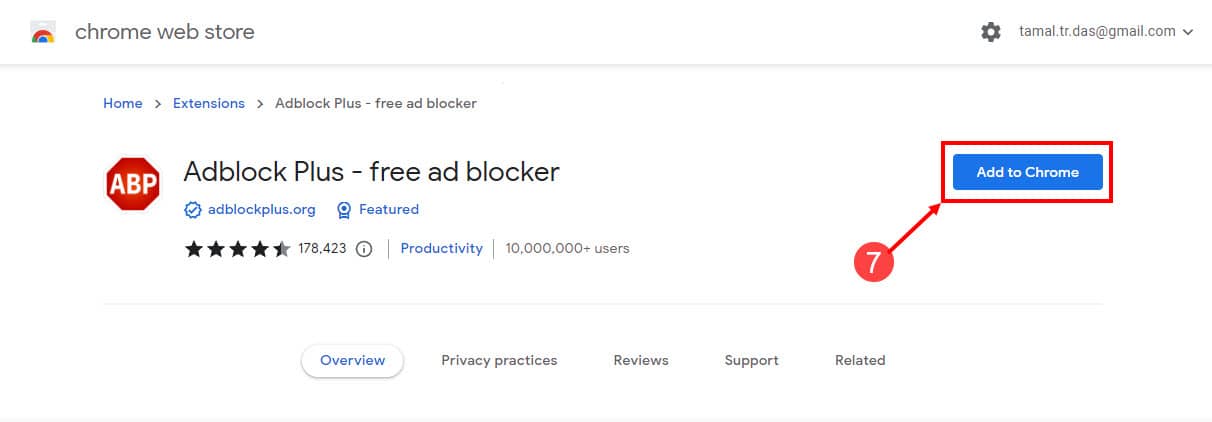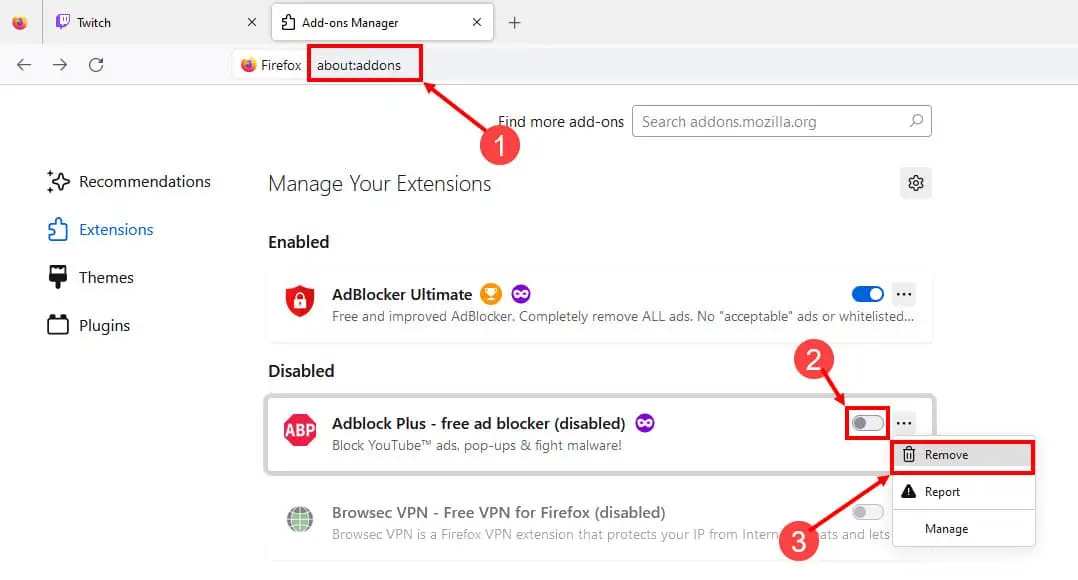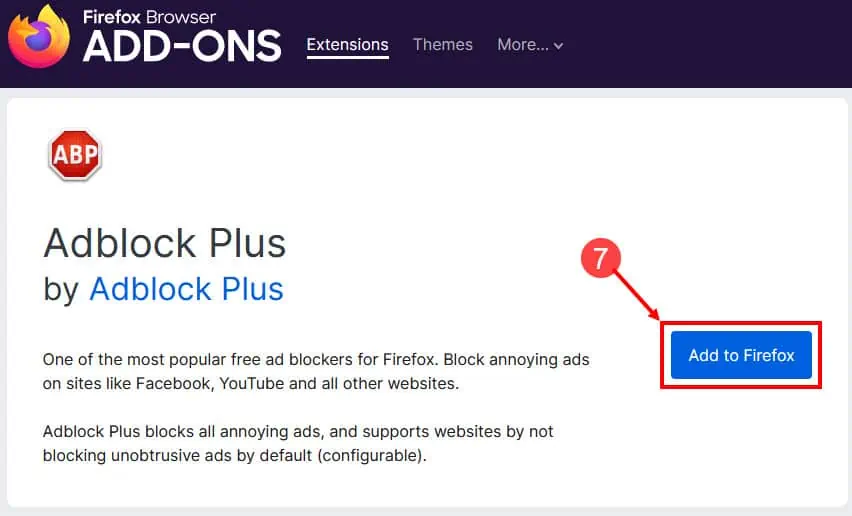AdBlock non funziona su Twitch: 5 modi rapidi per risolverlo
4 minuto. leggere
Edizione del
Leggi la nostra pagina informativa per scoprire come puoi aiutare MSPoweruser a sostenere il team editoriale Per saperne di più
AdBlock è un'estensione popolare per mantenere la tua esperienza online priva di pubblicità. Tuttavia, il mancato funzionamento di AdBlock su Twitch potrebbe creare problemi nella tua esperienza di streaming video live. Scopriamo come risolvere questo problema e far funzionare senza problemi questa estensione sul tuo browser.
Soluzione 1: aggiorna l'estensione AdBlock
Google Chrome
- Vai all'elenco delle estensioni di Chrome inserendo questa sintassi nella barra degli indirizzi.
chrome://extensions - Accendi il modalità sviluppatore nell'angolo in alto a destra facendo clic sul cursore blu.
- Clicca sul Aggiornanento pulsante per aggiornare tutte le estensioni installate, incluso AdBlock.
Mozilla Firefox
- Incolla quanto segue nella barra degli indirizzi del browser e premi Invio:
about:addons - Clicca sul pulsante delle impostazioni (icona a forma di ingranaggio). sopra l'elenco delle estensioni.
- Fare clic su Controlla aggiornamenti. Se AdBlock esegue una versione obsoleta, verrà aggiornato automaticamente.
- Inoltre, assicurati che il file Aggiorna automaticamente i componenti aggiuntivi l'opzione è selezionata.
Soluzione 2: disabilita le altre estensioni
Google Chrome
- Clicca sul icona a tre punti dall'angolo più a destra di Chrome.
- Dal menu, posiziona il cursore su Estensioni opzione
- Fare clic su Gestisci estensioni per ottenere l'elenco di tutte le estensioni installate.
- Ora, fare clic su pulsante di scorrimento blu per tutte le estensioni eccetto AdBlock.
- Quando tutte le altre estensioni sono disabilitate, controlla se AdBlock funziona su Twitch.
Mozilla Firefox
- Clicca sul Estensioni icona dalla barra degli strumenti di Firefox.
- Seleziona il Scheda Estensioni da sinistra per ottenere l'elenco di tutte le estensioni.
- Clicca sul pulsante di scorrimento blu di tutte le estensioni tranne AdBlock per disabilitarli.
- Ora controlla se AdBlock funziona correttamente.
Soluzione 3: svuota la cache del browser
Google Chrome
- Apri Google Chrome.
- Rassegna Stampa Ctrl + Shift + Elimina tasti insieme per aprire la procedura guidata Cancella dati di navigazione.
- Assicurati che la casella accanto Cookie e altri dati del sito ed Immagini e file memorizzati nella cache sono controllati
- Clicca sul Data di Sereno pulsante per rimuovere tutti i file memorizzati nella cache dal browser.
Mozilla Firefox
- Clicca sul icona del menu di hamburger su Firefox e scegli Impostazioni.
- Seleziona il Privacy & Sicurezza scheda.
- Fare clic su Cancella i dati… pulsante dalla sezione Cookie e dati dei siti.
- Quando si apre la procedura guidata Cancella dati, rimuovere il segno di spunta per Cookie e dati del sito e mantenere il Controllo del contenuto Web memorizzato nella cache segnato.
- Clicca sul Cancellare pulsante per rimuovere i dati memorizzati nella cache da Firefox.
- Chiudi la pagina e inizia a utilizzare Twitch senza pubblicità.
Soluzione 4: rimuovi Twitch dalla whitelist di AdBlock
Google Chrome
- Apri Twitch su Chrome e fare clic su AdBlock icona sulla barra degli strumenti.
- Se hai inserito questo sito web nella whitelist, vedrai una notifica che informa che AdBlock è in pausa per questo sito web.
- Clicca sul Riattiva AdBlock e Twitch verranno rimossi immediatamente dalla whitelist.
Mozilla Firefox
- Apri Firefox e fare clic sul Icona dell'estensione AdBlock nell'angolo in alto a destra.
- Clicca sul icona dell'ingranaggio sulla destra.
- Sulla Impostazioni profilo pagina, il Siti Web consentiti si aprirà la scheda.
- Vedi se riesci a trovare Twitch lì.
- Se è lì, fai clic su icona del cestino accanto per rimuovere il sito Web dall'elenco.
Soluzione 5: reinstallare l'estensione del browser AdBlock
Google Chrome
- Da Google Chrome, fare clic su icona a tre punti nell'angolo in alto a destra.
- Passa il cursore sopra il Estensioni opzione e selezionare Gestisci estensioni.
- Apparirà l'elenco di tutte le estensioni installate.
- Clicca sul Rimuovere pulsante sotto AdBlock. Quando richiesto, fare nuovamente clic su Rimuovere.
- Ancora una volta, vai alla scheda Estensioni e fai clic su Apri Chrome Web Store nell'angolo in basso a sinistra.
- Tipologia AdBlock nel campo Cerca nel negozio a sinistra.
- Fare clic sul nome dell'estensione e scegliere Aggiungi a Google Chrome pulsante.
- Fare clic su Aggiungi estensione per confermare l'installazione.
Mozilla Firefox
- Visita l'elenco delle estensioni su Firefox inserendo il seguente URL nella barra degli indirizzi:
about:addons - Fai clic sul pulsante di scorrimento blu accanto ad AdBlock per disabilitarlo.
- Clicca sul pulsante tre punti e scegli Rimuovere.
- Ancora una volta, seleziona Rimuovere per la conferma della disinstallazione di AdBlock.
- Ora, digita AdBlock nel campo Trova altri componenti aggiuntivi e premi entrare.
- In una nuova scheda, trova e fai clic su AdBlock.
- Ora, fare clic su Aggiungi a Firefox pulsante per reinstallarlo.
Utilizzando i metodi sopra menzionati, dovresti essere in grado di risolvere il problema con AdBlock che non funziona sul problema di Twitch. Raccontaci nella sezione commenti quale metodo ha funzionato per te.