0xC000021A STATUS_SYSTEM_PROCESS_TERMINATED - 14 correzioni semplici
8 minuto. leggere
Aggiornato su
Leggi la nostra pagina informativa per scoprire come puoi aiutare MSPoweruser a sostenere il team editoriale Per saperne di più

0xC000021A STATUS_SYSTEM_PROCESS_TERMINATED rappresenta una sfida significativa per qualsiasi utente Windows. Spesso segnala guasti critici del sistema che richiedono attenzione immediata. Fortunatamente, questa guida offre soluzioni pratiche per riportare il tuo sistema alla normalità.
Che cos'è 0xC000021A STATUS_SYSTEM_PROCESS_TERMINATED?
0xC000021A STATUS_SYSTEM_PROCESS_TERMINATED è un BSOD che si verifica quando Windows rileva un errore irreversibile di sistema. Succede quando i processi essenziali del sistema Windows non vengono caricati o funzionare correttamente.
Ciò significa che Windows non può più garantire la sicurezza e la stabilità del sistema, portandolo a bloccarsi completamente.
Quali sono le cause dell'errore 0xC000021A STATUS_SYSTEM_PROCESS_TERMINATED?
- Dispositivi esterni incompatibili: I dispositivi con driver incompatibili o difettosi possono interrompere i processi critici del sistema.
- Settori del disco rigido danneggiati: I settori danneggiati sul disco rigido possono portare a file di sistema inaccessibili o danneggiati.
- Driver obsoleti o danneggiati: I driver fungono da ponte tra l'hardware e il software. Se sono obsoleti o danneggiati, ciò può portare a gravi errori di sistema.
- Programmi problematici e aggiornamenti di Windows: a volte, il software o gli aggiornamenti appena installati possono entrare in conflitto con le impostazioni o i file di sistema esistenti.
- Malware: Queste entità dannose possono corrompere o modificare file di sistema essenziali.
- Voci di registro configurate in modo errato: Modifiche errate nel registro di Windows possono causare conflitti ed errori di sistema.
Come risolvere l'errore 0xC000021A STATUS_SYSTEM_PROCESS_TERMINATED
Incontrare un errore BSOD come 0xC000021A STATUS_SYSTEM_PROCESS_TERMINATED può spesso portare ad essere completamente bloccato fuori dal tuo sistema Windows. Ciò rende la risoluzione dei problemi notevolmente più difficile.
Prima di approfondire questo argomento, esploriamo alcune soluzioni applicabili se riesci ancora ad avviare il tuo sistema operativo Windows. Se non puoi, passa alla sezione successiva.
Quando Windows si avvia normalmente
1. Riavvia Windows in modalità provvisoria
La modalità provvisoria è una modalità di avvio diagnostico che viene eseguita con un set minimo di driver e servizi.
- Accedi al menu Start, quindi tenendo premuto il tasto Maiusc, seleziona l'icona di accensione e scegli Ricomincia.
- Al riavvio del computer, scegli il file Risoluzione dei problemi opzione.
- Avanti, vai a Opzioni avanzate.
- Nel menu Opzioni avanzate, seleziona Impostazioni di avvio.
- Nella schermata Impostazioni di avvio, fare clic su Ricomincia pulsante.
- Dopo che il sistema si riavvia nuovamente, premere il tasto F5 sulla tastiera. Questo avvierà Windows in Modalità provvisoria con rete.
- Il tuo dispositivo ora dovrebbe essere in esecuzione in modalità provvisoria.
2. Disinstallare gli aggiornamenti recenti
A volte, gli aggiornamenti possono avere conflitti imprevisti con le configurazioni di sistema esistenti.
- Nella barra di ricerca di Windows, inserisci Pannello di controllo e aprilo.
- Nel Pannello di controllo, vai alla sezione "Programmi" e seleziona Disinstalla un programma.
- Sul lato sinistro della finestra, scegli Visualizza aggiornamenti installati.
- Cerca gli aggiornamenti installati di recente e selezionali.
- Clicca sul Disinstallare pulsante per l'aggiornamento scelto.
- Apparirà un pop-up di conferma; clic Disinstallare nuovamente.
3. Disinstallare le app installate di recente
Se di recente hai installato nuove applicazioni e hai iniziato a riscontrare questo errore, potrebbero essere loro i colpevoli.
- Digita "Pannello di controllo" nella casella di ricerca di Windows e selezionalo.
- Vai alla sezione “Programmi” e fai clic Disinstalla un programma.
- Clicca su Installato su pulsante per ordinare i programmi in base alla data di installazione.
- Selezionare una delle applicazioni installate di recente, quindi fare clic su Disinstallare pulsante.
- Conferma la disinstallazione quando richiesto.
- Ripeti i passaggi precedenti per ogni applicazione che ritieni possa causare l'errore 0xC000021A STATUS_SYSTEM_PROCESS_TERMINATED.
4. Verifica la presenza di aggiornamenti di Windows
Gli aggiornamenti spesso includono patch che possono risolvere errori di sistema esistenti.
- Apri le impostazioni di Windows premendo il pulsante Windows + I chiavi.
- Passare alla Windows Update sezione situata sul pannello di sinistra.
- Sul lato destro della finestra, fare clic su Controlla aggiornamenti.
- Se sono disponibili aggiornamenti, procedere con il download e l'installazione.
5. Verificare la presenza di errori del disco
L'esecuzione di un controllo del disco con chkdsk può trovare e correggere errori di sistema.
- Fare clic con il pulsante destro del mouse sul pulsante Start e scegliere Terminale (amministratore) dal menu che si apre.
- Nella finestra Terminale, inserisci il comando
chkdsk /f /re premi il tasto Invio. - Attendi che il comando completi la scansione. Una volta terminato, riavvia il computer per applicare eventuali modifiche.
6. Eseguire il comando SFC
La scansione Controllo file di sistema (SFC) è un'utilità che controlla e ripara i file di sistema danneggiati o mancanti.
- Lancio Terminale (amministratore) nuovamente.
- Tipologia
sfc /scannowe premere Invio. - Attendi il completamento della scansione e correggi eventuali file danneggiati.
7. Scansione per malware
Se non disponi di una soluzione antimalware sul tuo sistema, puoi eseguire Windows Defender integrato:
- Premere il tasto Windows + I tasti per aprire le impostazioni di Windows.
- Nel menu delle impostazioni, seleziona Privacy e sicurezza sezione dalle opzioni a sinistra.
- Sul lato destro, fare clic su Windows Security.
- In Sicurezza di Windows, trova e fai clic su Protezione da virus e minacce opzione.
- Quindi, selezionare Opzioni di scansione.
- Scegliere il Scansione completa opzione, quindi fare clic su Scannerizza ora pulsante.
Quando Windows non è in grado di caricare:
1. Controllare i collegamenti dei cavi
- Spegni il computer e scollegalo dalla fonte di alimentazione.
- Apri il case del tuo computer per accedere alle sue parti interne.
- Ispeziona le connessioni che collegano il tuo disco rigido o SSD alla scheda madre.
- Ricollegare tutti i cavi che non sono collegati saldamente.
2. Controlla il tuo HDD o SSD
- Ispeziona il tuo dispositivo di archiviazione per rilevare eventuali segni fisici di danni.
- Utilizzare uno strumento diagnostico del disco rigido per verificare lo stato e gli errori dell'unità.
- Se riesci ad accedere a un altro computer, collega l'unità di archiviazione dal computer che presenta problemi.
- Se l'unità funziona correttamente sul computer alternativo, ciò suggerisce che il problema potrebbe riguardare un altro componente.
- Al contrario, se l'unità presenta problemi simili sul secondo computer, potrebbe essere il momento di prendere in considerazione la sostituzione del disco rigido.
3. Scollega l'hardware aggiunto di recente
- Spegni il tuo computer.
- Rimuovere eventuali periferiche hardware aggiunte di recente.
- Riavvia il computer per verificare se questo risolve il problema.
4. Riavvia il PC in modalità di riparazione automatica
La riparazione automatica è uno strumento di ripristino di Windows in grado di risolvere alcuni problemi di sistema. Il tuo PC dovrebbe entrare automaticamente in questa modalità dopo diversi riavvii.
In caso contrario, puoi eseguire l'avvio manualmente utilizzando un USB o un DVD avviabile con i file di installazione di Windows.
- Inserisci l'USB avviabile nel dispositivo e riavvialo.
- Quando richiesto con "premere un tasto qualsiasi per continuare," fare così.
- Inserisci le tue impostazioni preferite: seleziona la lingua per l'installazione, il formato dell'ora e della valuta e la tastiera o il metodo di immissione. Quindi fare clic Avanti procedere.
- Nella finestra successiva, scegli Ripristina il computer situato in basso.
- Quindi, optare per il Risoluzione dei problemi opzione.
- Quindi, selezionare Opzioni avanzate.
- Ora sei in modalità riparazione, dove puoi trovare varie opzioni per la risoluzione dei problemi.
5. Eseguire i comandi SFC e DISM utilizzando il prompt dei comandi
L'esecuzione degli strumenti Controllo file di sistema (SFC) e Gestione e manutenzione immagini distribuzione (DISM) dal prompt dei comandi può riparare il danneggiamento dei file di sistema.
- Accedi al menu Opzioni di avvio avanzate.
- Passare alla Risoluzione dei problemi> Opzioni avanzate> Prompt dei comandi.
- Tipologia
DISM.exe /Online /Cleanup-image /Restorehealthe premere Invio. - Una volta completato DISM, digitare
sfc /scannowe premere Invio. - Riavvia il PC una volta completati i comandi.
6. Disinstallare gli aggiornamenti installati di recente
A volte, i recenti aggiornamenti di Windows possono causare conflitti di sistema, portando a BSOD.
- In modalità di riparazione automatica, vai a Opzioni avanzate menu.
- Da lì, scegli il Disinstalla gli aggiornamenti opzione.
- Quindi, identifica e seleziona l'aggiornamento specifico che ritieni possa causare il problema.
- Seguire le istruzioni visualizzate sullo schermo per disinstallare gli aggiornamenti.
7. Ripristina il tuo Windows
Il ripristino di Windows a uno stato precedente può annullare le modifiche recenti che potrebbero aver attivato 0xC000021A STATUS_SYSTEM_PROCESS_TERMINATED.
- In modalità di riparazione automatica, vai a Opzioni avanzate menu.
- Seleziona ripristino configurazione di sistema dalle opzioni disponibili.
- Nella finestra Ripristino configurazione di sistema, fare clic su Avanti per avviare il processo.
- Scegli il punto di ripristino desiderato e fai clic Avanti.
- Seleziona Fine.
- Seguire eventuali istruzioni aggiuntive visualizzate sullo schermo per finalizzare la procedura di ripristino del sistema.
Potreste anche essere interessati a:
- 0x00000045 INSUFFICIENTE_SYSTEM_MAP_REGS
- 0xC0000221 STATUS_IMAGE_CHECKSUM_MISMATCH
- 0x000000FD DIRTY_NOWRITE_PAGES_CONGESTION
Sommario
L'errore 0xC000021A STATUS_SYSTEM_PROCESS_TERMINATED è un errore critico del sistema, ma è risolvibile. Ciascun metodo descritto in questa guida è rivolto a problemi specifici, aiutandoti a diagnosticare e risolvere il problema sottostante.
Spero che uno di questi abbia funzionato per te!
































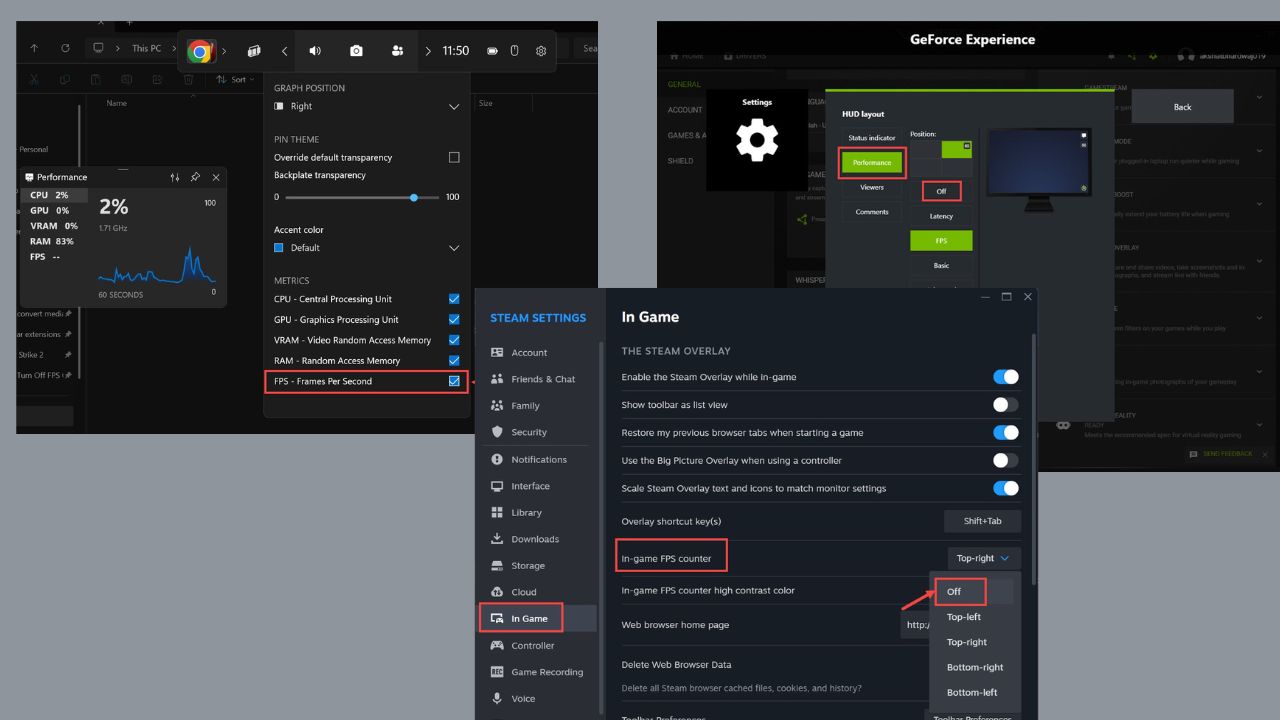
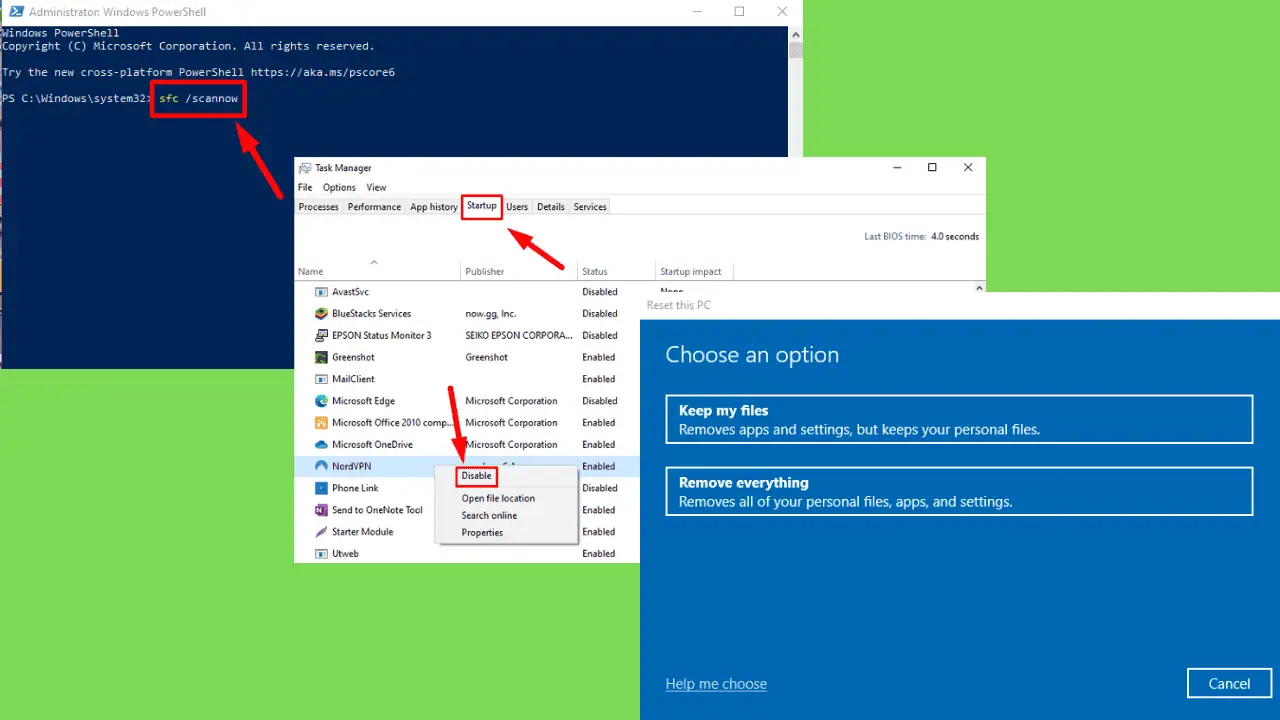
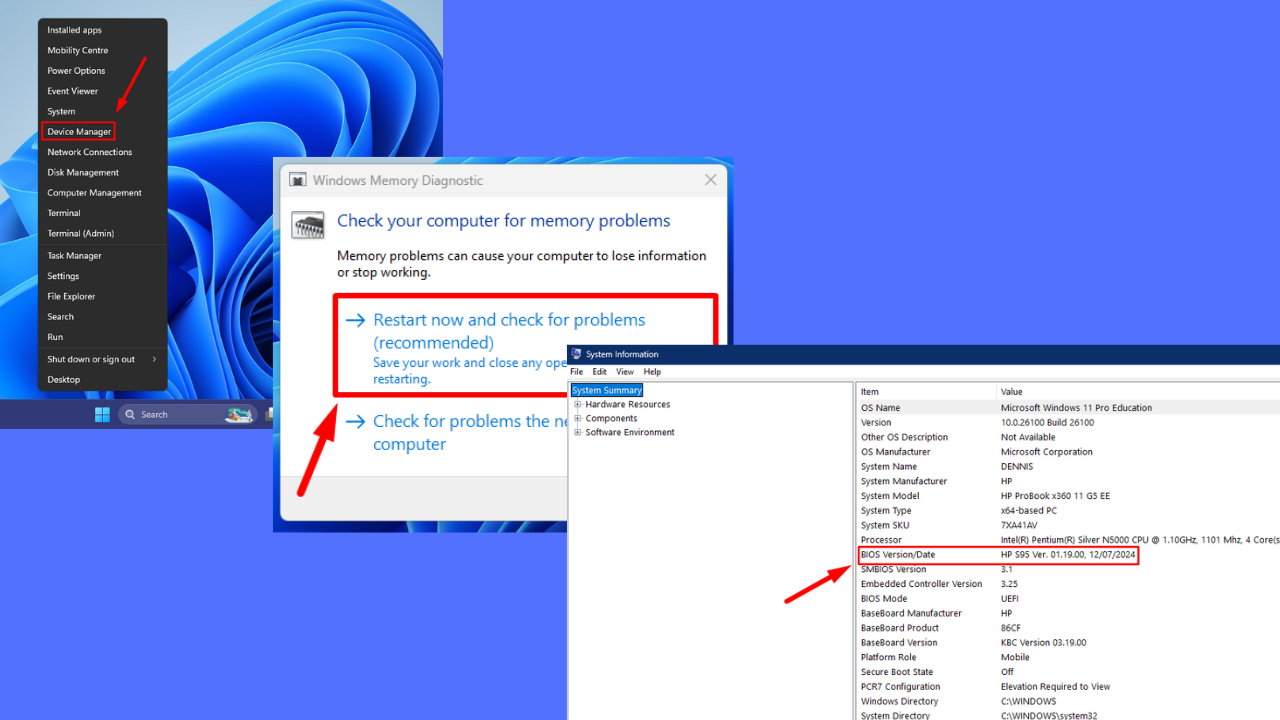
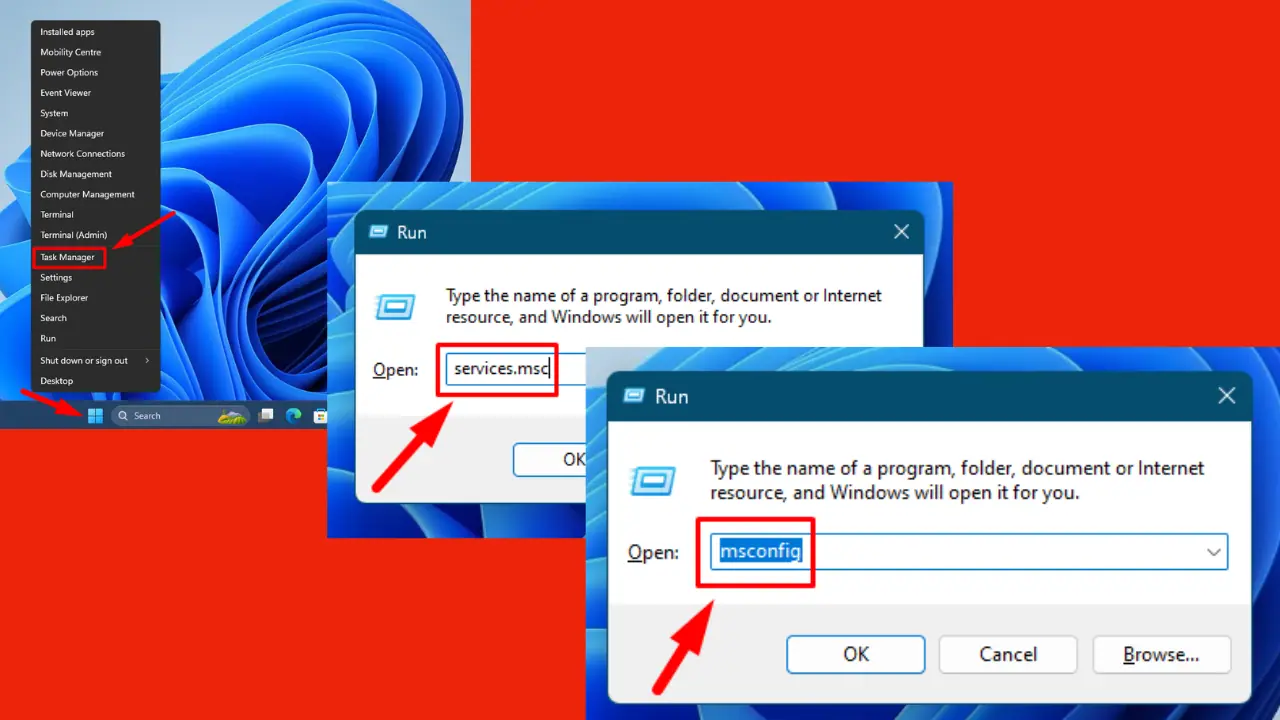
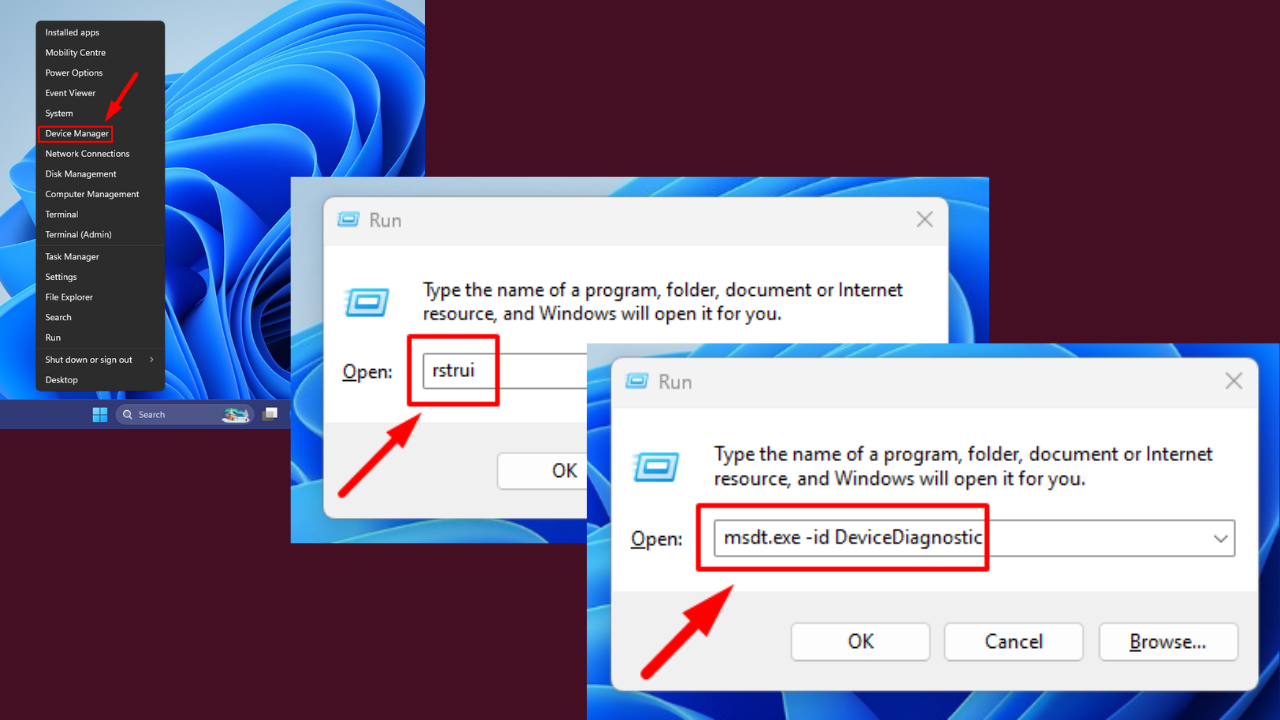
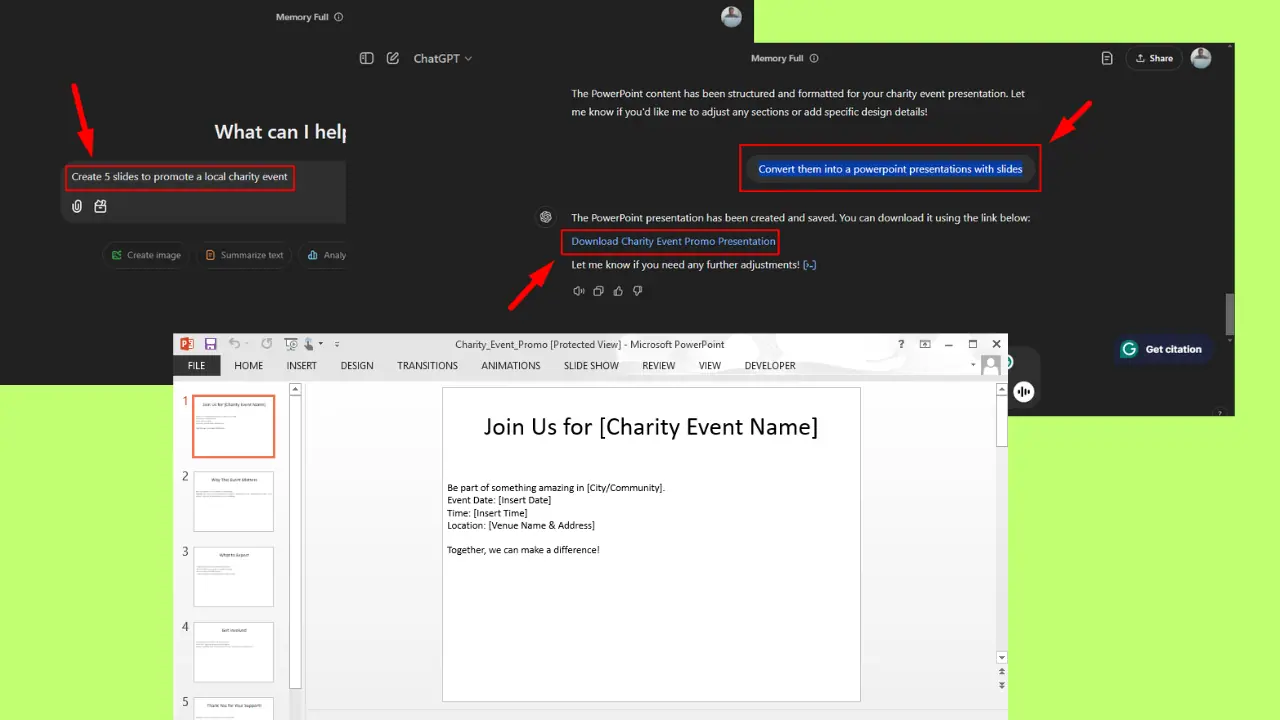
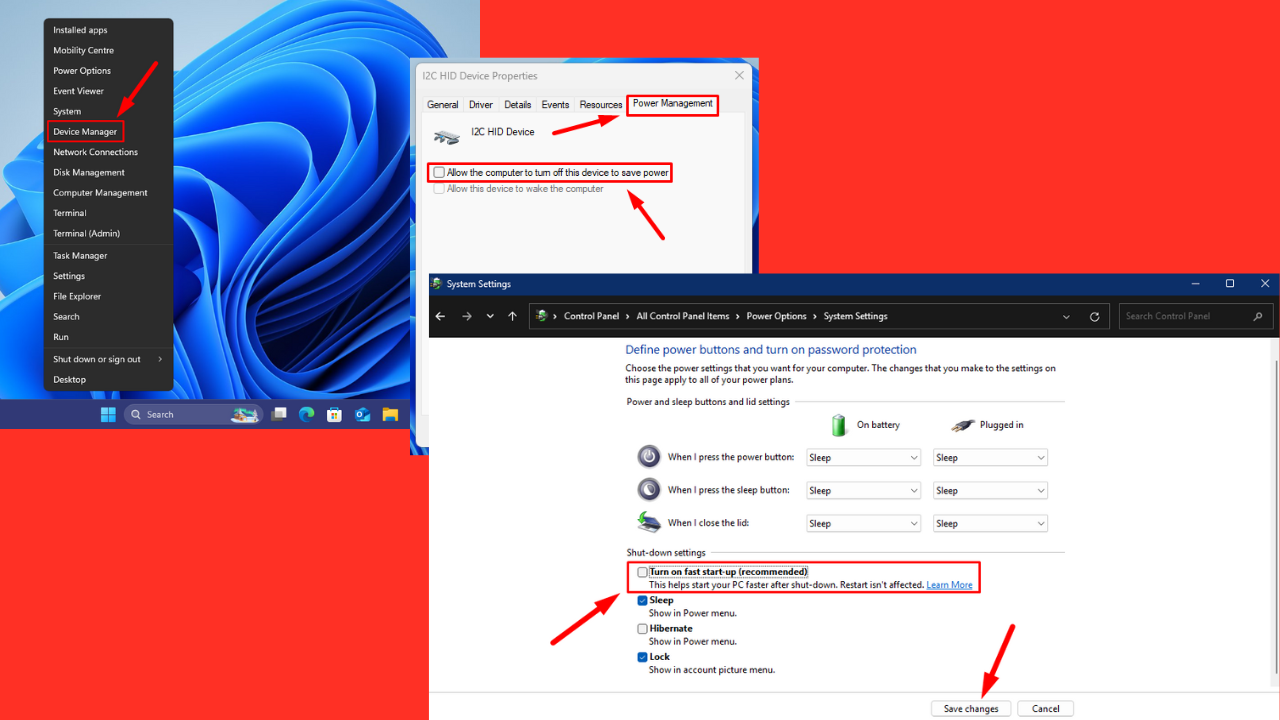
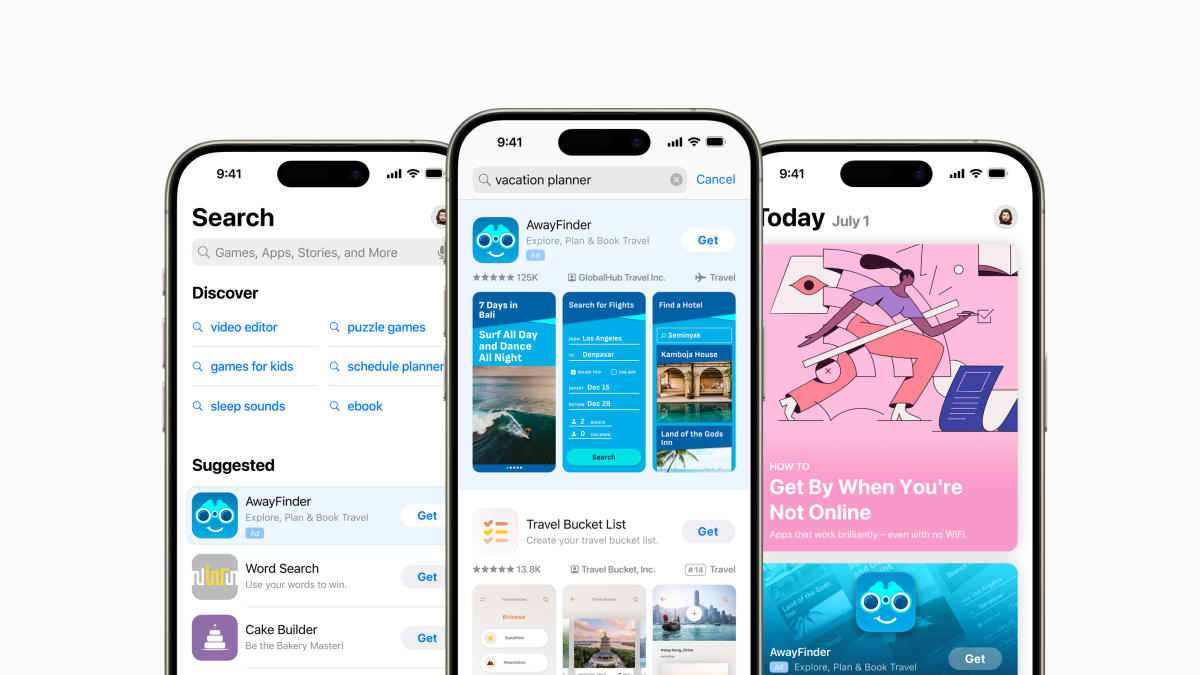
Forum degli utenti
0 messaggi