Risolto: errore STATUS_CANNOT_LOAD_REGISTRY_FILE 0xC0000218
6 minuto. leggere
Edizione del
Leggi la nostra pagina informativa per scoprire come puoi aiutare MSPoweruser a sostenere il team editoriale Per saperne di più
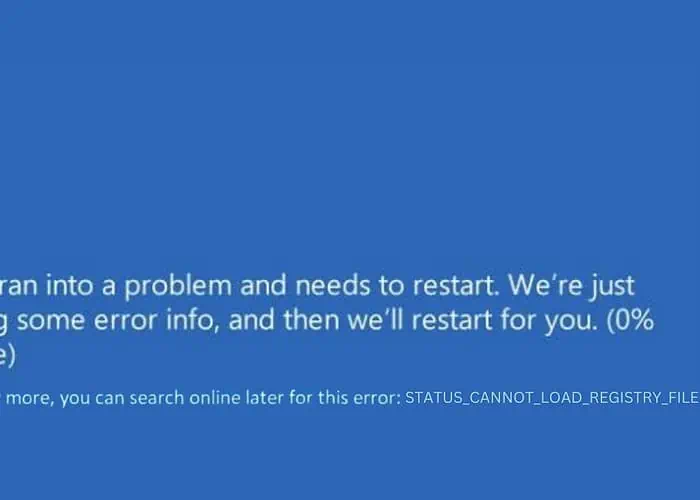
La settimana scorsa mi sono imbattuto nell'errore 0xC0000218 STATUS_CANNOT_LOAD_REGISTRY_FILE, che ha causato il Blue Screen of Death (BSOD) sul mio PC Windows. La cosa mi ha colto di sorpresa e ho dovuto cercare subito delle soluzioni.
In questa guida condividerò le strategie efficaci che ho scoperto e applicato, con istruzioni passo passo.
Cos'è l'errore 0xC0000218?
L'errore 0xC0000218, comunemente noto come STATUS_CANNOT_LOAD_REGISTRY_FILE, è un BSOD che si verifica quando Windows non riesce a caricare il file del registro di sistema. Potrebbe essere perché il file di registro è danneggiato, mancante o inaccessibile.
Immagina che il tuo PC cerchi di leggere un libro essenziale per ottenere istruzioni, ma il libro manca o è illeggibile. Il registro di sistema è un componente fondamentale per il funzionamento di Windows.
Quali sono le cause della schermata blu della morte STATUS_CANNOT_LOAD_REGISTRY_FILE?
Diversi fattori possono portare a 0xC0000218 STATUS_CANNOT_LOAD_REGISTRY_FILE:
- File di registro danneggiati: i file di registro essenziali vengono danneggiati o illeggibili.
- Driver difettosi o incompatibili: I driver in conflitto con il sistema possono danneggiare i file di registro.
- Corruzione del file di sistema: I file di sistema critici vengono danneggiati, influenzando il registro.
- Infezioni da malware: il malware può prendere di mira e danneggiare il registro di sistema.
- Errori hardware: problemi con l'hardware, in particolare con il disco rigido, possono causare il danneggiamento dei file.
- Arresti impropri: improvvise perdite di potenza o arresti impropri possono influire sul registro.
Come posso correggere l'errore schermata blu STATUS_CANNOT_LOAD_REGISTRY_FILE?
Se non desideri risolvere il problema manualmente, puoi utilizzare Strumenti di riparazione BSOD.
1. Verifiche Preliminari
- Riavvia il tuo PC
- Prima di riavviare, assicurati che tutti i dati importanti siano salvati.
- Utilizza il menu Start per riavviare il PC.
- Dopo il riavvio, controlla se il BSOD riappare.
- Scollega e collega l'hardware esterno
- Spegni il tuo computer.
- Rimuovi tutti i dispositivi esterni collegati (come USB e unità esterne).
- Accendi il tuo PC senza di loro. Se l'errore non si ripresenta, ricollega ciascun dispositivo uno alla volta per identificare eventuali conflitti.
2. Identificare il driver colpevole utilizzando il Visualizzatore eventi
Il Visualizzatore eventi in Windows può fornire registri degli errori per identificare driver o applicazioni problematici.
- Genere "Visualizzatore eventi" nella casella di ricerca di Windows e aprila facendo clic sulla sua icona.
- Cerca i log degli errori associati all'incidente BSOD.
- Prendere nota di eventuali driver o applicazioni menzionati in questi registri.
3. Trova e disinstalla il driver problematico
La disinstallazione del driver difettoso rimuove potenziali conflitti con il sistema.
- Fare clic con il pulsante destro del mouse sul pulsante Start e scegliere Gestione periferiche dal menu.
- Nella finestra Gestione dispositivi, identifica il driver problematico, come indicato nel Visualizzatore eventi, oppure cerca qualsiasi driver contrassegnato da un punto esclamativo giallo.
- Fare clic destro su di esso e selezionare Disinstallare il dispositivo.
- Conferma la disinstallazione quando richiesto.
- Ripeti questa procedura per tutti gli altri driver che mostrano problemi.
4. Applicare la riparazione all'avvio
Ripristino all'avvio è uno strumento integrato in grado di risolvere alcuni problemi di sistema che impediscono l'avvio di Windows, inclusi problemi relativi al registro.
- Se non riesci ad accedere a Windows normalmente, riavvia il PC e tieni premuto il tasto Maiusc durante la selezione Ricomincia per accedere all'avvio avanzato.
- Nel menu Avvio avanzato, vai a "Risoluzione dei problemi"> "Opzioni avanzate"> "Riparazione all'avvio".
- Seguire le istruzioni sullo schermo.
- Il sistema verrà riavviato come parte di questo processo.
- Seleziona un account per continuare. Se disponi di più account, opta per quello con privilegi amministrativi.
- Inserisci la password per l'account che hai scelto.
- Seguire le istruzioni visualizzate sullo schermo per completare il processo di ripristino all'avvio.
5. Eseguire i comandi SFC e DISM
System File Checker (SFC) e Deployment Image Servicing and Management (DISM) sono strumenti che riparano file di sistema danneggiati e possono aiutare a correggere i BSOD.
- Apri il prompt dei comandi o il terminale con diritti di amministratore.
- Tipologia
sfc /scannowe premere Invio. Questo comando esegue la scansione e tenta di riparare i file di sistema danneggiati. - Una volta completata la scansione SFC, esegui lo strumento DISM digitando
DISM /Online /Cleanup-Image /RestoreHealthe premendo Invio. - Dopo aver eseguito questi comandi, riavvia il PC e controlla se il problema è stato risolto.
6. Disinstallare gli aggiornamenti recenti di Windows
I nuovi aggiornamenti di Windows a volte possono causare inavvertitamente conflitti di sistema, portando a BSOD.
- Genere "Pannello di controllo" nella casella di ricerca di Windows e aprila facendo clic sulla sua icona.
- Nel Pannello di controllo, vai alla sezione “Programmi” e seleziona Disinstalla un programma.
- Fare clic su Visualizza aggiornamenti installati, che si trova sul lato sinistro.
- Individuare e selezionare eventuali aggiornamenti installati di recente, quindi fare clic su Disinstallare pulsante.
- Quando viene visualizzato un popup di conferma, fare clic su Disinstallare nuovamente.
7. Disinstallare le applicazioni installate di recente
Le applicazioni appena installate possono talvolta causare conflitti con il sistema, portando potenzialmente a errori di registro.
- Aprire il Pannello di controllo.
- Fare clic su Disinstalla un programma, che si trova nella sezione "Programmi".
- Ordinare i programmi in base alla data di installazione facendo clic su Installato su intestazione di colonna.
- Identificare e selezionare l'applicazione installata più di recente, quindi fare clic su Disinstallare pulsante.
- Conferma la disinstallazione quando richiesto.
- Applicare questo processo a ciascuna applicazione installata di recente.
8. Ripristina Windows
Il Ripristino configurazione di sistema può ripristinare le impostazioni del sistema a uno stato precedente senza influire sui file personali.
- Riavvia il sistema più volte per attivare l'avvio di Modalità di riparazione automatica.
- Una volta avviato il sistema in modalità di riparazione automatica, seleziona il file ripristino configurazione di sistema opzione disponibile in "Opzioni avanzate".
- Nella schermata successiva, fare clic su Avanti per avviare il processo di ripristino del sistema.
- Scegli un punto di ripristino salvato in precedenza.
- Conferma e poi clicca Fine.
9. Ripristina Windows
Il ripristino di Windows può aiutare a risolvere problemi più profondi del sistema reinstallando il sistema operativo.
- Forza il riavvio del PC più volte per avviarlo Modalità di riparazione automatica.
- Una volta in modalità di riparazione automatica, scegli il file Risoluzione dei problemi opzione.
- Nella schermata seguente, seleziona Resetta questo PC.
- Decidi se conservare i tuoi file o rimuovere tutto. Per un ripristino completo, è consigliabile scegliere Rimuovi tutto.
- Successivamente, scegli il tuo metodo preferito per reinstallare Windows, "Cloud" o "Locale".
- Infine, fai clic sul Reset pulsante.
Potreste anche essere interessati a:
- PAGE_NOT_ZERO Errore schermata blu (0x00000127)
- 0x000000F4 CRITICAL_OBJECT_TERMINATION
- 0x00000065 MEMORIA1_INIZIALIZZAZIONE_FALLITA
Sommario
In questa guida alla risoluzione dei problemi, ho esplorato vari metodi per risolvere il BSOD 0xC0000218 STATUS_CANNOT_LOAD_REGISTRY_FILE in Windows.
Dai controlli preliminari alle soluzioni più avanzate come il ripristino del sistema e il ripristino di Windows, ogni metodo risolve la causa specifica del problema.
Se il problema persiste, è meglio ottenere un aiuto professionale.


























